There may be multiple reasons why you want to make a screenshot or screen capture. For example, we may need to share information from social networks, from some instant messaging applications, and even from specific web pages with other users. It must be borne in mind that there are applications that this function is prohibited or that the distribution of personal information captured is illegal..
TechnoWikis shows you below a simple tutorial with which will explain the correct way to take screenshots on the mobile phone with Android operating system, in this case the Samsung Galaxy A40.
To stay up to date, remember to subscribe to our YouTube channel! SUBSCRIBE
1. How to make screenshot on Samsung Galaxy A40 with buttons
There is a direct procedure that allows using the side buttons of the mobile to make a screenshot, we only have to sequentially follow the following steps.
How to make screenshot with buttons on the Samsung Galaxy A40
- We start locating and selecting on the screen to which you want to capture.
- Next, simultaneously press the buttons Volume down and On, these are on the right side of the phone.
- Afterwards, it will automatically proceed to take a screen capture and it will be stored directly in the screen capture folder located in the team's gallery.
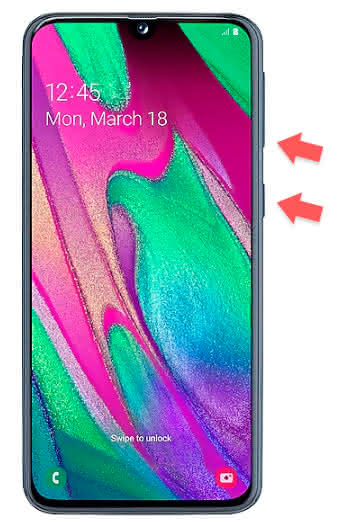
2. How to make screenshot with scroll palm for capture on Samsung Galaxy A40
Within the large number of functions offered by Samsung, is the possibility of making a screenshot just by moving the back of the hand from left to right on the screen.
Following the steps that are explained below, you can activate this function:
Step 1
In the initial screen of the mobile, there is an icon that resembles a small gear, we must click there to enter the "Settings".
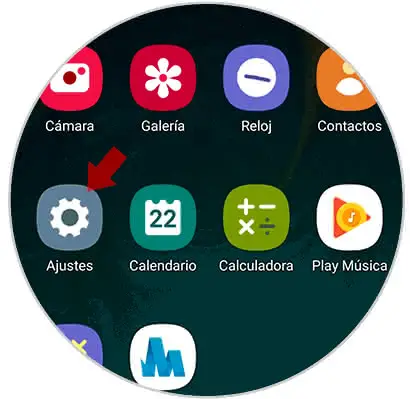
Step 2
A directory that offers a list of sections will be displayed next, selecting "Advanced functions".
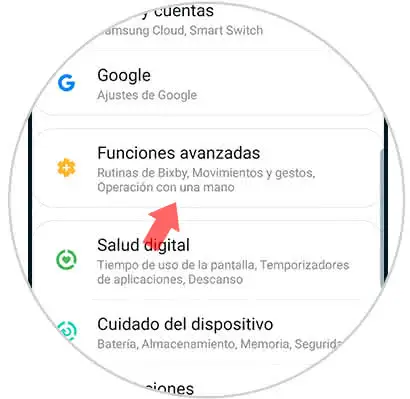
Step 3
To continue, we must select "Movement and gestures"
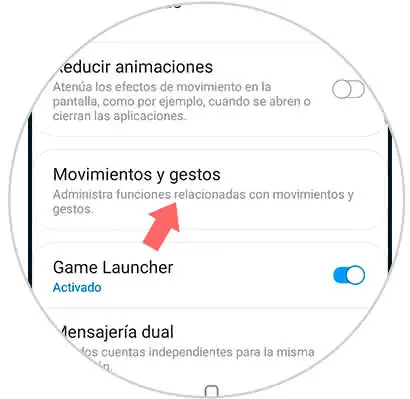
Step 4
Later, you can see several sections we must choose the one named "Slide palm to capture", to activate this function we just move to the right switch that is next to the alternative.
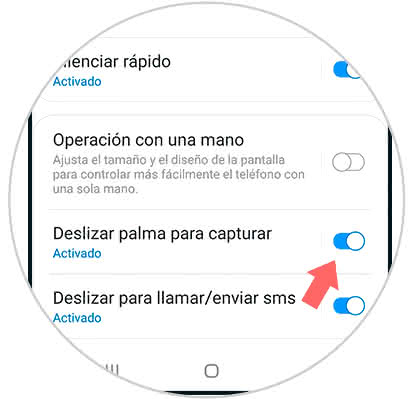
Step 5
To conclude, the moment the back of the hand is slid across the screen automatically, a screenshot will be captured on the device and automatically stored in the gallery of the Samsun Galaxy A40.
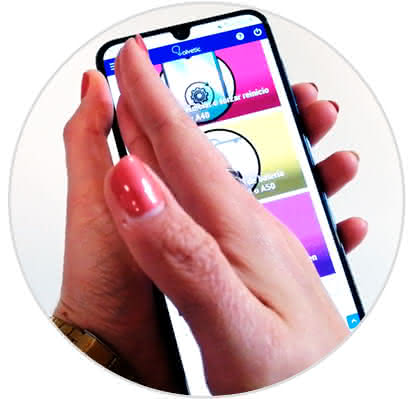
These are the methods with which it is counted to perform correctly the screenshots or screenshots on the computer..