Windows 10 integrates different solutions focused on facilitating the use of each application and system component for all types of users; including those who have some physical limitation, both auditory and vision . Therefore, it integrates a group of functions in the Accessibility category to allow these users to make use of Windows 10 without any limitation and with all its wide use options ..
One of these tools is Narrator, which is focused on helping visually impaired users have full access to everything Windows 10 offers.
What is Narrator in Windows 10?
The Narrator has been developed as a screen reading application integrated by default in the Windows 10 operating system. The Narrator in Windows 10 allows us to use the computer without the need to have a mouse to execute the tasks, since this Narrator Read and interact automatically with items on the screen such as text and buttons. With the Narrator it will be possible to read and write emails, access the network and work with documents naturally.
In addition there are some specific commands which facilitate navigation in Windows, the web and applications . This navigation through the Narrator is available with titles, links, landmarks and multiple other options. We can read the text by integrating the punctuation in this, whether by page, paragraph, line, word or character and naturally carry out all the configuration tasks of a file..
To enable Narrator in Windows 10, we have some practical ways, which TechnoWikis will explain in a detailed way below.
1. How to activate Narrator in Windows 10 using Settings
Step 1
To access this utility, click on the "Start" menu and click on "Settings". The following will be displayed. There we click on the "Accessibility" category.
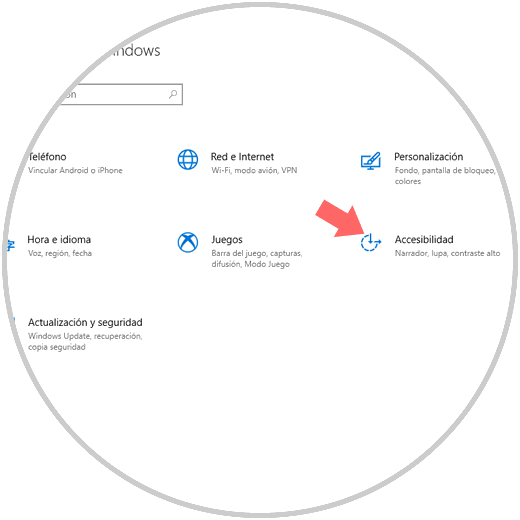
Step 2
In the next window we will go to the "Narrator" section. There the following window will be displayed where we will activate the "On" switch on the "Use Narrator to read and interact with the device" line:
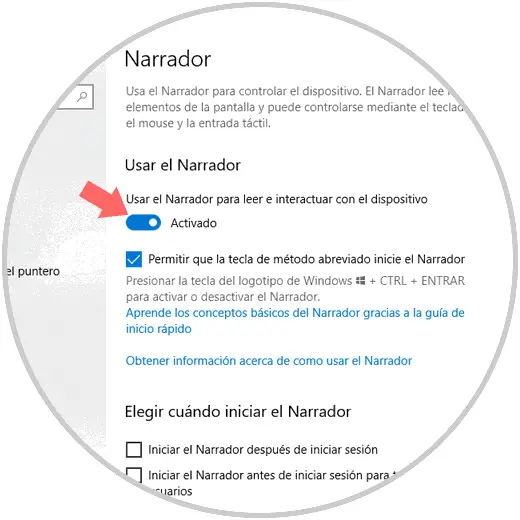
Step 3
Once activated, the following window will be displayed. There we will have access to a quick tour of how Narrator acts in Windows 10, at the moment we want to disable it, press again on the switch for that purpose.

2. How to Activate Narrator through the Control Panel in Windows 10
Step 1
To use this method, we must go to the following route:
There we will see the following. There we click on the line start "Narrator" to launch the utility.
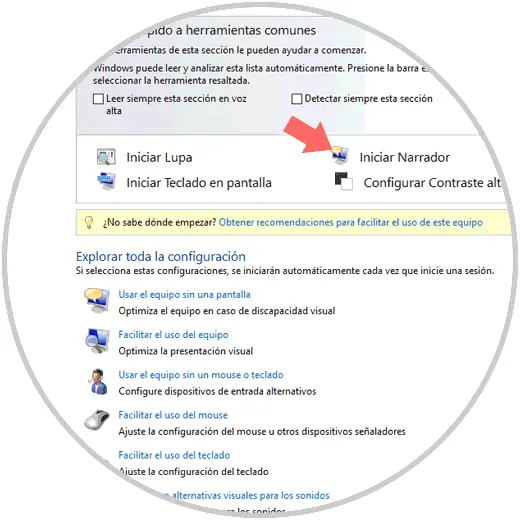
Step 2
Alternatively, we can click on the option Use the device without a screen and in the next line we will see a series of options, there we must activate the "Activate Narrator" box. Click on "Apply" to save the changes.
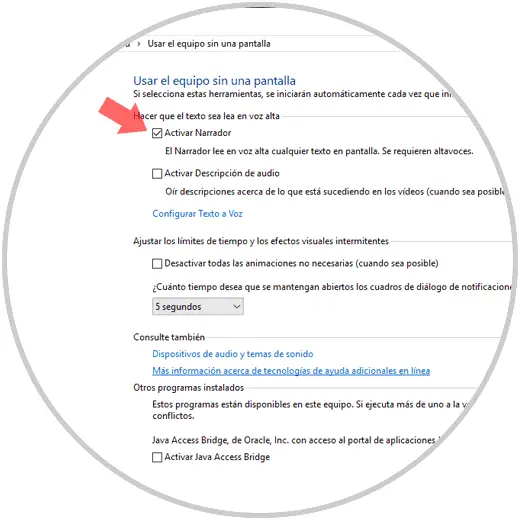
3. Activate Narrator through the lock screen in Windows 10
For this option, we must block the closing of the current session or before logging in we must click on the lower right icon, "Accessibility Icon", and in the options displayed click on the Narrator:
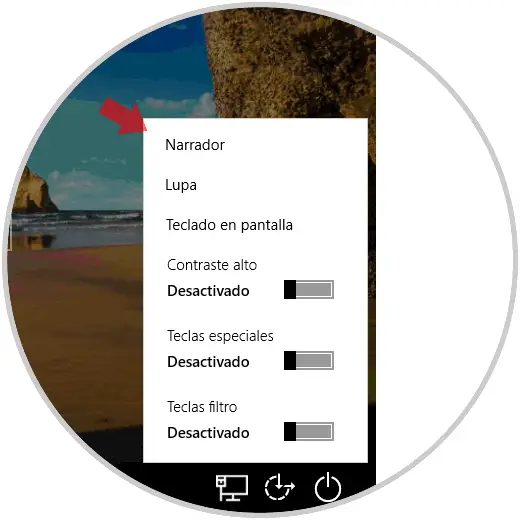
4. How to use the Windows 10 narrator
Once this functionality is enabled in Windows 10, we can use some keys such as:
Narrator key
e Insertar funcionan como tecla de Narrador The Caps Lock and Insert keys function as the Narrator key
For the Narrator to stop reading at any time
Increase Narrator volume
+ Ctrl + + o Narrador + Ctrl + + Narrator + Ctrl + + or Narrator + Ctrl + +
Turn down the Narrator's volume
+ Ctrl + - o Narrador + Ctrl + - Narrator + Ctrl + - or Narrator + Ctrl + -
Enable or disable input learning
It allows us to go to the next item
+ Flecha derecha Narrator + Right Arrow
Go to the previous item
+ Flecha izquierda Narrator + Left Arrow
View the list of available commands
Display the commands of the current item
5. How to activate Narrator through the keyboard in Windows 10
To enable Narrator in Windows 10 using the keyboard, we must use the following keys:
+ Enter + Ctrl + Enter
To enable Narrator for the current user account, if we want to disable it, we will use the following keys:
+ Esc Caps Lock + Esc
To use this method we must activate the Allow the shortcut key to start the Narrator in Settings..
Note
Another keyboard method to access Narrator in Windows 10 is using the keys:
+ N + Ctrl + N
Thus, this tool integrated in Windows 10 is useful and functional for users with some restriction but who want to get the most out of the system.