The Windows 10 operating system has been developed thinking of optimizing the functions for users to the maximum, whether for personalization, productivity or entertainment. That is why Windows 10 integrates a series of predetermined applications which are known as Universal Applications or UWP (Universal Windows Platform) which are designed in such a way to determine which devices and data can access, but only the user must authorize said access..
Universal applications features
Universal Windows 10 applications have certain features such as:
- Ability to install and uninstall without risk to the physical machine.
- They are programmable in the C #, C ++, Visual Basic, and JavaScript languages.
- Available in Microsoft Store on all available and compatible devices
Some of these integrated applications are Calendar , Mail, Camera or Photos which in some occasions we can eliminate if we consider that they are not useful or simply because we have no way to take advantage of them . For example, we can delete the Photos application because we use another application with better functions or perhaps delete Calendar because we work on some platform like Outlook .
The problem is that if at any time we must resort to the use of these applications they will no longer be available because we have eliminated them. Therefore, TechnoWikis will explain simply how we can reinstall some or all of the default applications in Windows 10 through Windows PowerShell..
1. Reinstall the default applications with Windows PowerShell
Step 1
To perform this task are problems we must access Windows PowerShell as administrators and for this we can right click on the Start menu, or use the following key combination and in the drop-down list select “Windows PowerShell (Administrator)â€:
+ X
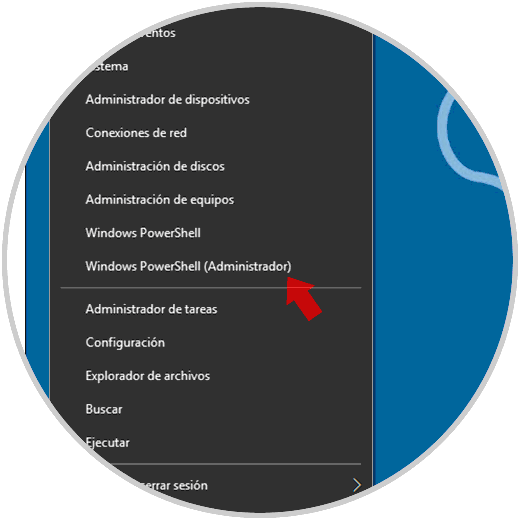
Step 2
Once we access the PowerShell console as administrators, if we want to reinstall all the Windows 10 integrated applications to their default values, we must paste the following line there:
Get-AppxPackage -allusers | foreach {Add-AppxPackage -register "$ ($ _. InstallLocation) \ appxmanifest.xml" -DisableDevelopmentMode} Step 3
Once we enter this cmdlet we press Enter to allow Windows 10 to start the process of registering all the applications by default of the system. This process will take based on the resources available on the computer. Once the command completes the process of resetting applications in Windows 10, Windows PowerShell will display the current folder path and we will not see additional messages or confirmations in the console. We must proceed to restart the system to complete the process.
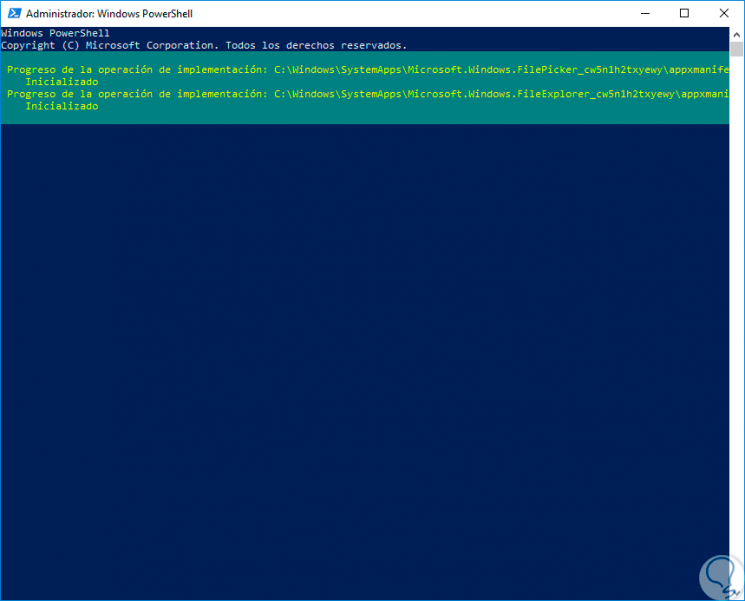
2. Troubleshoot problems with applications reinstalled by default in Windows 10
Step 1
In case the integrated Windows 10 applications that have been reinstalled do not work properly, we must go to the Start menu and there select the Configuration utility:
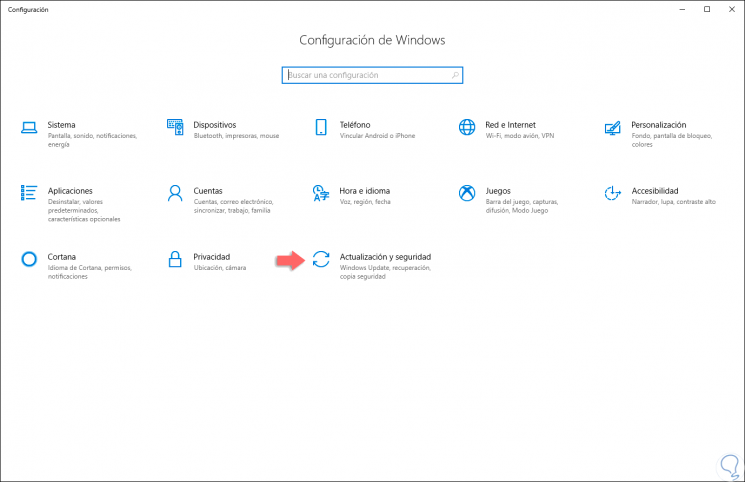
Step 2
We go to the "Update and security" category and in the new window we locate the "Troubleshoot" section and there we must detect the "Windows Store Applications" option and clicking on it will activate the button "Run the troubleshooter ":
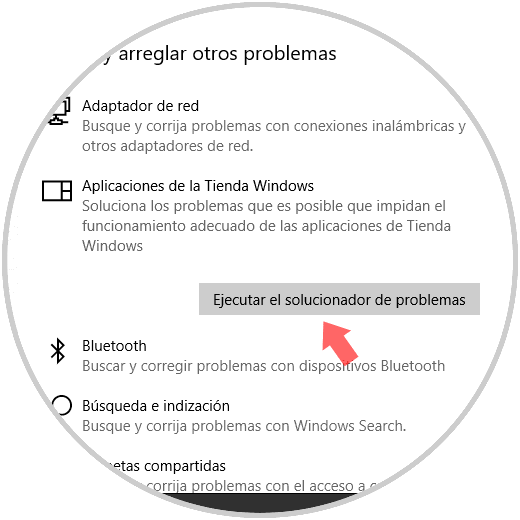
Step 3
The problem analysis process will begin:
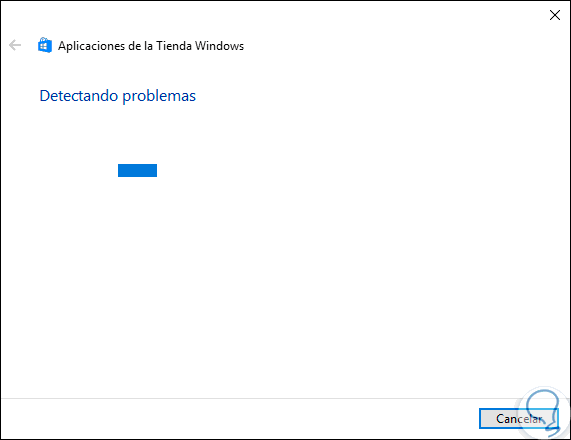
Step 4
The system itself will give us various causes that can affect the execution or performance of Windows 10 integrated applications:
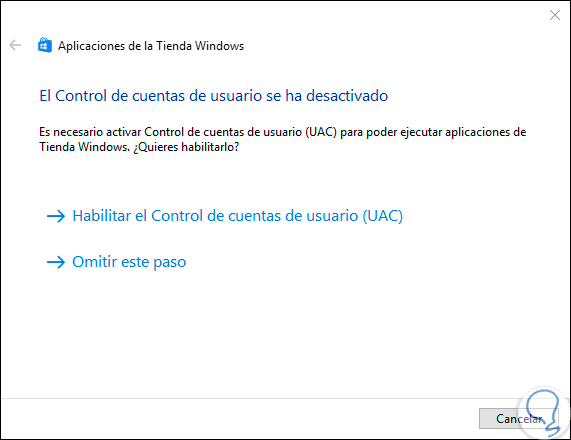
Step 5
The troubleshooting tool automatically corrects the errors found:
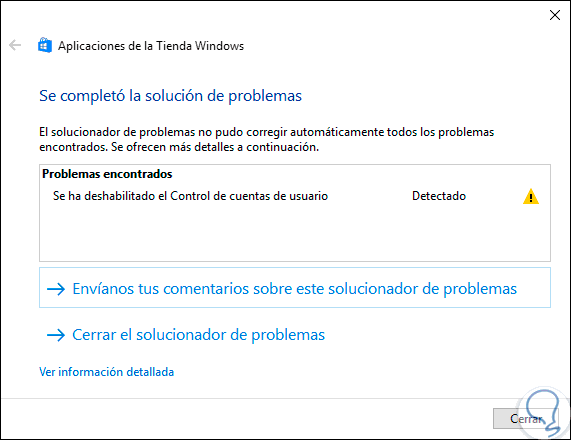
In some cases it will be necessary to restart the system to complete the process. This way it will be possible to reinstall and register all the integrated applications of Windows 10 and thus access them for normal use.