One of the most functional tools of Windows through the times is the task scheduler, which allows us to create, edit or delete tasks of the system that have been established to optimize the general use of the system. Thanks to the task scheduler we can create tasks in order to run applications, commands and scripts based on specific Windows events..
What is the Windows 10 task scheduler?
As we have indicated, the Task Scheduler in Windows 10 is a tool through which it is possible to perform automated tasks and thus schedule any program to be executed at a specific time or when a specific event occurs. The Task Scheduler is responsible for monitoring the defined time or event criteria and from there carrying out the task when those criteria are met.
The Task Scheduler is automatically installed on Microsoft operating systems and we have the following versions:
Task Scheduler 1.0
It is installed with the Windows Server 2003, Windows XP and Windows 2000 operating systems.
Task Scheduler 2.0
It is installed with Windows Vista, Windows 8, Windows 10 and Windows Server 2008/2016
As the name implies, the tasks are the base component of the Programmer and it will be possible to perform actions such as:
- Access task log information.
- See the conditions of inactivity of tasks.
- Create security contexts for tasks .
- Perform automatic maintenance.
In the Windows 10 task scheduler, there are 2 fundamental elements that are:
Triggers
It is the cause for which a task is executed in the programmer, some of these triggers are the login, when an event is generated, when the computer is locked, when creating or editing a task, when starting the system, etc.
Action
Which is the work done when the defined task is activated and some can be send a message, run an application, etc.
1. How to access the Windows 10 Task Scheduler
Step 1
To access the task scheduler we have the following options:
Option 1
Use the keys:
+ R
Execute the command:
taskschd.msc
Option 2
In the Windows 10 search box enter the term programmer and there select the utility
Option 3
In the route:
There double click on the "programmer"
When accessing the Task Scheduler this will be your environment.
Within the Task Scheduler environment we find
- On the left side we find the libraries which allow us to navigate between all available tasks.
- In the central panel we find the summary of the tasks that have been executed.
- In the right panel we find the actions where it will be possible to create, import or delete a task in order to execute, disable, enable and set properties for it.
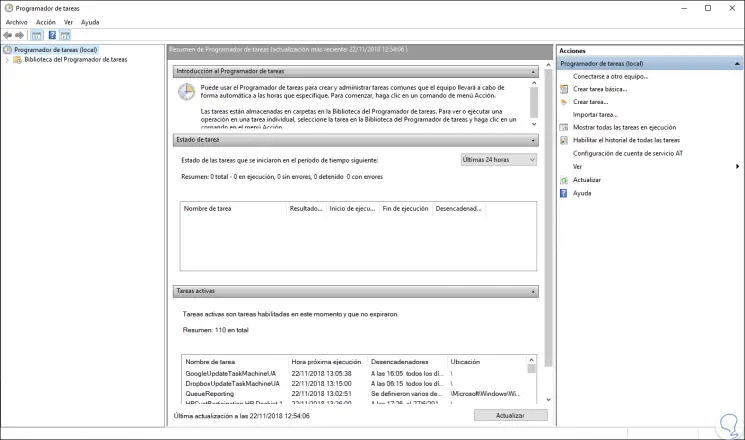
2. How to use the task scheduler in Windows 10
Step 1
In the central panel of the Task Scheduler we can see three sections that are:
Introduction to Task Scheduler
Where a brief summary of the actions and tasks that we can perform in the
Homework status
Where we can see the tasks that have been executed in periods of time such as the last 24 hours (default), last hour, last 7 days or last month.
Active tasks
Where we can validate and analyze the tasks that are enabled and we will access details such as name of the task, time at which it will be executed, type of trigger to use and more.
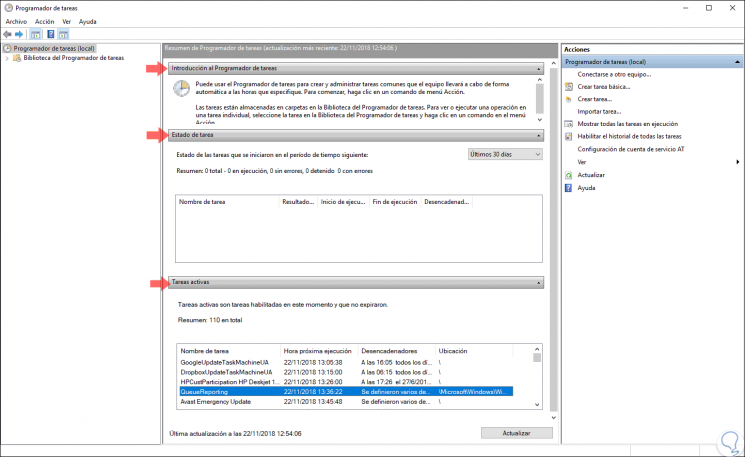
Step 2
By default, the Windows 10 Task Scheduler may not display some tasks performed. This is because the task history is disabled in order to save space, so if we want to access all the tasks we must click on the Enable the history of all tasks located in the right side panel, we can see that This line becomes Disable the history of all tasks:
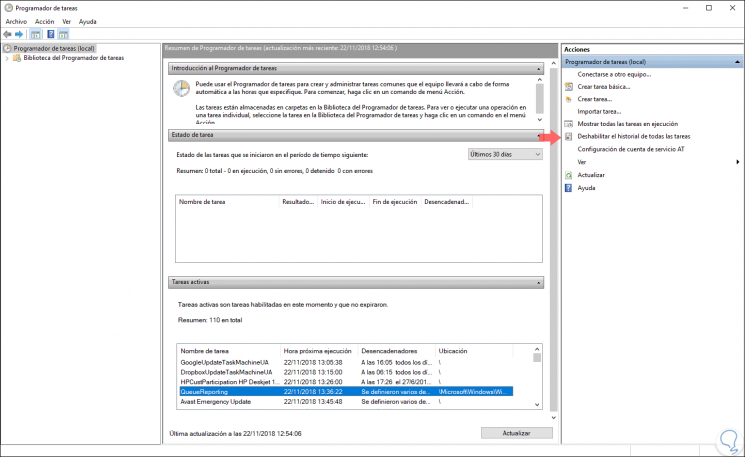
Step 3
On the left side side we access the Task Scheduler Library, there we can click or click on the arrow to access the contents of the Task Scheduler Library, then we click on a folder to see the tasks that are within She and her subfolders. For each assigned task we find details such as:
In the General tab
- Security options (use of specific accounts, type of privileges)
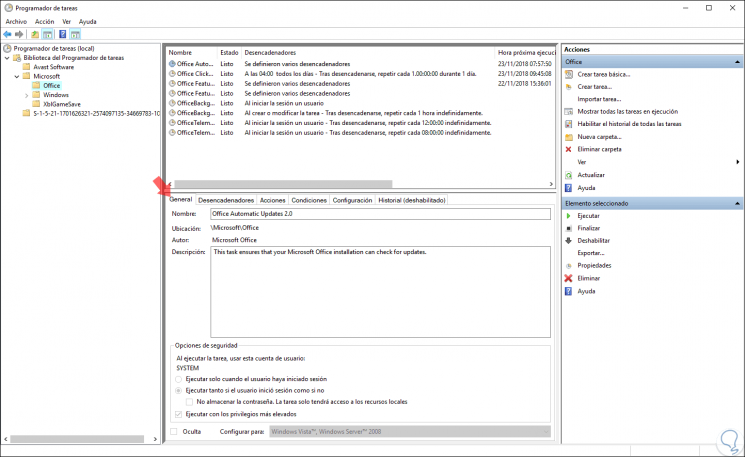
On the Triggers tab
There we find the reasons why the task has to be executed:
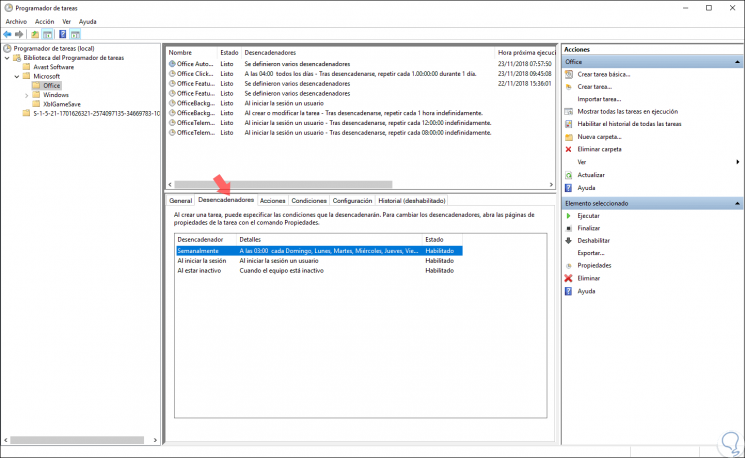
On the Actions tab
We can see what activity the task scheduler will do. In this case, you will start a program, but you can specify other programs such as executing a command line operation, activating a COM controller, sending an email or displaying a message:
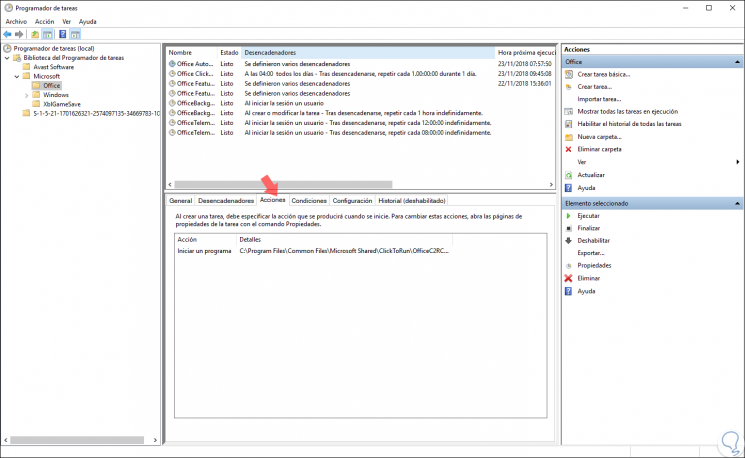
In the Conditions tab
We find the parameters that must be met for the task to be carried out:
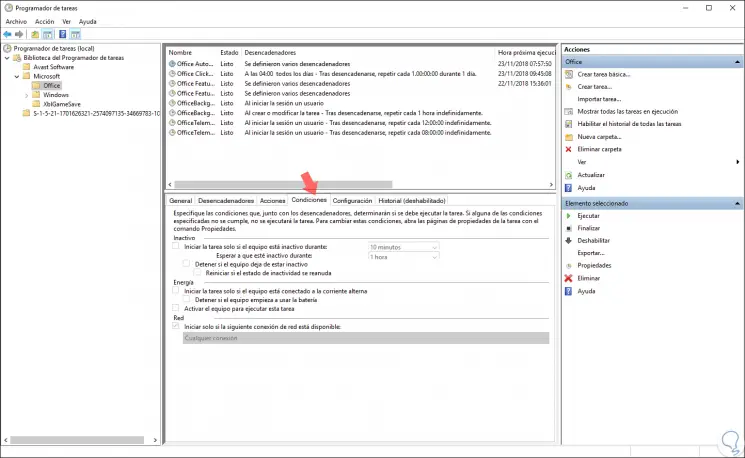
In the Settings tab
It will be possible to add more values ​​to the assigned task, for example, it is possible to stop the task in case of more time, eliminate unscheduled tasks, stop after X attempts, etc.
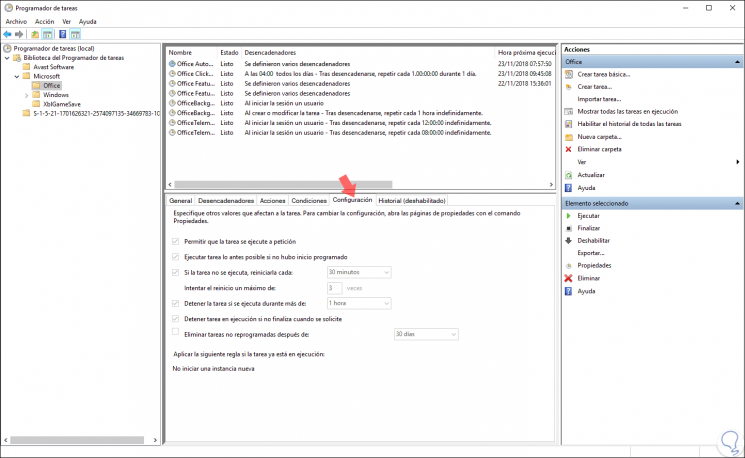
On the History tab
In which there can be no information because, as we mentioned, the general history is disabled by default.
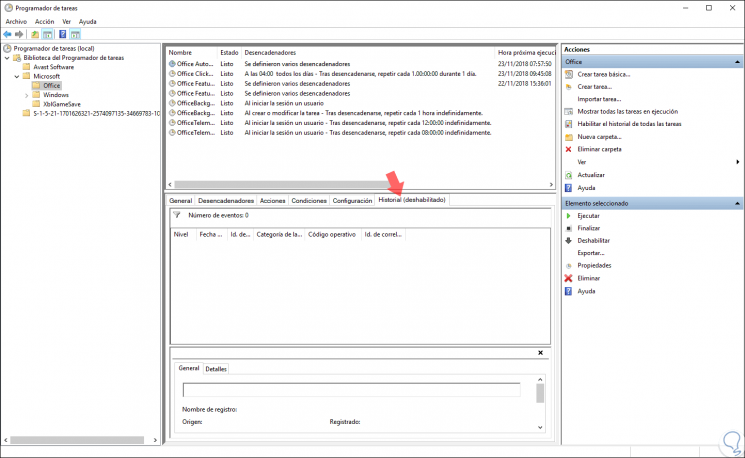
Note
To know in detail how to create a task in the Task Scheduler we can go to the following link:
We can see how this integrated tool of Windows 10, and of all the versions, is useful to maintain the system with its best options of use, update and control and the best thing is that everything will be done in an automated way.