Personalization is something that differentiates us between human beings since there is a demonstration of the taste of each person and when we talk about technology (especially operating systems) there are several options that we can use to demonstrate our unique taste and it is the option to apply themes , customize colors and adjust the size of the icons present. Thanks to the customization options offered by Windows 10, we can match the appearance according to our interaction needs, so the size in Windows 10 as well as the language are key parameters when we can immerse ourselves in our Operating System..
In Windows 10 , there is a simple possibility to change the size of the desktop, taskbar or file browser icons and today in TechnoWikis you will learn how to do it in a very simple way. Thanks to the resizing of the folders you can see them more easily, if you have vision problems it will be very useful to have the enlarged icons to find them more quickly.
Next, we also leave you the video tutorial with the necessary steps to be able to change the size of the folders in Windows 10..
To keep up, remember to subscribe to our YouTube channel! SUBSCRIBE
1. How to adjust the size of desktop icons in Windows 10
To adjust the size of the desktop icons in Windows 10 we have two useful options for this.
Step 1
The first is to right-click somewhere free on the desktop and there select the View option and there select the size of the icons between:
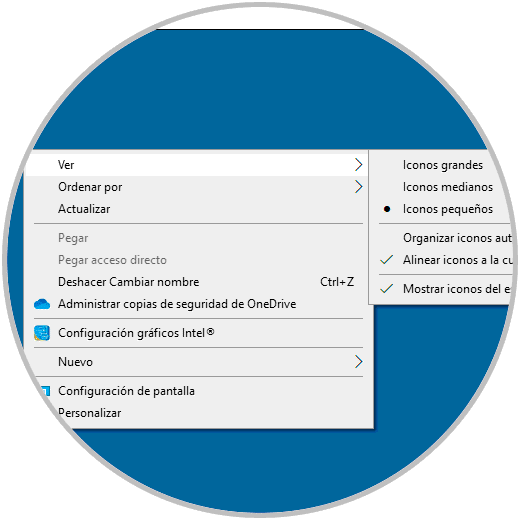
Step 2
Based on the selected size these will be adjusted:
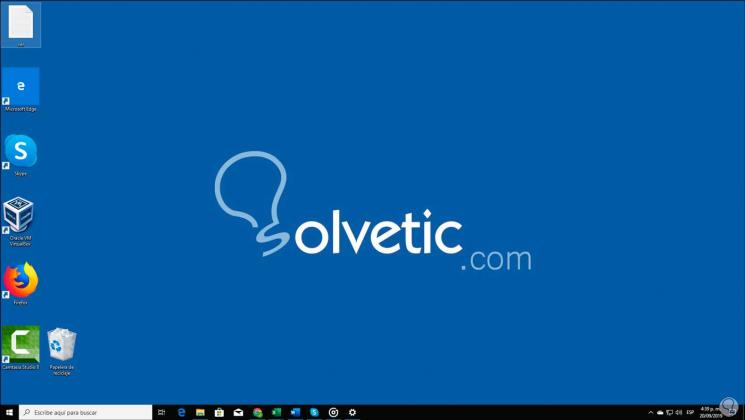
Step 3
The second option is using our keyboard, for this we simply press the Ctrl key and slide the scroll of our more up to increase the size or down to decrease it.
+ Scroll Ctrl + Scroll
2. How to resize icons in Windows 10 File Explorer
Step 1
To edit the size of the icons in the Windows 10 File Explorer we must go to the View menu and there we will have some options in the Design group such as:
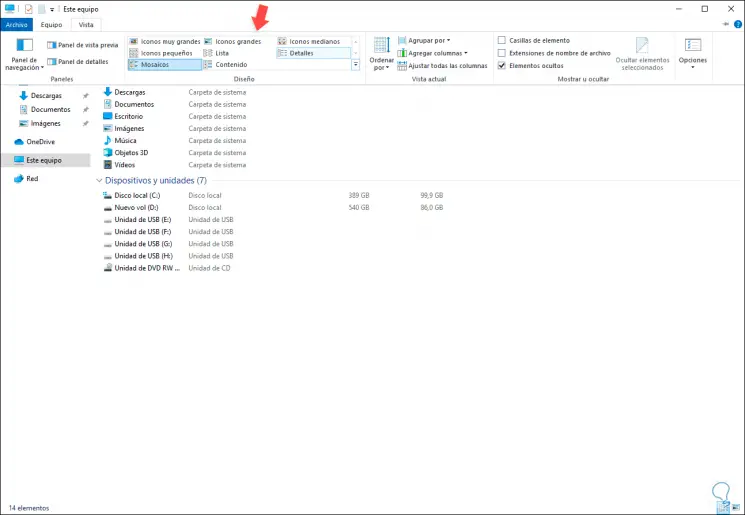
Step 2
By selecting any of the available options (large, small or medium) to adjust the size of the icons which are associated with folders or drives. In this case we have selected the Medium icons option:
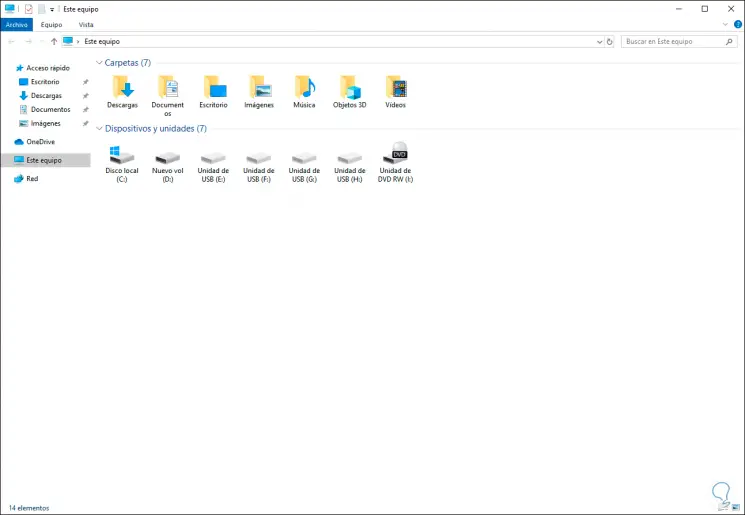
3. How to change the size of the icons in the Windows 10 taskbar
Step 1
From the taskbar we have the possibility of anchoring icons to access applications and programs, to edit these sizes we will right click on the taskbar and select the option “Configuration of the taskbarâ€:
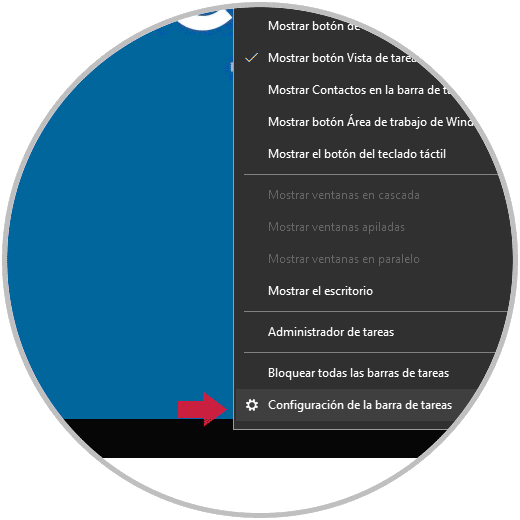
Step 2
We will be redirected to the Configuration utility where we will see the following:
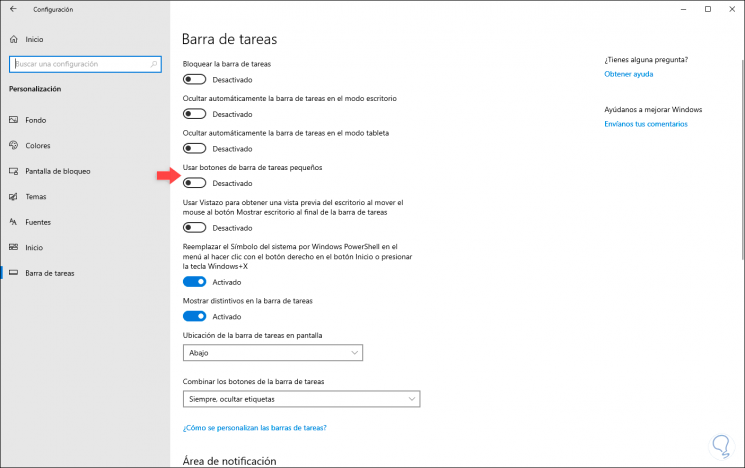
Step 3
We can activate the “Use small taskbar buttons†switch to edit the size of the icons to this size:
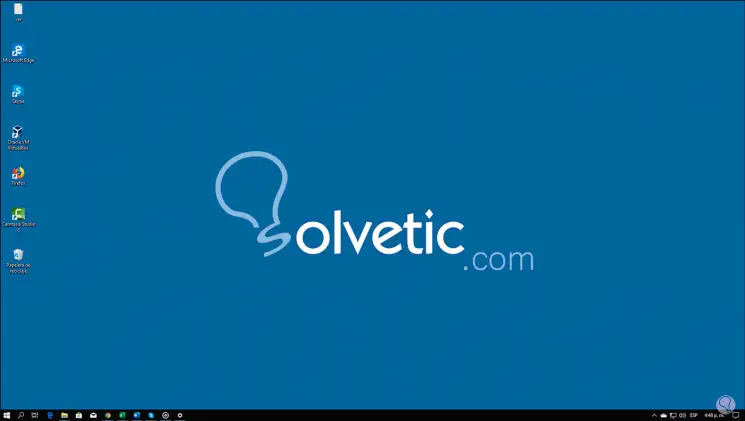
Step 4
If we want a more personalized configuration we must right click on the desktop and there select the option “Screen configurationâ€:
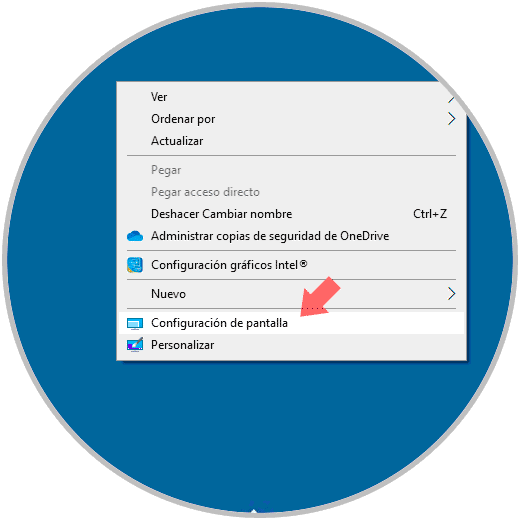
Step 5
In the configuration options displayed, we will go to the "Scale and distribution" section and in the "Change text size, applications and other elements" section we can specify the desired percentage:
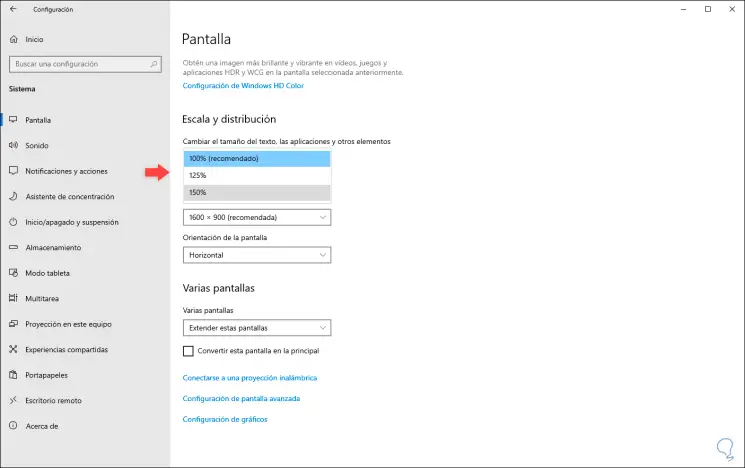
Step 6
Alternatively we can click on the “Advanced scale settings†line and in the “Enter a custom scale size between 100% and 500%†field to define the desired size:
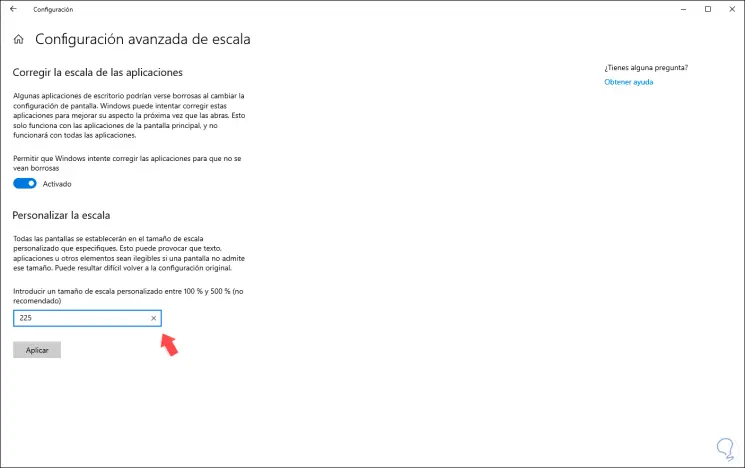
Step 7
Click on Apply and it will be necessary to close the session to complete the action:
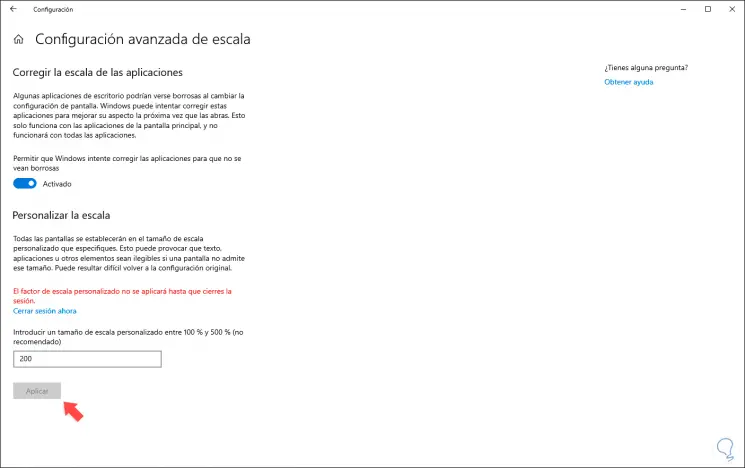
Thus, you have some ways to change the size of the icons in Windows 10.