Mobile devices have become essential devices for most of us on a daily basis. In them we store a lot of personal and professional information in many cases, since they allow us to take photos and videos, connect to our social network accounts, exchange emails or send messages from instant messaging apps such as WhatsApp ..
This means that smartphones have become storage centers in which to store different information and files . That is why keeping all this information safe is usually quite important, since in this way we will be protecting our privacy and possible data theft.
In the event that we have an Apple Watch linked to an iPhone, and we lose or steal the watch, we surely want to know how to recover it if we have any chance. Here’s how to find your Apple Watch in case of loss to check your last location..
Note
To be able to search for your Apple Watch, you must have the option “Search my iPhone†on the linked iPhone activated in addition to having the same iCloud account set up on both devices.
To keep up, remember to subscribe to our YouTube channel! SUBSCRIBE
1. How to find your Apple Watch on the map from your computer
Step 1
The first thing you should do is enter the official iCloud page and enter your ID and password.
iCloud
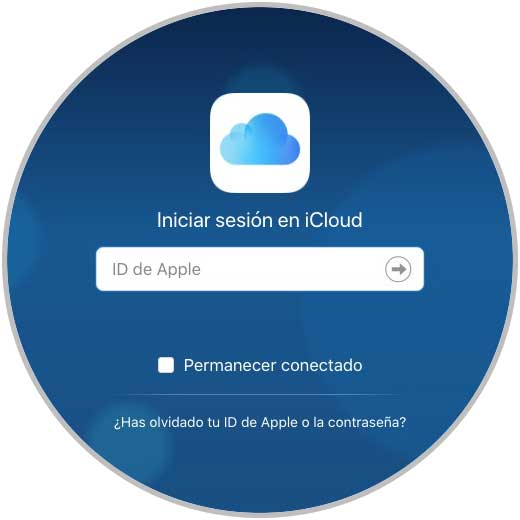
Step 2
Once you have entered your data, you will see that several apps appear. In this case you must select "Search"
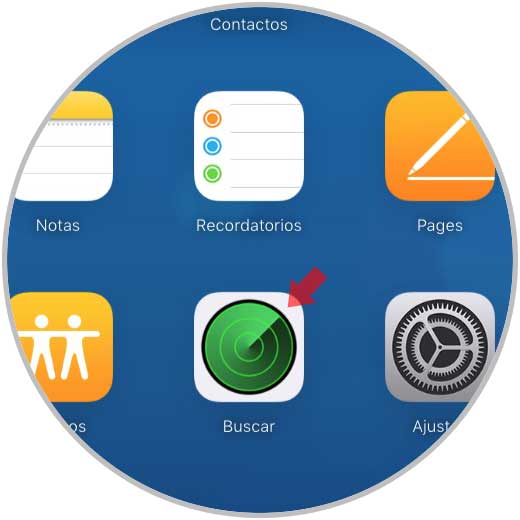
Step 3
Once here, you will see a map. Select "All devices" at the top.
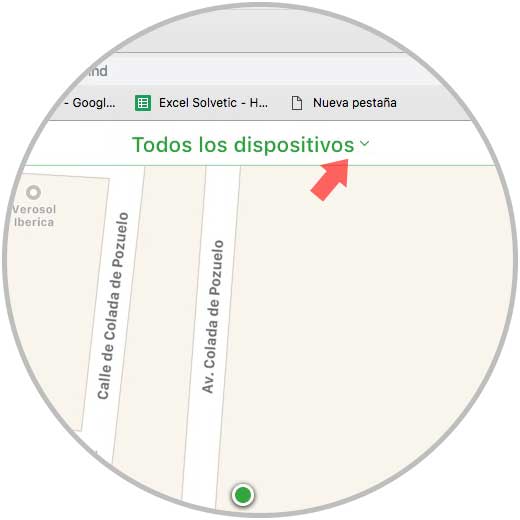
Step 4
Now you must click on the “Apple Watch†and you will see that it appears located on the map.
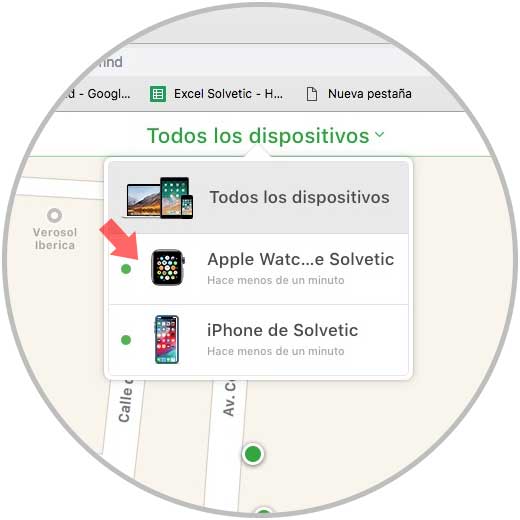
Step 5
In addition, three options will appear in the upper right.
Play sound
The Apple Watch will begin to emit a sound to indicate that it is lost.
Delete Apple Watch
If we want to delete it from our iCloud account.
Lost mode
If we activate this mode, we will enter a phone number that will appear on the Apple Watch screen along with a message we write, so that we can be notified in the event that the clock appears.
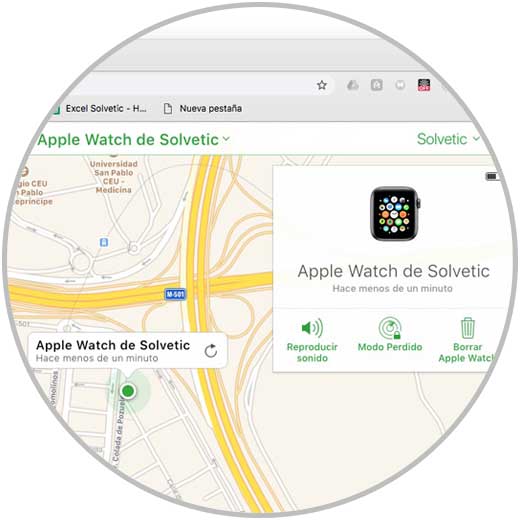
This is what you will see on the screen of our Apple Watch when we configure this message.

2. How to find your Apple Watch on the map from the iPhone
Step 1
The first thing you should do is enter the App "Search" from the iPhone. You have to log in with your iCloud account in case you are not connected.
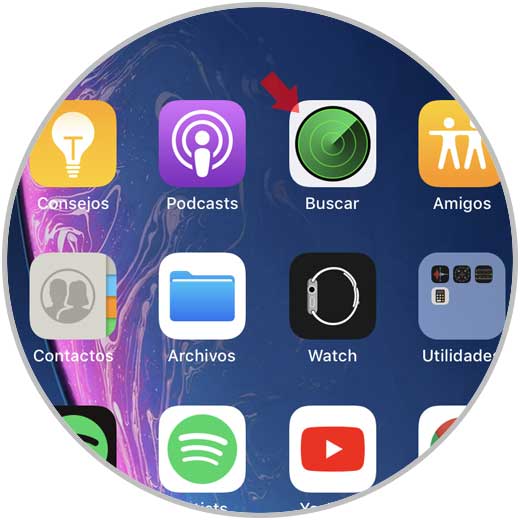
Step 2
Now you must select “Apple Watch†at the bottom, so that it appears on the map.
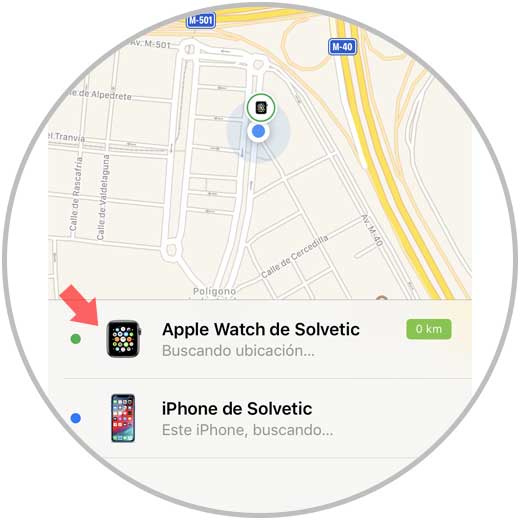
Step 3
You will see that at the bottom there is a button that says “Actionsâ€. You must click on it. You will see that the Apple Watch is located on the map.
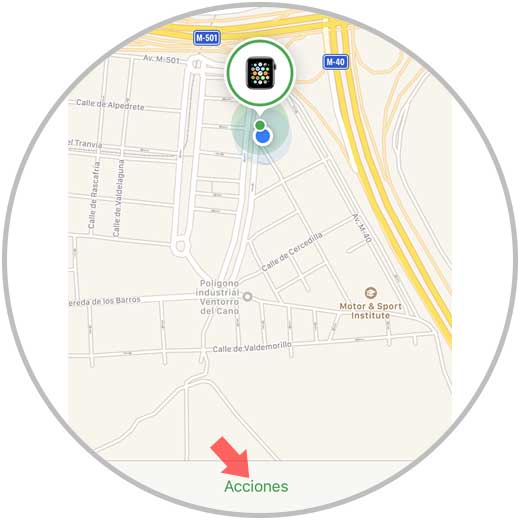
Step 5
Three available options will appear:
Play sound
The Apple Watch will begin to emit a sound to indicate that it is lost.
Delete Apple Watch
If we want to delete it from our iCloud account.
Lost mode
If we activate this mode, we will enter a phone number that will appear on the Apple Watch screen along with a message we write, so that we can be notified in the event that the clock appears.
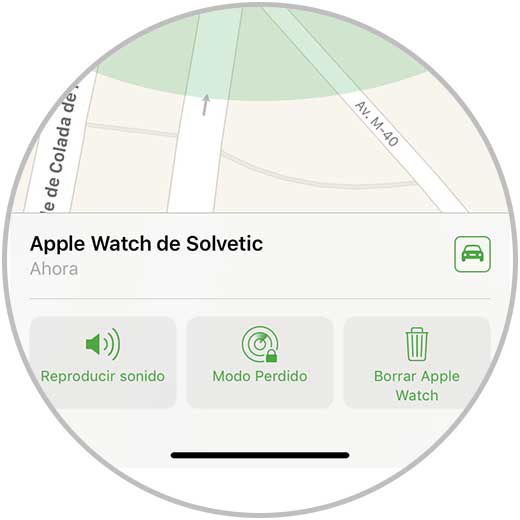
This is what you will see on the screen of our Apple Watch when we configure this message..

In this way we will be able to find our Apple Watch in the event that it has been lost or stolen. We must bear in mind that if the device is turned off, we will not be able to verify this information since the most we can see will be its last location.
3. How to disable "Lost mode" on Apple Watch from the computer
In case you found the watch and want to disable this, you must do the following.
Step 1
The first thing you should do is enter the official iCloud page and enter your ID and password.
iCloud
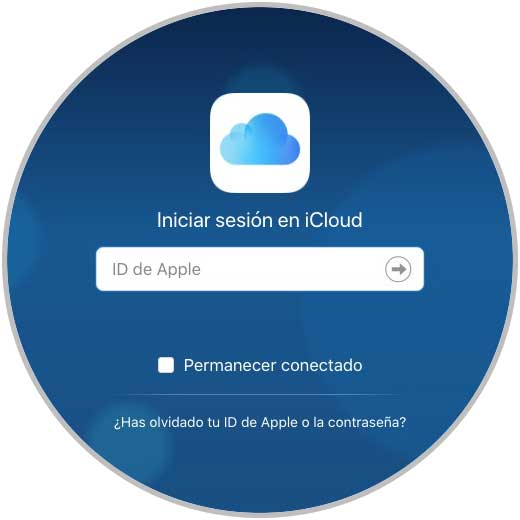
Step 2
Once you have entered your data, you will see that several apps appear. In this case you must select "Search"
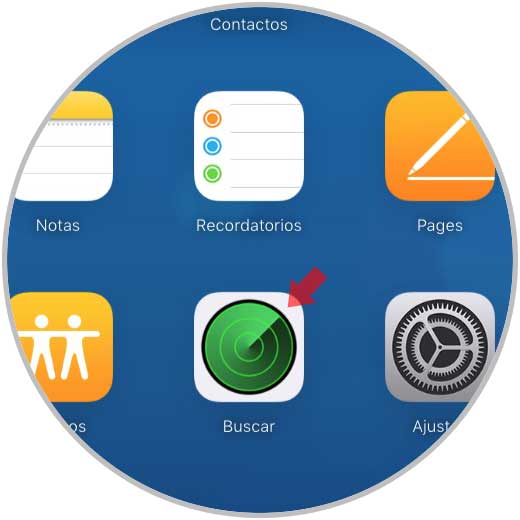
Step 3
Once here, you will see a map. Select "All devices" at the top.
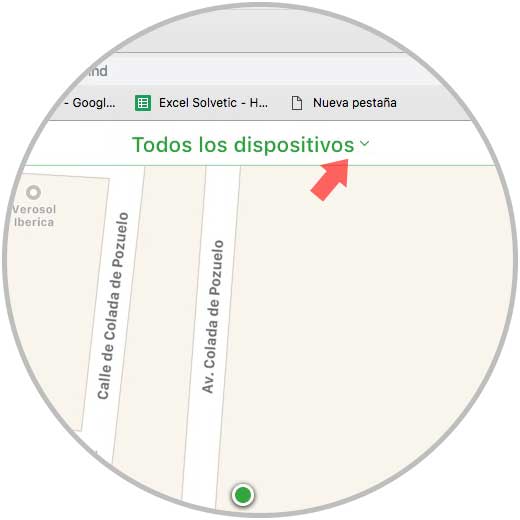
Step 4
Now you must click on the "Apple Watch".
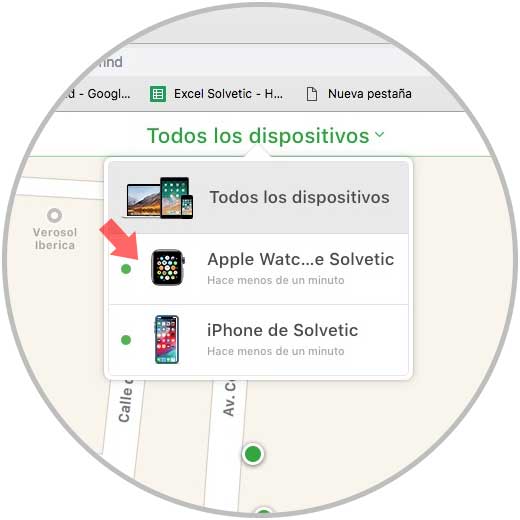
Step 5
The "Lost mode" option will appear in the upper right. You must click on it.
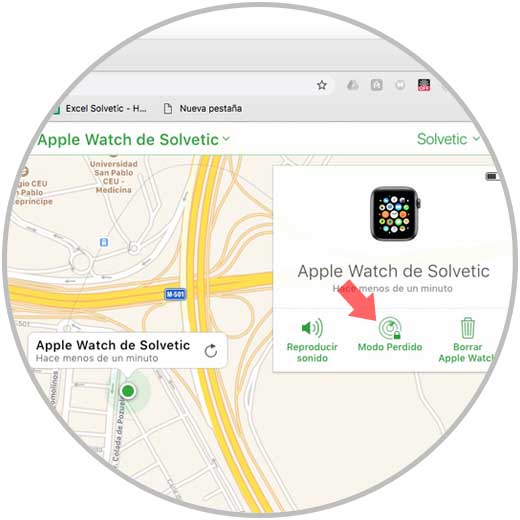
Step 6
Finally you will see that a window is displayed in which you must select "Stop lost mode". We confirm this action and we will have disabled it.
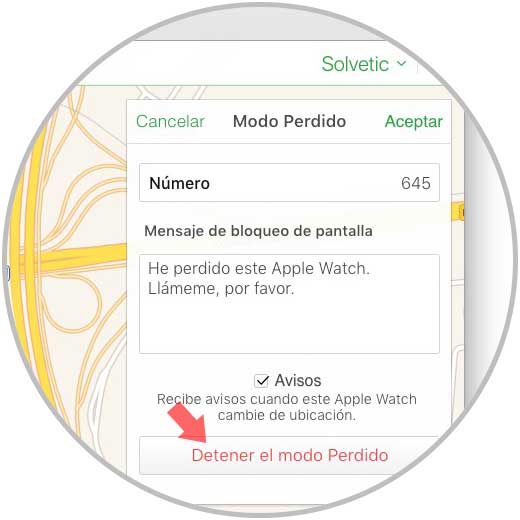
4. How to disable "Lost mode" on Apple Watch from iPhone
Step 1
First of all you have to enter the App "Search" from the iPhone. You have to log in with your iCloud account in case you are not connected.
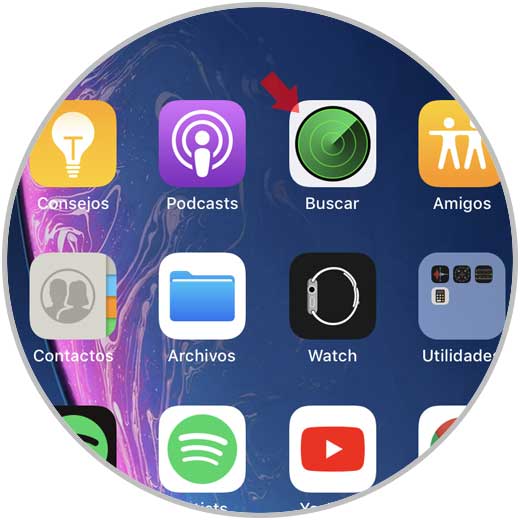
Step 3
Now you must select "Apple Watch".
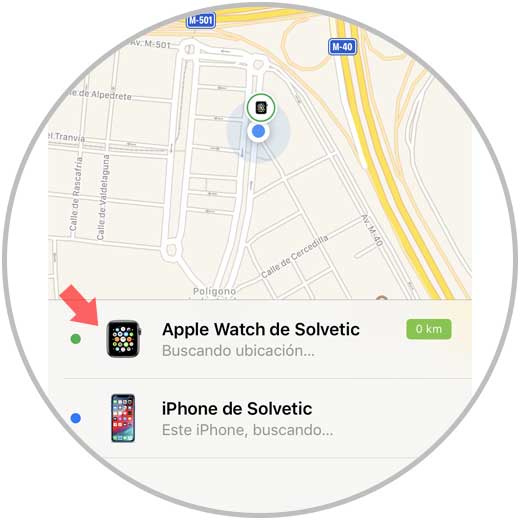
Step 4
You will see that at the bottom there is a button that says “Actionsâ€. You must click on it.
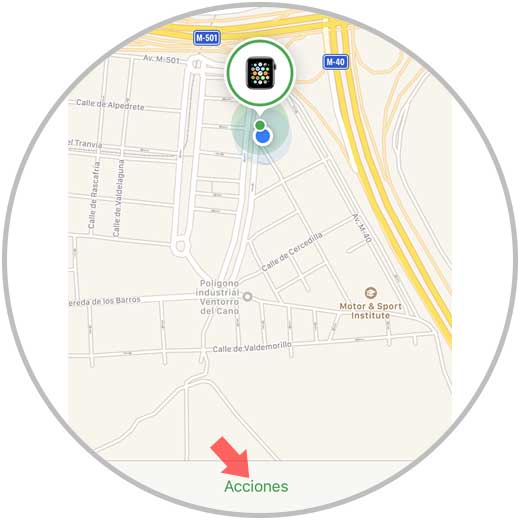
Step 5
Now you must click on the "Lost mode" option.
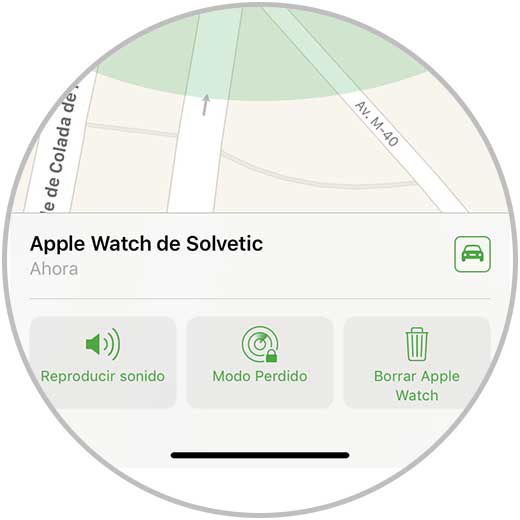
Step 6
Finally we will see that we appear in a new tab in which we must select "Disable lost mode". We confirm this action and we will have disabled it.
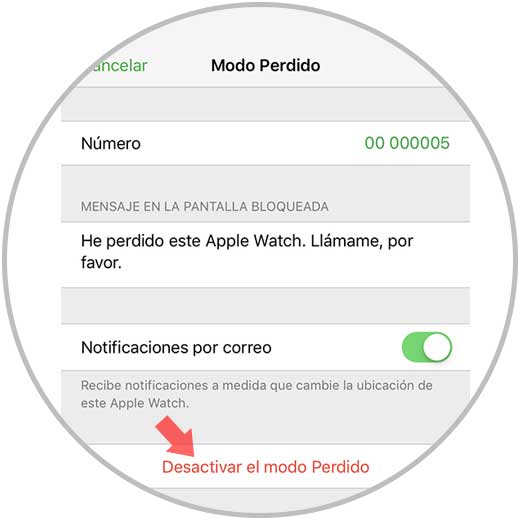
In this way we will disable this mode on our Apple Watch because we no longer need it to be active.