Bluetooth technology has been present for many years in various types of devices, allowing the user to establish a connection with another device, over short distances, for the transfer of information, etc. This includes images, videos and audio files and although it is a practical method it can be limited by physical aspects of the place and Bluetooth technology is based on the IEEE 802.15.1 working group of the American Institute of Electrical and Electronics Engineers, being a standard for wireless networks..
The frequency focused on working with Bluetooth is an ISM band that ranges between 2.402 GHz and 2.480 GHz and its current use can be focused on devices such as:
Available Bluetooth Versions
The available versions of Bluetooth are:
- Bluetooth 1.0a and 1.0b: 732.2kbps
- Bluetooth 2.0 + EDR: 2.1Mb/s
- Bluetooth 2.1 + EDR: 2.1Mb/s
- Bluetooth 3.0 + HS: 24Mb/s
In this tutorial we will talk specifically about how to install Bluetooth in Linux, remember that it is possible that our computers use integrated bluetooth or we make use of USB devices with that specific function.
1 How to install Bluetooth with Bluez
Bluez is in charge of providing the controllers of the Bluetooth adapters and at the same time adds the utilities that allow the administration of the Bluetooth CLI, within its characteristics we have:
Characteristic
- support for major Bluetooth layers and protocols
- Use of modular implementation to increase its functions
- Multithreaded data processing
- Device and service level security support
- Symmetric multiprocessing security
- Real hardware abstraction
- Support of multiple Bluetooth devices
- Standard socket interface for all layers
- L2CAP and SCO audio kernel layers
- Embedded Bluetooth Kernel Subsystem Core
- Implements RFCOMM kernel, BNEP, CMTP and HIDP, HCI UART, USB, PCMCIA
- Using virtual device drivers
- Access Test and Configuration Utilities
- General Bluetooth and SDP daemons and libraries
- Add protocol decoding and analysis tools
Step 1
To install Bluez, in this case we will use Ubuntu, open the terminal and execute:
sudo apt install bluez*
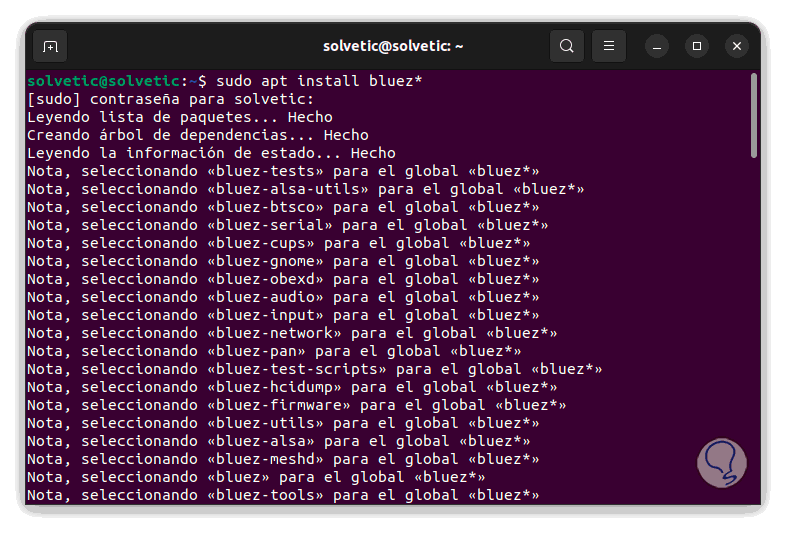
Step 2
At the end of this process we will see the following:
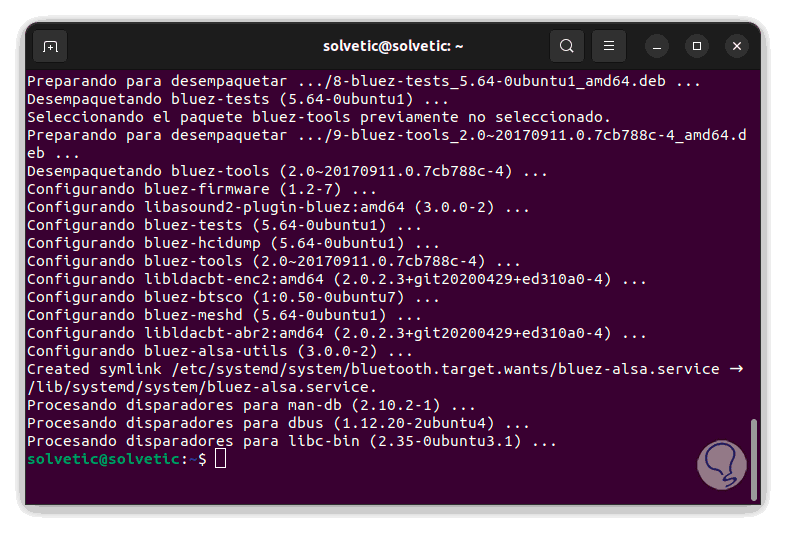
For other versions of Linux we can execute the following:
On Fedora:
sudo dnf install bluez bluez-tools
On ArchLinux:
sudo pacman -S bluez bluez-utils
Architectures
Bluez can be used on the following architectures:
- Intel StrongARM and XScale
systems
And it can be used in the following systems:
- Fedora Core / Red Hat Linux
2 How to install Bluetooth with Blueman
Blueman is a Bluetooth GTK+ manager with which it is possible to administer and manage the BlueZ API, with this it will be possible to perform Bluetooth tasks such as:
Bluetooth Tasks
- Establish a connection to dial-up networks
- Connect and create Bluetooth networks
- Sending and/or receiving files through OBEX
- Connection to input devices
Step 1
To install Blueman on Linux we execute:
sudo apt install blueman
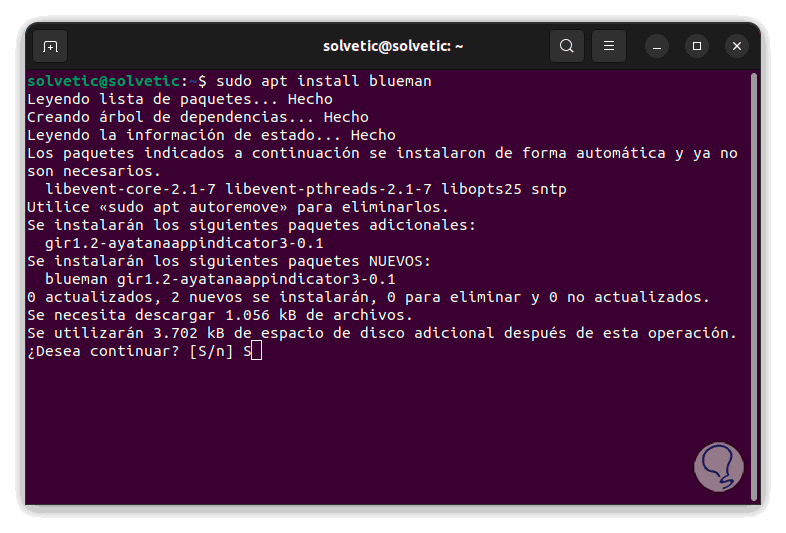
Step 2
We confirm the process by entering the letter S:
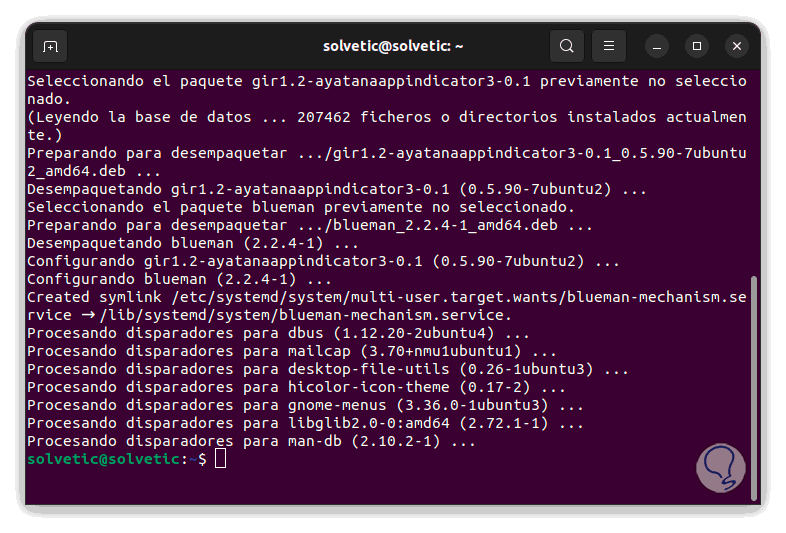
Step 3
For other distributions we execute:
OpenSUSE: sudo zypper install blueman
Fedora: sudo dnf install blueman
Arch Linux: sudo pacman -S blueman
3 How to enable Bluetooth in Linux
Step 1
Once these utilities have been installed, it will be necessary to start the Bluetooth service, for this we first execute the following:
modprobe btusb
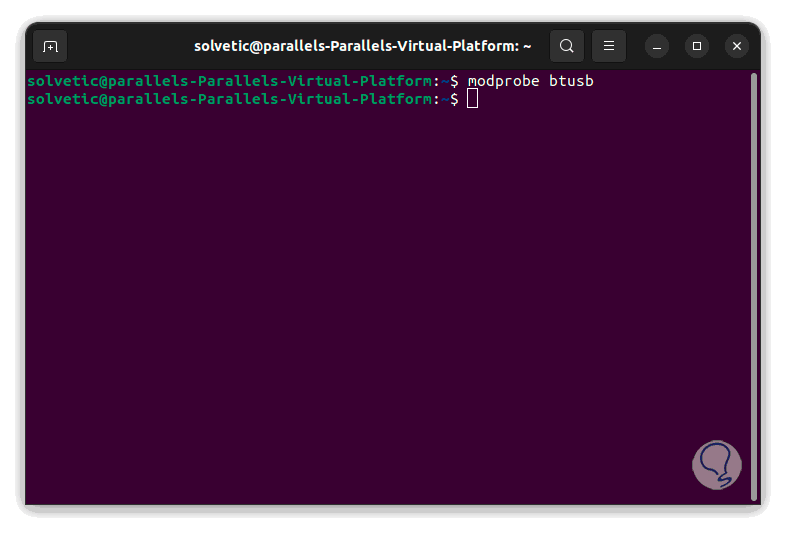
Step 2
To enable the Bluetooth service we execute:
sudo systemctl enable bluetooth.service

Step 3
We start the service:
sudo systemctl start bluetooth.service
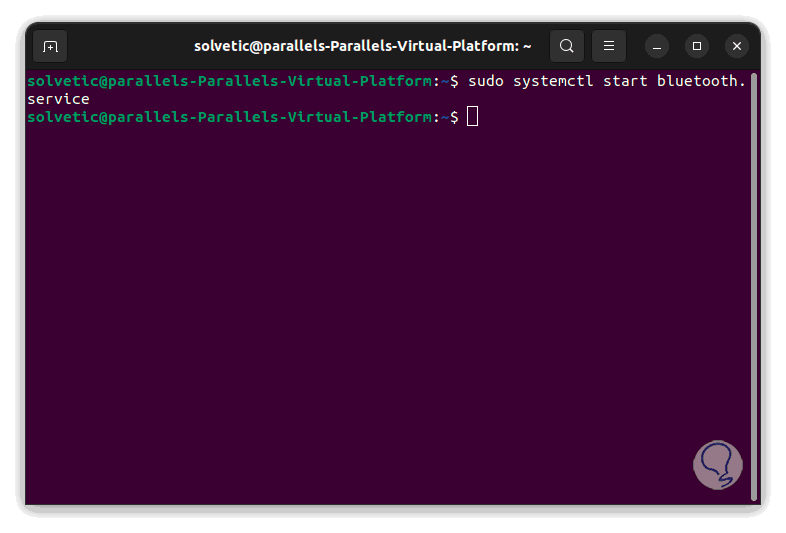
4 How to connect to Bluetooth devices using Blueman
Step 4
To use this method we open the Bluetooth system manager:
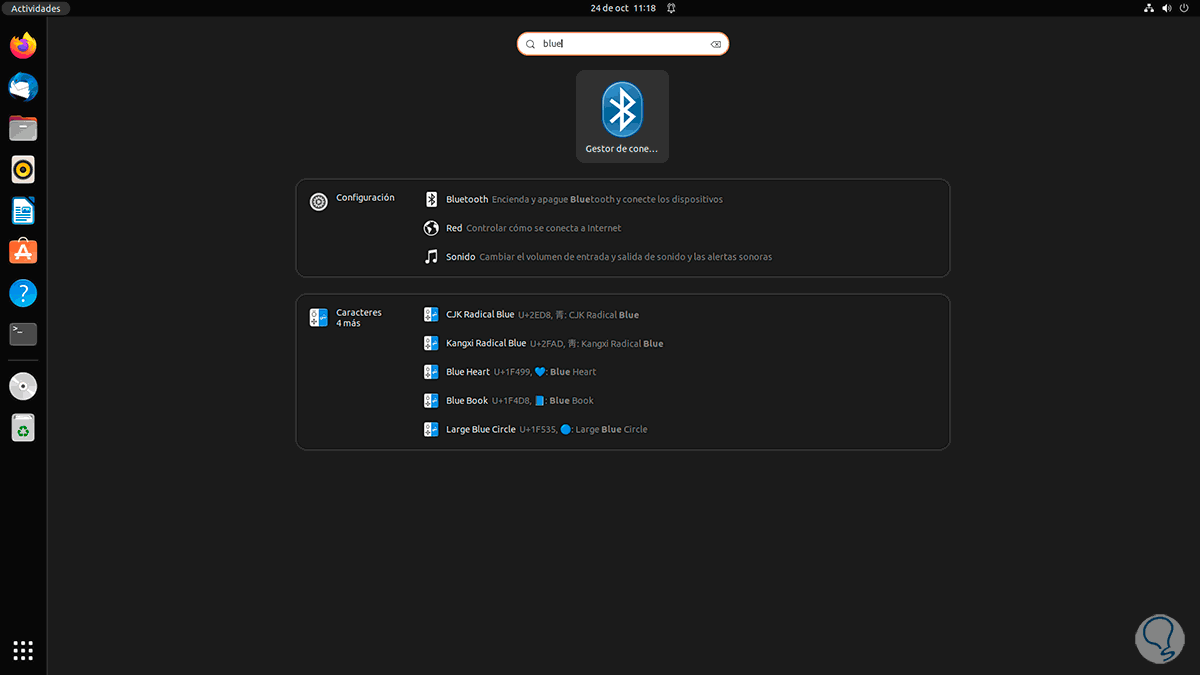
step 5
We will see the following message:
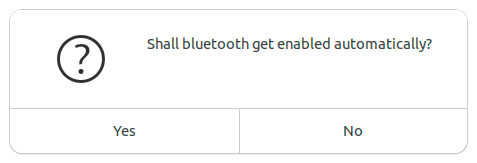
Step 6
There it will be possible to automatically enable the device, then we access the console:
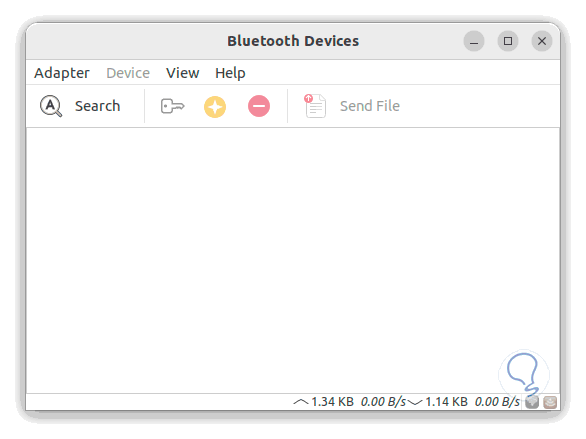
There we click on “Search” to proceed with the search for devices in the environment..
5 How to connect to Bluetooth devices using GNOME
Step 1
GNOME is one of the default environments in Linux, to use this environment we click on the Bluetooth icon at the top to see the various options:
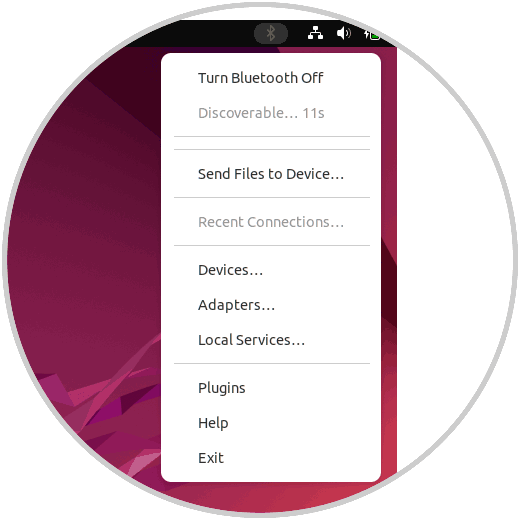
There we can access options such as:
- Activate or not the Bluetooth
- See associated local services
Step 2
It is possible to open Settings and go to Bluetooth, we will see the following:
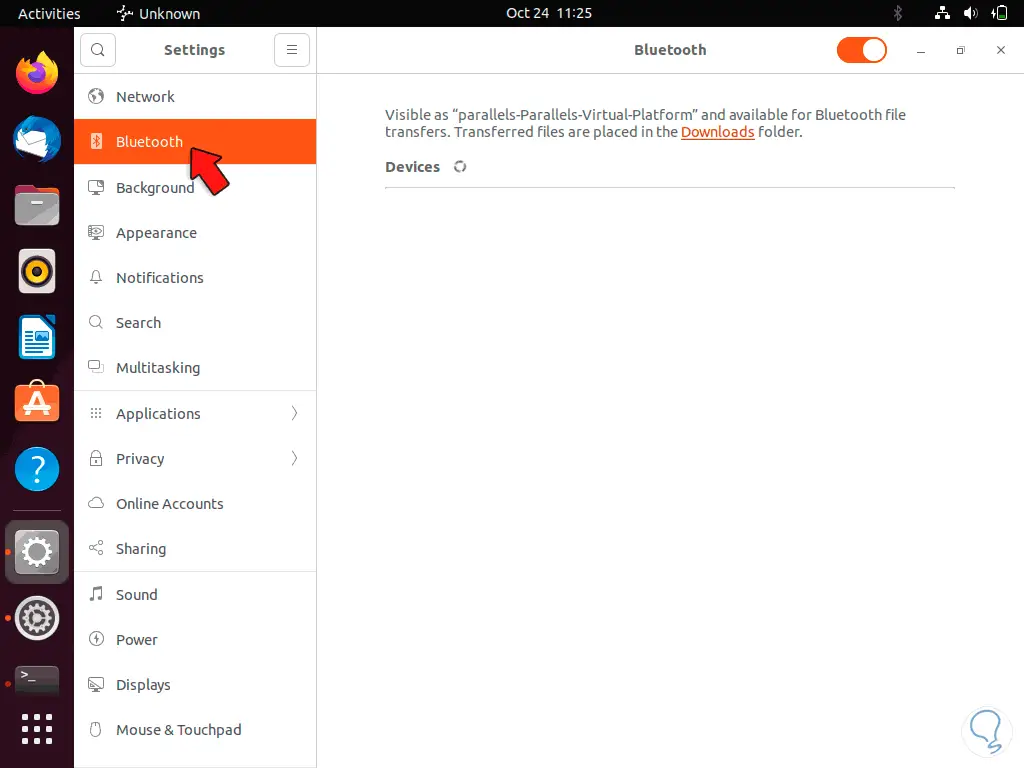
There we can activate or not Bluetooth in Linux as well as have access to nearby devices.
6 How to connect to Bluetooth devices using KDE PLASMA
Step 1
KDE is another of the popular desktop environments in Linux, to use Bluetooth in this environment we will click on the Bluetooth icon in the bar:
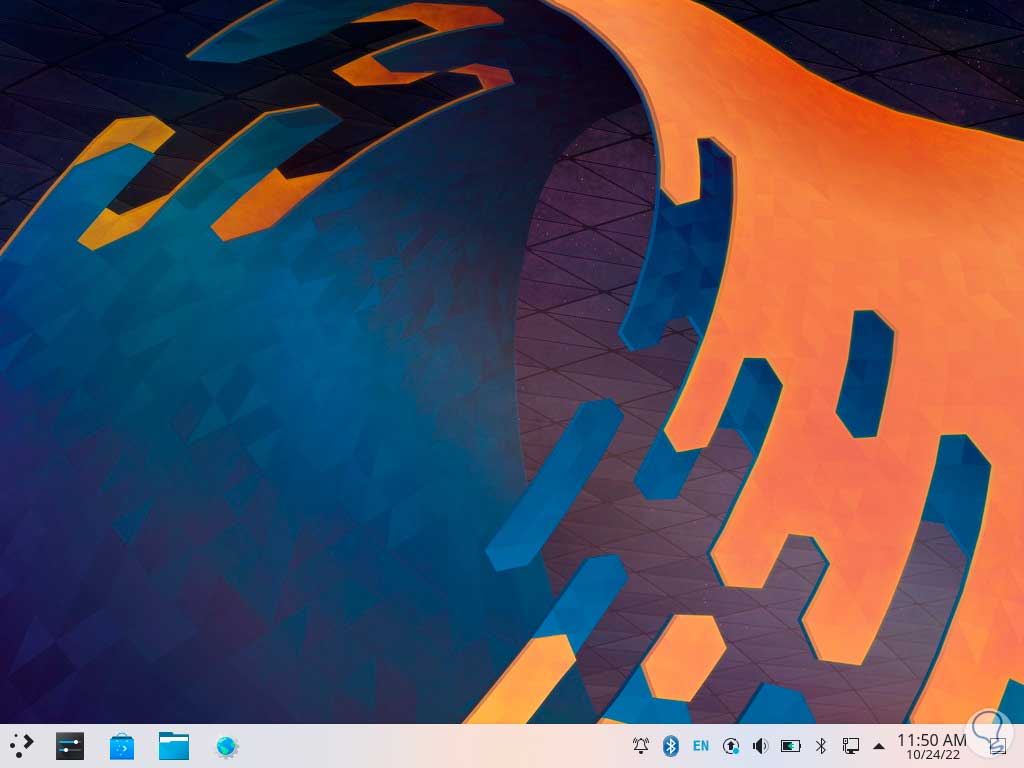
Step 2
By clicking there we will see the following:
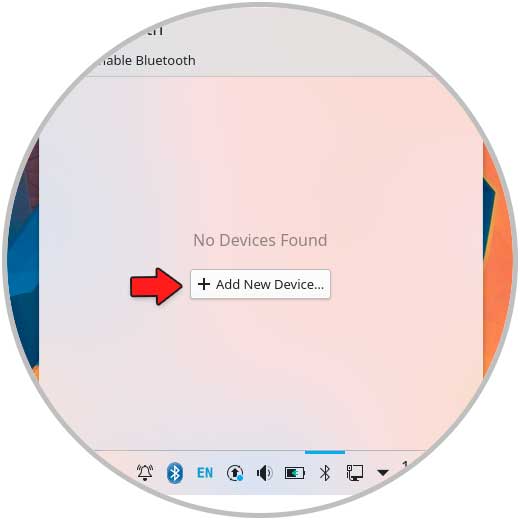
Step 3
We click on "Add new device" so that the search is carried out in the range:
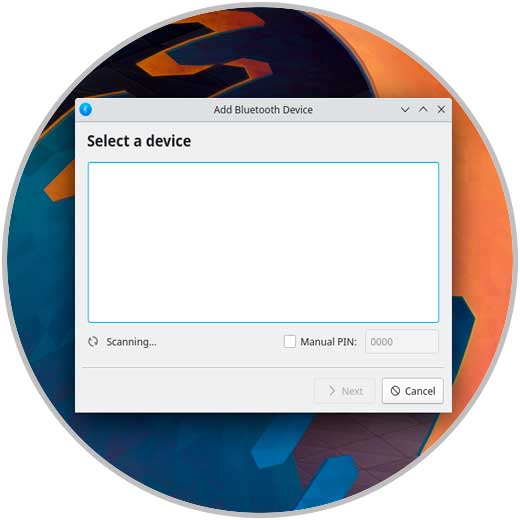
Step 4
Once it is detected, we select the desired one:
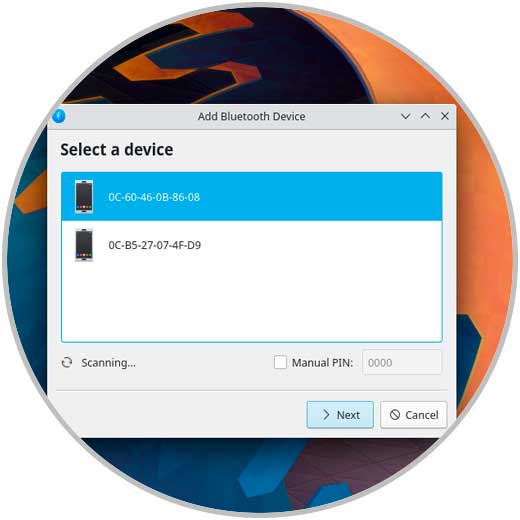
step 5
We click Next to start connectivity:
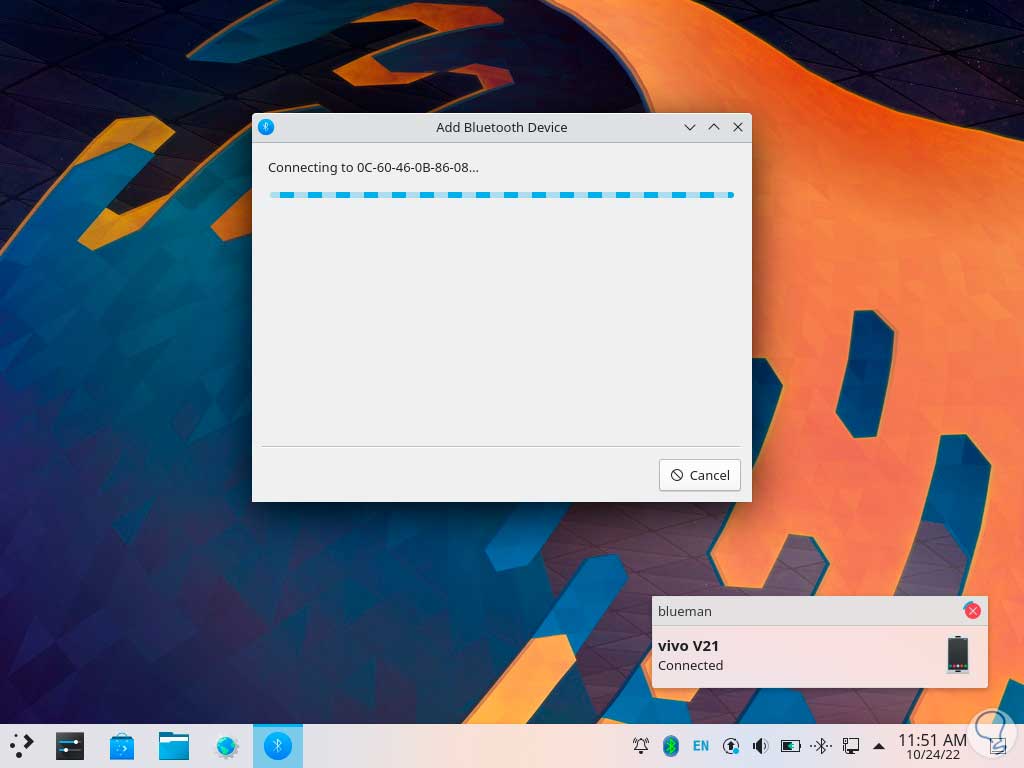
7 How to connect to Bluetooth devices using the CLI utility
Step 1
This utility gives us access to the most common Bluetooth options, for its use we open the terminal and execute:
bluetoothctl
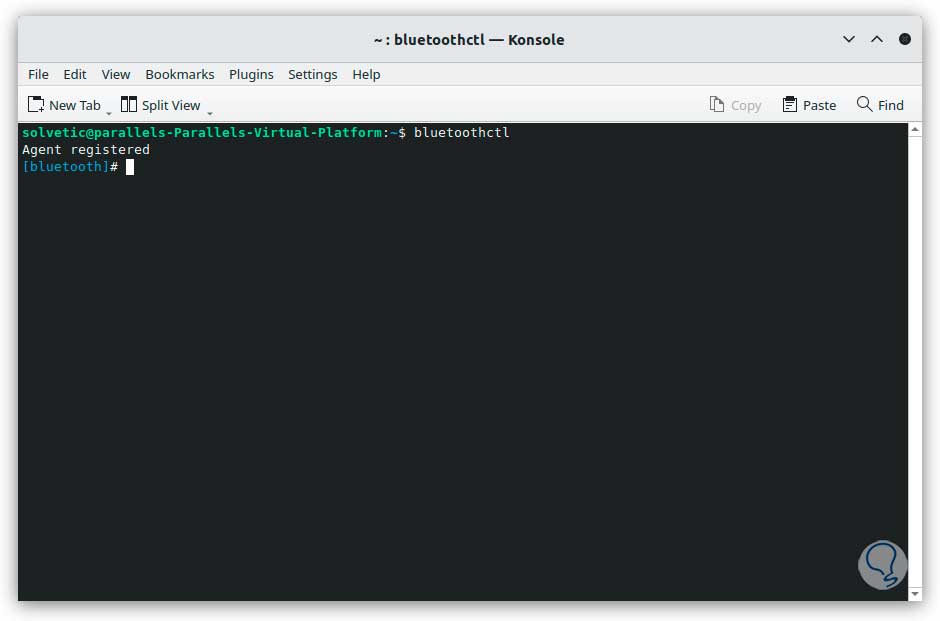
Step 2
We activate Bluetooth:
power on
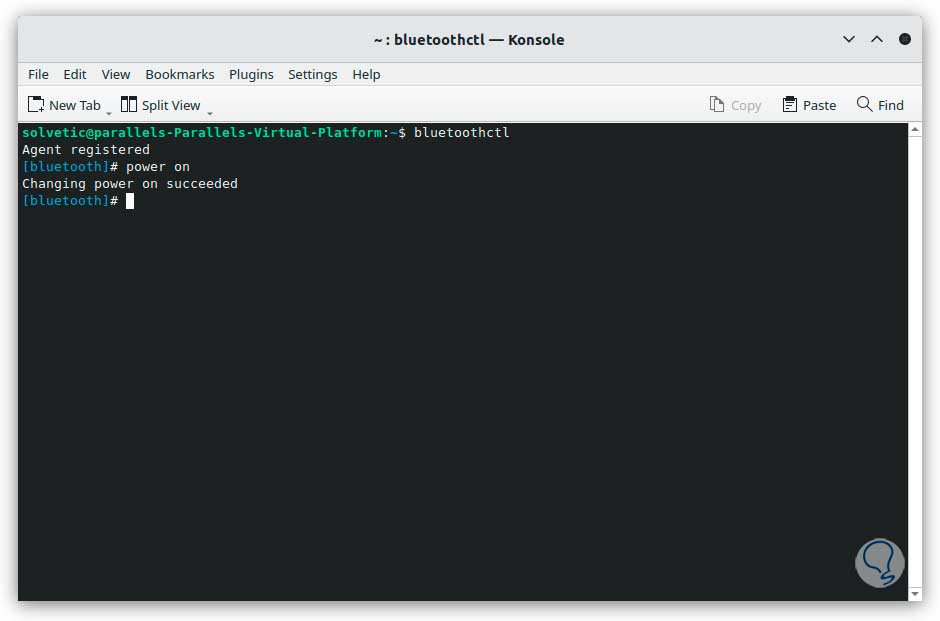
Step 3
We perform a scan of devices in the range:
scan on
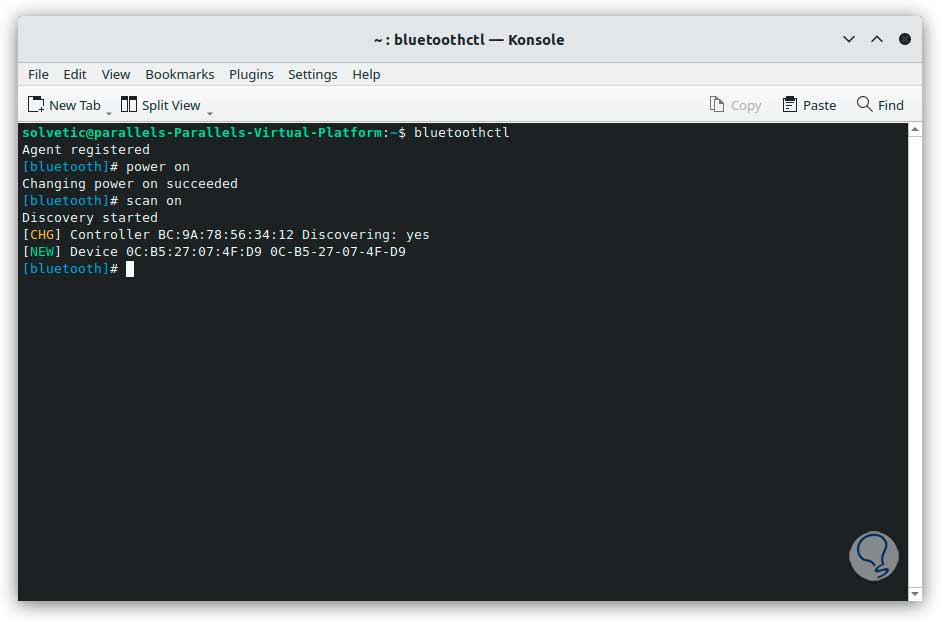
Step 4
There we see the MAC address of the device, again we execute "agent on" to link it:
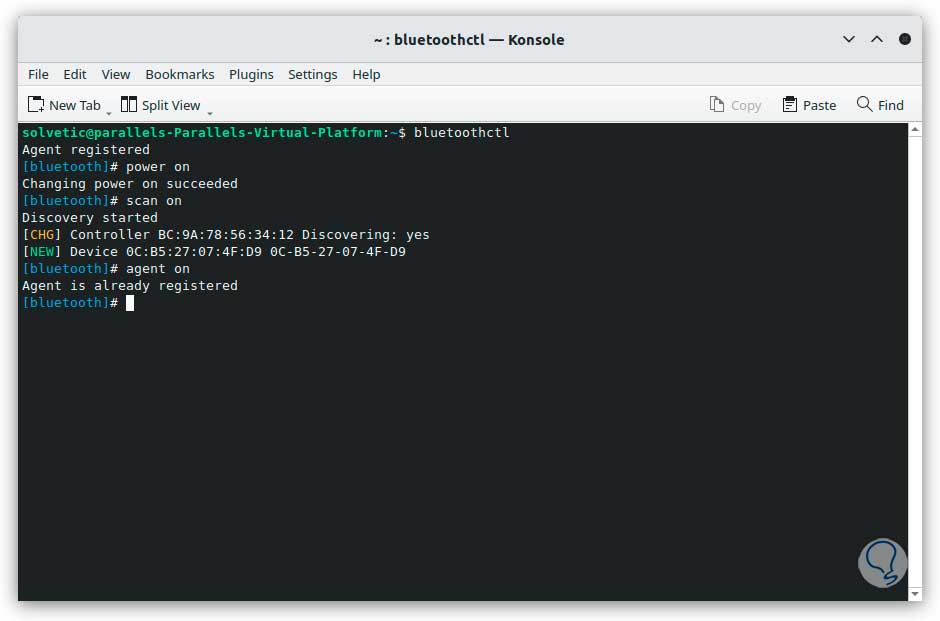
step 5
We execute "devices" to list the linked devices:
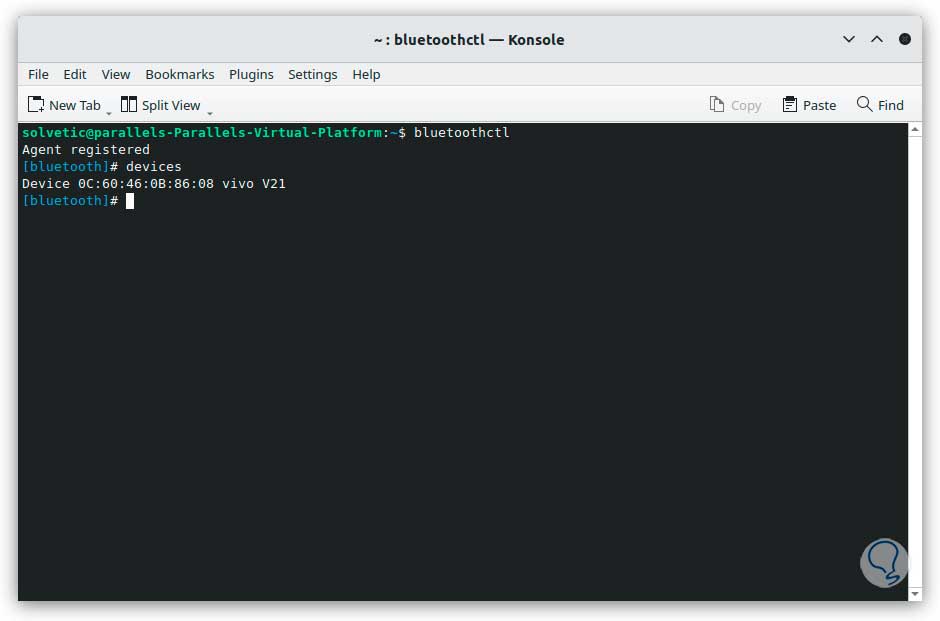
Step 6
From the Bluetooth menu on the desktop it will be possible to perform tasks on the connection:
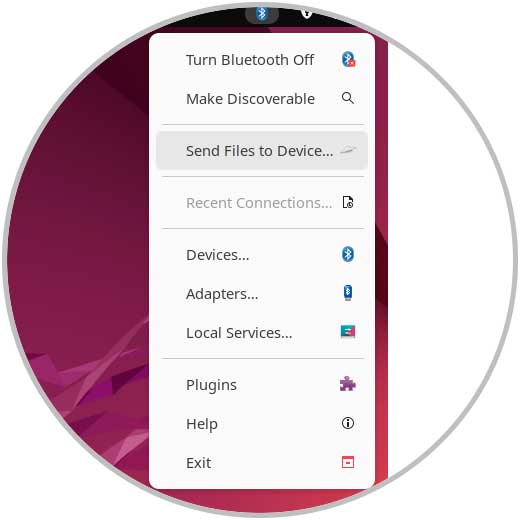
Each of these possibilities will allow us to have access to Bluetooth in Linux and with this access to nearby peripherals to share elements or for other types of permitted tasks..