One of the best-known problems when working with different operating systems is the incompatibility of running applications on each other. For example, if we use Windows it will be impossible to natively install applications (.exe) on Linux since the system Linux files this task will be difficult and the reason is that the file system allows data reading and writing tasks to be carried out and since they are different systems this task will not be allowed, but all is not lost since we have Wine to be able to use our Windows apps on Linux..
Wine gives us the opportunity to run Windows software as if we were on the Microsoft system or at least with a high percentage of efficiency and this is achieved thanks to the fact that Wine has been developed as an implementation of the interface library application programming (API) of Windows, that is, this will be the intermediary between Windows and Linux. In addition to this Wine can compile a program in a format readable for Linux and thus run it, some of its features are:
Wine Features
- Support for sound drivers such as ALSA, OSS, PulseAudio and CoreAudio
- Support for running Win64, Win32, Win16 (Win 3.1) and DOS programs
- Graphics screen based on X11 with which it is possible to access remote viewing to the X terminals
- DirectX support for games
- Compatibility with alternative input devices
- Advanced support for Unicode and other languages
- Support for macOS and Android graphics
- It has a PostScript interface driver that allows use of standard Unix PostScript printing services.
- ASPI (SCSI) interface support
- Winsock TCP/IP network support
TechnoWikis will explain how to install the most recent version of Wine and thus be able to easily install Windows programs on Linux, for this case we will use Ubuntu 22.04.
To stay up to date, remember to subscribe to our YouTube channel!
SUBSCRIBE ON YOUTUBE
How to Install Wine on Linux
Step 1
We open the terminal and enable the 32-bit architecture:
sudo dpkg --add-architecture i386
Step 2
Enter the password:
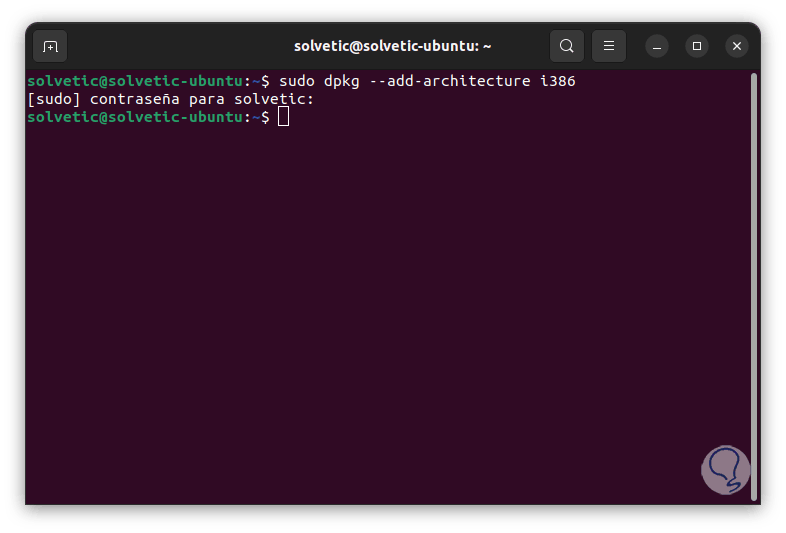
Step 3
Add the Wine key:
sudo wget -nc -O /usr/share/keyrings/winehq-archive.key https://dl.winehq.org/wine-builds/winehq.key
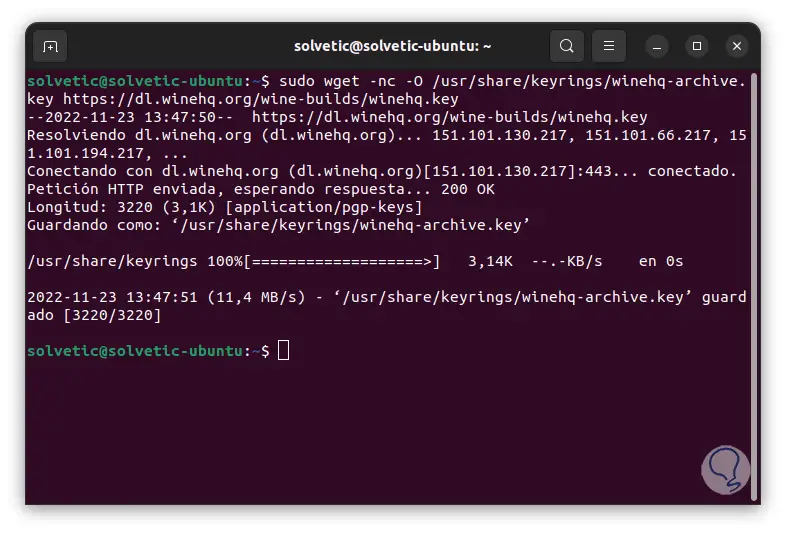
Step 4
We add the Wine repository:
sudo wget -nc -P /etc/apt/sources.list.d/ https://dl.winehq.org/wine-builds/ubuntu/dists/jammy/winehq-jammy.sources
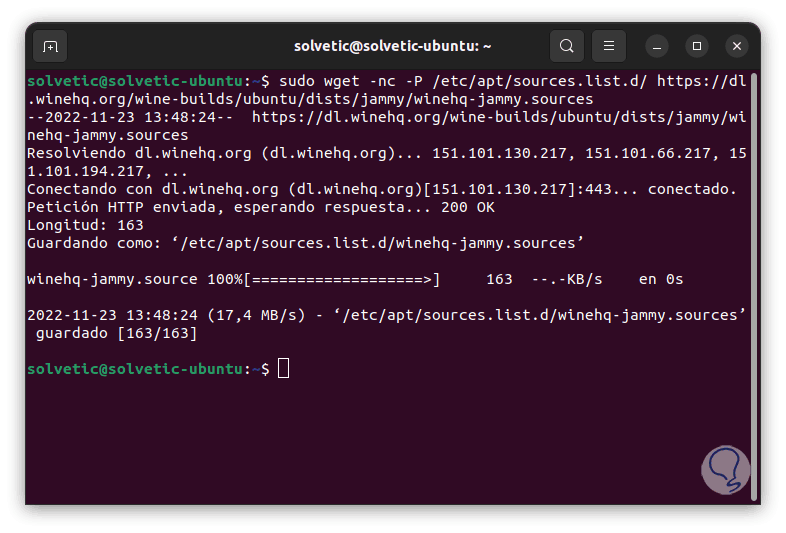
step 5
Now we update the system and the repositories:
sudo apt update
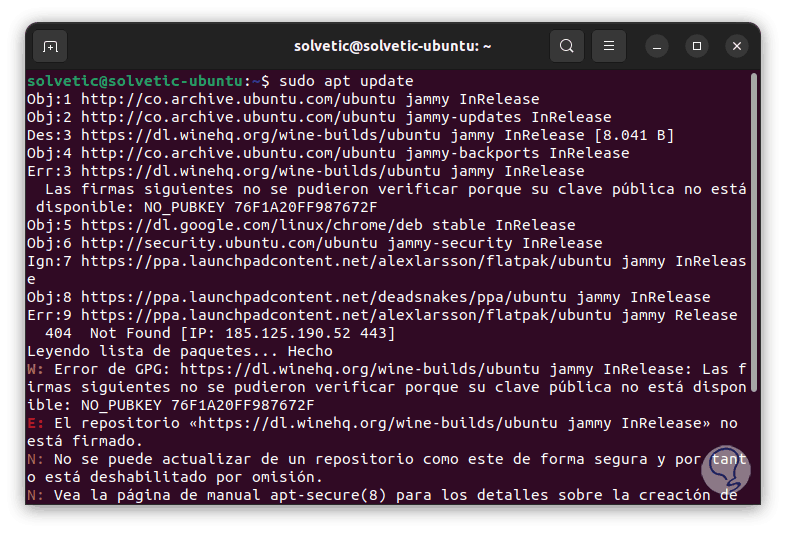
step 6
We install Wine and have the following options:
sudo apt install --install-recommends winehq-devel (for Wine in developer mode) sudo apt install --install-recommends wine (for installing stable version)
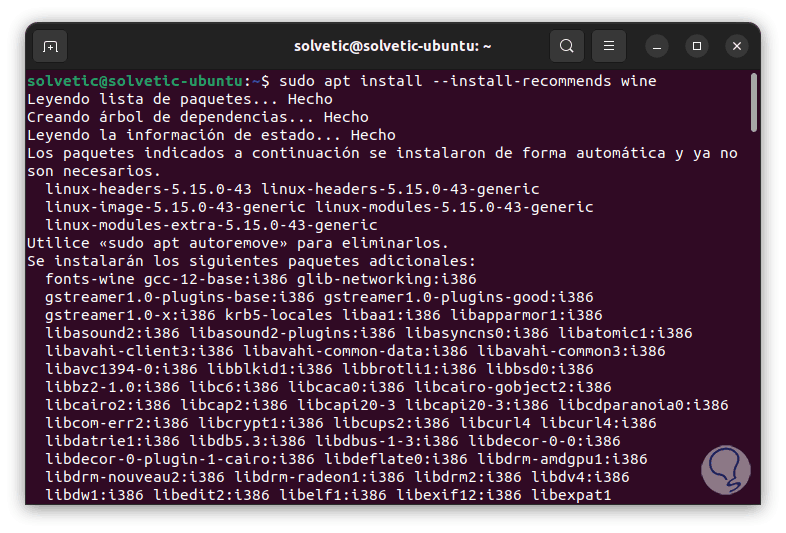
step 7
We must enter the letter S to confirm the action:
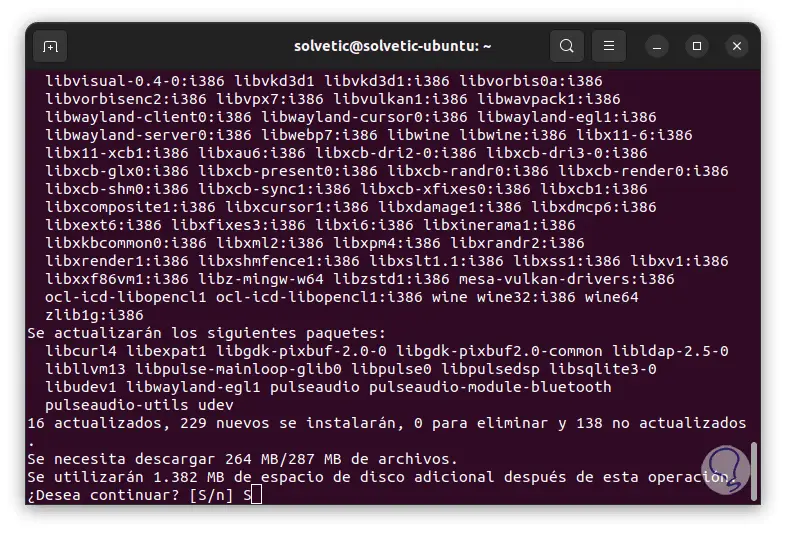
step 8
We hope it comes to an end:
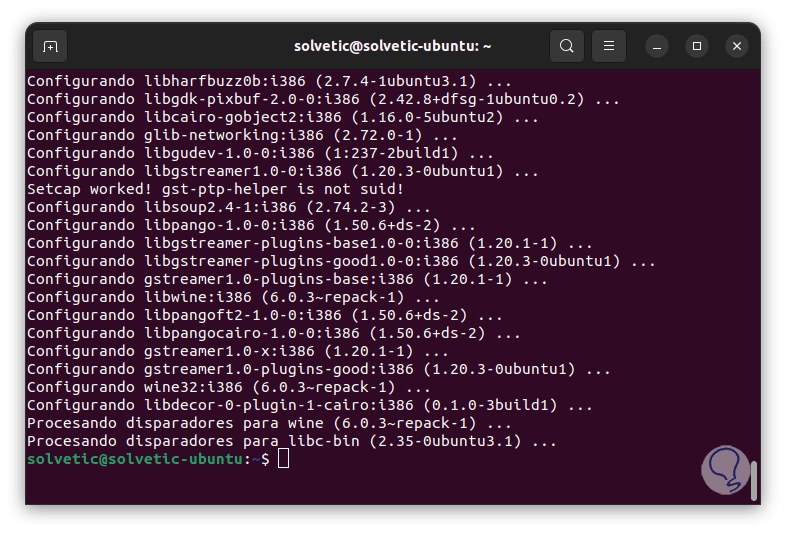
step 9
We install some Windows application by running:
wine64 (app)
step 10
The installation will take place:
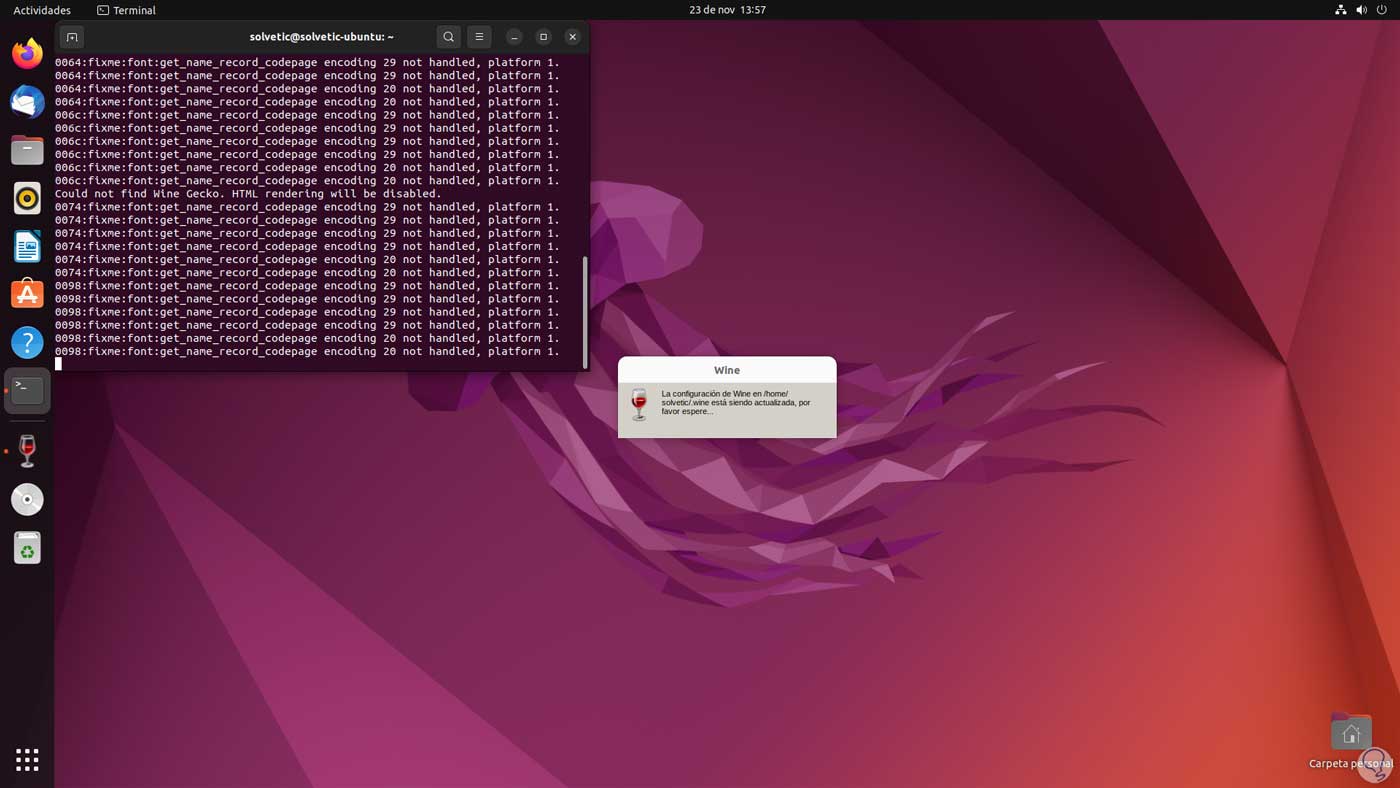
step 11
Then it can be used:
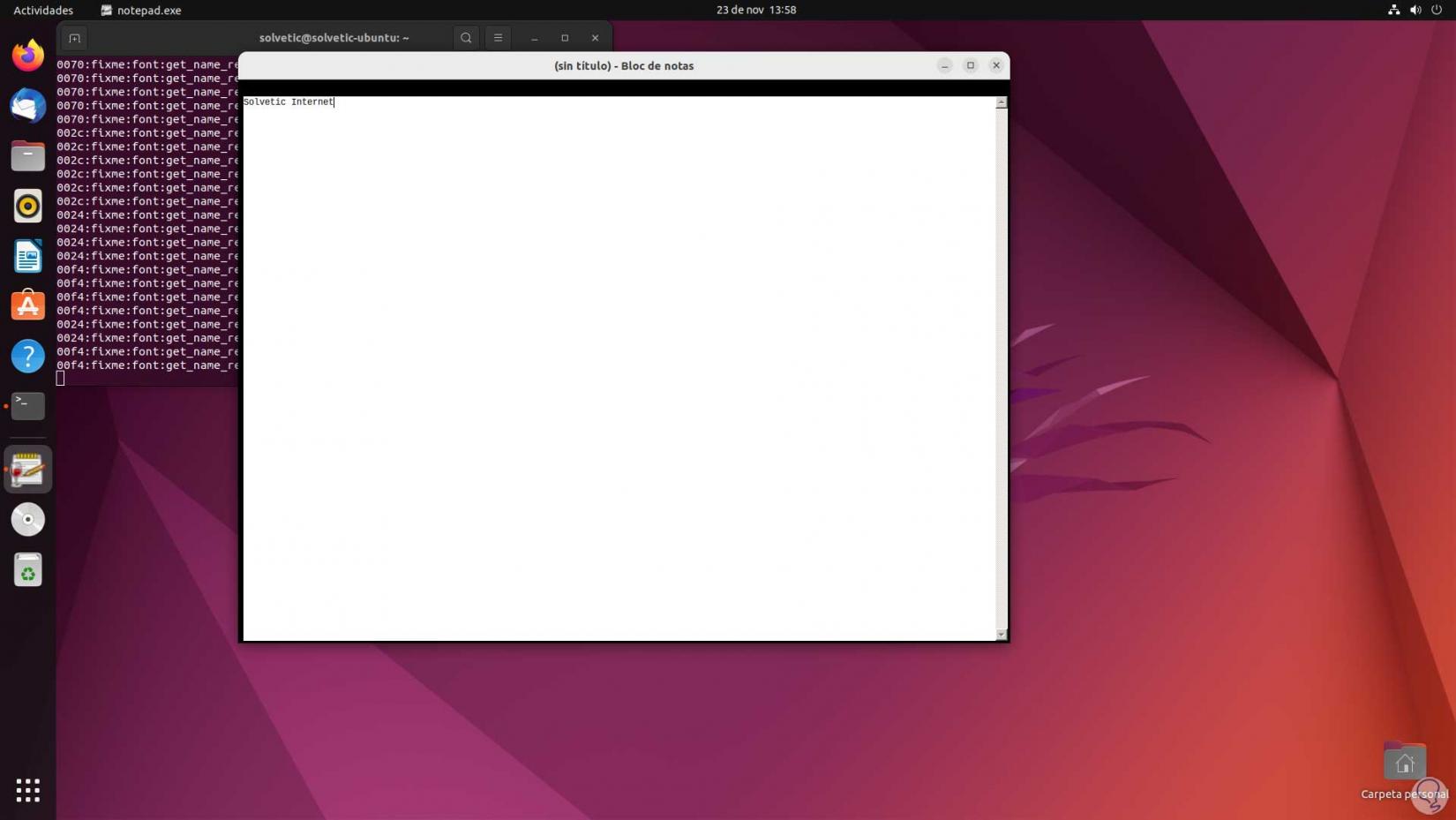
step 12
Other commands with which it is possible to carry out this process are:
wine notepad.exe wine c:\\windows\\notepad.exe
step 13
To install Wine in other distributions we must execute:
On Red-Hat or CentOS
yum -y groupinstall 'Development Tools' yum -y install flex bison libX11-devel freetype-devel libxml2-devel libxslt-devel prelink libjpeg-devel libpng-devel cd /tmp wget https://dl.winehq.org/wine/source /7.x/wine-7.13.tar.xz tar -xvf wine-7.13.tar.xz -C /tmp/ cd wine-7.13/ ./configure --enable-win64 make make install
These are the methods to install Wine on Linux and thus have the certainty of being able to install a high percentage of Windows applications and work with many programs that are necessary or that we like in our daily work..