The Photos application in Windows 11 has been substantially improved to provide the end user with a new experience not only to view a photo but also to have tools that allow comprehensive management of these as well as videos, some of the functions of the Photos app in Windows 11 are:
Photos app features
- Allows you to compare multiple photos and videos thanks to the Simple View Mode
- We can see the images in the form of a presentation
- It is possible to hide the toolbars for a better visualization of them
- From the app we can assign a photo as a desktop background, it has editing tools
- Allows you to add 3D effects to videos
- Function to search for people and places from photos
It is possible that some time we will experience some problems with this app like photos app not opening Windows 11 and that is why it is useful to know different solutions. The Photos application can present errors in Windows 11 and TechnoWikis has the solution for you to use if this is your case..
To stay up to date, remember to subscribe to our YouTube channel! SUBSCRIBE
1 Reset Photos Windows 11
This step seeks to restore the application to its default values, this allows all services and settings to be from scratch.
Step 1
To achieve this we go to "Start - Settings - Applications - Applications and features":
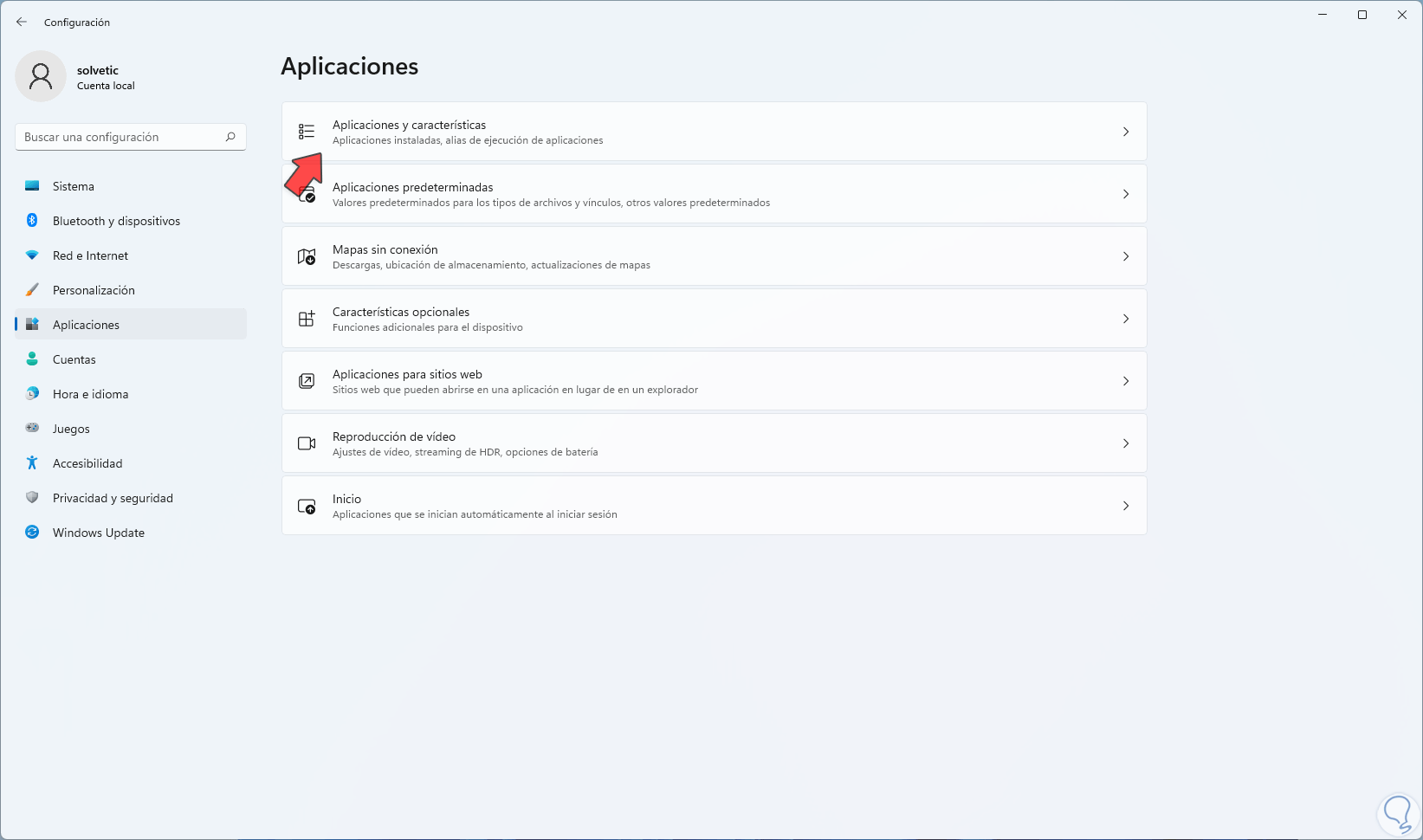
Step 2
When accessing there we click on the context menu of "Microsoft Photos" and select "Advanced Options":
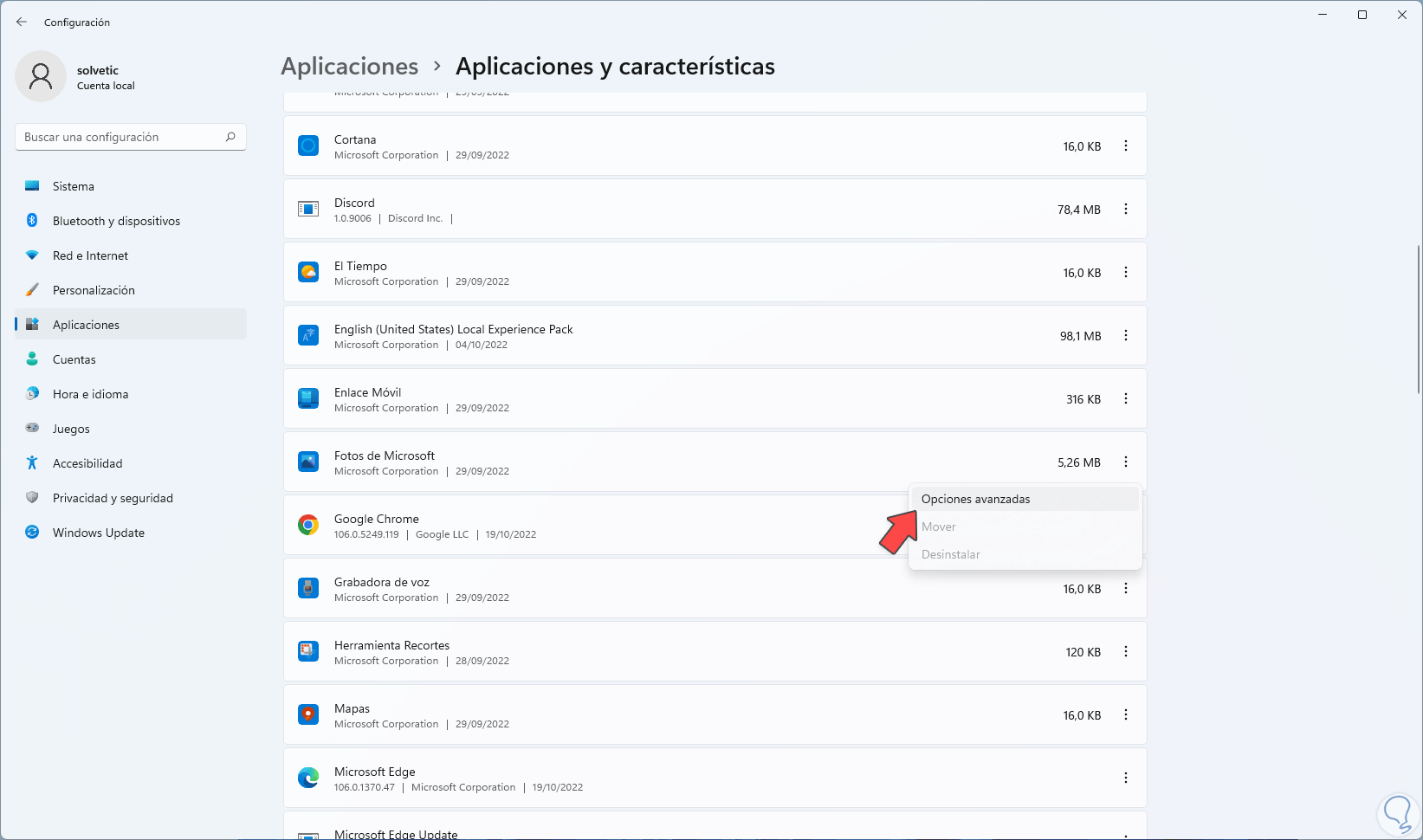
Step 3
We will see the following options to use:
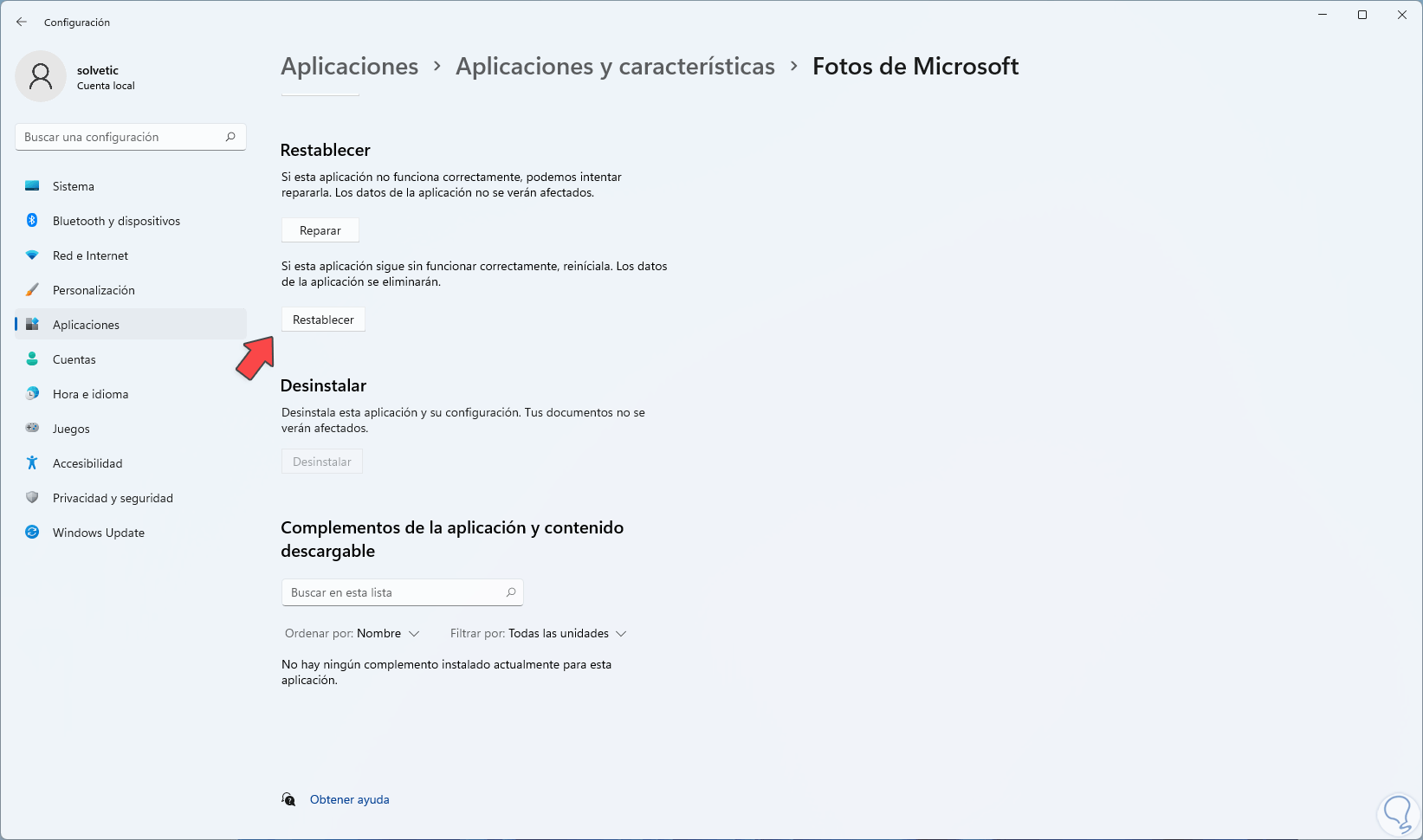
Step 4
We click on "Reset" and it will be necessary to confirm the process:
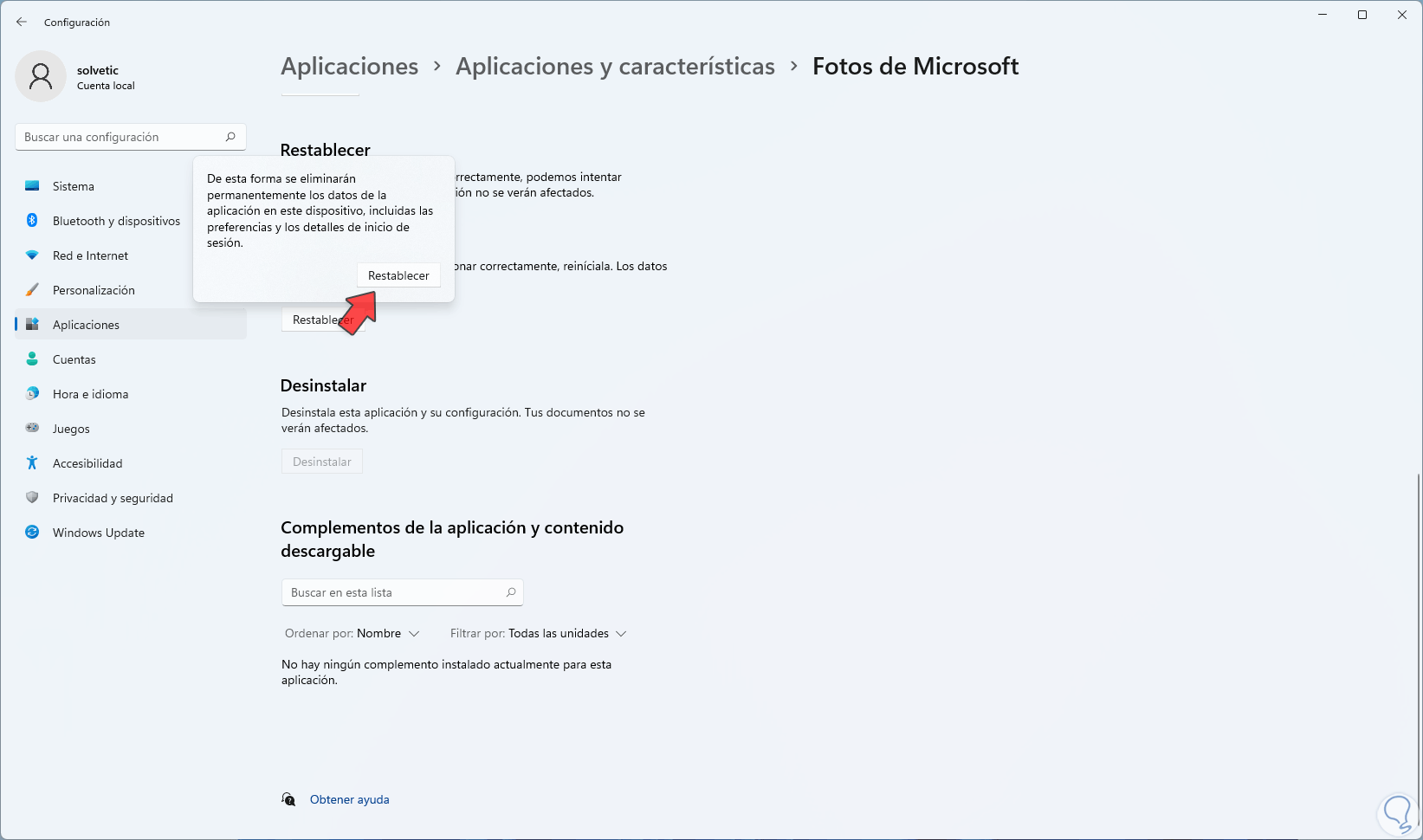
step 5
Clicking there will lead to the reset of the Photos application in Windows 11:
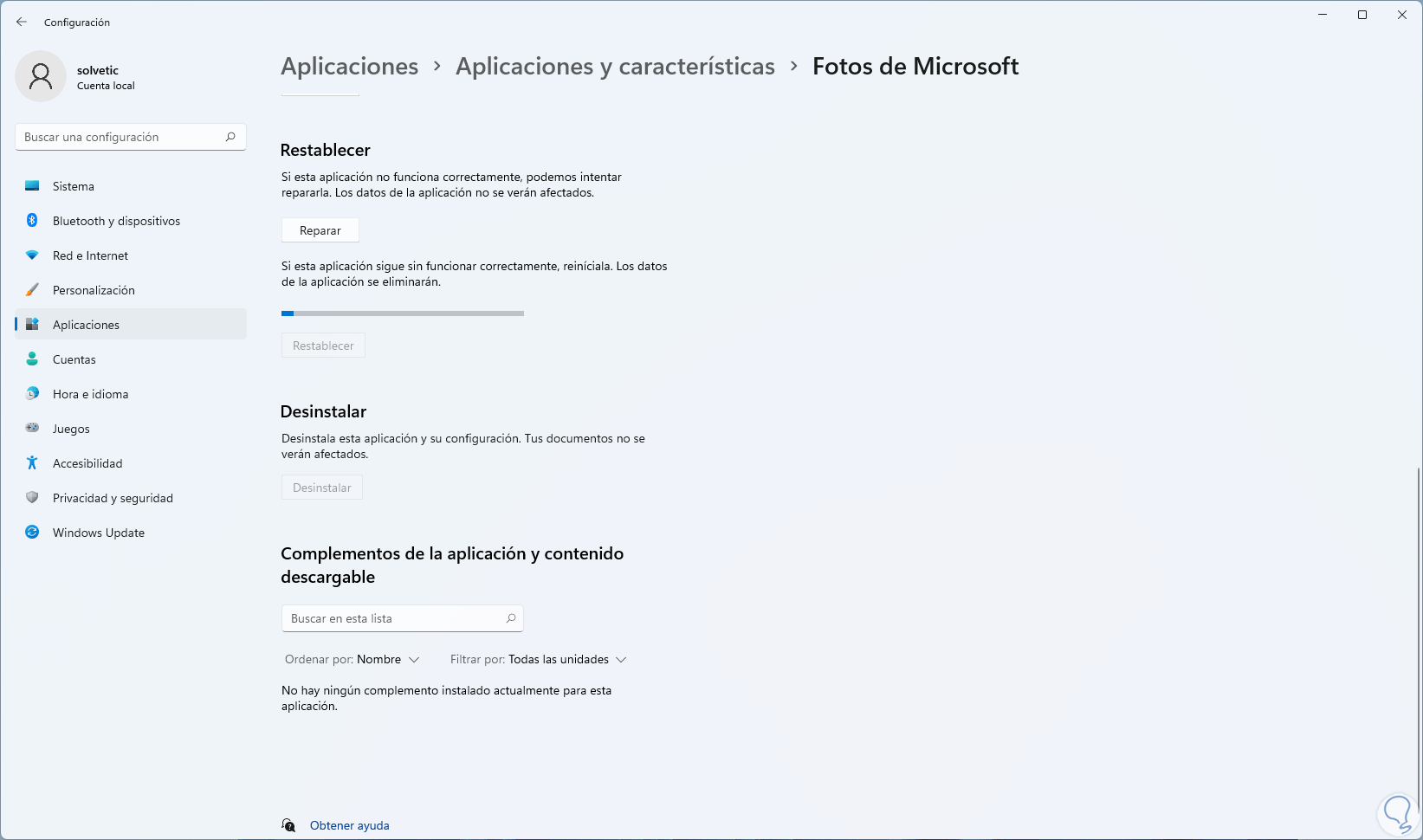
step 6
At the end we will see the following:
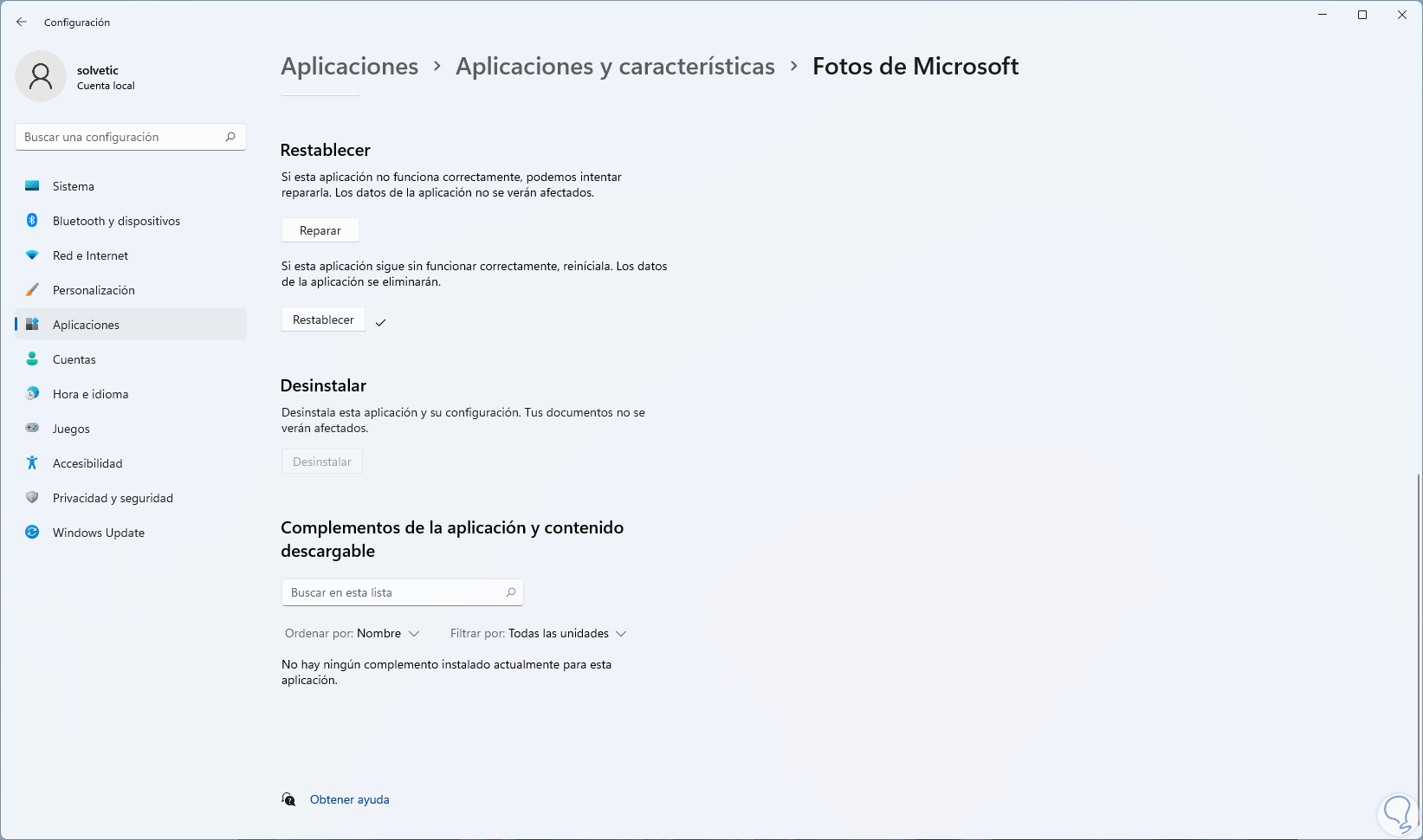
step 7
Open Photos to check it works:
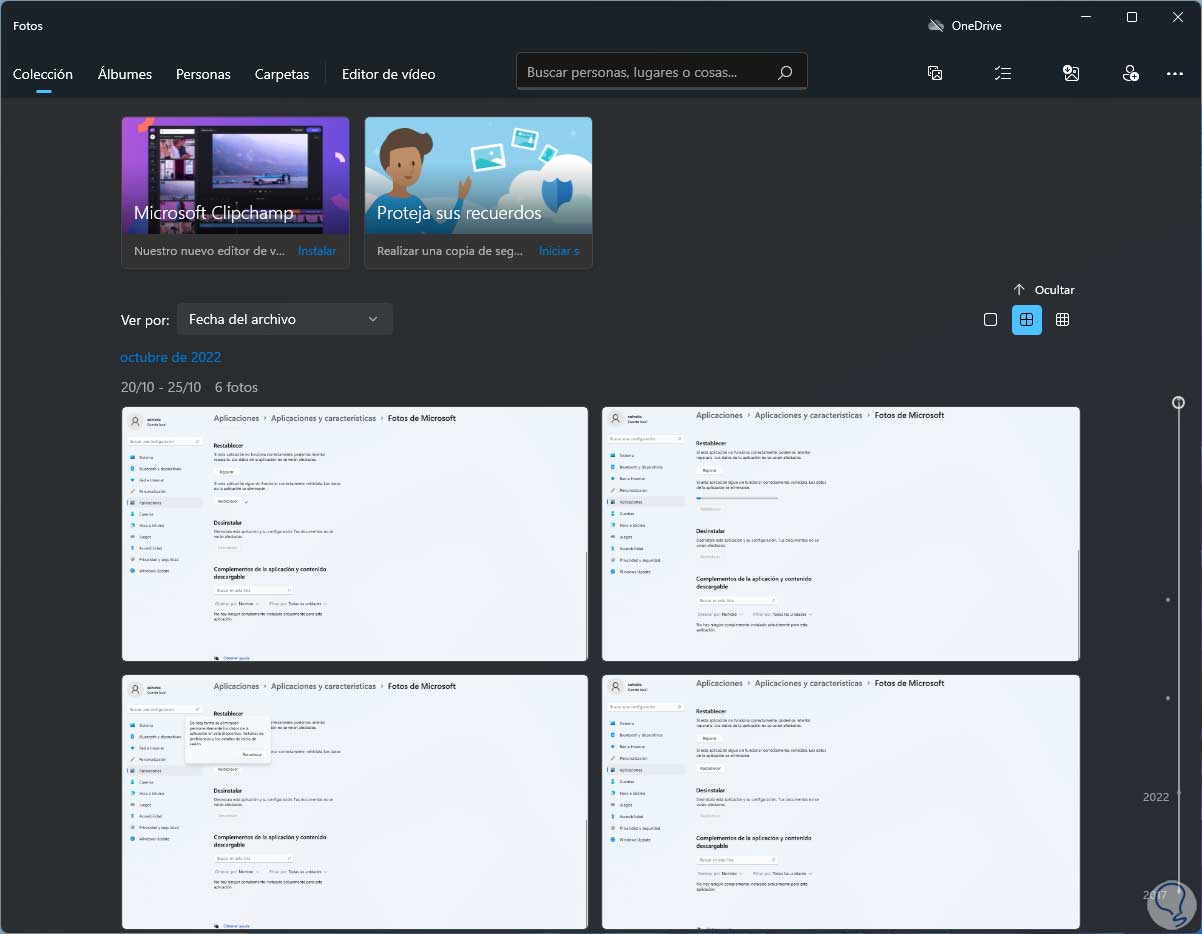
2 Reinstall Photos Windows 11
Step 1
If the error persists when using Photos we can reinstall the application and thereby correct the error, in this case we open PowerShell as administrator:
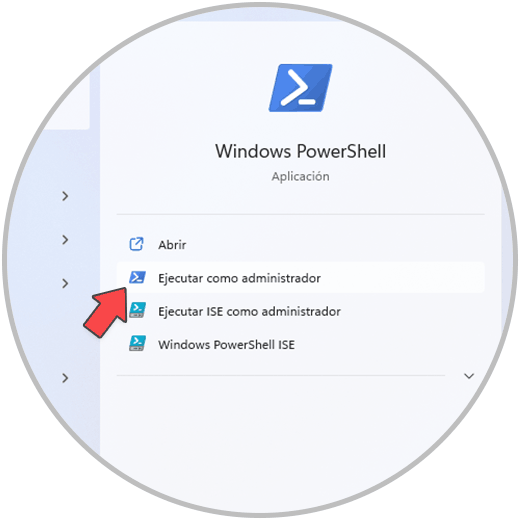
Step 2
We must accept the UAC permissions:
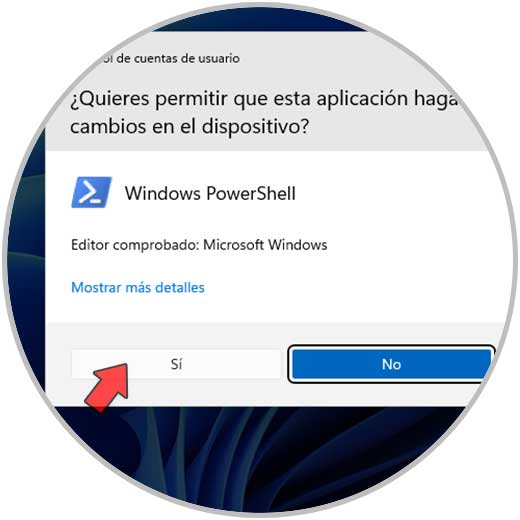
Step 3
We execute in the console:
get-appxpackage *Microsoft.Windows.Photos* | remove-appxpackage
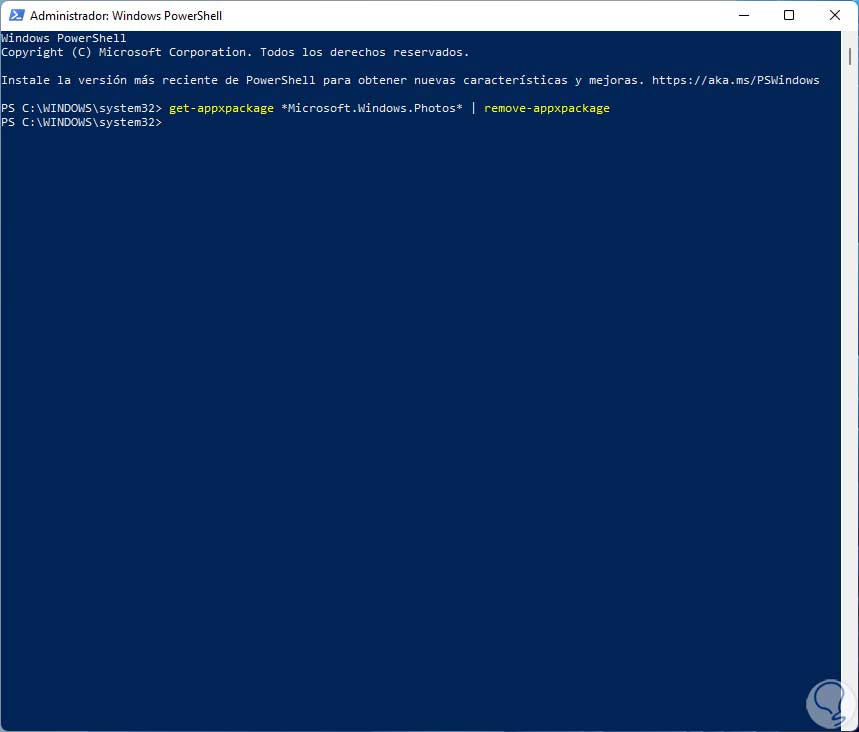
Step 4
To install the Photos application we open the Windows Store and search for the application:
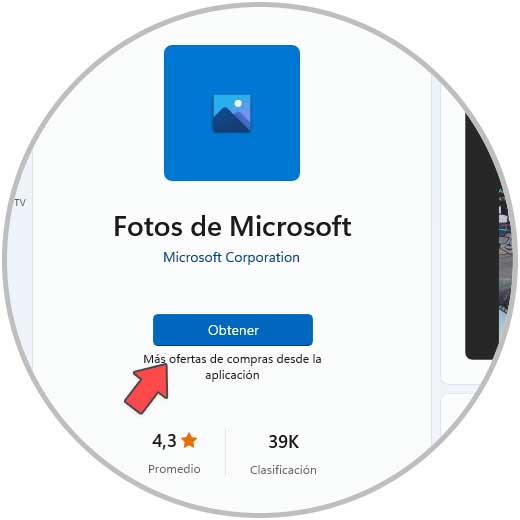
step 5
We click on "Get" to download and install the Photos application:

step 6
At the end of this process we will see the following:

step 7
Open Photos to validate its operation:
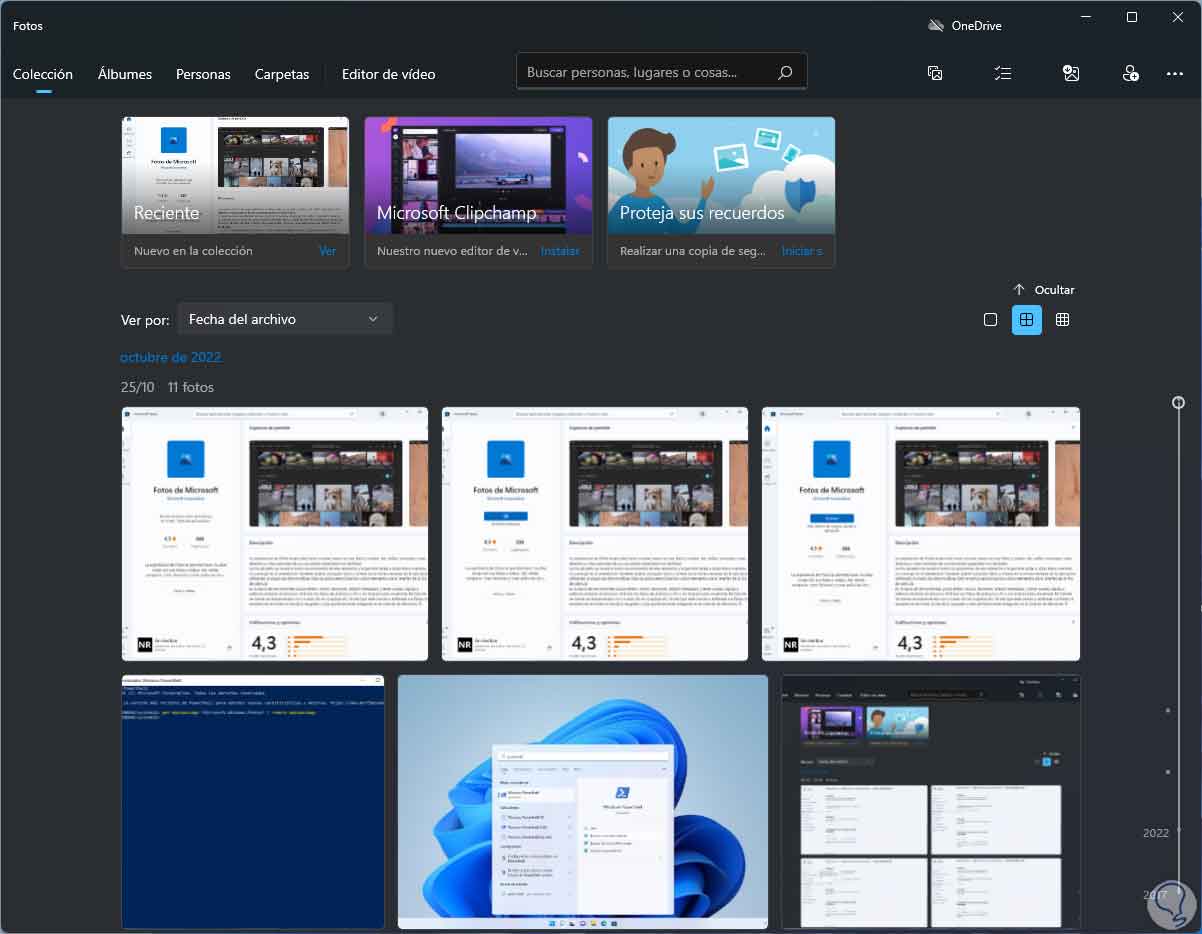
3 Associate files to Photos Windows 11
Step 1
This method seeks to force a type of file to open with Photos, to achieve this we open the File Explorer, right click on the image and then select the "Open with" option, click on "Choose another application":
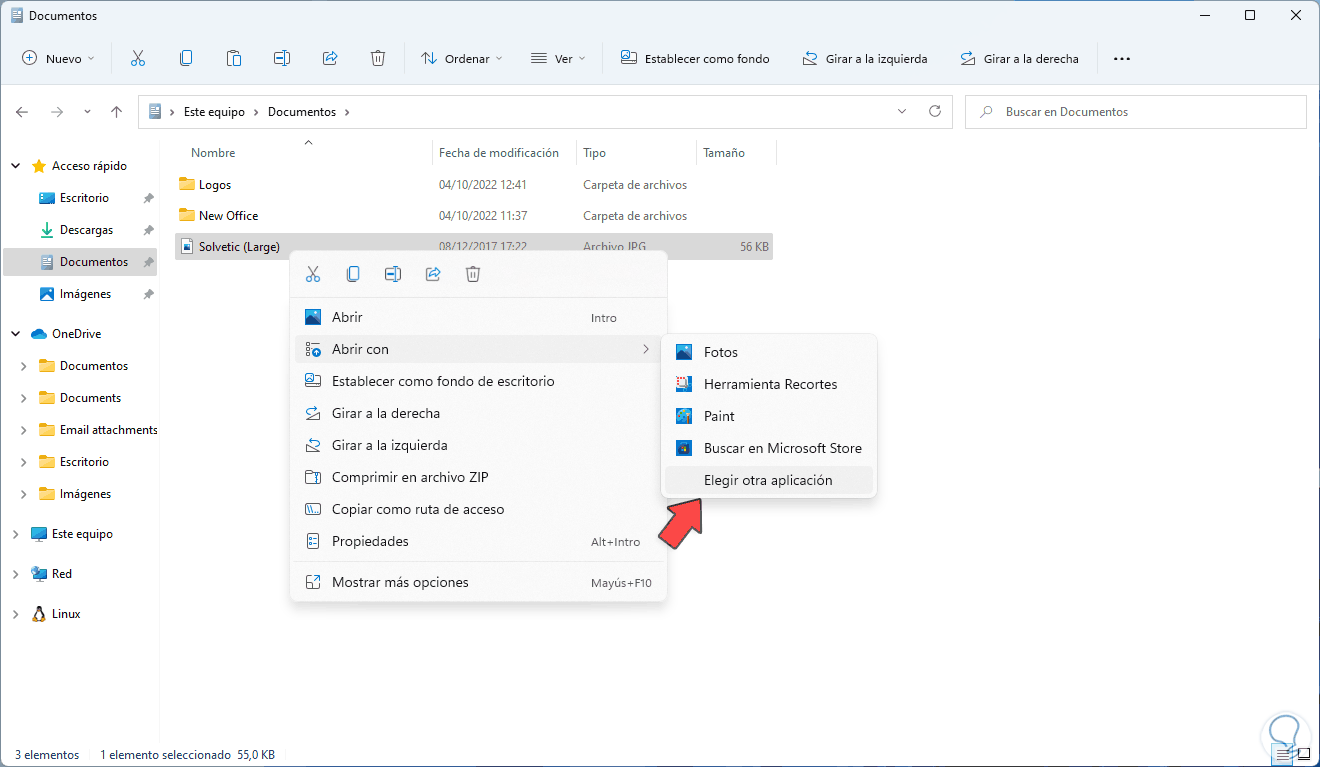
Step 2
In the pop-up window we select "Photos" and check the box "Always use this application to open files":
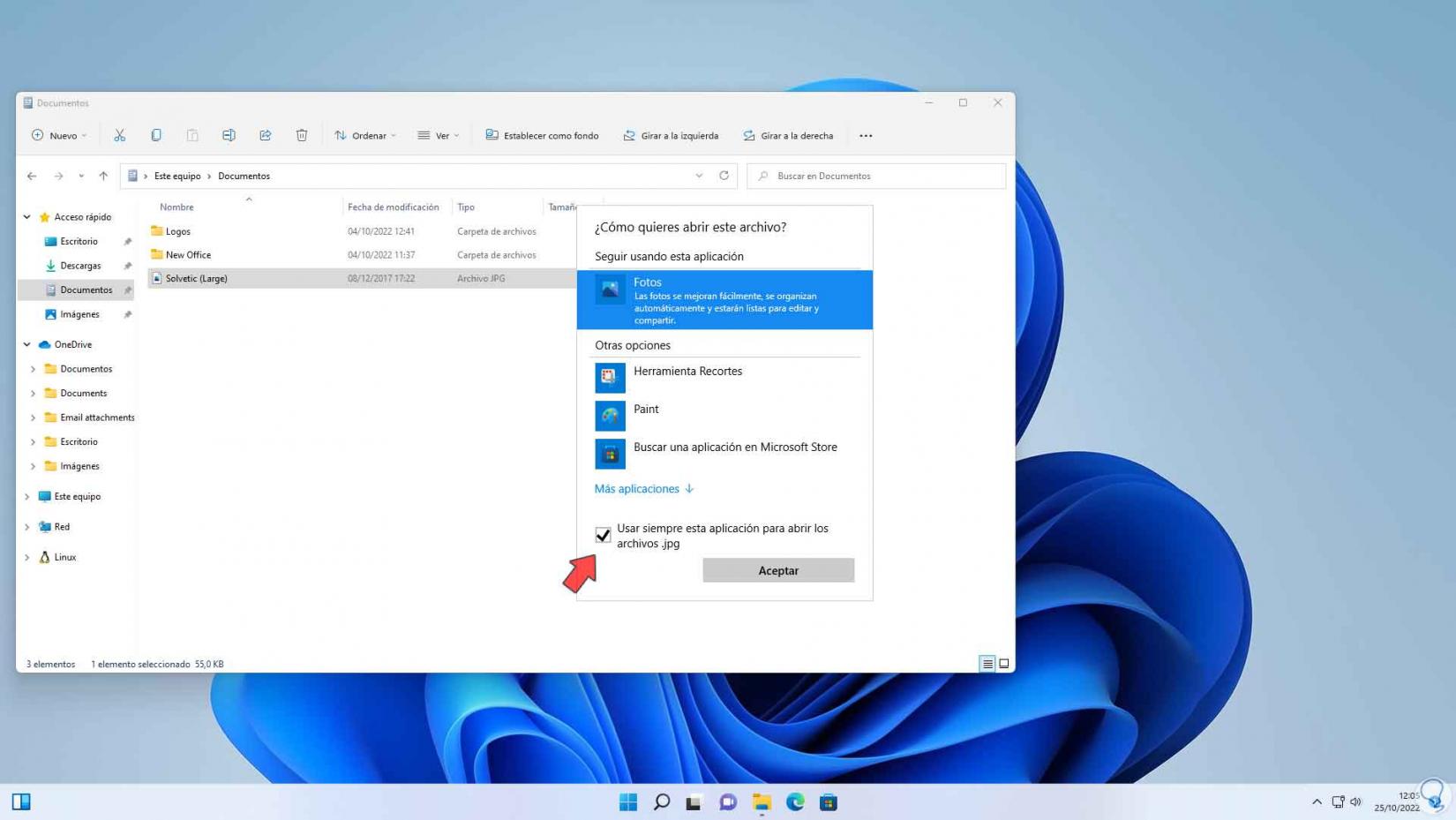
Step 3
Confirm the process and the image will be opened in Photos:
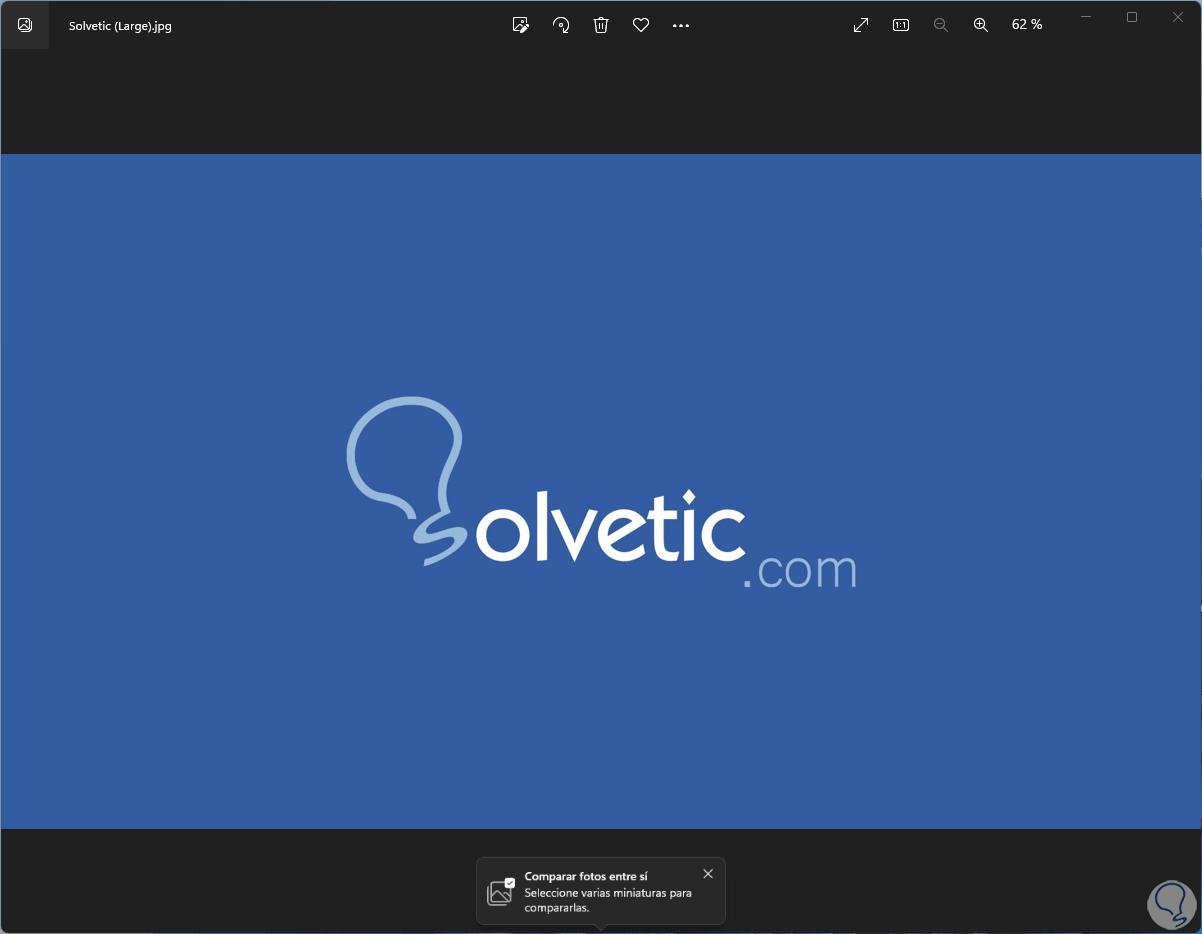
4 Repair Photos Windows 11
Step 1
Finally we can repair the application to validate if the error goes away, we go to "Start - Settings - Applications - Applications and features":
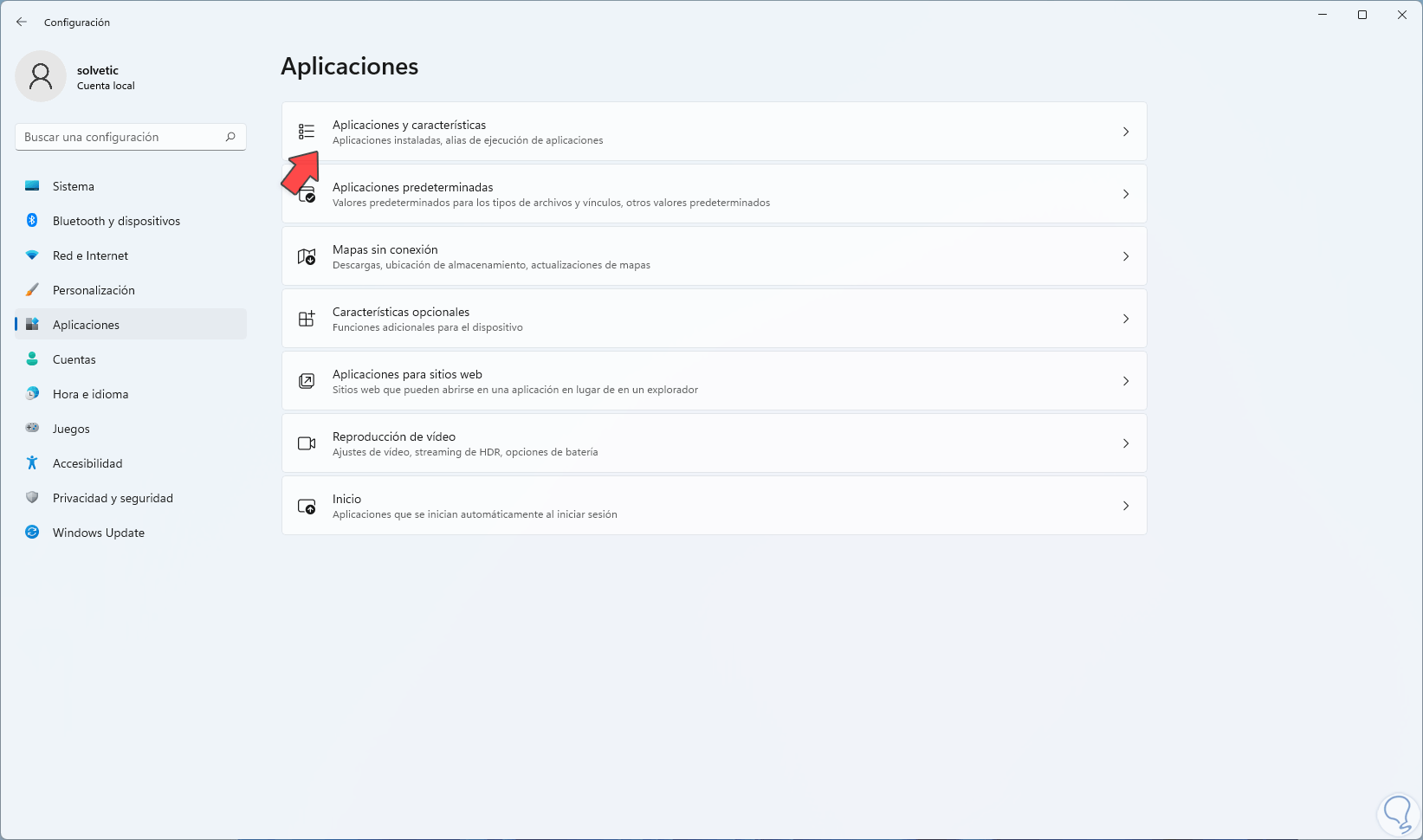
Step 2
We click on the context menu of "Microsoft Photos" and select "Advanced options":
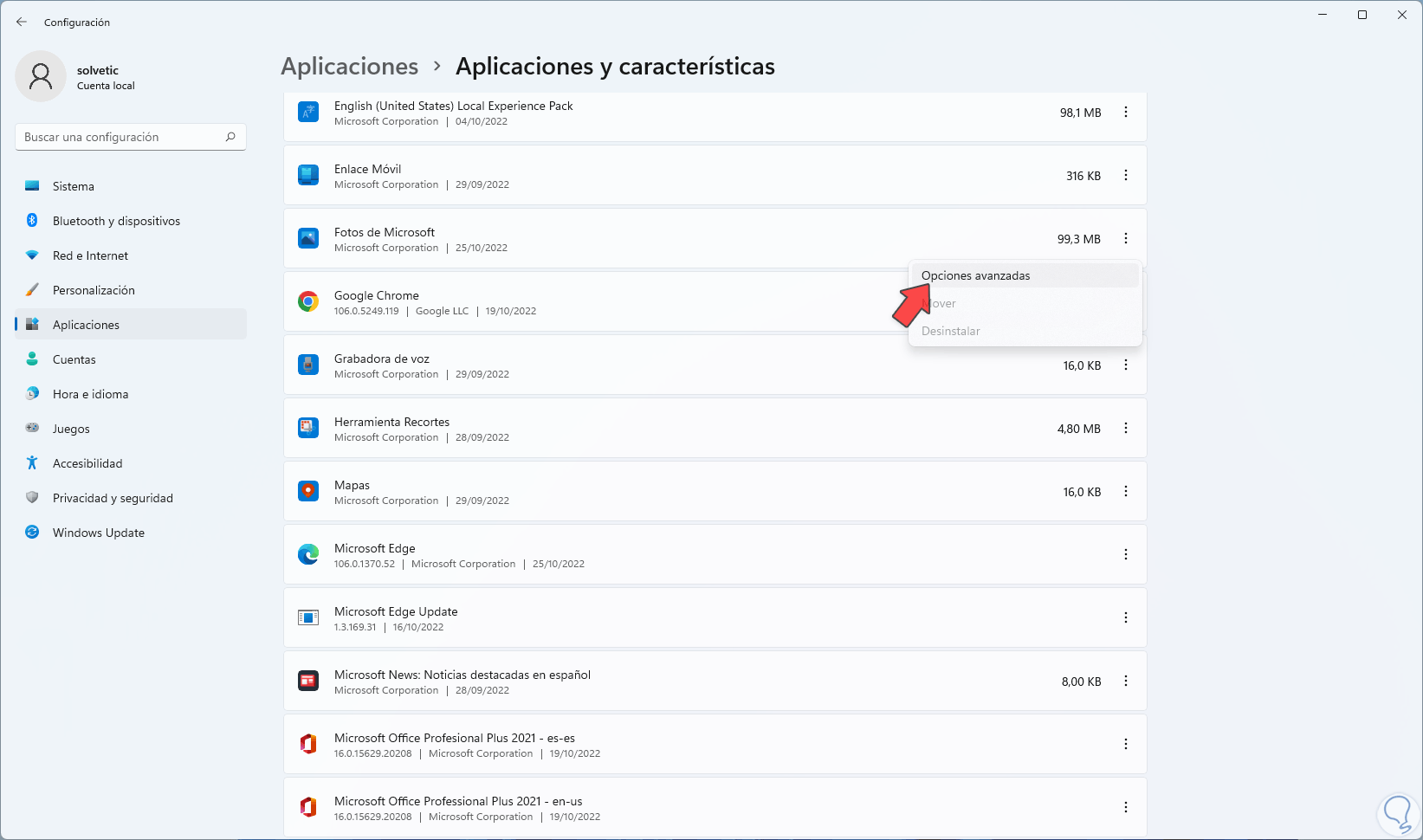
Step 3
We will see this:
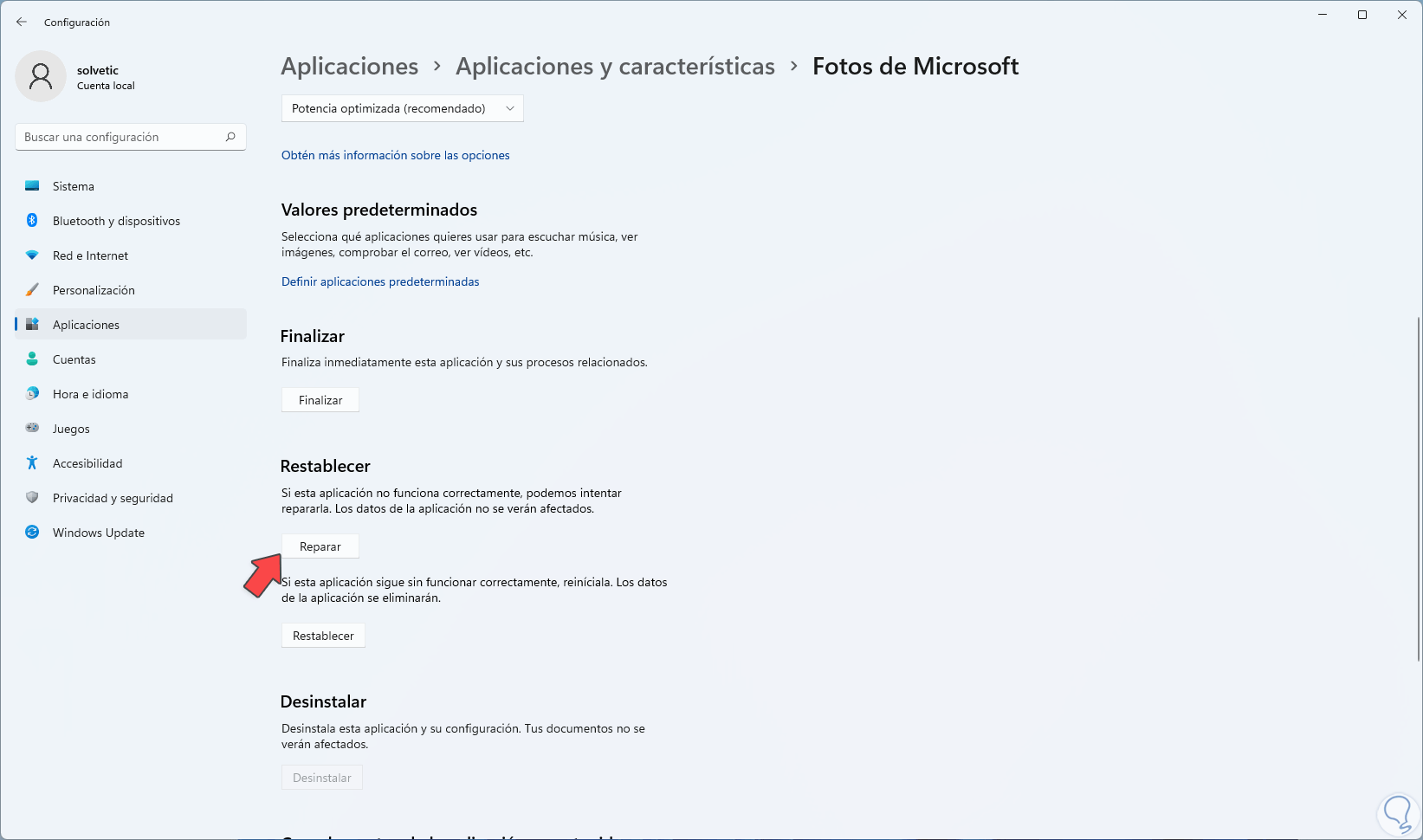
Step 4
We click on "Repair" and this process will start:
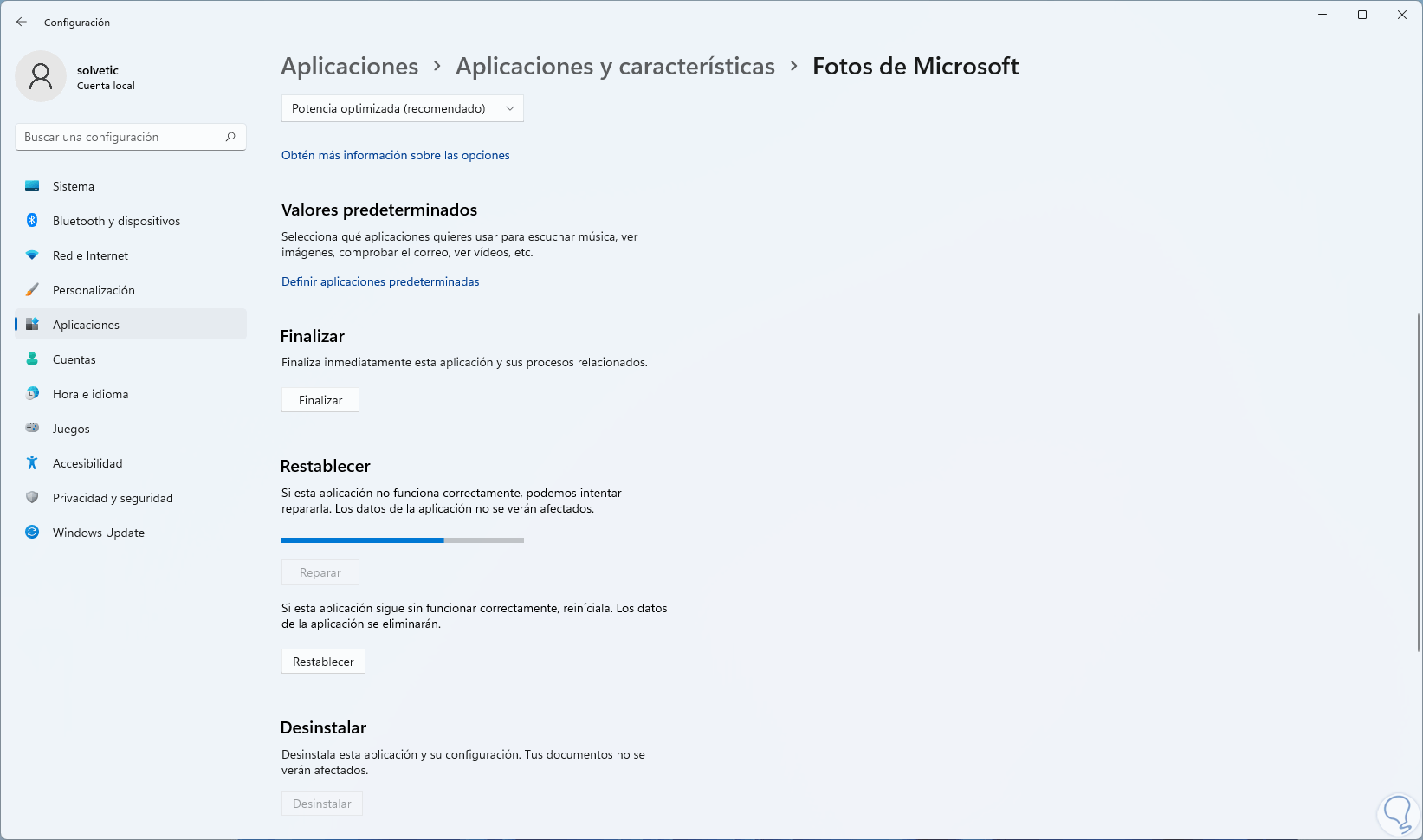
step 5
Wait for the process to finish:
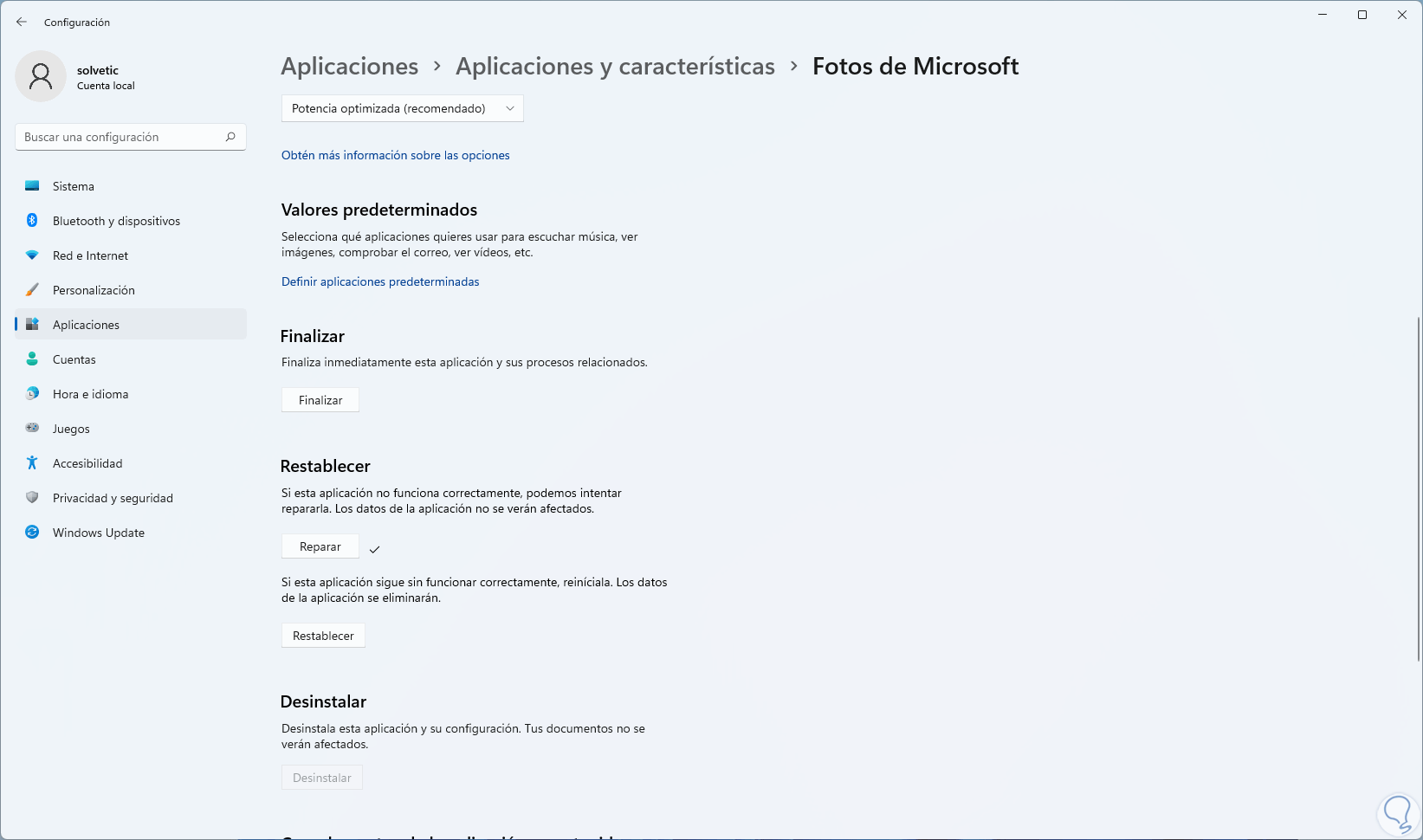
step 6
Open Photos to check:
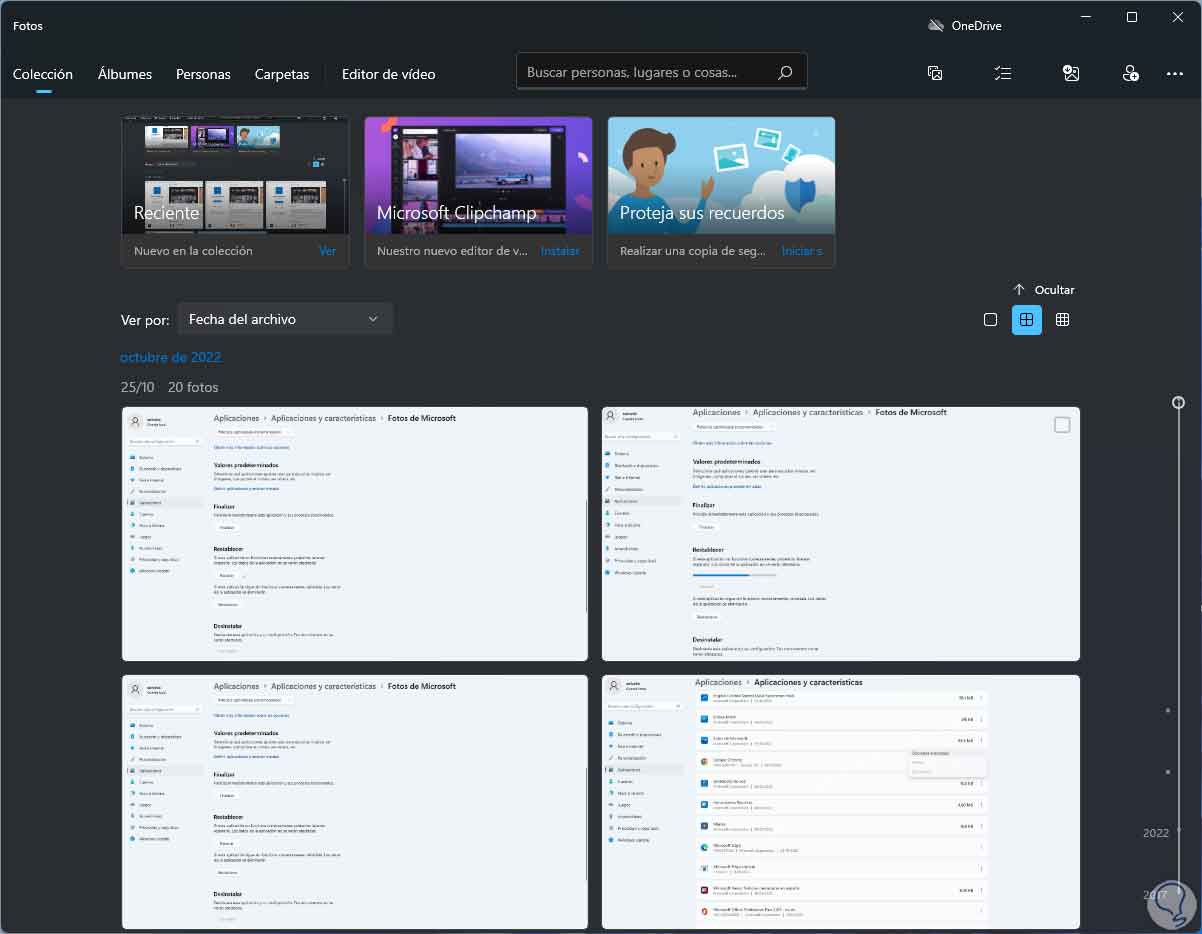
Each of these methods will help us to fix Photos not opening error in Windows 11.