The computer has become an essential means of work for most of us, since we frequently use it for different activities and for the management of documents and data. That is why having it configured in the correct way is important to feel comfortable during its use..
The sleep mode in Windows 11 allows that once the computer enters this mode when "waking up" or activating it, the applications will be open as we left them when it was suspended, but an error that usually happens in Windows is that the computer is activated by itself, which is a problem in terms of privacy and security.
In TechnoWikis we will teach you how to correct this error so that the suspension function works as it should. That is why below you will see different ways to fix Windows Sale on Sleep only..
To stay up to date, remember to subscribe to our YouTube channel! SUBSCRIBE
1 Windows Goes to Sleep Only | Solution Disabling suspend
We can disable the suspension function to later review extra configuration options or to use other alternatives such as the system lock.
Step 1
We open the Control Panel:
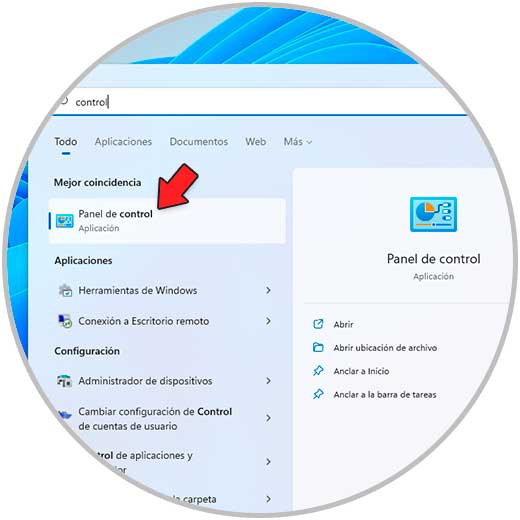
Step 2
In the open window we give “Hardware and sound”:
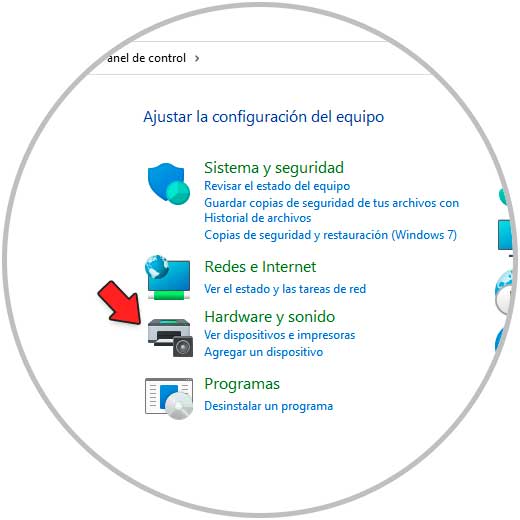
Step 3
Then we will see the following. We click on "Power Options" so that the following is displayed:
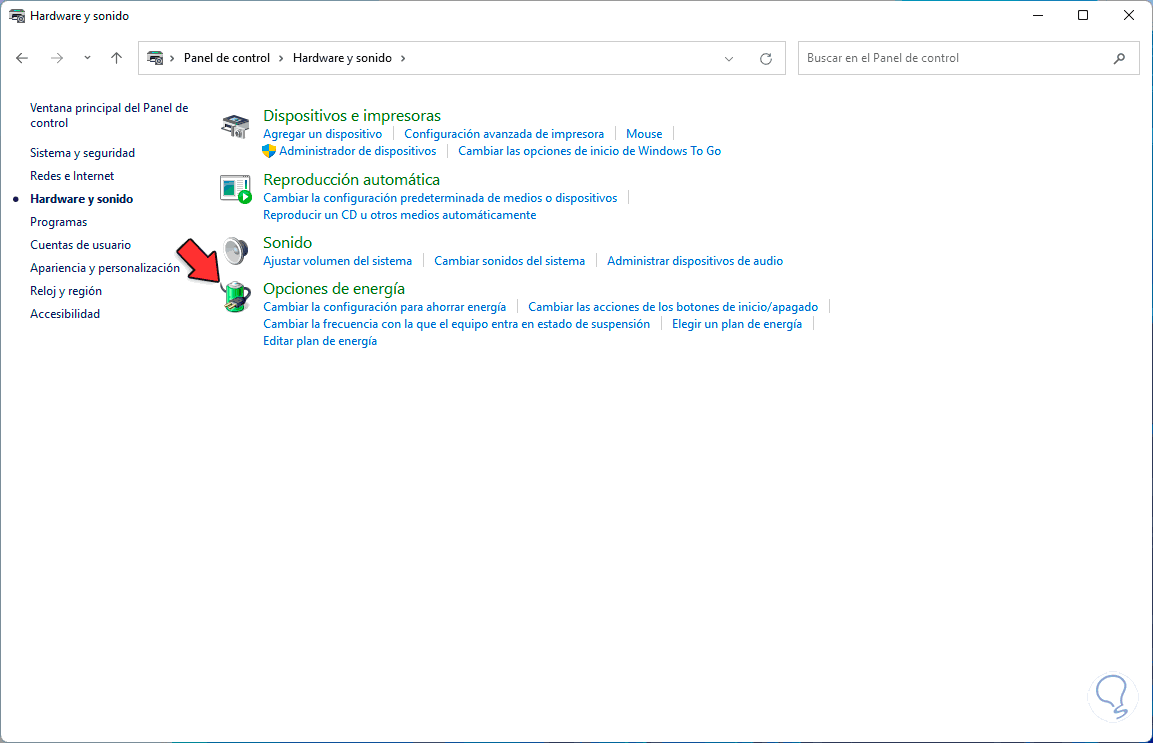
Step 4
In "Preferred plans" we click on "Change plan settings" and we will have the following options:
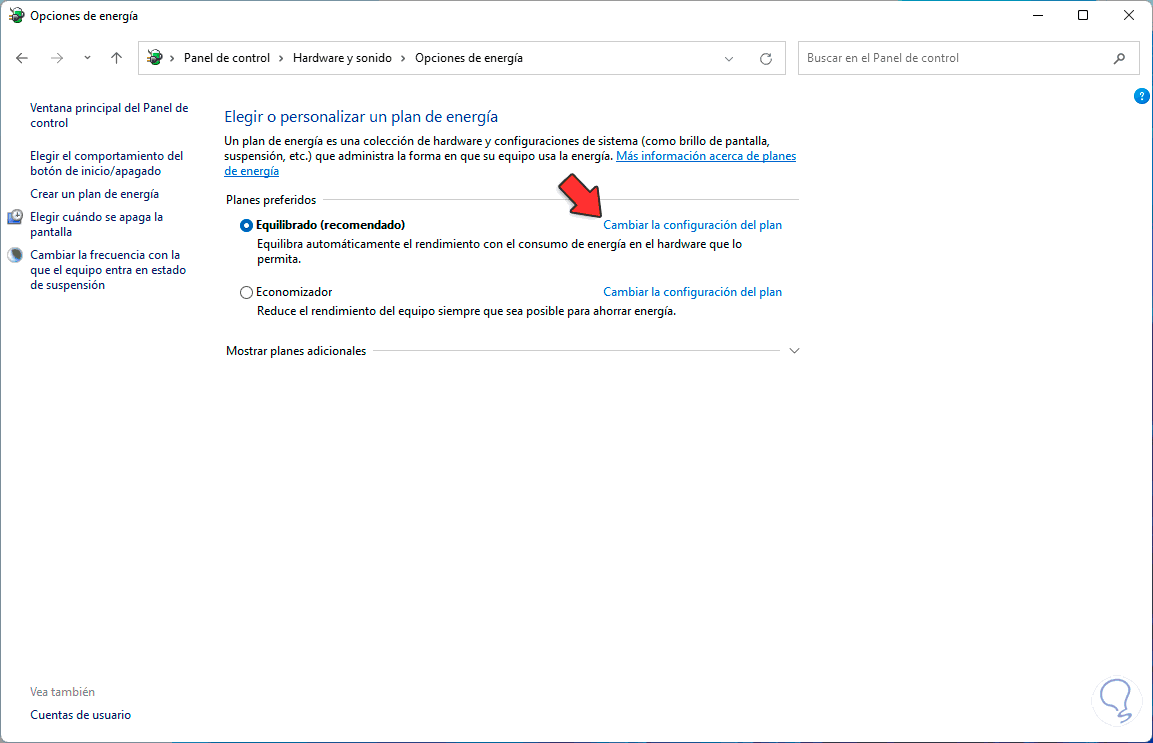
step 5
We click on "Change advanced power settings" to see the following:
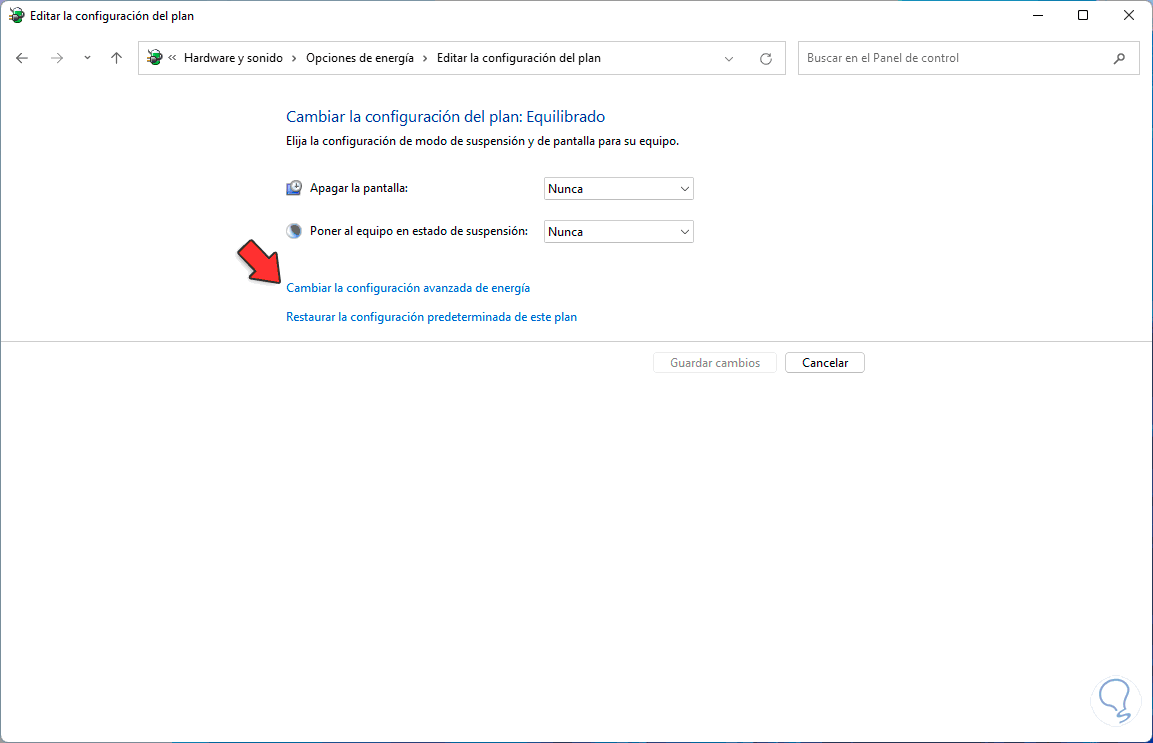
Step 6
We will see these options
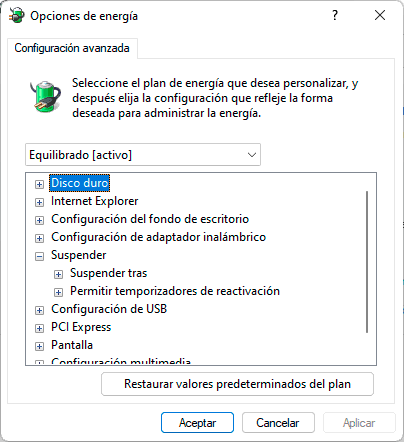
step 7
In "Suspend" we set "Never" to "Suspend after":
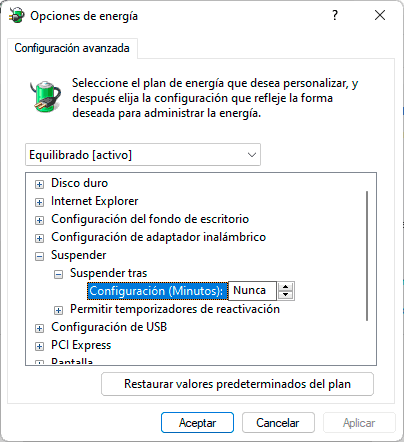
step 8
On other computers it is possible to see the option “Allow wake-up timers”:
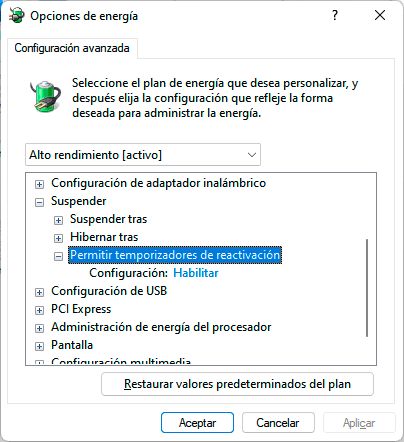
step 9
In this case we set “Disable”:
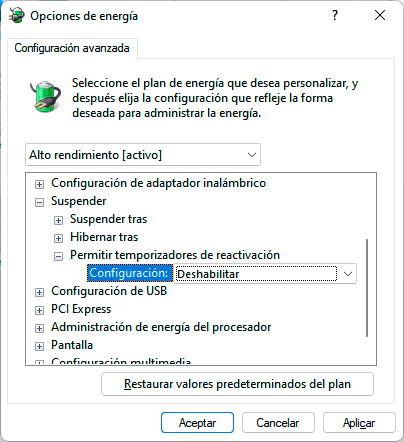
We apply the changes.
2 Windows Goes to Sleep Only | Solution Checking the devices
The purpose of this method is to validate the suspension history, if any, from the terminal and then configure the device (keyboard, mouse) so that it does not have the ability to wake the computer.
Step 1
We open CMD as administrator:
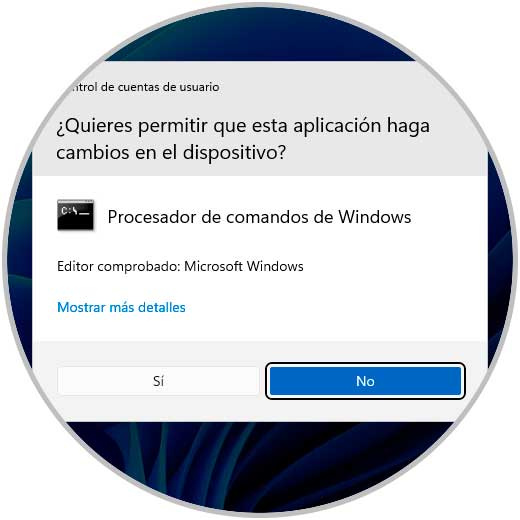
Step 2
We list the suspension states:
powercfg/lastwake
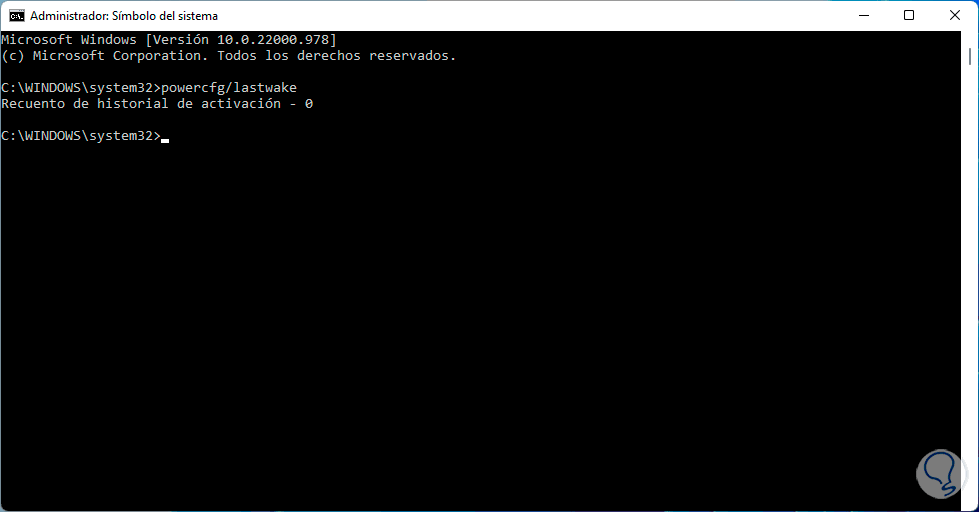
Step 3
Open Device Manager:
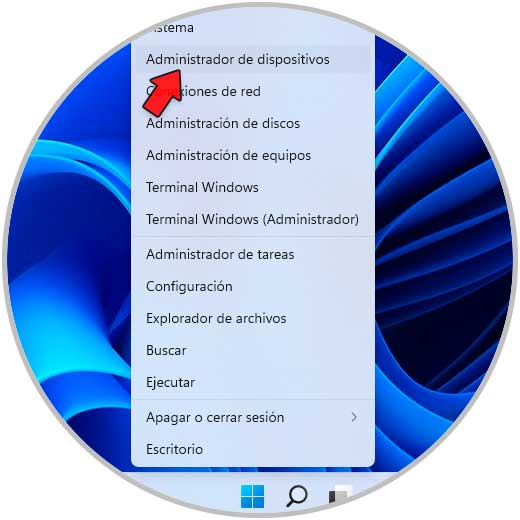
Step 4
In "Mouse and other pointing devices" we double click on the current driver:
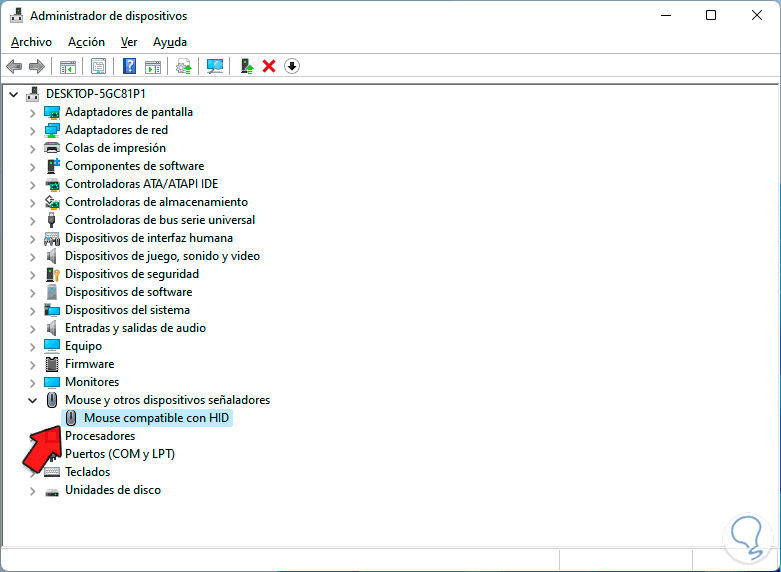
step 5
In the pop-up window we go to the "Power Management" tab. Uncheck the box "Allow this device to wake the computer":
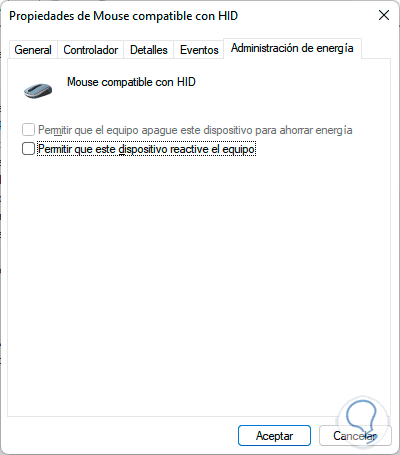
Apply the changes..
3 Windows Goes to Sleep Only | Solution Configuring the network adapter
The network adapter has a function called Wake on Magic Packet with which the use of Wake On Lan is allowed, with it it is possible to turn on the computer remotely and this may be the reason why the computer wakes up by itself when it is suspended .
Step 1
To disable this we open the Device Manager:
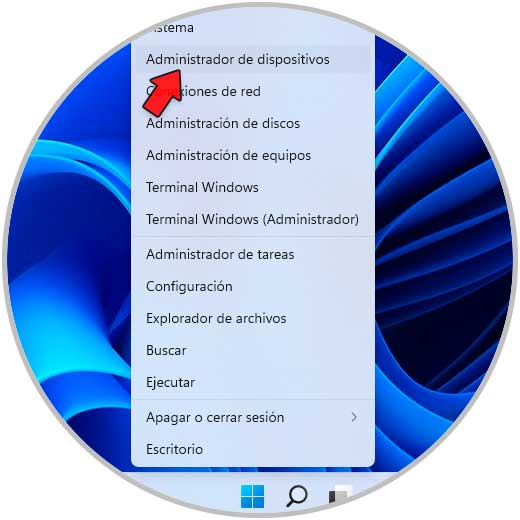
Step 2
In "Network adapters" we double click on the current driver:
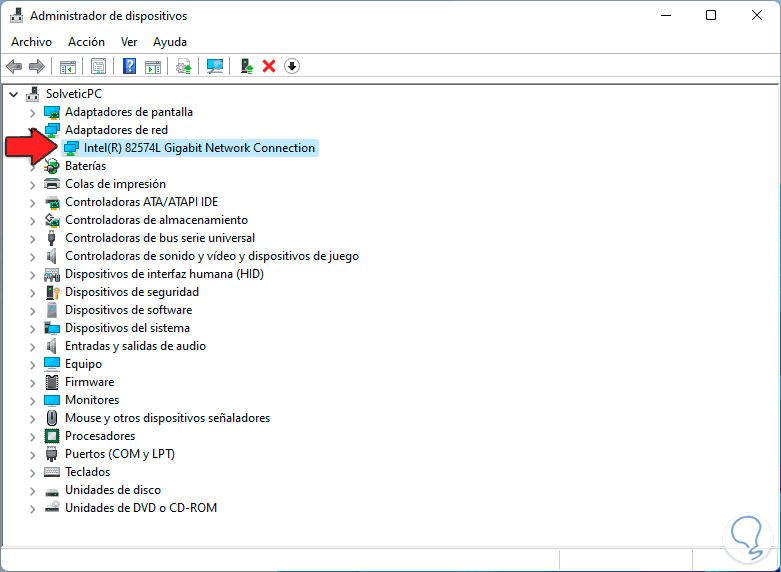
Step 3
In the pop-up window we go to the "Advanced options" tab and there we select the "Wake on Magic Packet" option:
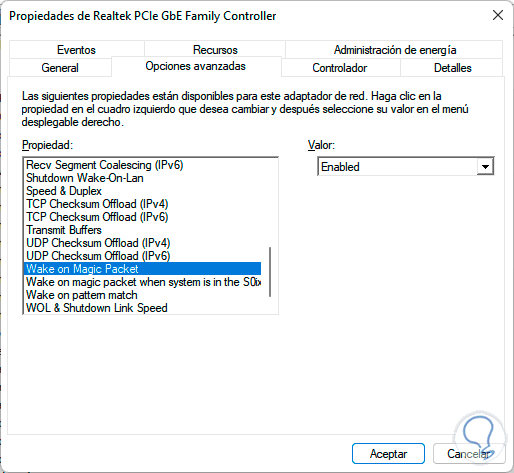
Step 4
We set "Disabled" in the "Value" field:
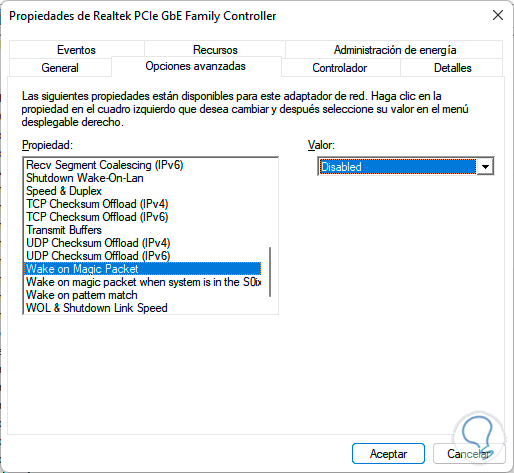
Apply the changes.
4 Windows Goes to Sleep Only | Solution Configuring the registry
In the Windows logs we find all the system settings and applications so this is a functional method to prevent the computer from waking up from sleep on its own.
Step 1
We open the Registry Editor with Regedit:
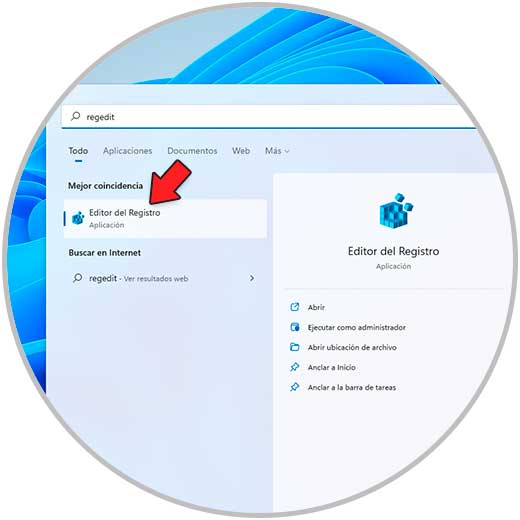
Step 2
We accept the UAC permissions:
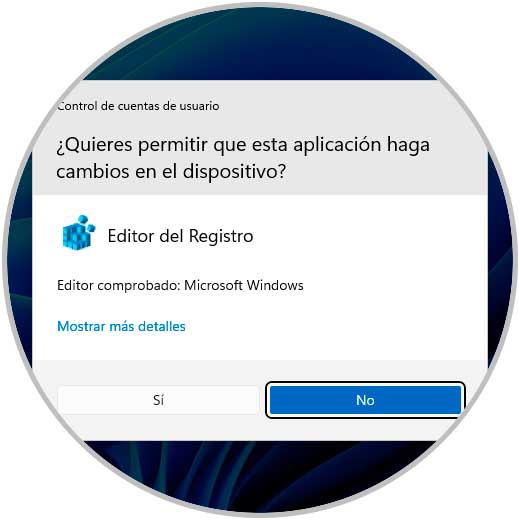
Step 3
Let's go to the route:
HKEY_LOCAL_MACHINE -SOFTWARE -Microsoft -Windows NT -CurrentVersion -WinLogon
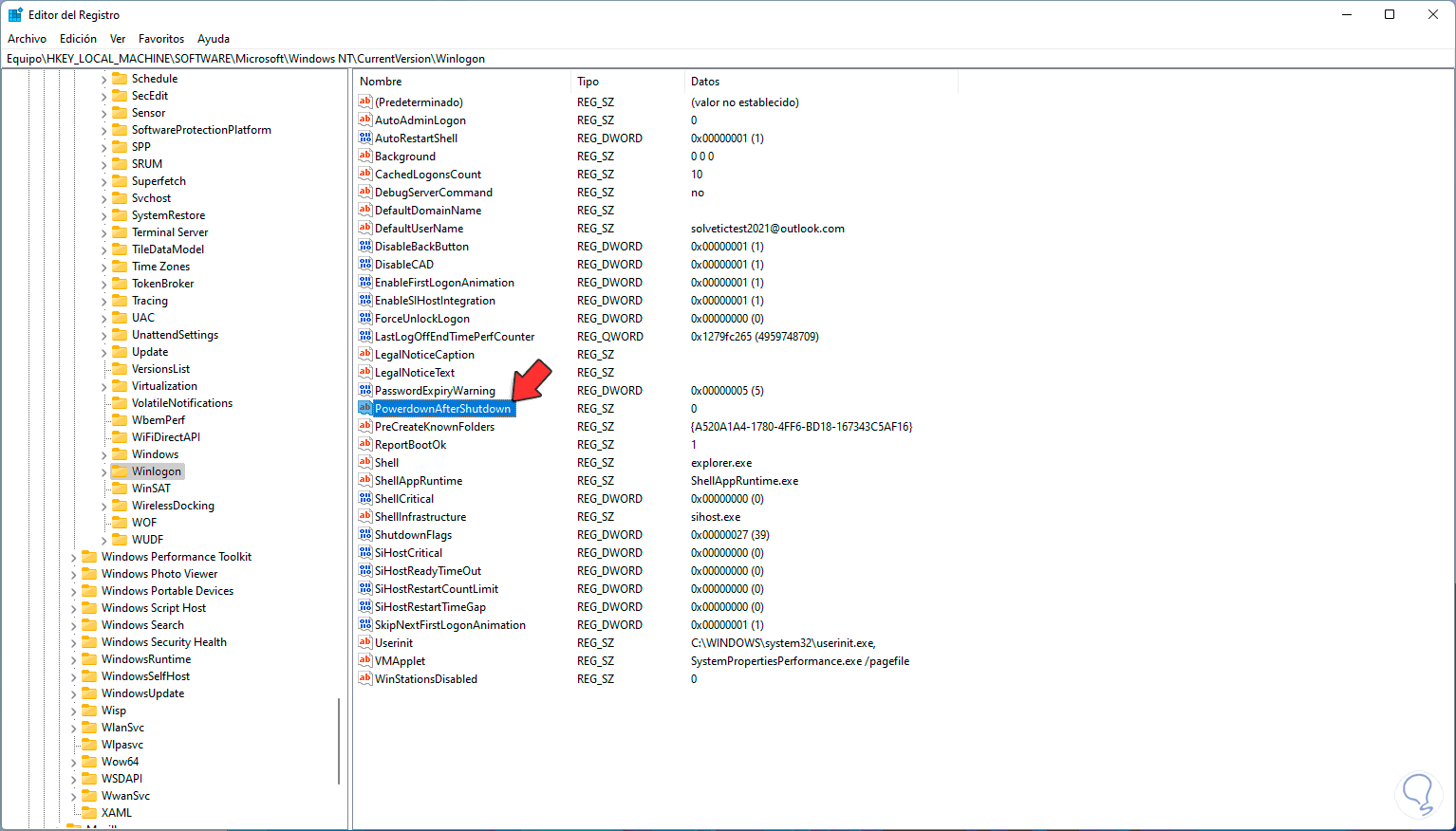
Step 4
We double click on the "PowerdownAfterShutdown" value to see its properties:
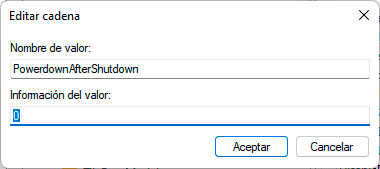
step 5
We set the value 1:
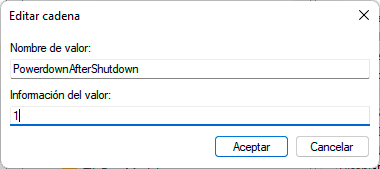
Step 6
Apply the changes:
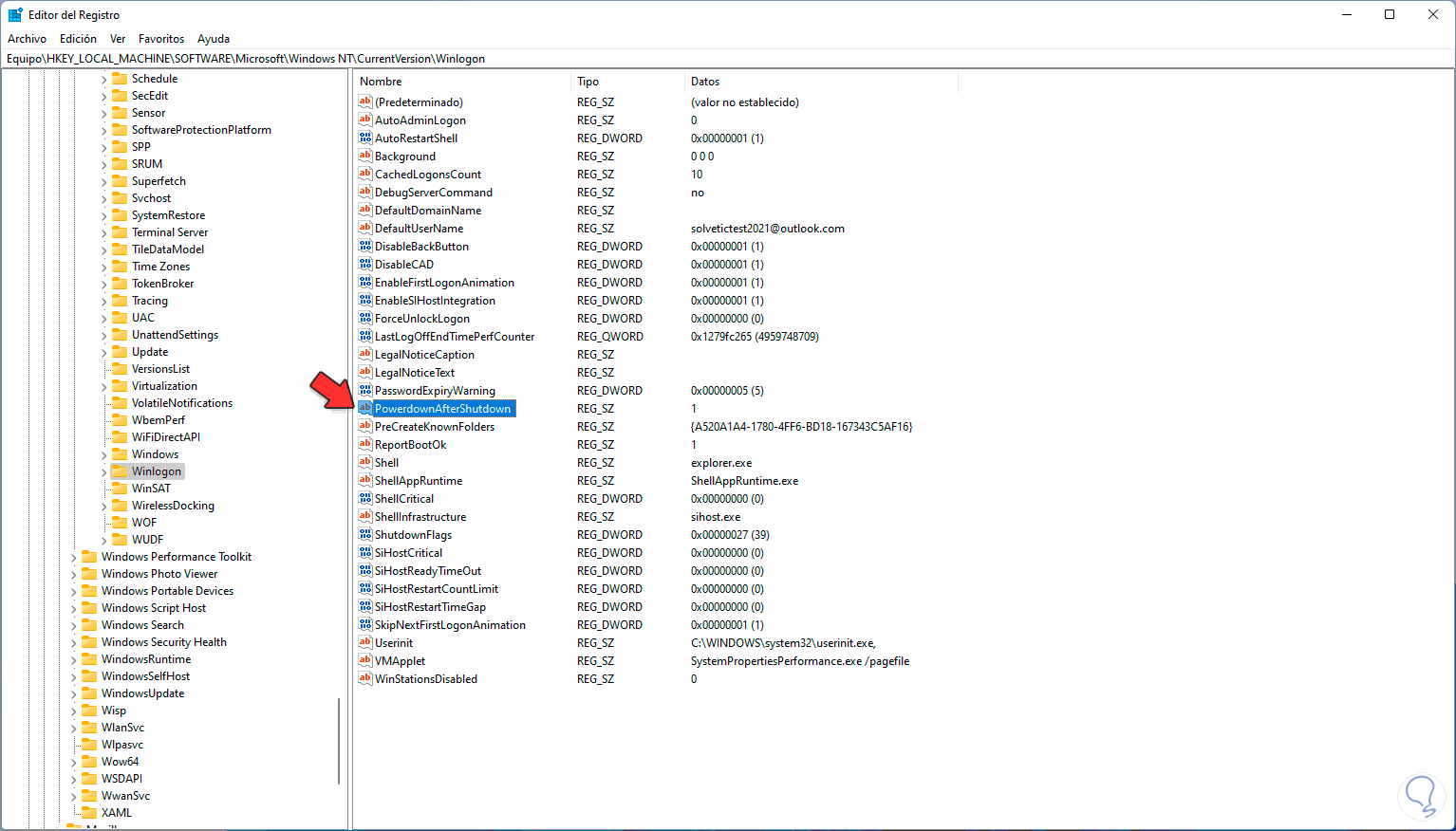
5 Windows Goes to Sleep Only | Solution Disabling system maintenance
These are internal Windows tasks that, due to their level of importance, can activate the computer even when it is suspended, which is not ideal.
Step 1
For this case we open the Control Panel. We click on "System and security" to see the following:
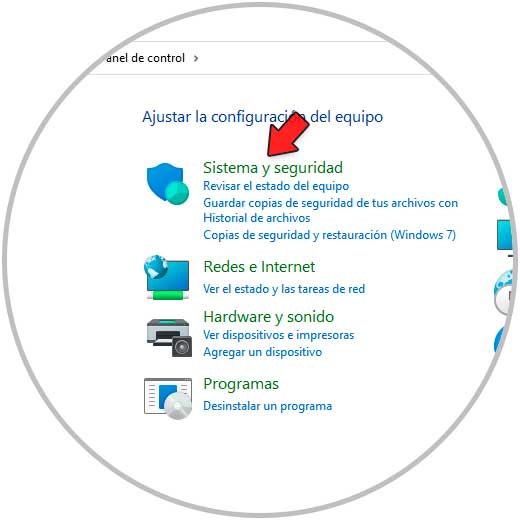
Step 2
We click on "Security and maintenance" and you will have access to the following:
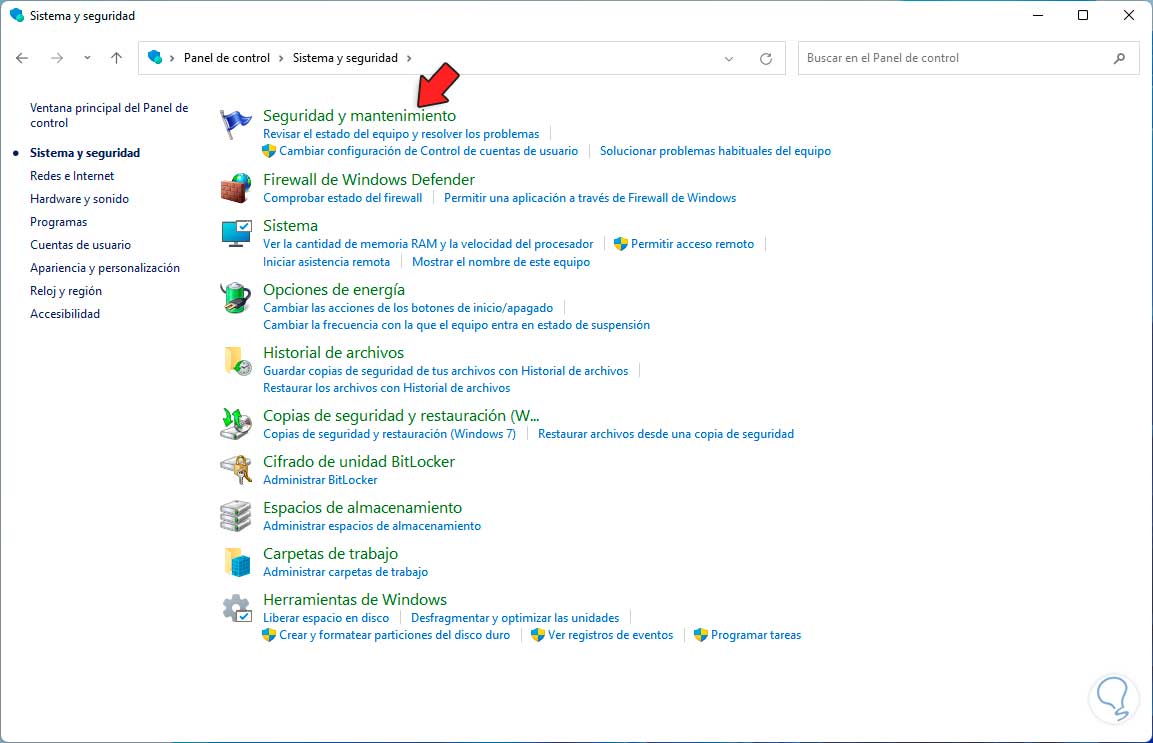
Step 3
We click on "Change Security and maintenance settings" and configure the desired criteria:
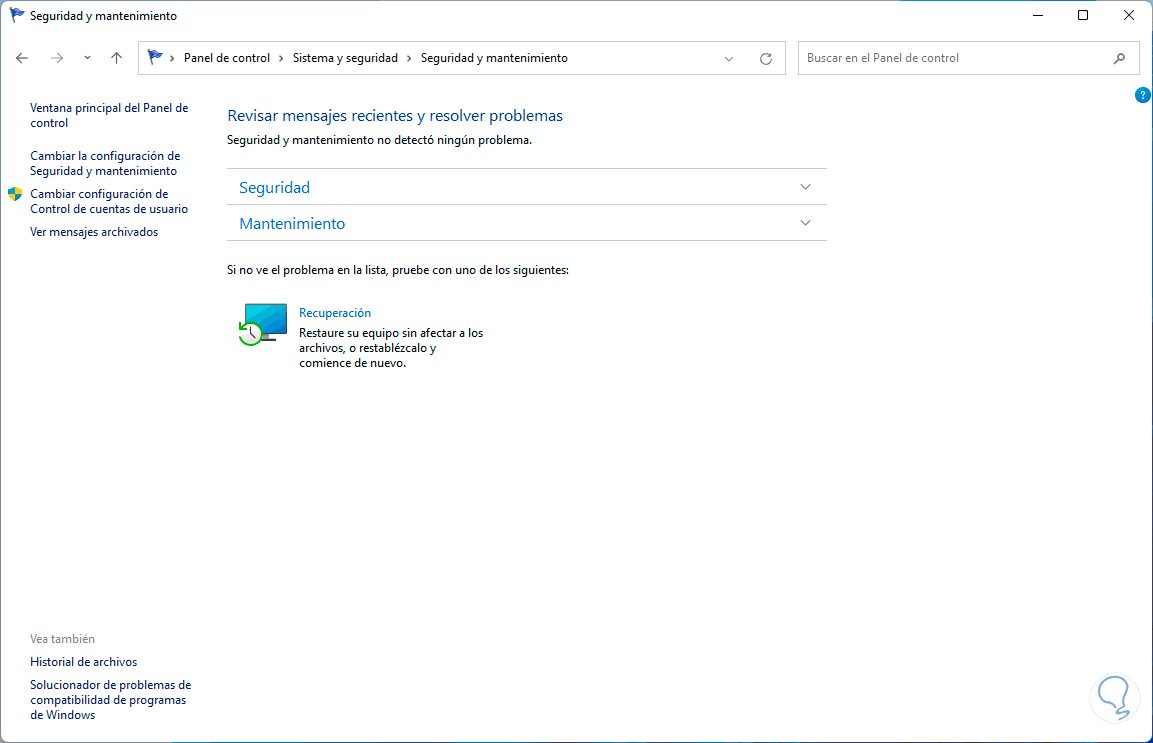
Step 4
Now we display "Maintenance" and click on "Change maintenance settings":
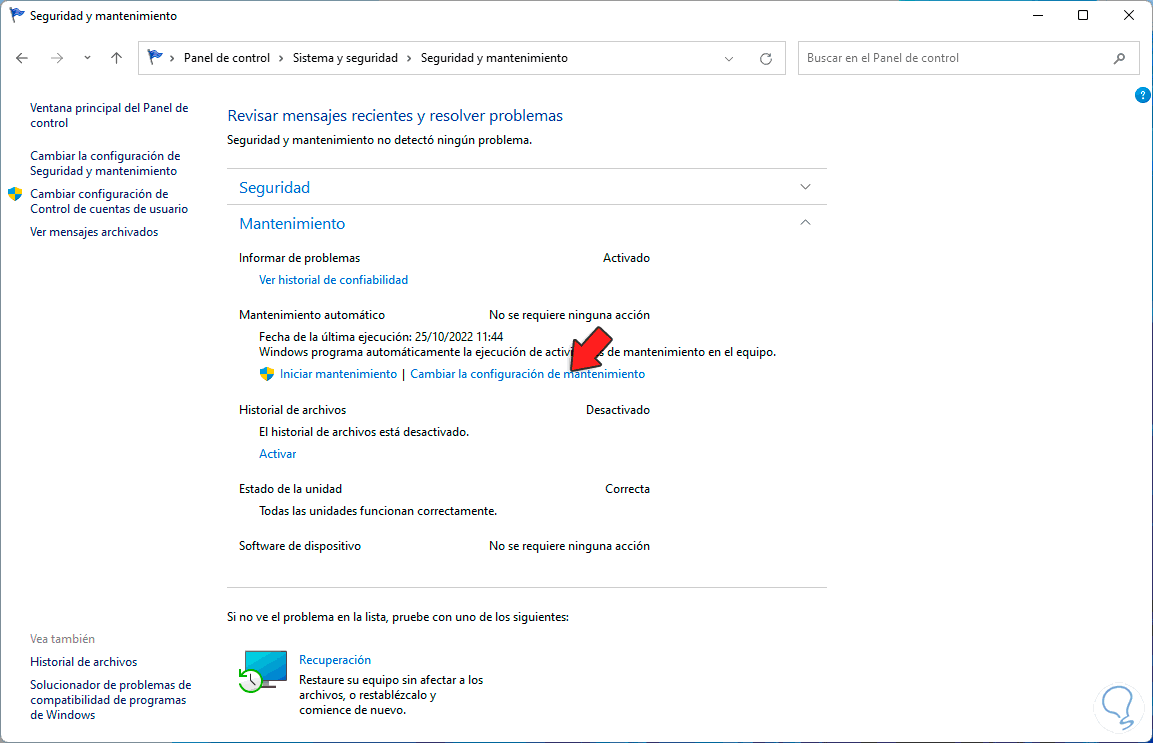
step 5
We will see the following:
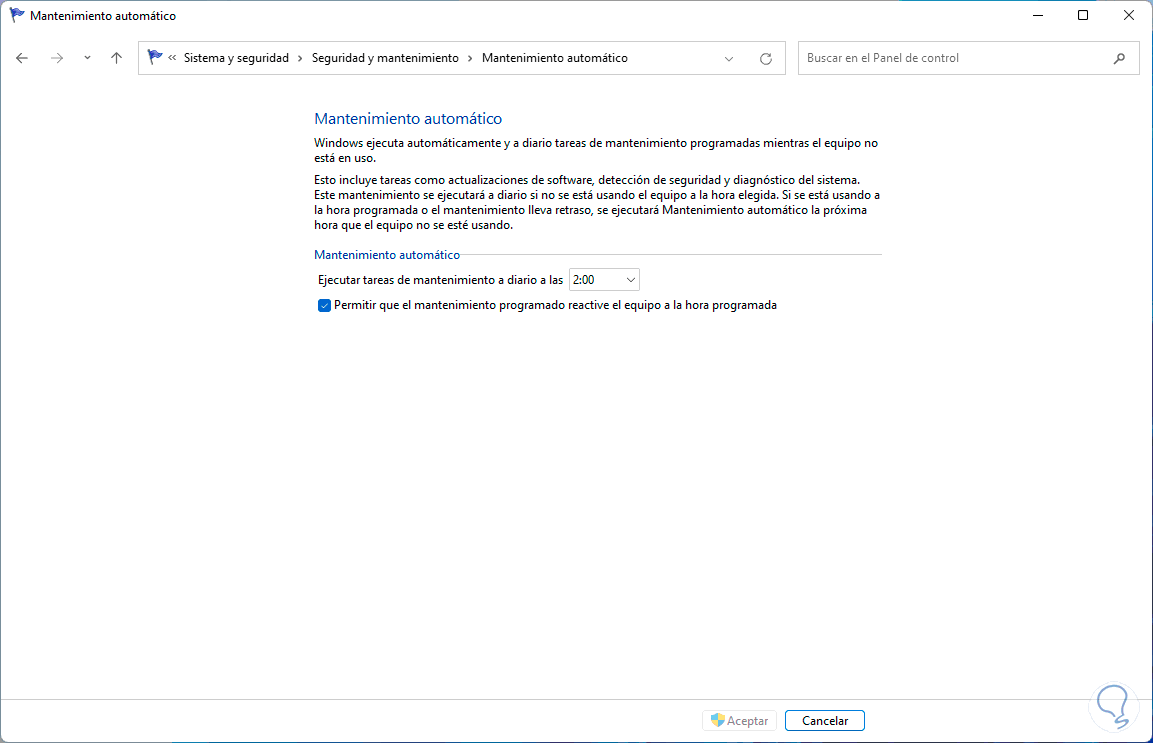
Step 6
Uncheck the box "Allow scheduled maintenance to wake up the computer at the scheduled time":
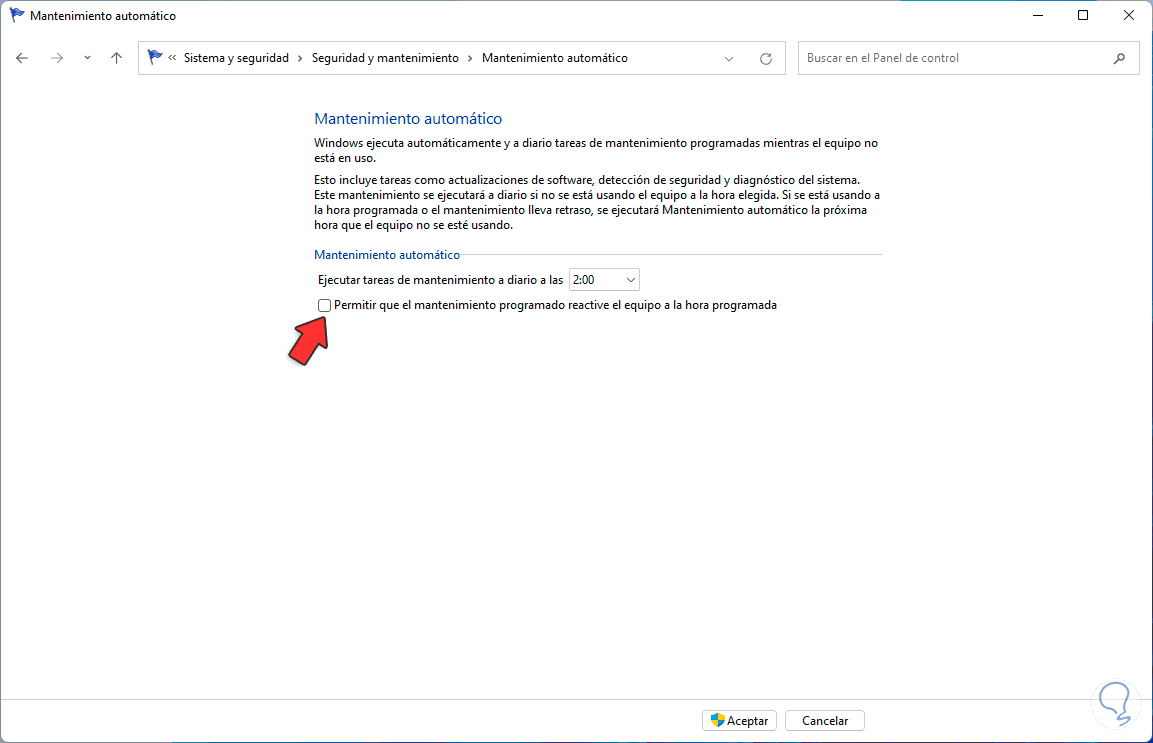
Apply the changes.
6 Windows Goes to Sleep Only | Solution Disabling automatic restart
When the equipment presents some errors, it may restart by itself by starting the active session.
Step 1
To disable this we go to "Start - Settings - System - Information":
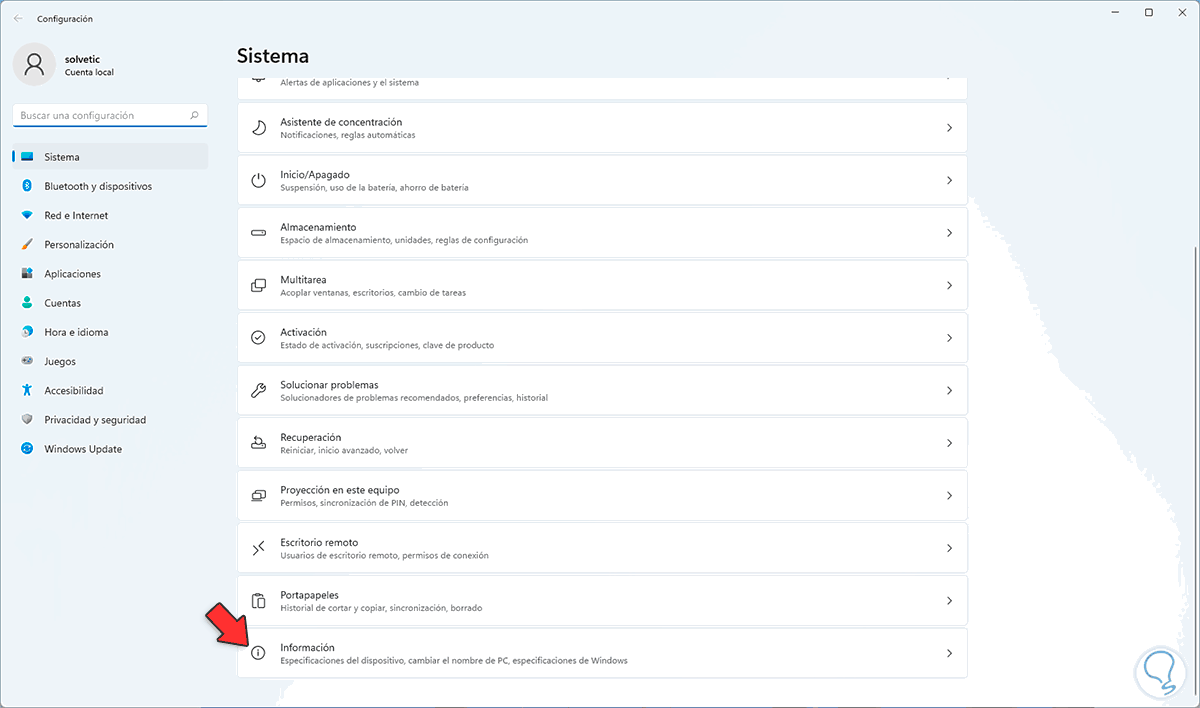
Step 2
When accessing there we will see the following. We click on "Advanced system configuration" and the following will open:
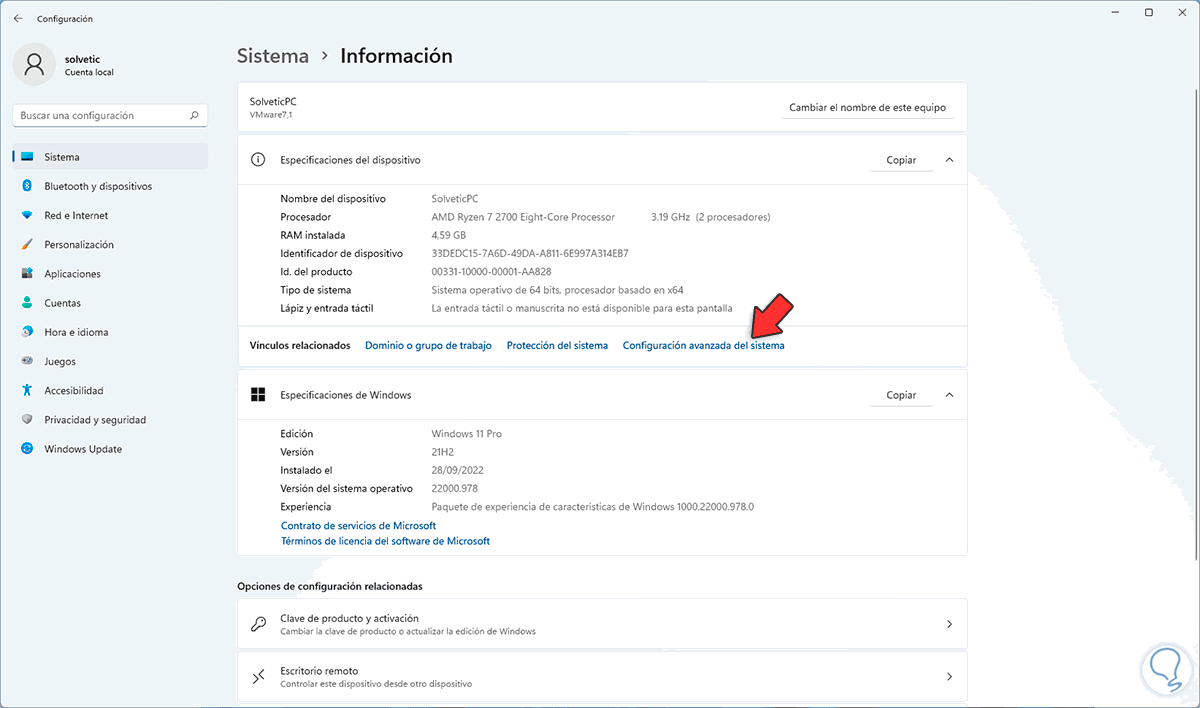
Step 3
In "Startup and recovery" we click on "Settings"
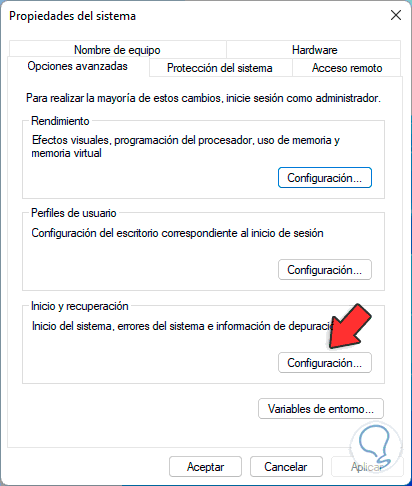
Step 4
There we deactivate the "Automatically restart" box:
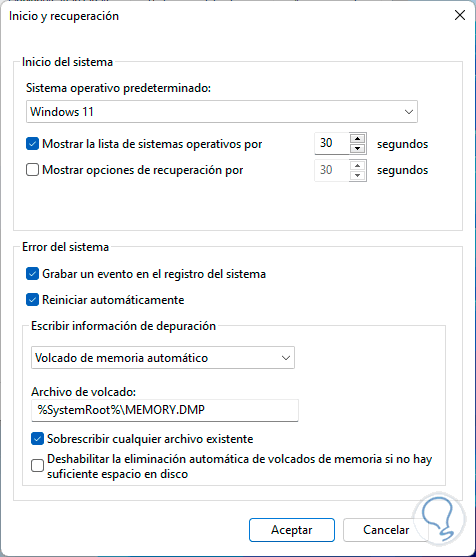
Apply the changes.
With these steps it will be possible to allow sleep to function normally in Windows.