One of the most essential components in Linux environments and distributions is the file system which basically controls most of the operations carried out on the system by both the user and the applications. The file system can be understood as a structure with which it is possible to organize and manage the files and directories, on this depends the way of accessing and using the data stored on the hard drive or on storage devices available in the system..
For Linux systems we find file systems like ext2, ext3, ext4 but also Linux is compatible with some other systems such as XFS, JFS, Btrfs, ZFS.
Linux file systems
Linux file systems handle file and directory management using the directory hierarchy model, this goes from the root directory (/) to others known as:
- /bin: there we find the binaries or executables of the system.
- /etc: This is where the system configuration files are stored.
- /home: is the home directory for standard users.
- /root: is the directory of the administrator user (root).
- /var: there we find variable data.
- /mnt – This is the directory used to mount storage devices temporarily.
- /tmp: This is the temporary directory for temporary files.
- /dev: there we find the device files, these refer to the physical or virtual Linux devices.
- /proc – Refers to the virtual file system to access details of running processes and system data.
- /media: is the directory used to mount removable storage devices such as USB or DVD.
A common error is that we do not have the possibility to open or work on a file since we see the error "Sudo Unable to Open Read-Only", this is an error that indicates that access to this medium is only read with which it will be impossible to do something there, TechnoWikis has the solution for this error and thus be able to have full access to the content..
To stay up to date, remember to subscribe to our YouTube channel!
SUBSCRIBE ON YOUTUBE
Fix Sudo Unable to Open Read-Only File System Error
Step 1
To achieve this we open the terminal from the sidebar or from the search engine and now we are going to verify the file system, for this we will use the following command:
sudo fsck - -Af -M
Step 2
It will be necessary to enter the administrator password:
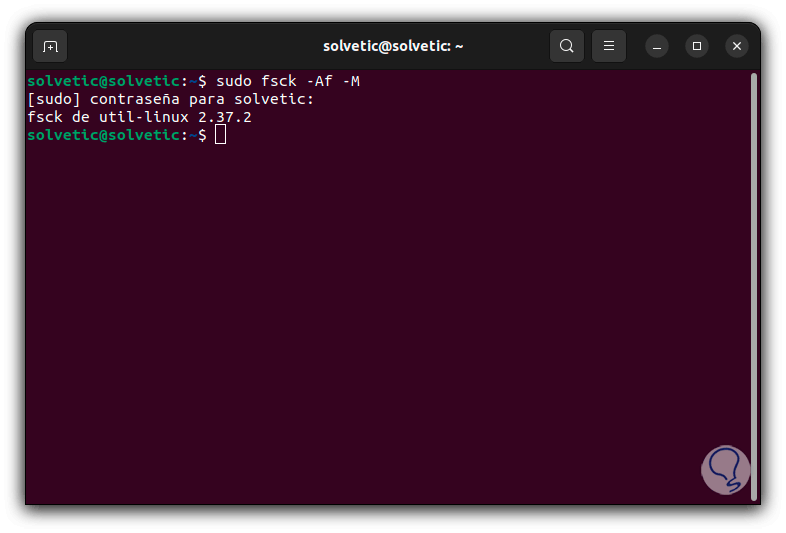
Step 3
In case the error persists, we are going to execute the following command:
sudo fsck.ext4 -f /dev/sda#
Step 4
This command is ideal to run with some Linux installation media and we must change ext4 with the type of file system used.
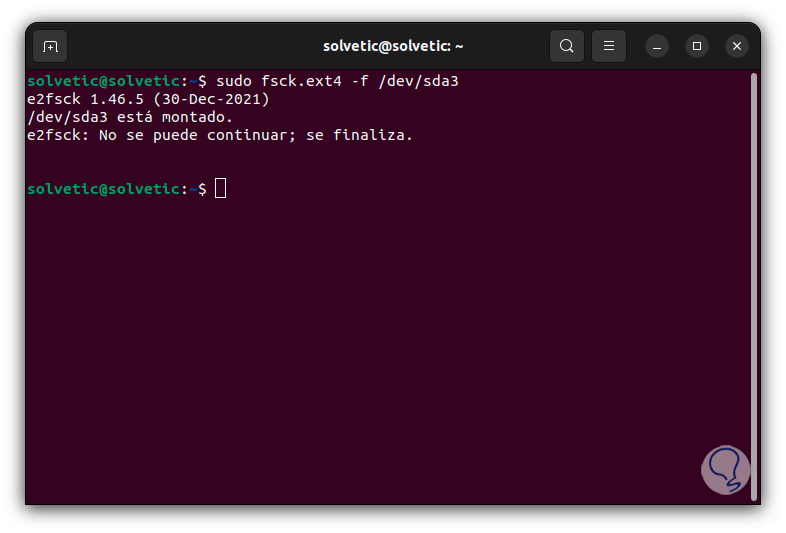
step 5
Now if we continue to see the error, in the Linux search engine we will enter the word configuration and click on Configuration:
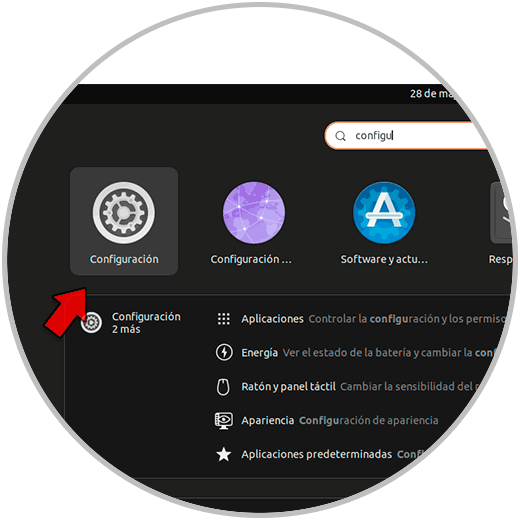
step 6
We are going to select the power section and there we must check how the current configuration is, since this can have an impact on the behavior of accessing the files:
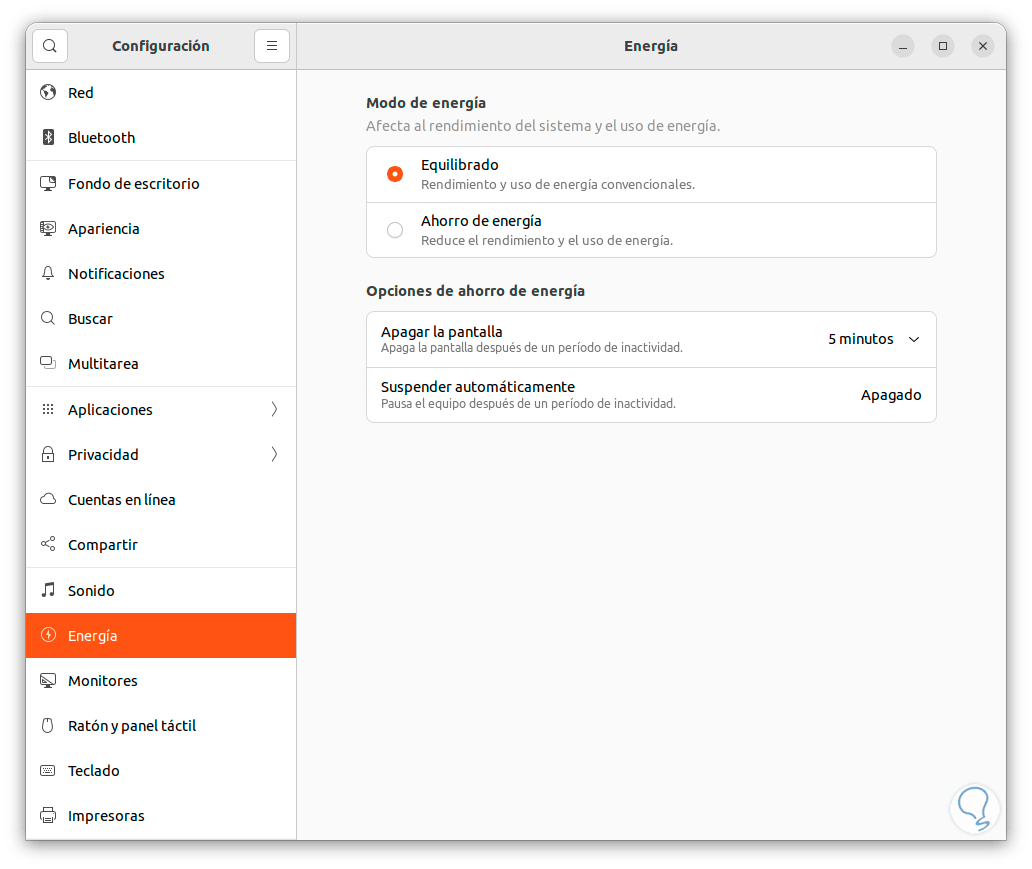
step 7
This is a special case that applies when using the dual boot function between Windows and Linux, the Windows Fast Startup function can directly affect the behavior of the Linux file system, to avoid this, Technolog advises you to disable this Fast Startup from the power options in Windows:
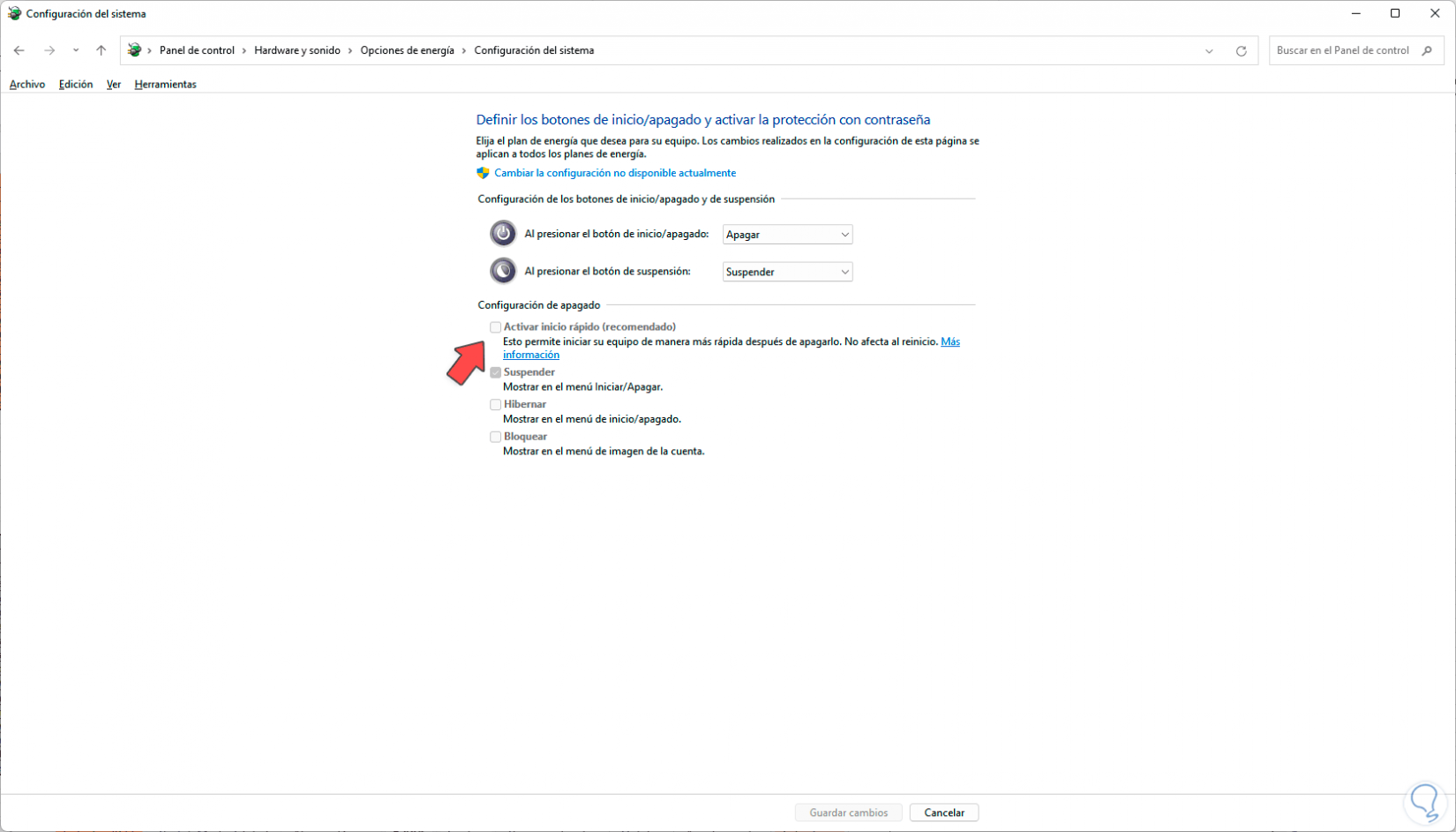
step 8
Finally we go back to the terminal, this time you are going to grant read and write permissions, that is, total, to the file system, for this we will execute the following:
mount -o remount,rw /
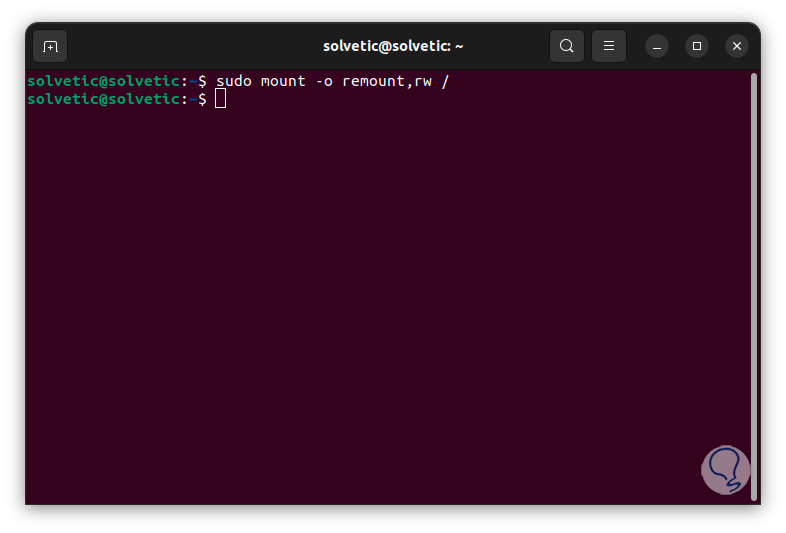
With these steps we can check if it is already possible to access the files without seeing the read-only error.