Surely many of you already know this great router of the AVM brand. We talked about the FRITZ! Box 7590 model that we were showing a few weeks ago as you already asked us about how to configure it, while explaining all its features and advantages to get the most out of it..
Focusing exclusively on WiFi, it should be noted that the FRITZ! Box 7590 router is one of the most powerful routers when it comes to WiFi connectivity. The hardware you use is what says it all, along with the FRITZ operating system! YOU. This allows us to achieve better bandwidth, more coverage, without forgetting security.
Therefore, there are many professionals who recommend this type of routers..
The WiFi connection is one of the most used means of connection, whether at a personal or business level, so it is necessary to have it well configured knowing all the different options it offers us.
Due to several requests, today we focus on how to configure and secure the Wi-Fi network of the FRITZ! Box 7590 router as you will see below in the various sections. It is important to remember that this router offers us features to take into account regarding the WiFi connection such as:
Band steering
Perform automatic and intelligent band selection (Band Steering).
Frequency band compatibility
It is compatible with 2.4 Ghz and 5 Ghz. The interesting thing is that we can use both at the same time, giving freedom of one or another band depending on what each device needs.
MIMO multi-user technology
The multi-user MIMO technology is offered to us by this FRITZ! Box router, which allows us to send data simultaneously depending on the needs of the devices. This offers better performance in the WiFi network with improved data transfer speed, in addition to being more stable.
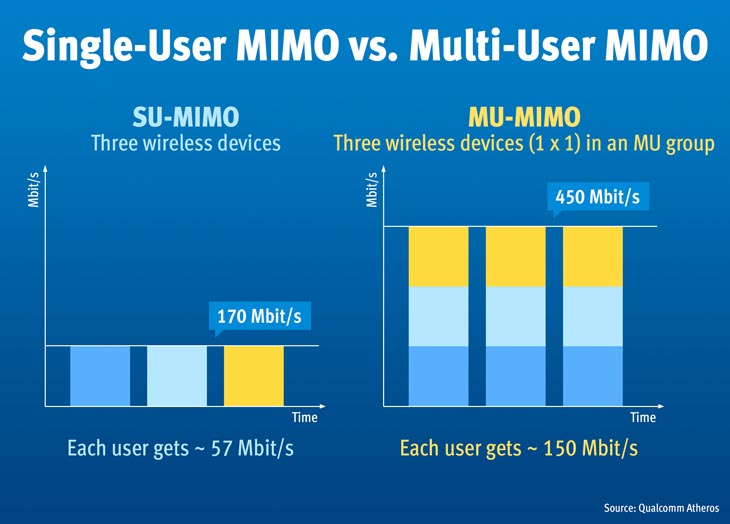
WiFi monitor
Possibility of using the WiFi monitor that analyzes the wireless networks that we have within our reach. With this we can be aware of the WiFi connections and be able to change the channel when we want to go to one that has less use and is not so populated with WiFi lines.
Guest Access
It is an option that offers us to allow guest users to enter the Internet easily, quickly and safely. It has the characteristic of having a personalized name and network key for each one to use. It also protects access to other data on the network, since they will only have internet access.
Easy setup as a repeater
It is important to mention that in addition to internet connection output via WiFi, it is also possible to configure it as a WiFi repeater.
WiFi Mesh with FRITZ!
It offers us that with the press of a button we can connect the router with a FRITZ! WLAN repeater or also with FRITZ! Powerline PLC. This is an option to take into account since you can easily and quickly configure the extension of your network's reach.
Whether you are a professional, advanced or normal user who needs to learn how to configure the Wi-Fi connection of this FRITZ! Box 7590 router, you are in the best place to learn and get the most out of it thanks to the explanation of its complete and necessary adjustments. Remember that if you want to buy this router here we leave you a link..
FRITZ! Box 7590 Router
If you are looking for a complete router, with interesting functions for an audience that is looking for better control options on your router, you are in the right place.
1. How to enable or disable frequency band 2.4 GHz or 5 GHz router FRITZ! Box 7590
One of the first things you can think about is how it is possible to enable or disable the router's frequency bands. In some cases you may be interested in having the 2.4 GHz active because of its compatibility with devices, in other cases you want to activate the 5 GHz because of the improvements it offers and in others you may be interested in having both activated, which is possible and would work without problems both WiFi connections simultaneously.
Let's start by looking at the differences offered by these two bands.
Differences between bands 2.4 GHz or 5 GHz WiFi
It is best to make a summary of the most important to consider in the use of these bands.
- 2.4 GHz has 14 non-overlapping channels while 5 GHz has 25 non-overlapping channels.
- 5 GHz will have less interference than 2.4 GHz.
- 5 GHz has more connection speed than 2.4 GHz.
- 2.4 GHz has a greater network range than 5 GHz. Besides that the 5 GHz jumps the walls a little worse than the 2.4 GHz.
- The compatible standards are for 2.4 GHZ (B, G and N) while for 5 GHZ (A, N, AC).
- In 2.4 GHz it is more compatible than 5 GHz but that for the devices that are going to be connected since some may not be compatible with 5 GHz.
Therefore we at TechnoWikis, we recommend that you activate both bands since you can choose one or the other depending on the device and the distance in each case of WiFi connection. You have the possibility to activate both bands on this router at the same time, in order to have the option to use depending on the one that interests you most in each case.
Step 1
We enter the FRITZ! Box router, as you know in this model by default we have the option of being able to connect either to the local ip address that you have configured or to the other address that is always active:
IP: 169.254.1.1 MS: 255.255.0.0
You put yourself in the same subnet and then you can enter the router.
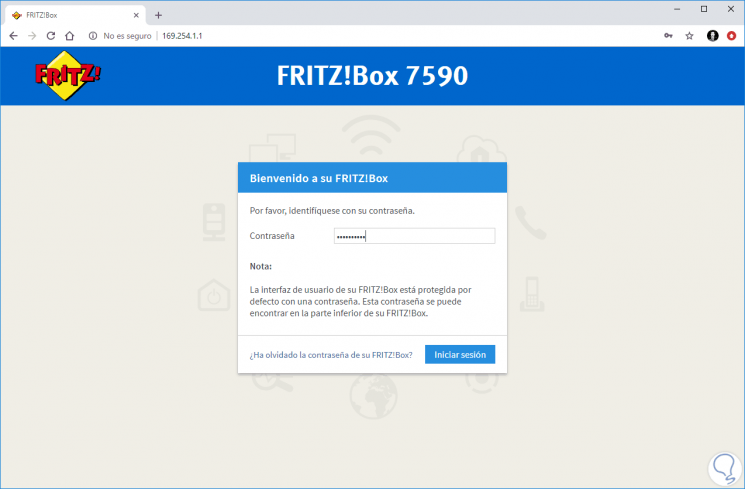
Step 2
Press the "WiFi" option in the menu. All WiFi options are expanded.
Next, we select the option “Wireless networkâ€.
Step 3
We will see in the menu on the right other options where we have to scroll down and select the “Active wireless network†check in the bands that we want to activate 2.4 GHz or 5 GHz.
If we want the two bands active, we leave them both active and put the name of the WiFi connection that we want to put as you see in the following image.
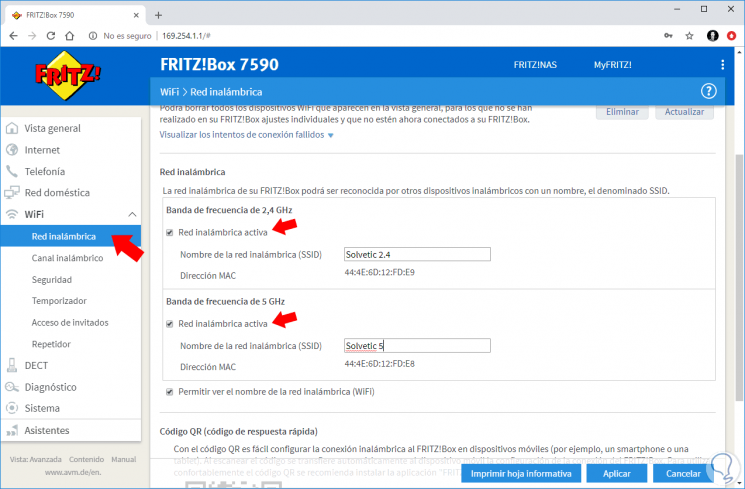
You only have to apply and save the changes so that it begins to take effect and the bands are activated. In this example we have used an iPhone phone to verify that both WiFi bands are active.
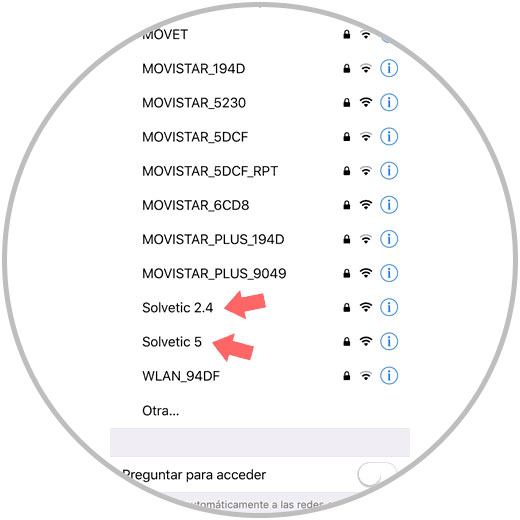
2. How to change WiFi password WPA2 WPA FRITZ! Box 7590
Changing the access password to the WiFi connection of both 2.4 GHz and 5 GHz band is one of the necessary tasks that every administrator or user who has this router will want to perform and put the one they prefer, always safe.
To do this, follow the steps below.
Step 1
We enter the FRITZ! Box 7590 router through the web by entering the password that we have access to the router. If it has not been modified, it is the password that appears below it.
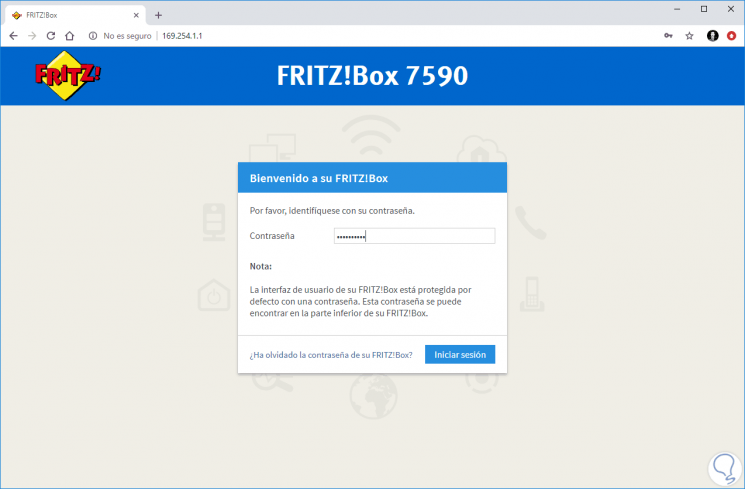
Note
Remember that if you do not remember the access password to the configuration of the router FRITZ! Box 7590 (And it is not the one below because it was changed) you have the option to return it to the original state with the password below the router, but it will be when you reset it. Here we leave the steps .
To keep up, remember to subscribe to our YouTube channel! SUBSCRIBE
Step 2
Once inside the router, in the menu on the left we select the "WiFi" option. Then the options are displayed and we select the "Security" option in the "Encryption" tab.
Step 3
We scroll down the menu options on the right and we can see the area "WPA Encryption" which is where we can change the WiFi access password of the FRITZ! Box 7590 router.
You just have to change the "Wireless network key" option.
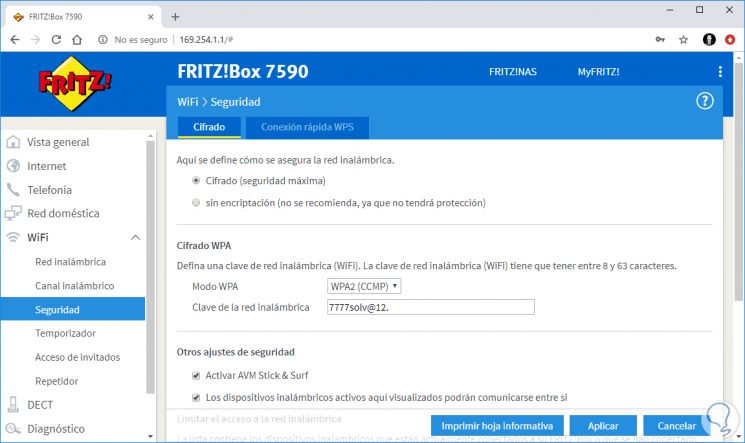
As you can see in the example, these factors have been used:
- Lowercase
- Numbers.
- Special characters.
- 12 characters
You can add the uppercase factor to those that were put, in addition to putting more characters. If you want to put more security in the passwords remember that at the bottom as you are writing, the security of it will appear.
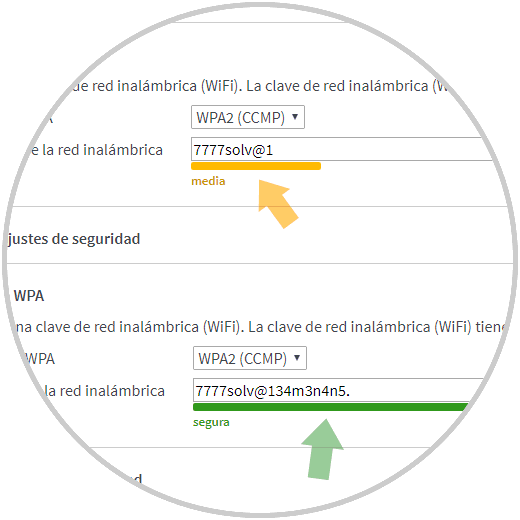
Remember that security in this aspect of the password is key to have it well configured, encrypted in this case with WPA2 (CCMP), you also have the option WPA + WPA2.
We always recommend that you do not use the default password of any router, always set yours and that it complies with the password you set.
Note
Remember that the WiFi password change explained affects both 2.4 GHz WiFi and 5 GHz WiFi as it is the same password for both connections.
3. Configure security settings WiFi router FRITZ! Box 7590
We always have to keep in mind that all these options, can be important to have a more secure WiFi connection, not only is the access password the point to consider, there are many other options that will allow us to have a more secure WiFi network . Here we explain all the options to keep in mind that thanks to this router it will not be very complicated to make these adjustments.
Within the WiFi security options, consider the following:
Secure password for WiFi access
Logically, the access password that we have explained in the previous section must be taken into account in order to have a more secure WiFi connection. If we put an easy or default password created by the router, we leave it easier when entering our network.
Here are the steps:
Change WiFi password
Enable or disable contacting each other via WiFi
We have the option to enable or disable the option that allows us to decide if the wireless devices that connect to the FRITZ! Box router can communicate with each other. To do this simply follow these steps in the menu:
- Wifi
- Security
- Other security settings
- Check or uncheck the option "The active wireless devices displayed here can communicate with each other".
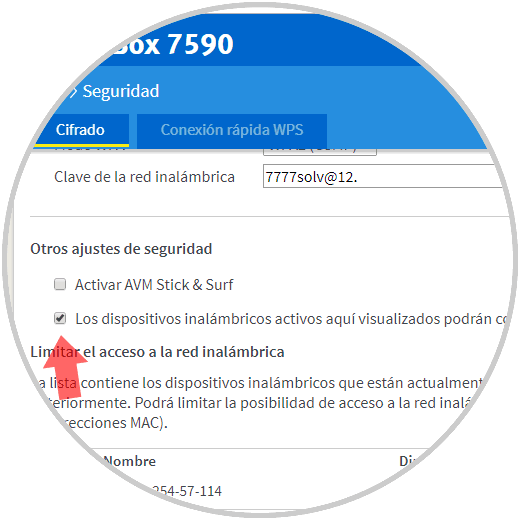
Filter WiFi via device MAC address
Keep in mind that you have an interesting option of very powerful WiFi security to be able to control and limit access to the WiFi network. From a simple and useful menu you can delete a device, add some, limit access via MAC of devices etc.
In short, it is a good MAC address filter with which we can activate that only devices added through their MAC address can navigate via WiFi.
With which you can not enter via WiFi any device that is not added in this filter by us even knowing password. We leave you the steps in case you want to activate it.
- Wifi
- Security
- Encryption
- Limit access to the wireless network.
- We check the option "Only allow access to wireless network (WiFi) to known devices".
We will see that the option of being able to press the "Add a WiFi device" button is activated where we can enter the MAC address of the devices that allow us to navigate via WiFi.
This step will have to be done with all the devices (be they PC, computers, mobiles etc.) that we want to be able to connect via WiFi.
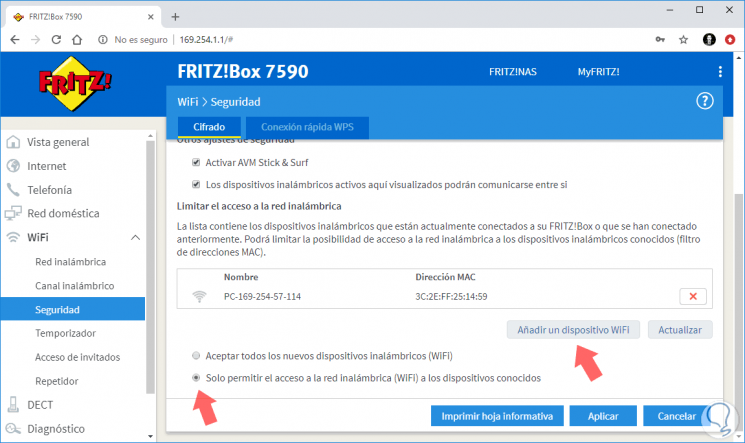
Disable WPS
WPS is a router function that allows us to enter via WiFi without having to enter the password from a device. Basically it is a function that simplifies the connection via WiFi since pressing the router's WPS button, you will see that it starts to flash and that activates that for a few seconds devices can connect to the WiFi connection without having to enter the password.
On the one hand it is a good function to save having to put password when connecting, it makes it easier. But on the other hand for security reasons, it is usually recommended to disable this option. If you do not use it often, or it is for business use, we recommend deactivating this option.
If you want to activate or deactivate follow these steps.
- Wifi
- Security
- WPS fast connection
- Check or uncheck "WPS has been activated"
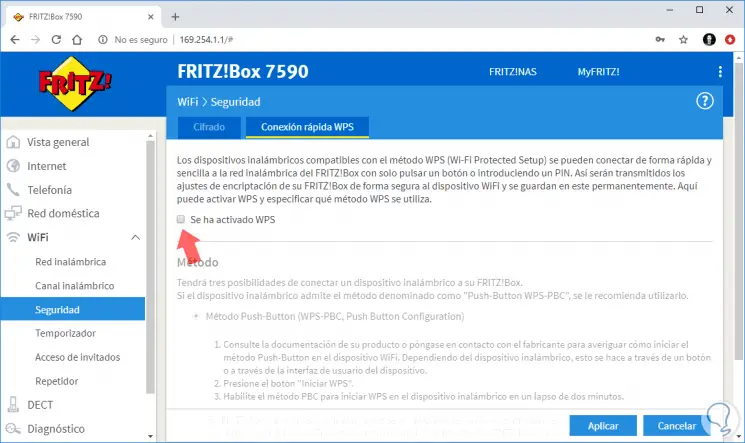
If you uncheck it, you will be deactivating the possibility of using WPS.
Hide WIFi network name
Another interesting option to hinder access to the WiFi connection would be making the name of the WiFi connection hidden (both 2.4 GHz and 5 GHz). To be able to connect via WiFi having hidden the name, we will simply have to know it since we will have to enter it manually in the WiFi connection area of ​​the device.
If you want to put a little more security, this point is very interesting. Follow the steps below to hide the name of the WiFi network (although it will remain active).
- Wifi
- Wireless network
- In the Wireless network options, uncheck the option "Allow to see the name of the wireless network (WiFi)".
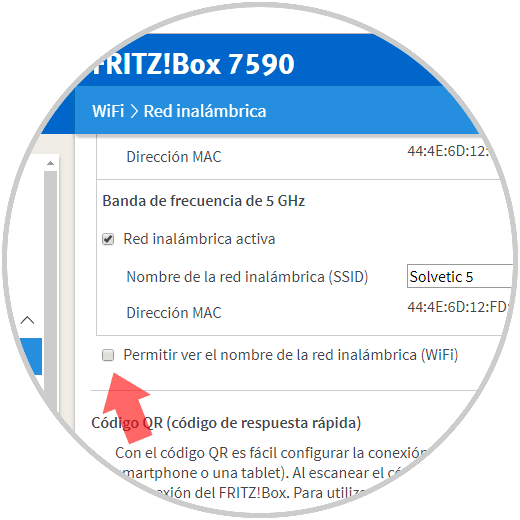
Limit active WiFi connection schedule
As the title says it all, if you want to set an active WiFi connection schedule, it is important to know that you have it here so you can use it quickly and easily. This way you can automatically deactivate at a specific time you want the Wi-Fi connection of your FRITZ! Box router. The control is in your hand in a simple way.
To configure it to your liking you just have to follow these steps:
From here you can deactivate the WiFi network at the hours you decide. It is also possible to activate the WiFi network at any time by simply pressing the FRITZ! Box WLAN button or with this key combination # 96 * 1 * (via a FRITZ! Fon or other phone connected to the FRITZ! Box router) .
4. How to activate Guest access WiFi router FRITZ! Box 7590
Guest access is one of the most original and interesting functions in the use of the WiFi connection for people who will use it once concrete but not in a usual way, since a new Wi-Fi connection focused on guest users can be created as they can be people who come to a meeting, external employees, friends etc.
This gives us an improved level in WiFi security by not letting us share the same network connection that we usually use for the usual day-to-day equipment.
In companies this option is also very useful and necessary, since with this function we save having an extra line of internet for the meeting area or external people that we do not want to be within the same network as the normal users of the company.
It also helps us to better control the access of certain users on a temporary level. It is best to see it in action, since the configuration, in addition to being simple, is very complete allowing the use of filters both by schedule, as per filtered web pages etc.
To configure this option for "WiFi guest access" on your FRITZ! Box router, follow these steps:
Step 1
We enter the "WiFi" option below "Guest access".
Step 2
We check the "Active guest access" check.
Step 3
Next we write the name of the WiFi network that we are going to put to the guests. In this example we have called it "TechnoWikis Guests".
Step 4
Select the encryption of the guest WiFi network connection, we recommend leaving it in (WPA2 CCMP). Then we write a password that will be WiFi access for guests. Remember that it must be safe, and we have a safety recommendation as we write it.
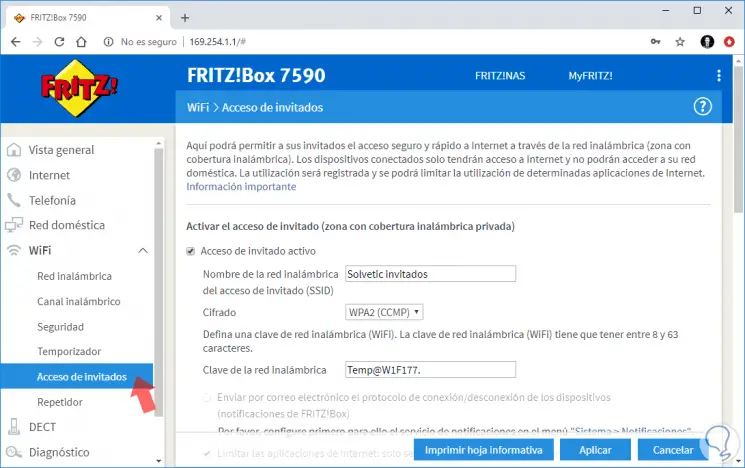
When applying the changes, we will be activating this new WiFi connection, and as you can see in the following image, for example from a PC, mobile or others you can see the changes since we can connect without any problem.
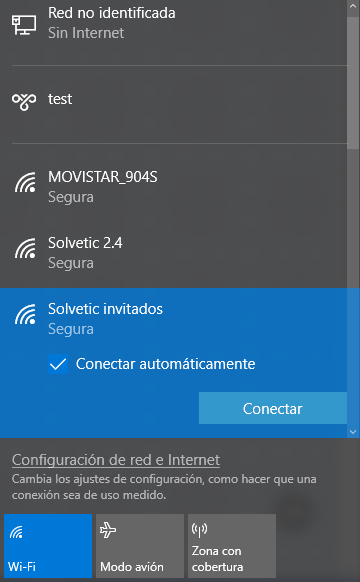
As options to increase security and control you can see in the previous image that allows us to select the following:
- Limit Internet applications: only browsing or using email is allowed. If we want to limit the use to just browsing and mail, this is an option to consider to activate.
- Show the welcome page with information about the guest access provider. With this option to show a welcome page, we can create a first page with the company logo or the one we want to explain the connection time that remains active, the limitations and conditions of use etc.
- WiFi devices connected to access as a guest can communicate with each other. This option is interesting to control if we want the devices that connect to this WiFi network of guests may or may not communicate with each other.
- Guests Access will be automatically deactivated after X hours. Here we can control that we activate this guest access WiFi network, but we deactivate it automatically after a number of hours we decide.
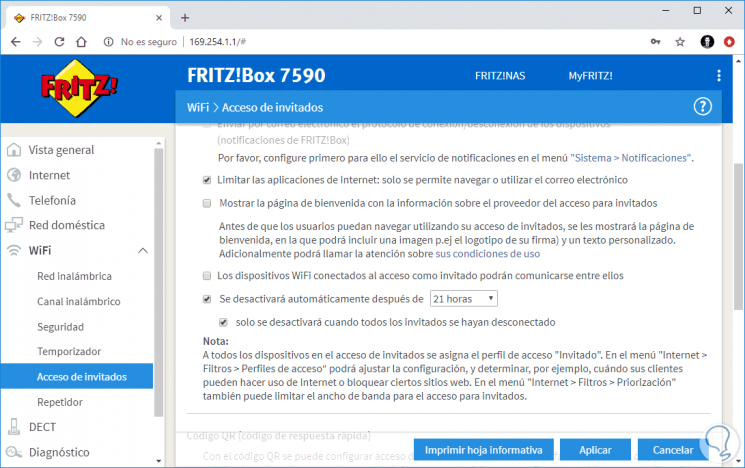
As you can see it is a very complete and easy to configure option, which considerably increases the control and security in the use of the WiFi connection.
Keep in mind that in addition to all this we can filter specific web pages for this network of guests (or any other), this will be done through the option "Internet"> "Filters"> "Prioritization".
5. How to configure FRITZ! Box 7590 router as a WiFi repeater
This option of being able to put the FRITZ! Box 7590 router as a WiFi repeater to give more range to another WiFi signal of another FRITZ! Box router is another interesting option that allows us to use. Those of us who are administrators, know that in some cases this option can be very useful, since it will allow us to use your antenna as a repeater for another WiFi signal and thereby expand the signal range.
Among the options that this WiFi configuration router allows us are these two:
Base station
This Wi-Fi configuration option of the FRITZ! Box router would leave us this router as a WiFi connection base, that is, a new WiFi connection would come from here. It is the option set by default.
Repeater
This FRITZ! Box router option is what we are talking about, to function as a WiFi repeater and to extend the signal of another already active WiFi connection of another FRITZ! Box router.
If you are one of those who need this "Repeater" option to take advantage of another WiFi signal, here we leave your configuration. You just have to follow these steps.
Step 1
We enter the menu of the FRITZ! Box 7590 router in the "WiFi" option. Next we enter the "Repeater" option.
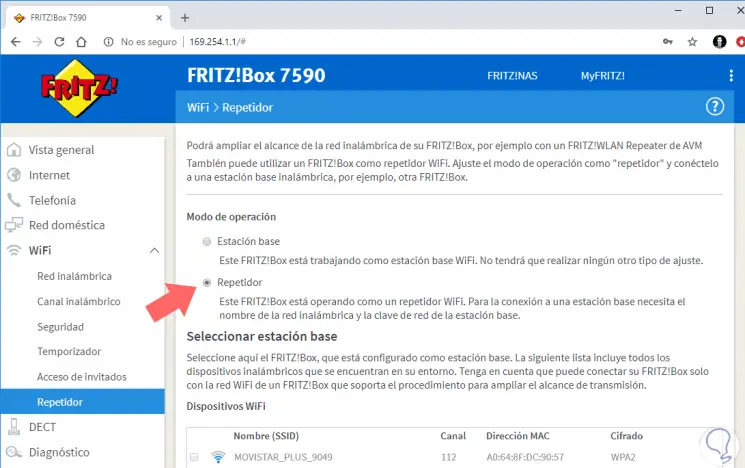
Step 2
Now we must select the base WiFi connection that we want to increase the signal and become a WiFi Repeater of that signal.
Note
Keep in mind that you can connect this FRITZ! Box router as a Repeater only with the Wi-Fi network of a FRITZ! Box that supports the procedure to extend the transmission range.
Step 3
Enter the password of the signal we want to connect to and then apply the changes.
As you can see, thanks to this tutorial, we can configure the WiFi connection or connections that we need in this FRITZ! Box 7590 router in a complete and secure way, which are two of the most important points when configuring WiFi connections .
Then we leave you with the FRITZ! Box tutorials area that will surely help you to learn more about their devices and also if you are one of those who own any of them, you can learn to really get the most out of each one.
6. How to connect FRITZ! Box 7590 router to another device through MESH
In many cases with a single WiFi network it does not serve to reach all points of the home or office to be multi-storey or very large rooms.
Thanks to MESH we can manage all connected devices such as router, repeaters etc. that we have placed to extend its reach. The interesting thing is that we can manage all the devices that we have distributed by the zones to generate several WiFi networks since they are united in a single network, hence the name Mesh (mesh).
In all areas we will have it with a unique WiFi signal ID and password. To configure it follow the following simple steps.
Keep in mind that the central Mesh network will be your FRITZ! Box. It is possible to add more extra devices, such as FRITZ! WLAN Repeater repeaters, which allow us to reach much more WiFi signal range in different areas.

Also the PLC FRITZ! Powerline with WiFi devices that in this case will use the power grid as a channel for sending / receiving data. If you want to see the compatibility of MESH with devices, don't forget to see this link .

You must have a minimum version of FRITZ! OS 6.90 or higher in the version of the system installed on the devices. If you see that you have not updated your minimum version to that version, you will have to update it by going to the following area:
- System
- Upgrade
- FRITZ! OS version
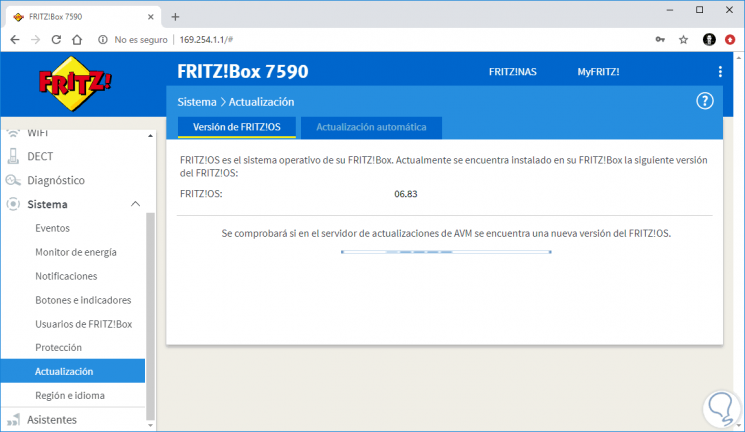
It is important and remarkable to know that its configuration is very simple without difficult configurations thanks to this way of connecting these devices in your WiFi network.
To do this simply enter:
- Domestic Network
- General information
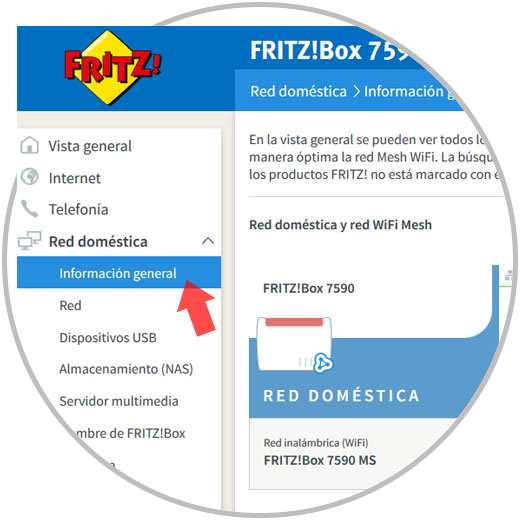
From there you can manage and control all the devices, add in a simple way with one click new devices that you have placed, update their firmware remotely etc. For more information on Mesh, don't miss this .