Having a good operating system according to your needs and preferences is important to feel comfortable during its use, and to be able to get the most out of everything we do during its use..
In macOS Ventura, the new version of macOS, we have a wide range of functions and features that seek to improve the end user experience, but even so, there are traditional tasks that we must perform and that if we come from an operating system such as Windows (10 or 11 ) or Linux we can see how this process is totally different.
One of these tasks is the uninstallation of programs or applications. macOS Ventura offers us some alternatives to uninstall a program in a safe and functional way, we will explain them to you in detail. Below you will see all the steps you must follow to know how to uninstall macOS Ventura Applications in different ways, step by step each of them..
To stay up to date, remember to subscribe to our YouTube channel! SUBSCRIBE ON YOUTUBE
1 Uninstall macOS Ventura Applications from Applications
This is one of the simplest methods to uninstall an application on macOS Ventura.
Step 1
We open Applications from the Finder menu:

Step 2
We will have access to all current system applications:
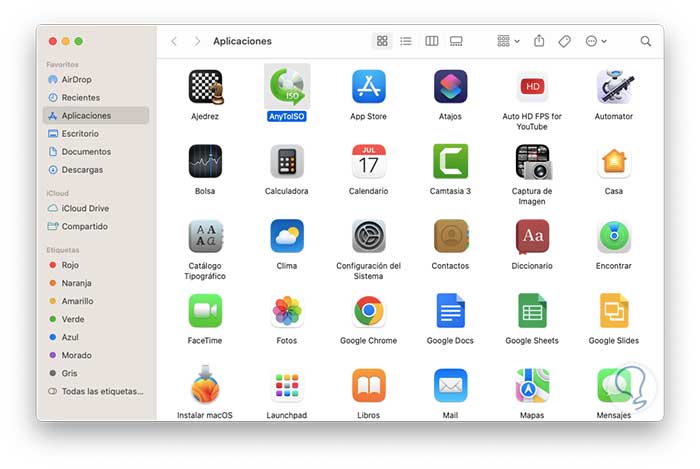
Step 3
We right click on the app to uninstall and select the option "Transfer to trash":
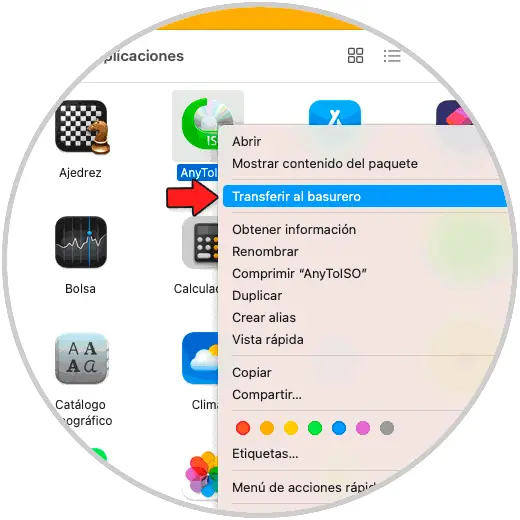
Note
In some cases the administrator password will be requested and another possible way to do this is by dragging the application to the trash
Step 4
We will see that the application is no longer available:
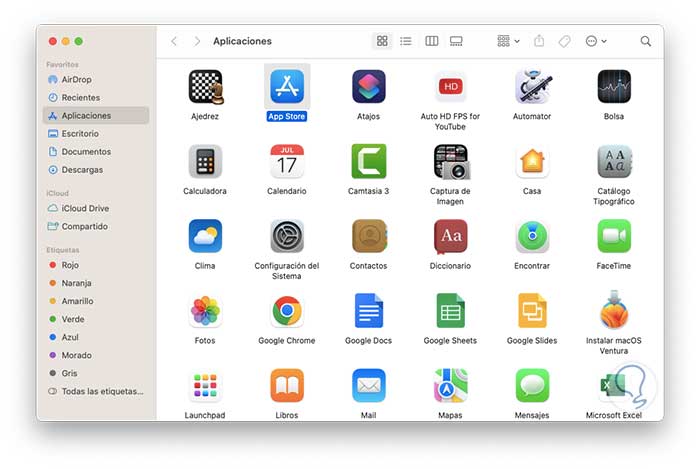
step 5
We open the Trash or the Trash:
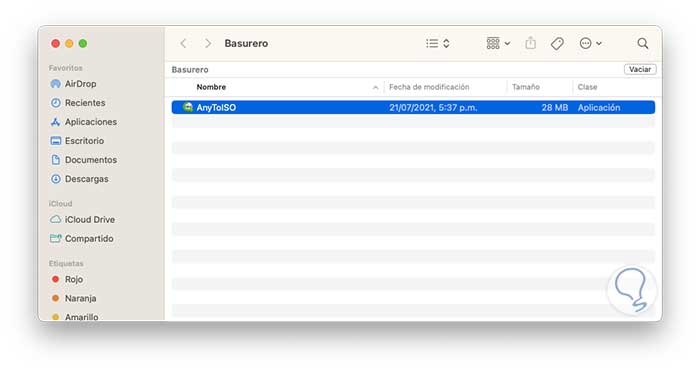
We click on "Empty" to delete the content and thus completely uninstall the application on macOS.
2 Uninstall macOS Ventura Applications from Launchpad
The Launchpad or launcher in macOS gives us the opportunity to access all system applications and open them or, in this case, delete them.
Step 1
We open the Launchpad from the macOS Ventura Dock:
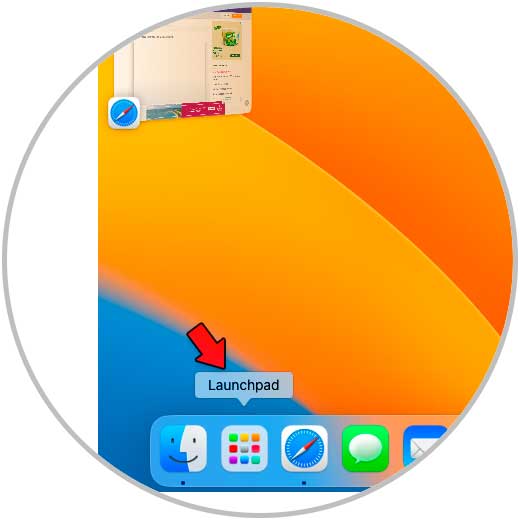
Step 2
We will see all the available applications:
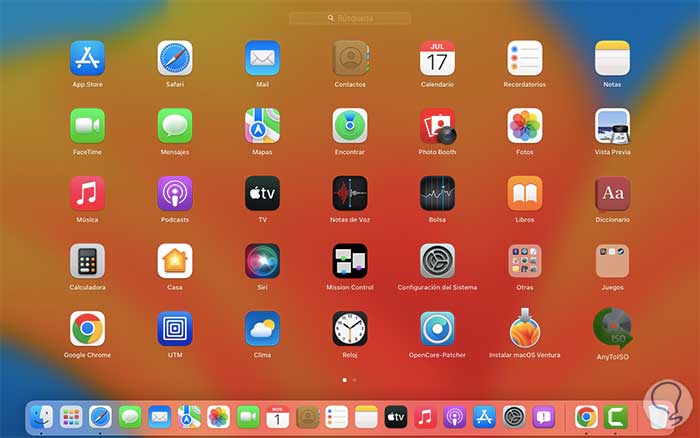
Step 3
We press for two seconds on the application to uninstall, these will give way to a movement and then we click on the X sign to confirm the uninstall action:
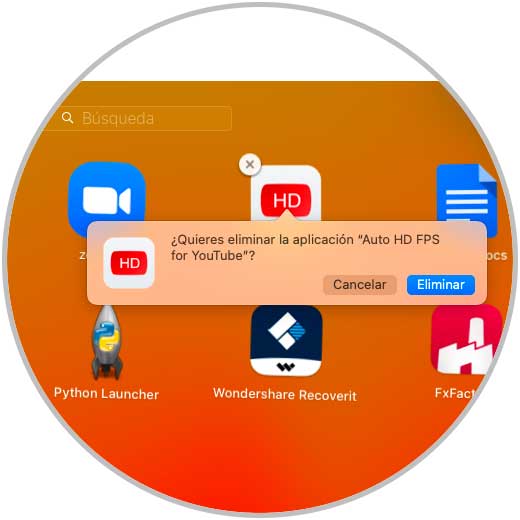
Step 4
We click on "Delete" to confirm the process:
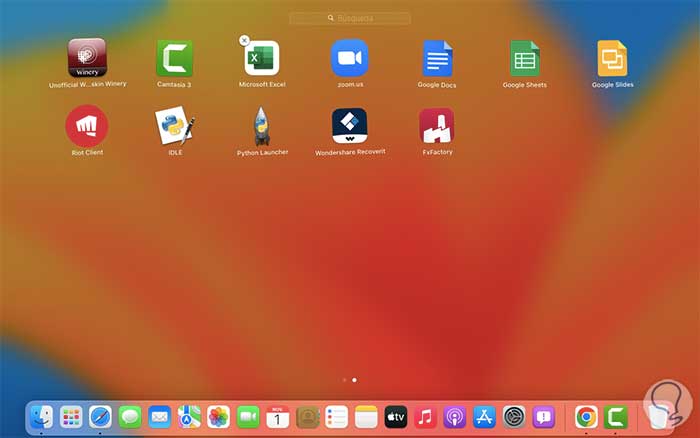
3 Uninstall macOS Ventura Apps from App Content
Some of the applications that we use in macOS Ventura have an uninstaller within their content, few applications have it but it is a way to review this aspect.
Step 1
In this case we open Applications:
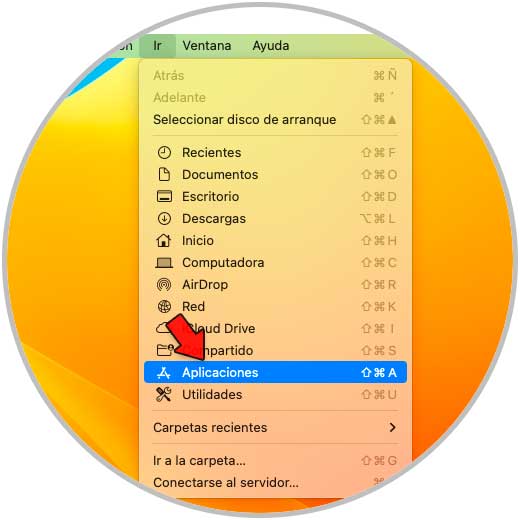
Step 2
We right click on the app to uninstall and then select the option "Show package contents":
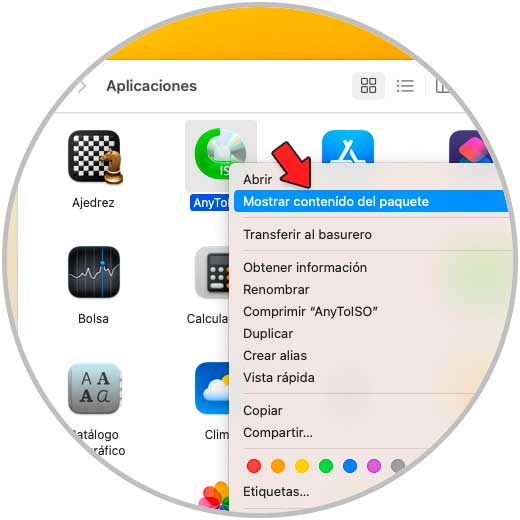
Step 3
In "Contents" we validate if the uninstaller of the application in question exists:
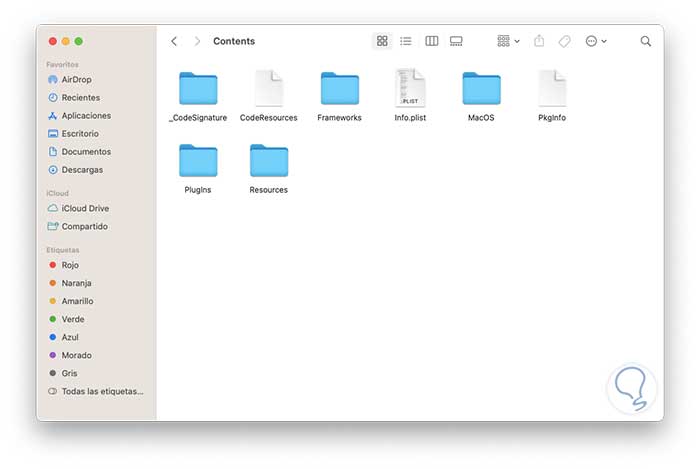
4 Uninstall macOS Ventura Applications from Application
Some of the applications that we use in macOS at the time of being used can have the option to be uninstalled from the menu, with the application open from its menu we check that there is the option to uninstall.
Step 1
In this example we find it in the Action menu:
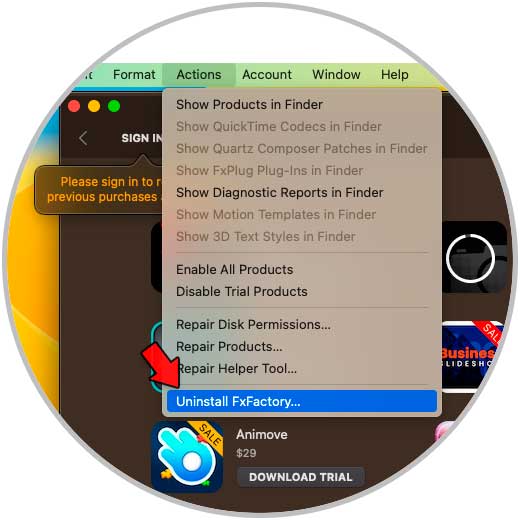
Step 2
When clicking Uninstall it may be necessary to enter the password:
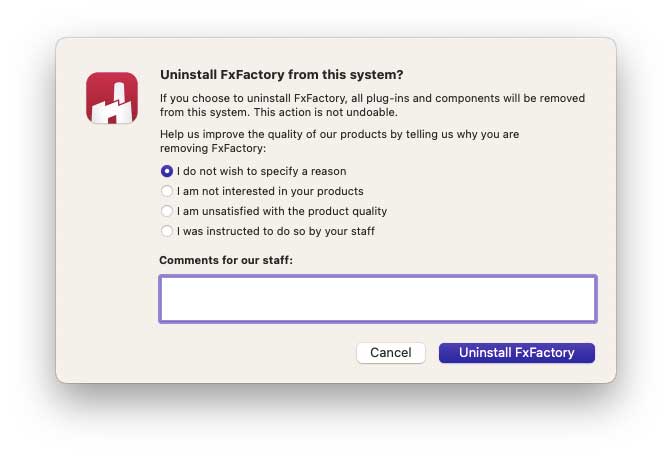
Step 3
We validate that the app has been uninstalled correctly:
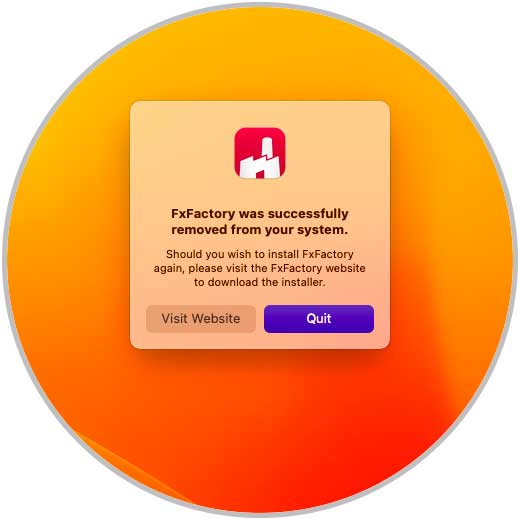
Here are the easy options to uninstall an app on macOS Ventura and manage them as needed..