Video games have long been present in our lives, according to generations since we were born, so much so that system developers have focused some characteristics of their systems towards games..
Obviously we must learn to separate the game from responsibility. TechnoWikis does not invite you to open games during office hours (unless you have already done your bidding) but rather that the game is moderate and always under controlled days since sometimes excessive play can cause serious physical damage.
Today we want to help you when playing on the PC and that is why we will focus on how we can allow games to run much faster than desired in Windows 10. Keep in mind that a high percentage of final success is linked to the type of hardware of our machine (CPU, RAM, graphics card, etc)..
Tips for a good optimization of games
Some other options that we can take into account to fully enjoy the games in Windows 10 are:
- Periodic maintenance of the equipment.
- Check global updates of both the system and the games.
- Validate that the game is compatible with the version of Windows 10 used.
- Use as much as possible an SSD (Solid State) disk for the execution of the games since this one improves notably the reading / writing speed.
- Acquire much more powerful hardware.
- Reinstall Windows 10 in case the game persists in the failure
There are certain parameters that we can configure in such a way so that the games are optimized, if since we try to access the game we see this for a longer time than necessary:

It means that it is best to close the game and keep an eye on the advice that TechnoWikis will give you in this tutorial.
So, let's not play for now, to see the practical tips to improve the performance of games in Windows 10.
1. Use the Games mode integrated in Windows 10
From the edition Windows 10 Creators Update, Microsoft integrated within the system a new function called Game Mode, which, as its name clearly indicates, takes special care to improve each of the games to run in the system.
The Game Mode has been designed in such a way that it can reduce to the maximum percentage the priority of the processes that are executed by the operating system, remember that Windows 10 integrates hundreds of services in order to project and dedicate all available capacity (obviously without neglecting essential processes) of the resources of the system towards games especially in aspects such as CPU, memory and graphics (the most necessary)..
This will make the performance and performance of the game optimized which translates into a better gaming experience, that is, the Game Mode in Windows 10 fulfills the same roles as the Xbox console.
We also know that with the Windows + G key combination we can access the game bar which allows us to transmit the game live, capture or record the sequences and many other actions.
+ G
To configure the game bar, and the Game Mode itself, we must go to the Start / Settings / Games menu and in the "Game Mode" section there activate the respective switch. Now it will be possible to enjoy a much more functional game.
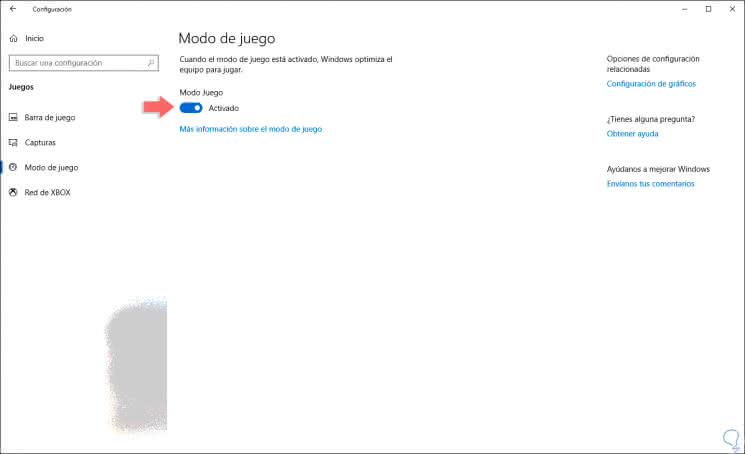
2. Disable automatic updates for Windows 10
It is true, in TechnoWikis we have always told you, and we will continue saying that system updates are a fundamental part of security because thanks to it the operating system in general as well as its components will be updated with new functions of security, compatibility and performance, but although this sounds useful (it is).
If we are fans of the games this update function can play against us, since by default Windows 10 will download the updates automatically and proceed with the respective local installation. The problem is that this process slows down the performance of the system and not only this, but by default the system will automatically restart to apply them and this would be catastrophic if we are in an important game and the team suddenly reboots.
No doubt we would tear the hairs of stress, for it TechnoWikis will prevent you from tearing your hair explaining how to prevent Windows 10 from restarting the system.
Step 1
For this we will go to the following route:
- Start
- Configuration
- Update and security
- Windows Update
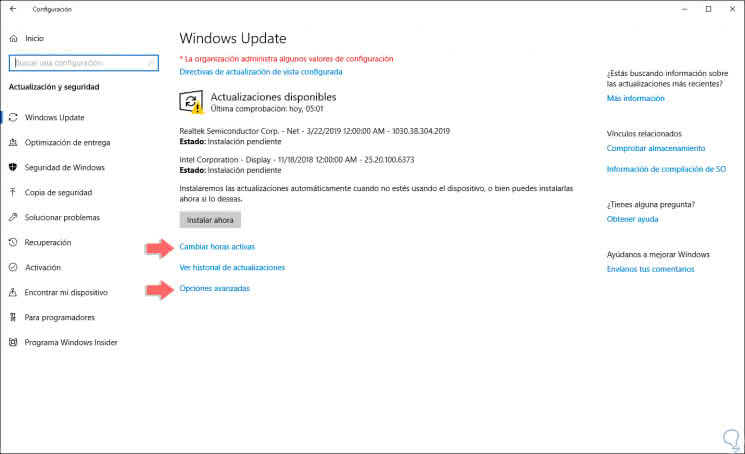
Step 2
There we click on the line "Advanced options" and then we can activate, if possible, the button to pause the updates:
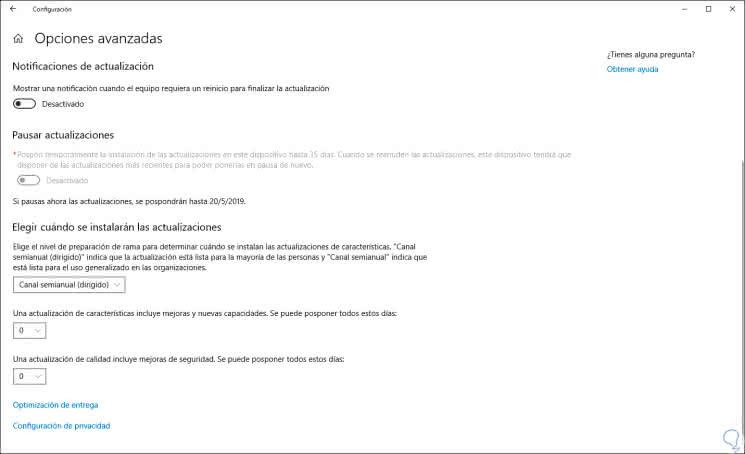
Step 3
In the same way we have the option "Active hours" thanks to which we can define a time range in which we tell Windows Update that we are working or playing, and this will prevent the restart of the operating system:
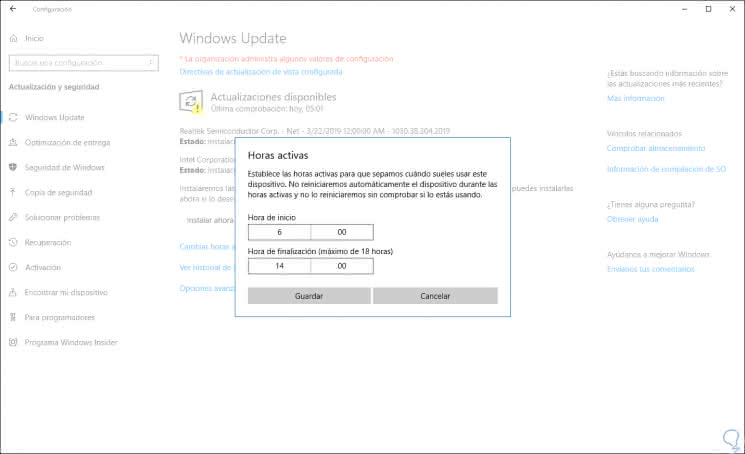
3. How to disable the Nagle algorithm in Windows 10
The Nagle algorithm is an algorithm that manages data packets through a much simplified internet connection, this will make the games can have a negative impact due to performance issues.
Step 1
To disable this algorithm and check if we improve the overall performance of the games in Windows 10, we will use the following key combination and execute the regedit command:
+ R
regedit
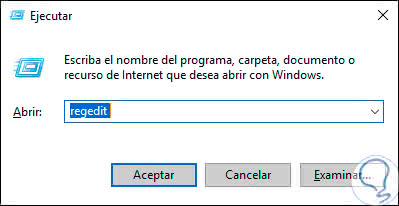
Step 2
Then we will go to the following route:
HKEY_LOCAL_MACHINE \ SYSTEM \ CurrentControlSet \ Services \ Tcpip \ Parameters \ Interfaces
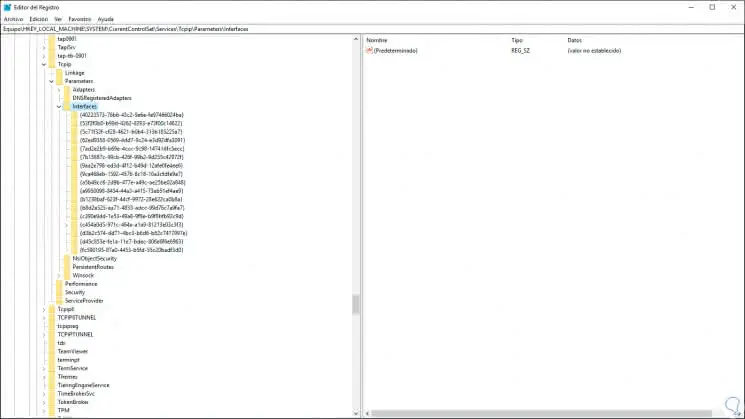
Step 3
As we see, a series of associated subkeys will be displayed, in them we must navigate until we detect in which of these is the IP of our team in the value DhcpIPAddress:
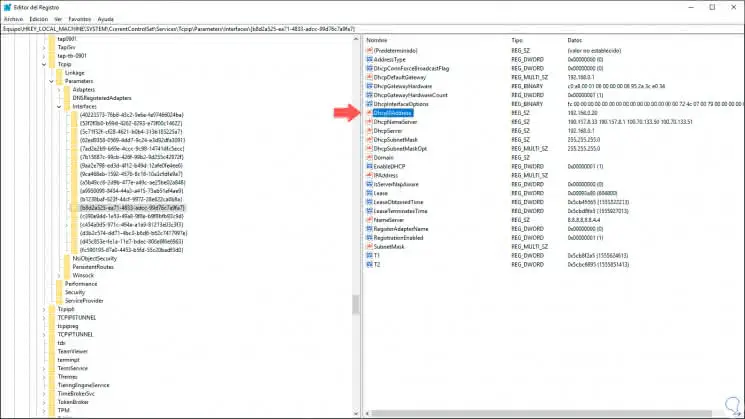
Note
To confirm the IP address of the equipment, we access the command prompt and there we execute the command "ipconfig" and in the line "IPv4 Address" we find the current IP address:
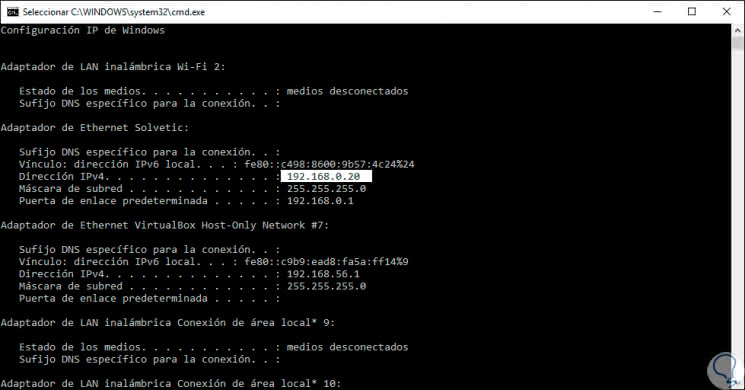
Step 4
Once we detect which key contains the IP address of the equipment, we will right click on any free area and select the option "New / Value of DWORD (32 bits)":
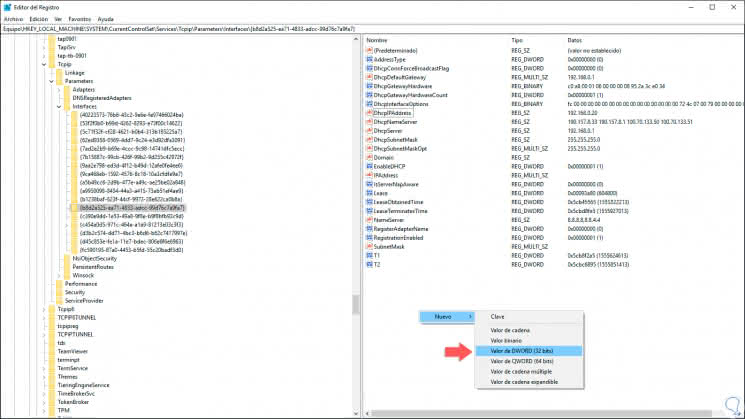
Step 5
This new DWORD value will be called "TcpAckFrequency" and we repeat this process to create another DWORD value that will be called "TCPNoDelay":
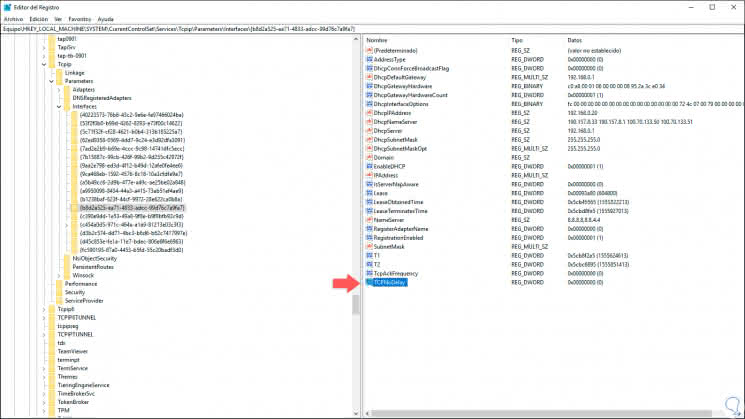
Step 6
We double click on each of these values ​​and in the "Value information" field we assign the number1. Click OK and now we can exit the record editor, restart the system and access the game for verification.
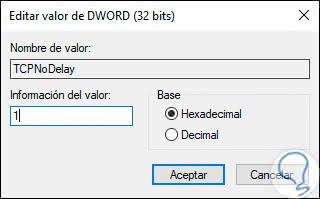
4. Adjust the visual effects of Windows 10
Windows 10 by default configures the graphical interface (GUI) of mod so that the services and apps of the system have the best options which can translate into a lower performance of the games, so TechnoWikis recommends to keep an eye on this appearance.
Step 1
To do this, we go to the Configuration utility and in the search field enter "performance":
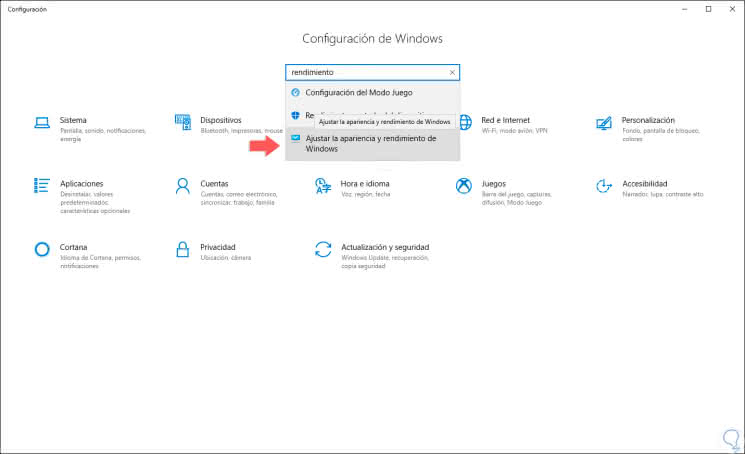
Step 2
We click on the line "Adjust the appearance and performance of Windows" and the following window will be displayed, in it we will go to the tab "Visual effects" and activate the box "Adjust to obtain the best performance". We see that most of the optimization functions are deactivated, click on the Apply button and then OK to apply the changes.
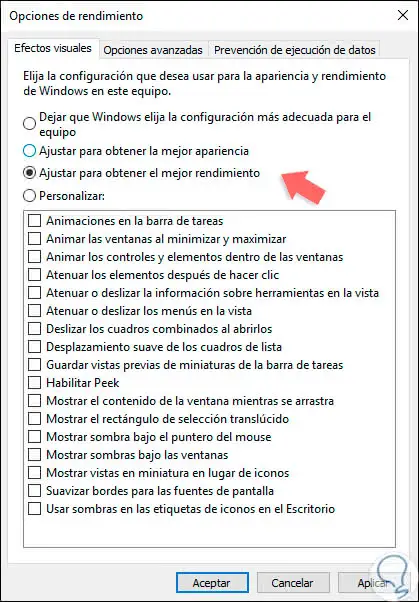
5. Configure the Windows 10 power plan
Windows 10 makes use of the power options to optimize and improve the useful life of some components like the battery or the screen, but an incorrect configuration can cause the game to be slow and lose points, games and perhaps followers.
To check this aspect in Windows 10, we will go to the next route. In case of having the option "High performance" we must activate it and if we do not have it, we will click on the line "Create an energy plan" and we will configure it based on the needs.
- Control Panel
- Hardware and sound
- Energy options
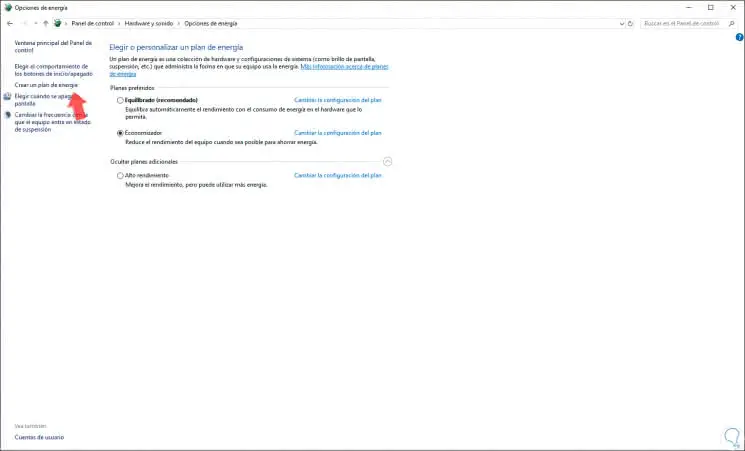
6. Install DirectX 12 to optimize Windows 10 games
DirectX has been developed as a group of components which will make it possible for the operating system, with a special focus on games, to work directly using video and audio hardware, so these games that use DirectX are able to use the multimedia accelerator functions integrated in the hardware to improve the overall experience.
The current version of DirectX is 12 which is exclusive for Windows 10 with optimization, compatibility and performance improvements.
Step 1
To check the installed DirectX version, we will use the following keys and execute the dxdiag command:
+ R
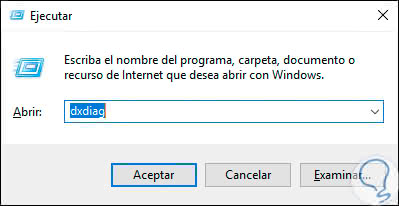
Step 2
Click on OK and on the bottom we find the version of DirectX used. In case of not having this version it can be downloaded from Windows Update.
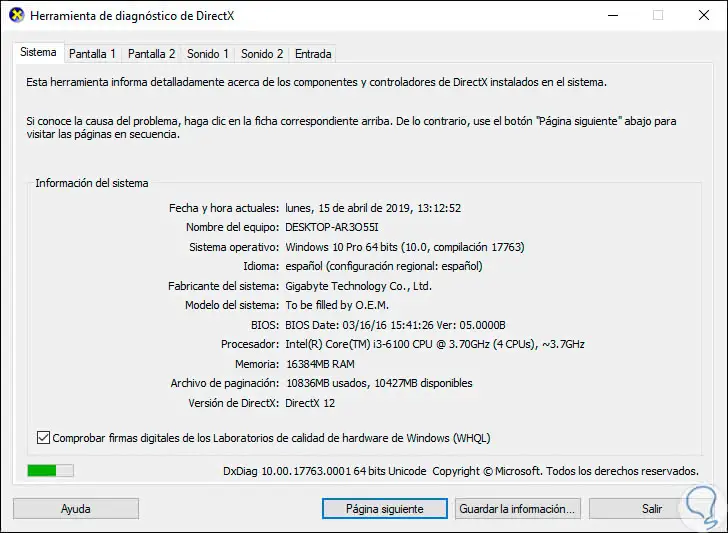
7. Update the Windows 10 drivers
Many times we have spoken, an outdated driver will negatively affect many aspects of the associated application, so that an outdated driver (especially graphics) will negatively impact the performance of the game, for updating we have two options that are:
Step 1
First go to the Device Manager and there go to the section "Screen adapters" and there right click on the controller and select the Update driver option:
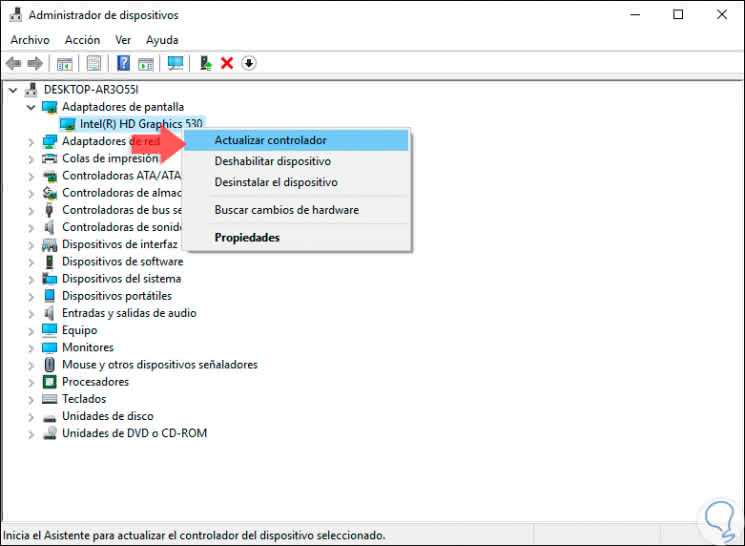
Step 2
After this we can select the automatic or manual update option. Another option to update the driver is to go to the command prompt and there execute the following:
wmic baseboard get product, Manufacturer, version, serialnumber
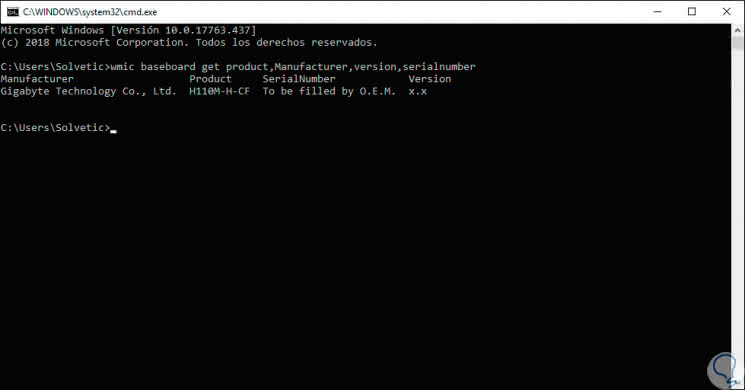
Step 3
There we will obtain details of the board used, with this, we can go to the website of the manufacturer and download the last driver that is necessary:
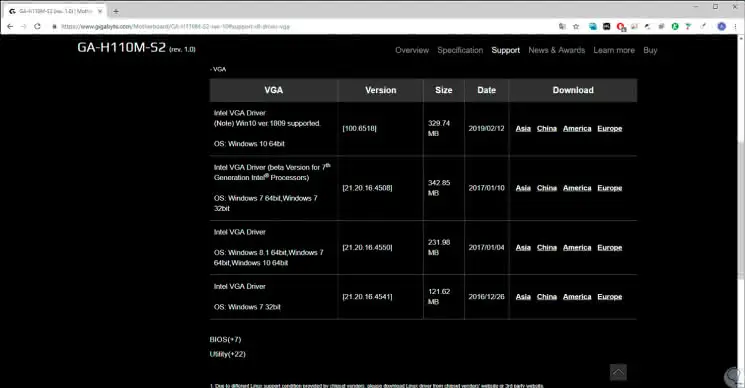
8. Improve the boot performance of the Windows 10 system
Another factor that directly affects the performance of the games, and actually the entire system, is the start of the operating system, remember that many programs and applications are executed by default in the Windows 10 boot which brings more Resource consumption.
To verify what elements we can disable the automatic start in Windows 10, we access the task manager from the taskbar or using Cortana or the search box and in the window we go to the Home tab, there we will see what programs are configured to be executed in the boot and if any of them is not necessary, we can disable it using any of the following ways:
- Selecting it and clicking on the Disable button located in the lower right
- Right clicking on it and selecting Disable
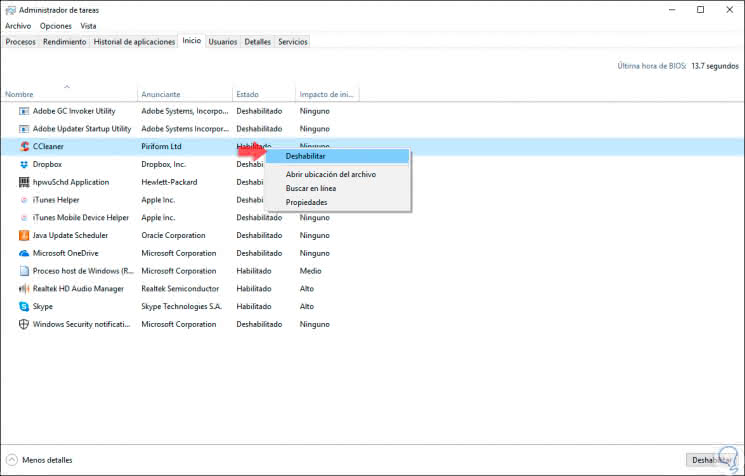
9. Uninstall little-used Windows 10 software
Let's be honest, we often install applications to carry out a specific task and then we stop using them, this takes up unnecessary space and can cause poor performance of the games by using system resources for updating.
To stay up to date, remember to subscribe to our YouTube channel! SUBSCRIBE
Step 1
In this case we must go to the following route:
- Programs and characteristics
Step 2
There we select the program to be deleted and click on the "Uninstall" button located at the top:
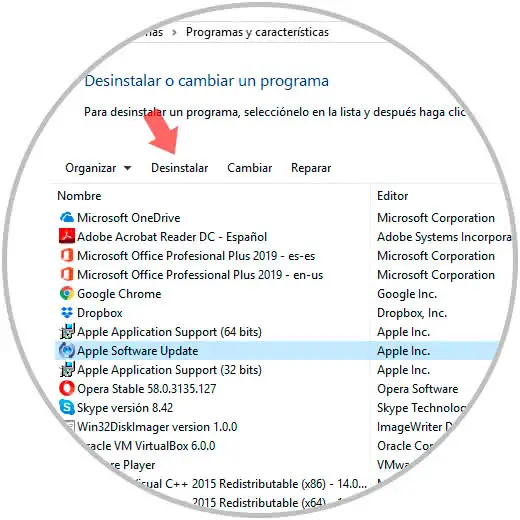
10. Defragment Windows 10 hard drive
A process that directly affects the hard disk fragmentation process, that is, based on its reading process, the hard disk HDD (this does not apply to solid state SDD disks), individual files are created which in turn are divided into several parts making reading and writing tasks multiply, obviously this will make everything in Windows 10 work slower.
To defragment the hard drive and improve its access speed, go to the search box of Windows 10 and there enter "defragment" and select the utility "Defragment and optimize units" and the following window will be displayed. There we select the hard drive and click on the "Optimize" button to carry out the process.
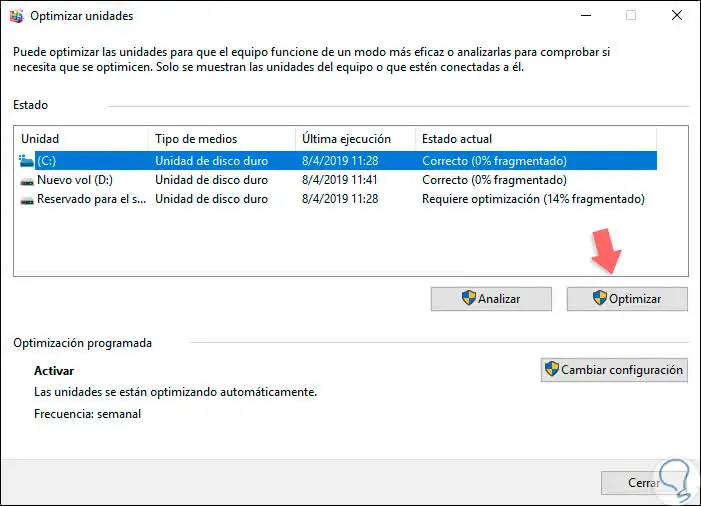
11. Perform malware and virus scan in Windows 10
In an online world like this, every day growing more, it is natural that the presence of viruses and malware is the daily bread affecting the entire operating system with errors, slowness, bad configuration, etc., this can be avoided by running periodic exams where the health of the system is determined, in the following link TechnoWikis gives you a series of applications that we can download to enjoy a .
12. Run the Windows 10 problem solver
Windows 10 has integrated a utility which is designed to help us with support tasks but automatically and is the problem solver
Step 1
To access it, we go to the following route:
- Start
- Configuration
- Update and security
- Solve problems
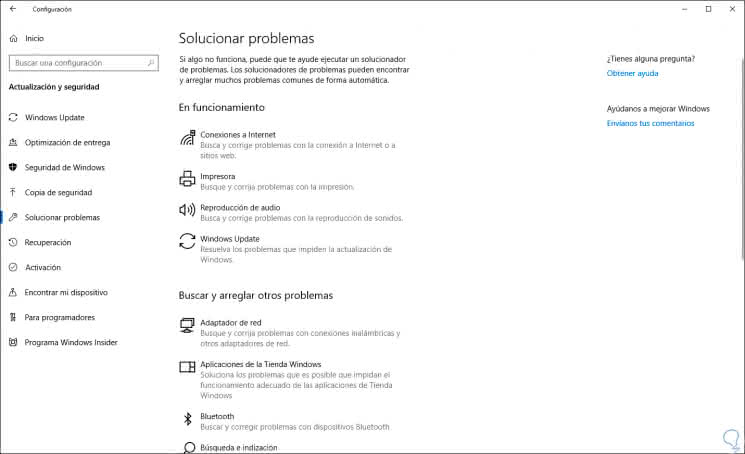
Step 2
There we find a series of analysis options and just click on the appropriate one and click on the "Run the problem solver" button. This will be responsible for correcting the errors presented or give us clues about their correction.
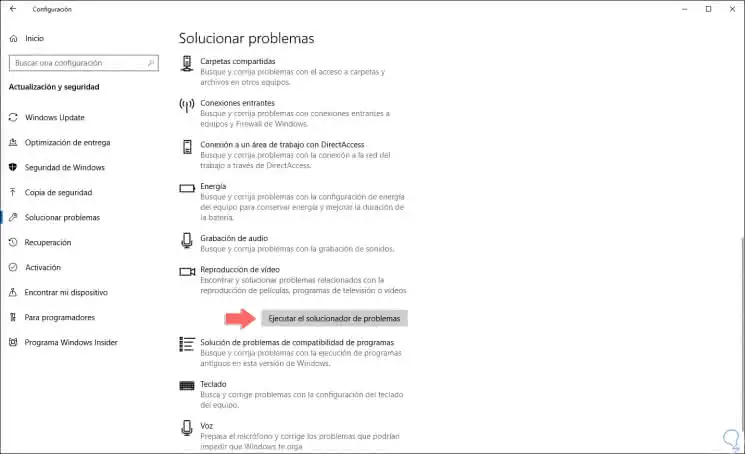
13. Edit applications in the background of Windows 10
The applications in the background are those that are still running even when they have been closed, this means that the resources of the system, which we can dedicate to the games, will be affected by this type of applications, analyzing which are being executed and disabling them. a way to prevent them from continuing with this action and we will be giving a hand to our games.
If we want to check this we will go to the menu. There we can simply deactivate those that we consider that it is not necessary to run in the background.
- Applications in the background
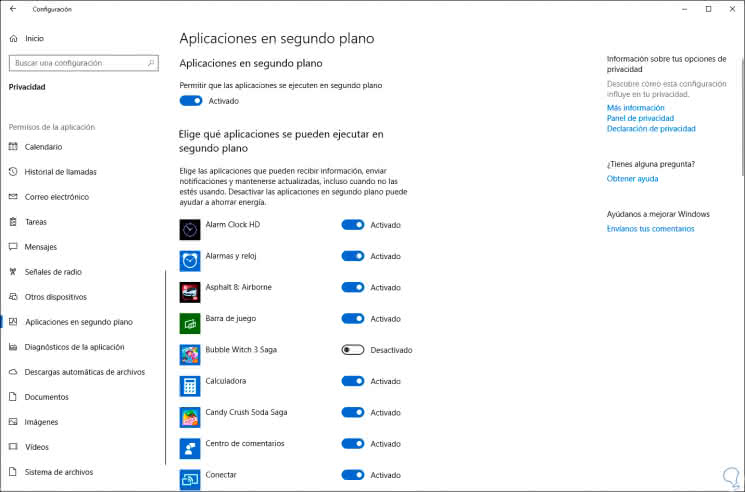
The options are broad and each focuses on allowing us to have a fast, powerful game that unfolds as is the main objective.