Our laptops are able to connect an external monitor normally through HDMI to expand what we work on our screens (which can be small) and by using an external screen it will be possible to have access to a better view of the content, but the The problem in Windows 11 is that some settings are set by default and one of these is that when we close the lid of the laptop, our external screen will turn off because the laptop will go into sleep mode..
It is normal that on some occasions we need to connect our laptop to the TV since in this way we can quickly transmit the image from our PC to another monitor, which in this case is on our television quickly. But you can know according to the configuration that we find that the transmission is turned off when we lower the lid of the laptop. TechnoWikis will teach you how to avoid this and thus have the content even with the lid closed.
To stay up to date, remember to subscribe to our YouTube channel!
SUBSCRIBE ON YOUTUBE
How to use laptop with lid closed on external monitor
Step 1
To achieve this we open the Control Panel:
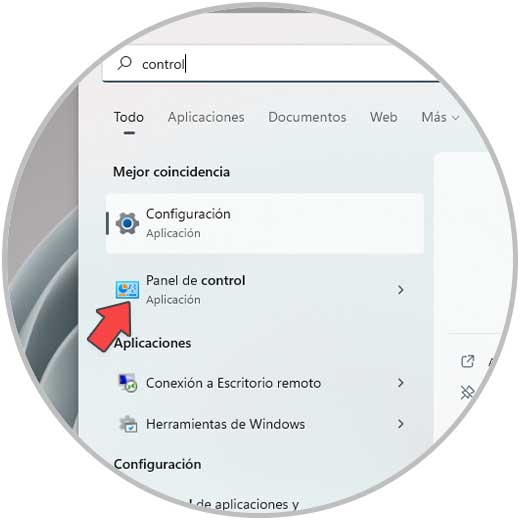
Step 2
We will see the following. We click on "Hardware and sound" to see this:
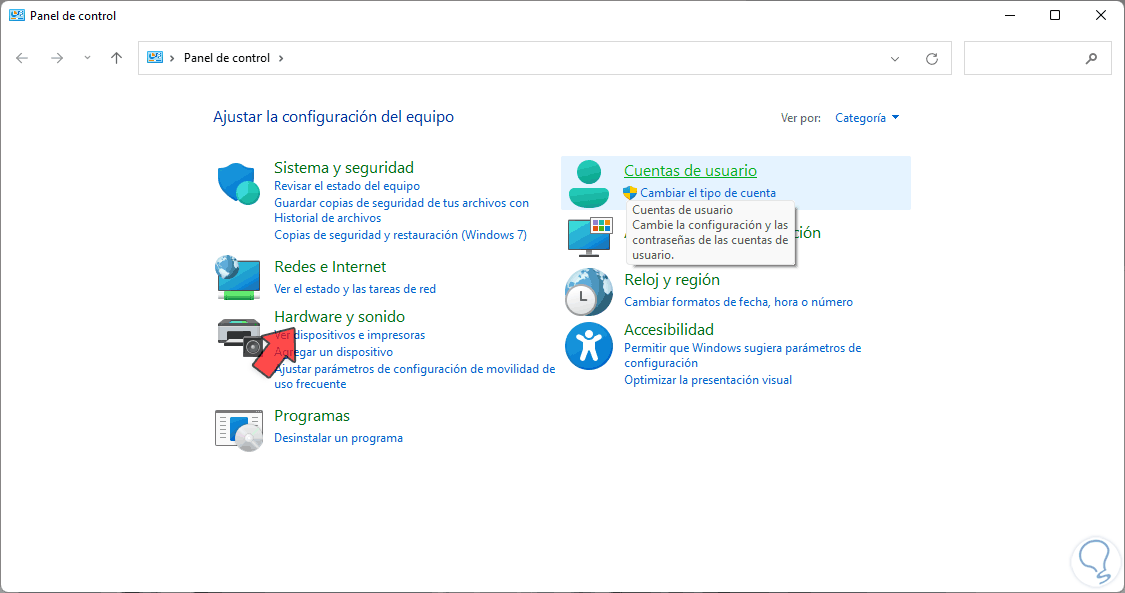
Step 3
We click on "Power Options" and the following window will open:
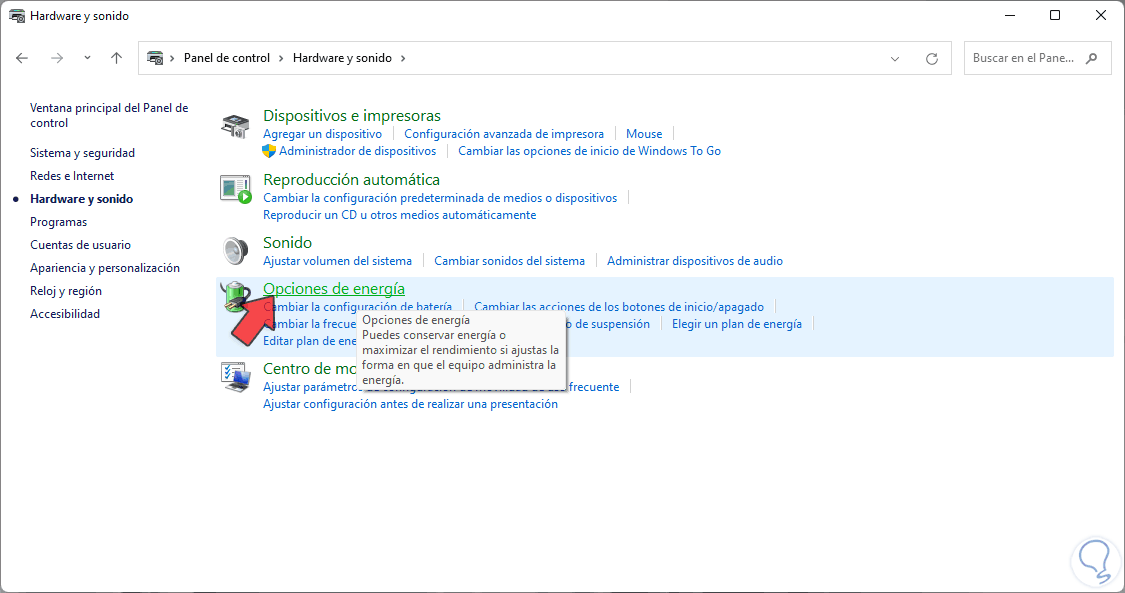
Step 4
We click on "Choose the action of closing the lid":
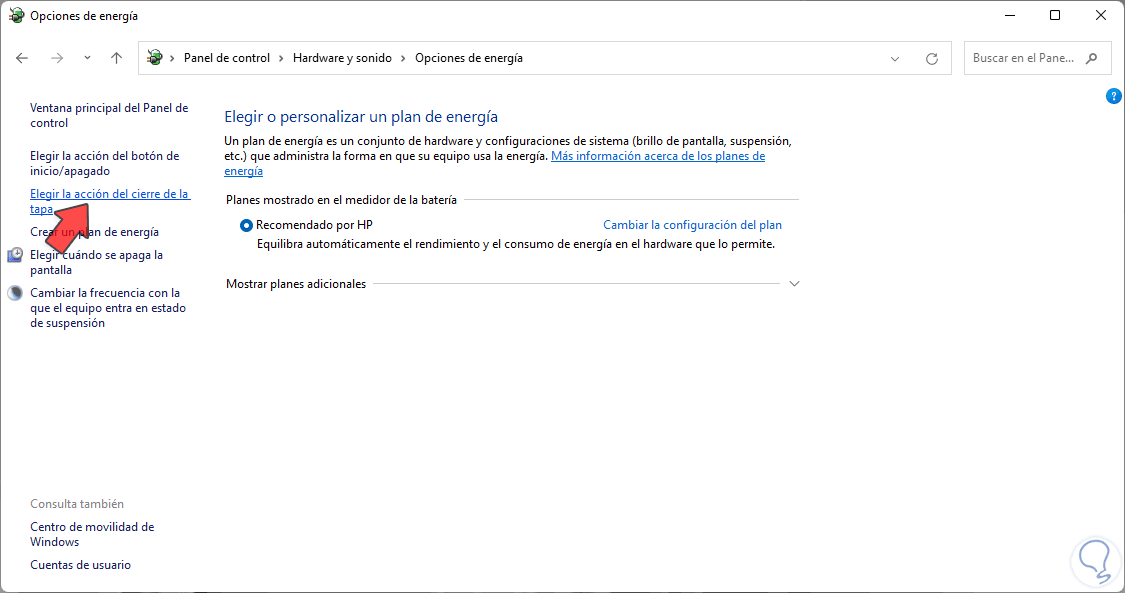
step 5
The following options will open:
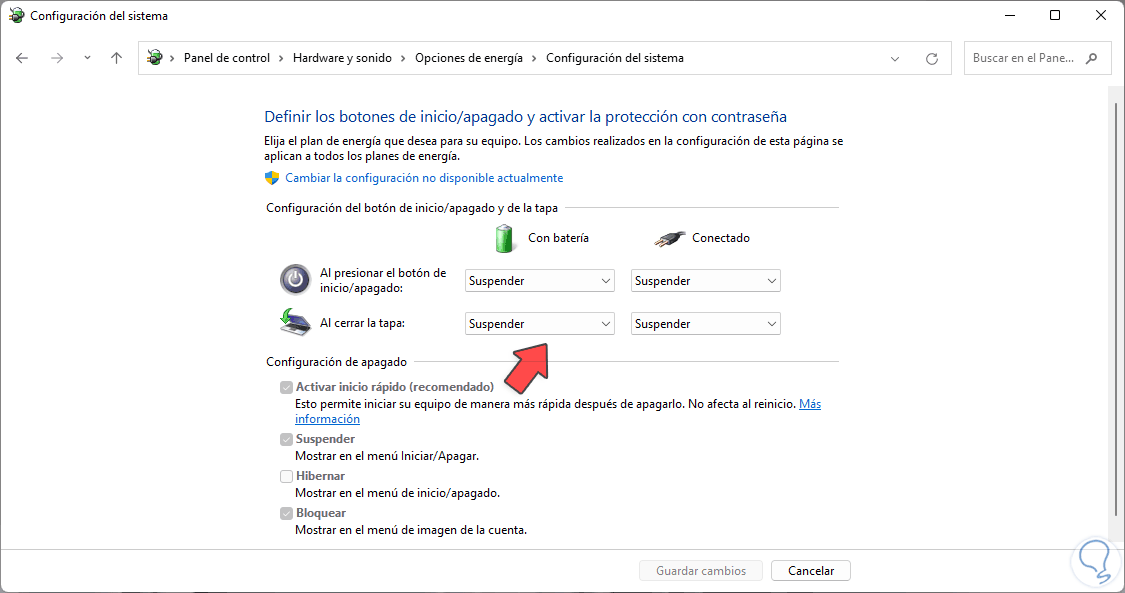
Step 6
In the section "When closing the lid" we set "Do nothing" to "On battery" and to "Connected":
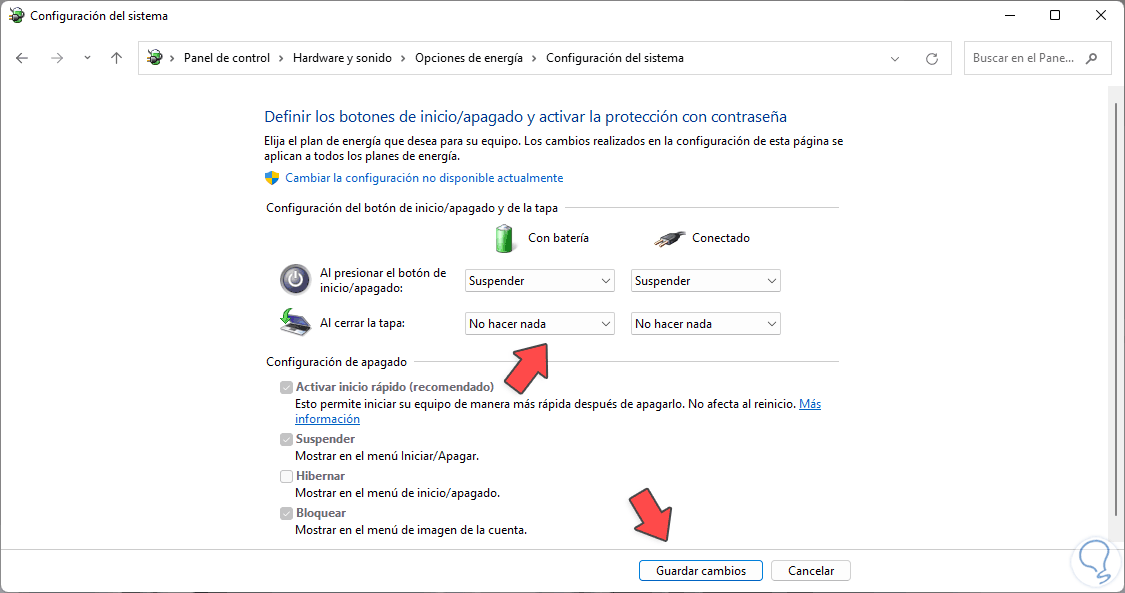
step 7
Apply the changes. Now it is possible to set the external display as the primary monitor on the laptop, for this case we are going to:
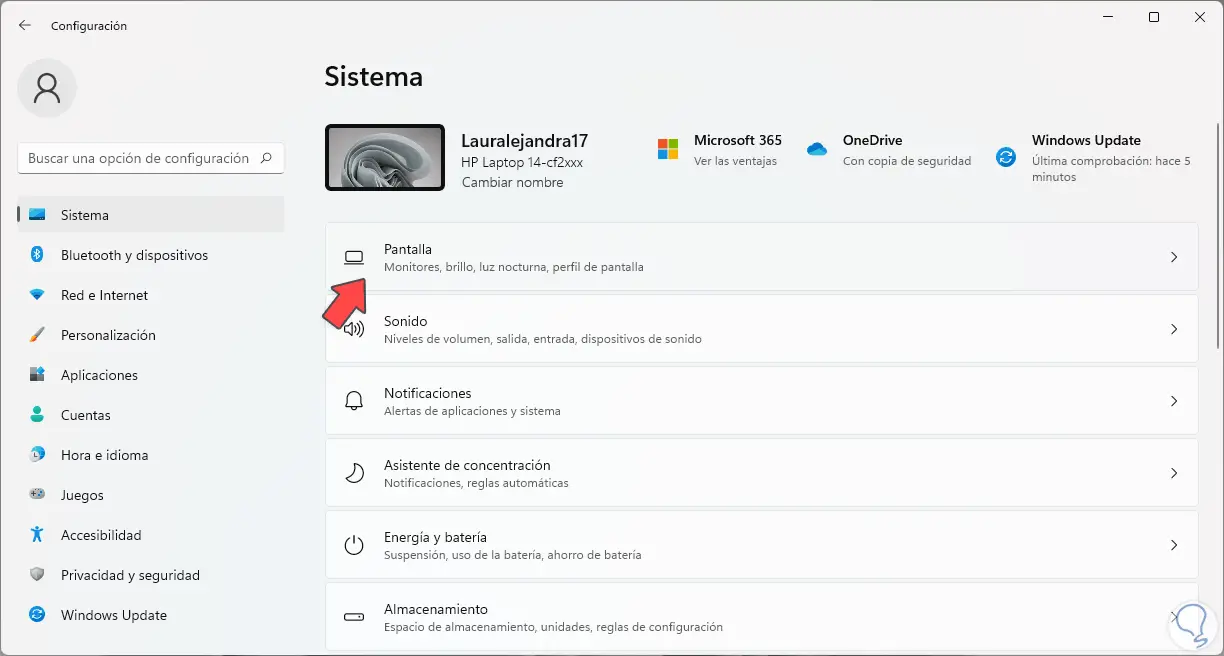
step 8
By clicking there we will see the following. We can click on “Identify” to know what each screen is
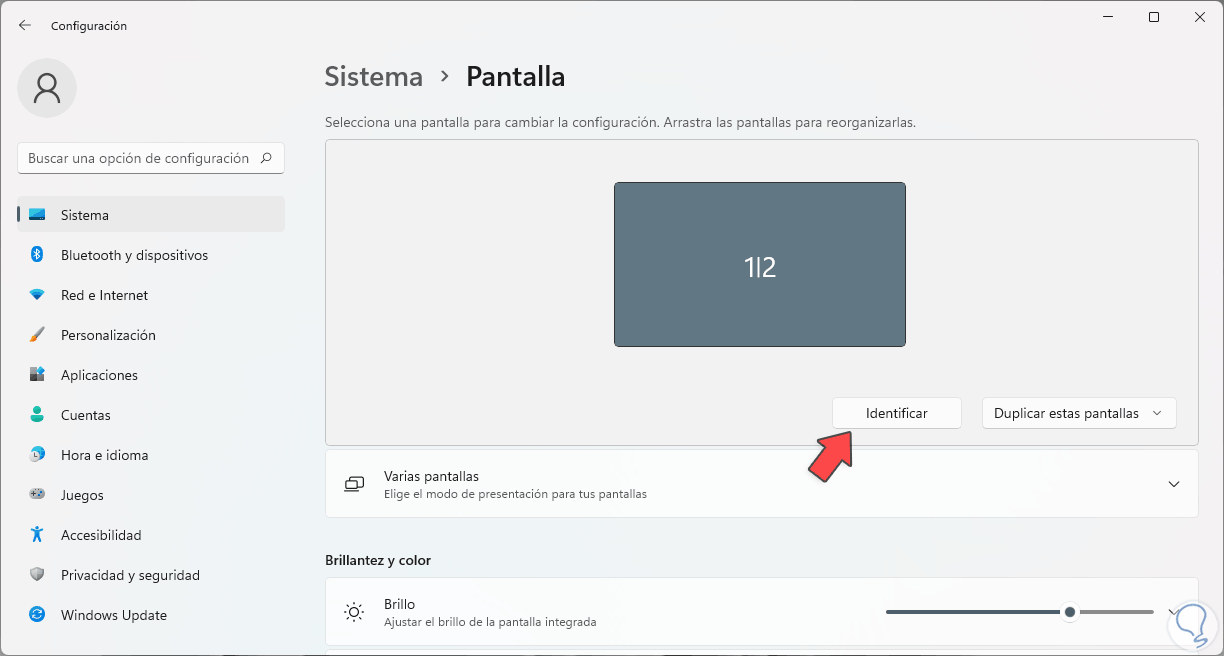
step 9
Then in the main section we select "Show only in #" based on the number assigned to the external monitor:
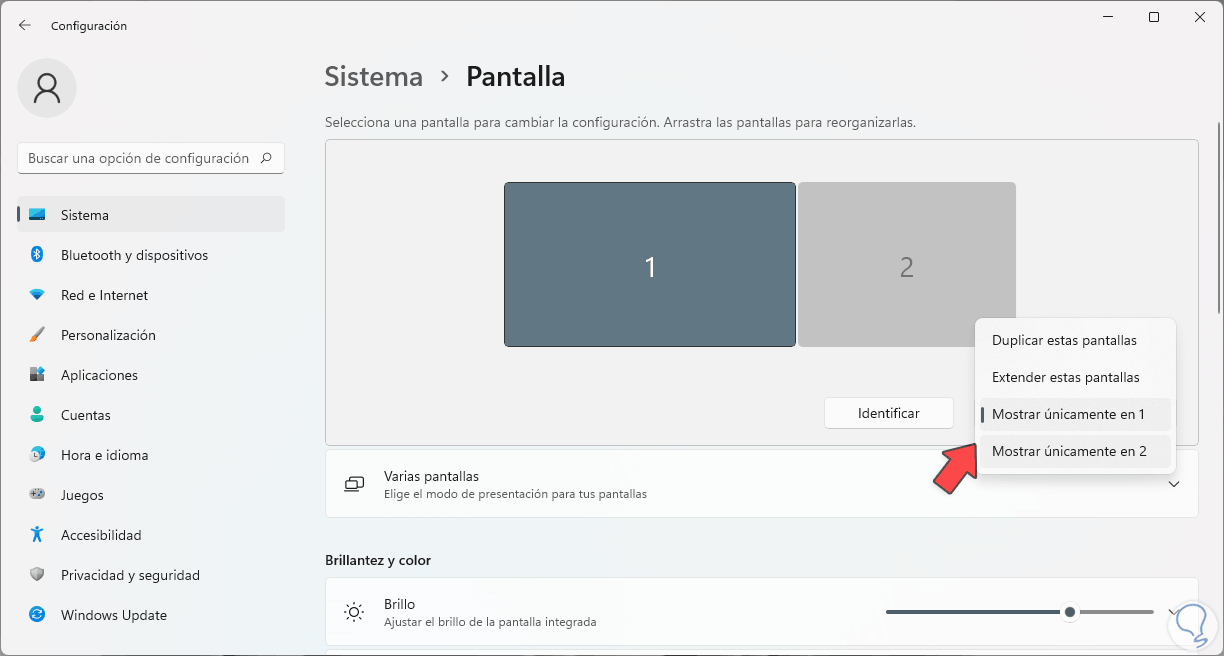
step 10
We will see that the image will only be seen on that screen:
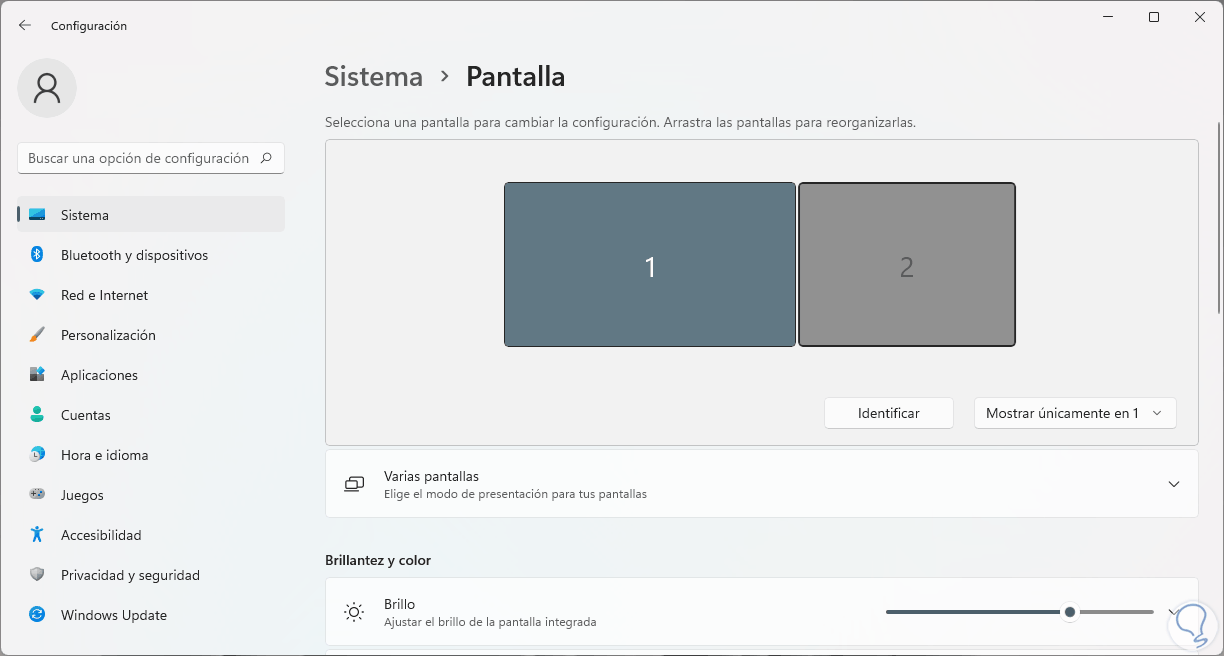
This is the way to prevent the screen from being turned off when closing the lid in Windows 11..