Surely you have noticed that your keyboard has a multitude of keys that contain more than one symbol. This is so because the keys on our keyboard have the possibility of working in two different ways, that is, they will fulfill a double function when writing. The distribution of the secondary symbology of the keyboards will depend on the type with which you are working and it is that depending on the model and the language these secondary functions change as well as their location..
The distribution of letters on your keyboard according to your language is generally the same in all keyboard types with some slight modification, but if we talk about secondary functions, we may see more complete modifications. For the symbol that we want to make appear today what is the backslash or backslash, we will be able to use a simple combination of keys to make it appear. In fact, one of the combinations can be adapted to the type of keyboard you have.
We are going to see how to make a backslash in Windows 11 or make a backslash in Windows 11 with a keyboard..
To stay up to date, remember to subscribe to our YouTube channel!
SUBSCRIBE ON YOUTUBE
How to backslash in Windows 11
Step 1
We can open the text editor that we use like Word or go to the web part where we need to insert our backslash. We press the cursor where we want to write.
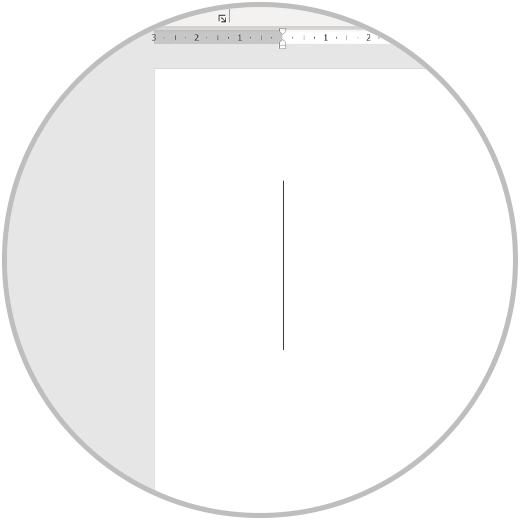
Step 2
The first option that we can use to make the backslash appear is to use the following key combination:
alt + 92
Step 3
We will see that the backslash appears automatically written after it:
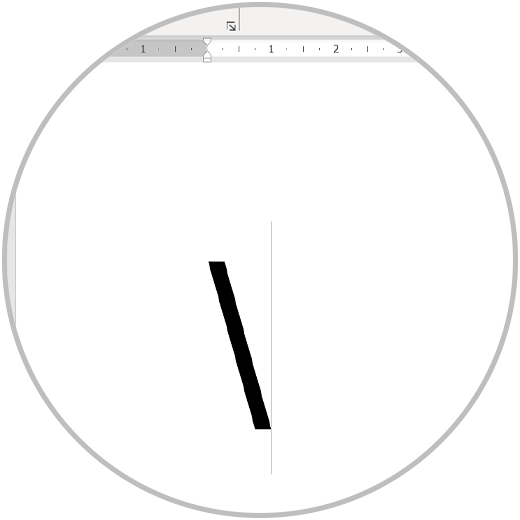
Step 4
You can also use a different combination to make the bar appear. In this case, it is to look for the key where the backslash appears as a secondary function, it will depend on the type or language of the keyboard. To do this we will combine the AltGr key with the key where this backslash appears:
AltGr + \
step 5
We will see that after that the backslash symbol will appear automatically:
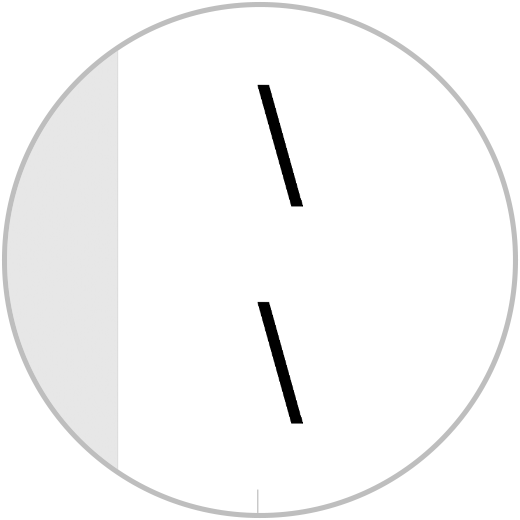
In this way we will be able to insert or put the backslash or backslash in Windows 11 using the keyboard easily. So you can insert your favorite symbols without much effort.