The screen is one of the most essential components when working on a computer whatever your operating system. The screen, unless we master the telepathy, shows us what we are doing in the team, execution of commands , creation of files, managing apps, etc. Without the screen it is really impossible to do a correct and integral work since we would be subject to hundreds of errors..
Well, as we know the screens have different options to be managed and this goes far beyond just establishing a theme, order icons and, no, we can modify their resolution, orientation and more variables that facilitate both reading and visibility of it.
For this reason TechnoWikis will explain how we can manage the screen in Ubuntu 18.04, Ubuntu 18.10 or Ubuntu 19.04 and in this way, which is ideal, knowing that it is the best option for the screen, but as we said, if you handle telepathy this does not It's your thing
To stay up to date, remember to subscribe to our YouTube channel! SUBSCRIBE
How to change the resolution of the screen from the configuration of Ubuntu 19.04 and 18.0
It is important before carrying out this process to understand a little the tasks to be carried out, if our objective is to change the size or dimension of the objects we must change the resolution of the screen, instead, if what we want is to change the way that these are displayed, we must change the rotation of the screen..
Screen features
Some technical aspects related to the screen in Ubuntu are:
- Native resolution: it is the default option that the monitor brings by the manufacturer, in it, the pixels in the video signal will present an exact alignment next to the pixels on the screen, therefore, when we use different resolutions, most likely is that we lose image quality.
- Resolution: the resolution refers to the number of pixels that can be displayed in each address on the screen, the resolution has an aspect ratio, which technically is the ratio of width to height. Today we find aspect ratios 16:9 and other screens apply resolutions 4:3, based on this we can improve the viewing angles on the screen.
- Scale: this term refers to the configuration that increases the size of the objects on the screen so that they are aligned with the density of the same, this results in a simple and comprehensive reading, in Ubuntu 18.04, 18.10 or 19004 we can select scales between 100%, 200% or 300%.
- Orientation: this is an aspect addressed to some teams or public in particular, since the guidance applies to teams in which it is possible to physically rotate the screen in some directions.
Step 1
To make room for this process we go to the option "Show applications" located in the lower left and in the search box enter "Settings":
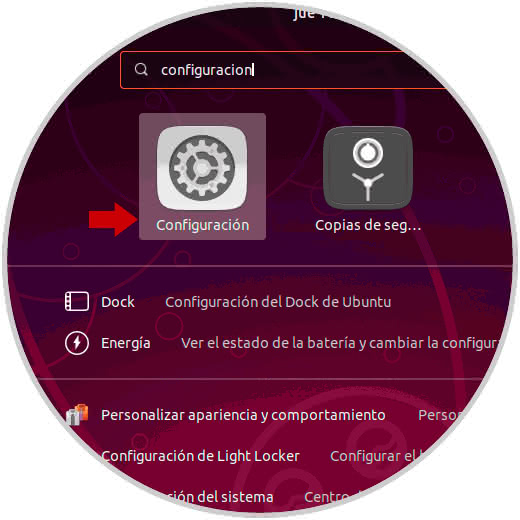
[panelwarning = 'Note'] Another option to access is by clicking on the gear icon located in the upper right and there select System configuration.
Step 2
Once we access the configuration options of Ubuntu 18 or 19, we will go to the "Devices" section and then go to "Monitors" where we will see the following:
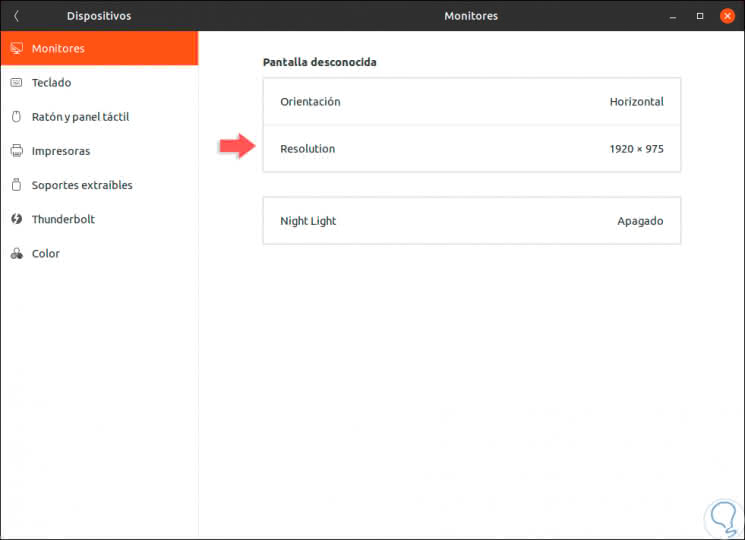
Step 3
There we have two options as they are: Define the orientation of the screen where we have options such as:
- Horizontal (turned around)
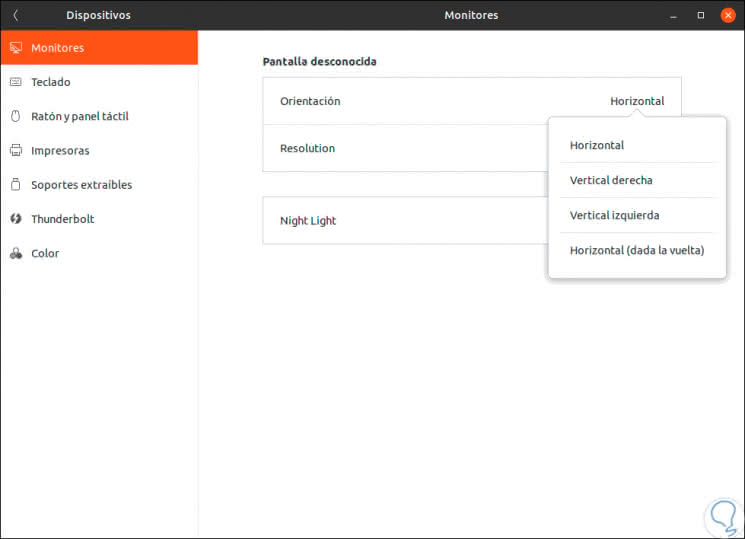
Step 4
In the section "Resolution" we have some variables, together with its aspect ratio, such as:
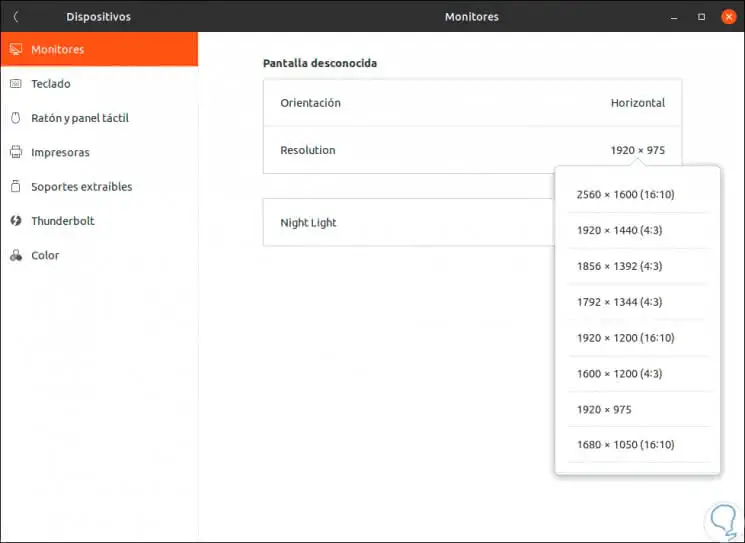
Step 5
At the moment we select a new resolution, and based on the one chosen, a new option called "Scale" will be activated, which will allow us to define the percentage of scaling of the objects on the Ubuntu 18 or 19 screen:
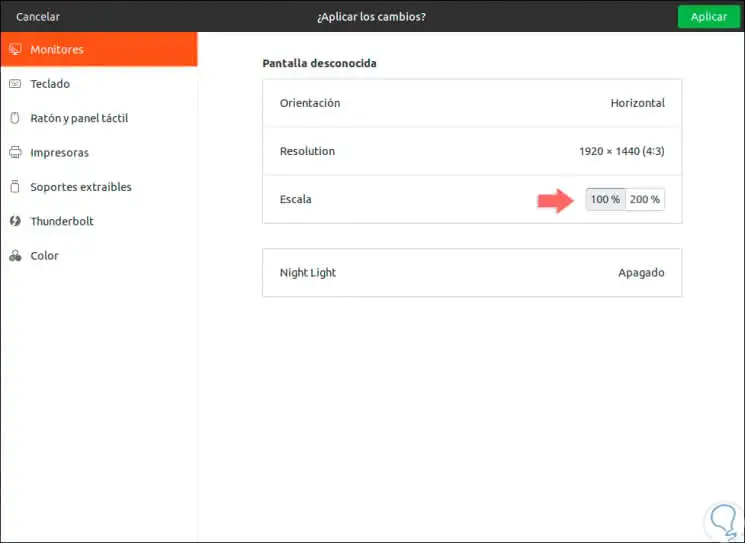
Step 6
By clicking on "Apply" the new selected configuration will be available for 20 seconds to see its behavior and general appearance:
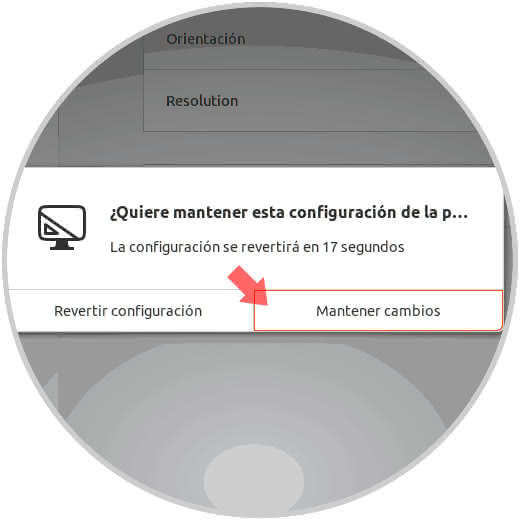
Step 7
If we click on the "Revert changes" button, we will return to the configuration that was before applying the change and if we click on the "Keep changes" button, the new configuration will be applied. Another option offered by Ubuntu to set the resolution of the screen is the use of the terminal, for this we must access a new terminal and run the following line in this case to select the resolution 1920 x 1080:
gtf 1920 1080 60
Step 8
Pressing Enter will display the following:
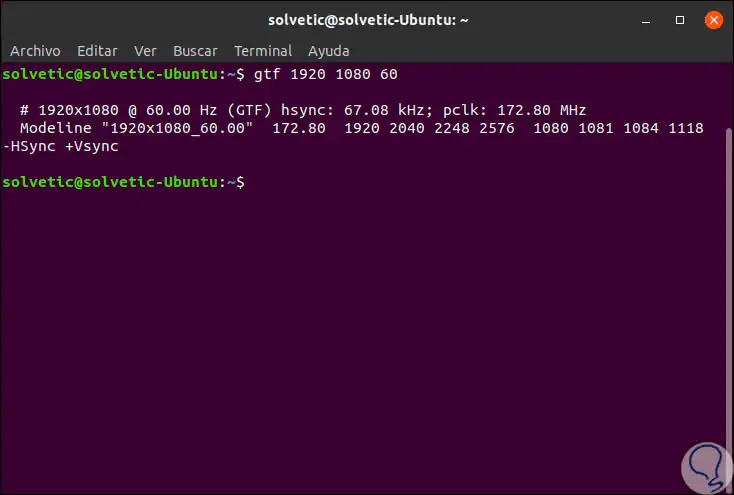
Step 9
After this we will execute the following line:
xrandr
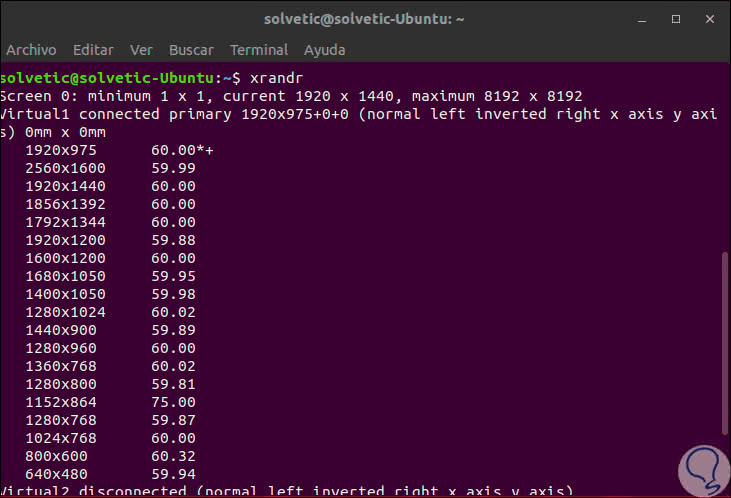
Step 10
xrandr (X Resize & Rotate) is a utility to configure the screen resolution in Linux, when executing it we can see that for the resolution 1920 × 975 it is only available up to 60.0 Hz and we can visualize the ranges in the following resolutions. Now, to apply a new resolution we will execute the following:
xrandr -newmode "mode"
Step 11
This mode is the complete line after ModeLine when executing xrandr:
xrandr -newmode "1920x1080_60.00" 172.580 1920 2040 2248 2576 1080 1081 1084 1118 -Hsync + Vsync
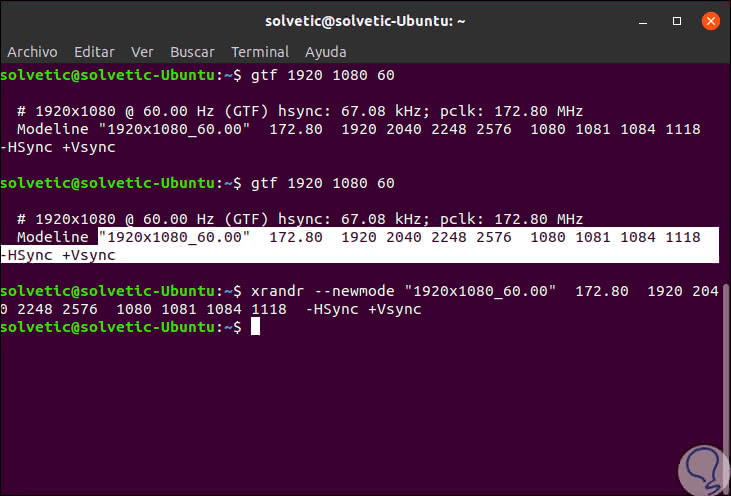
With this simple command it will be possible to apply the desired resolution in Linux and we have both the graphic options or commands for that purpose..