Excel gives us the opportunity to work with large amounts of data in the spreadsheet and there are hundreds of configurations that we can make in the book for direct and complete work on the data. There is no doubt that this Office program is one of the most complete when it comes to carrying out calculation tasks and that the options it offers are immense, so it is interesting to know how to carry out different formulas to optimize and improve our performance in day to day work..
One of the most striking and necessary is to lock either all cells or just some cells of the spreadsheet. The reason for this is that some data must remain with the information set or format already assigned.
Let's remember that when applying a lock most of the editing or management functions of the cells and of the text and/or numbers will be disabled. In this tutorial we will teach you how to lock either all the cells or just some cells in Excel..
To stay up to date, remember to subscribe to our YouTube channel!
SUBSCRIBE ON YOUTUBE
1 Lock all cells in Excel
Step 1
First of all we will see how to block all the cells of the active sheet in Excel, we open Excel to see the data to work:
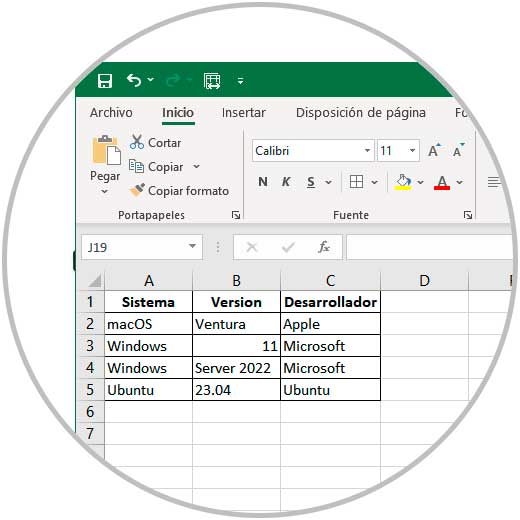
Step 2
We click on the upper corner of the cells to select all:
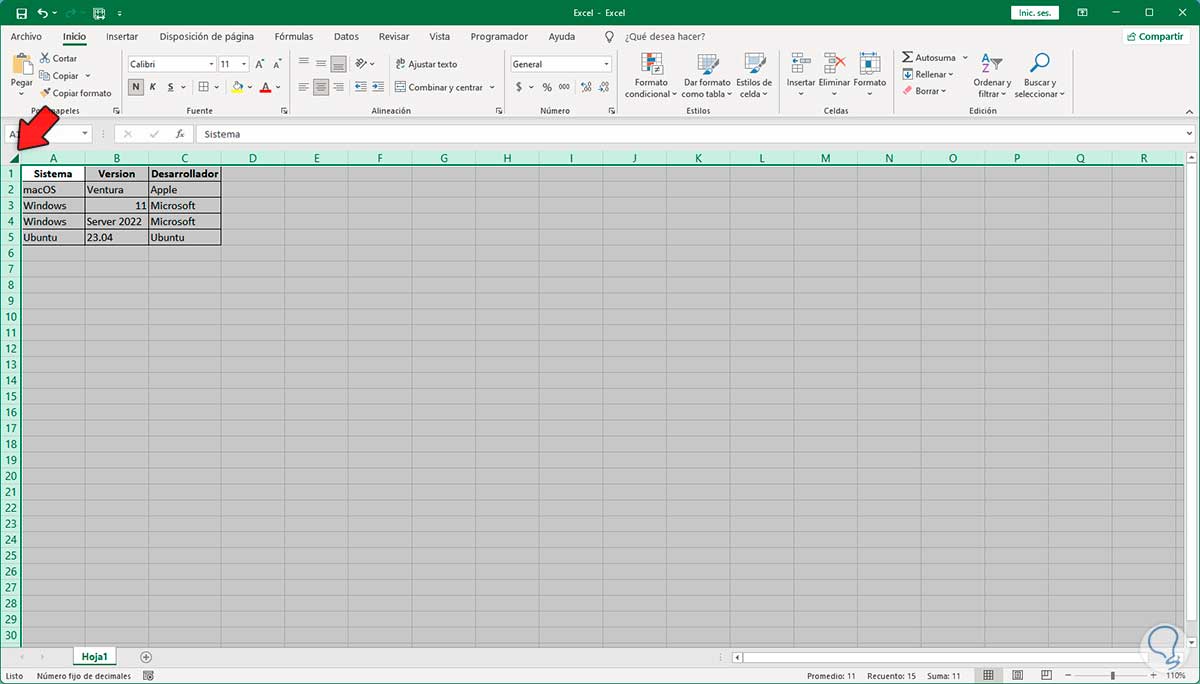
Step 3
We right click somewhere and select the "Format cells" option:
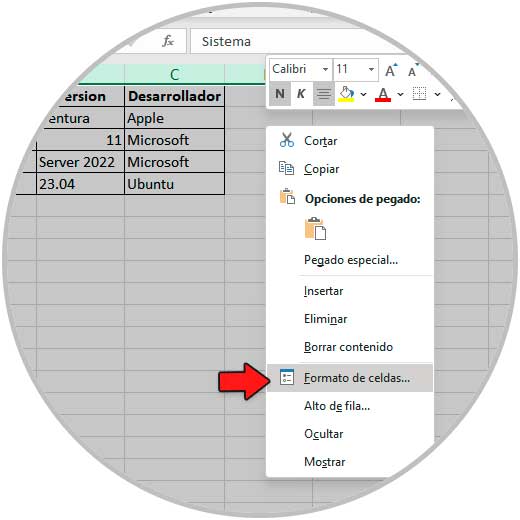
Step 4
A pop-up window will open, in the "Protect" tab we activate the "Blocked" box:
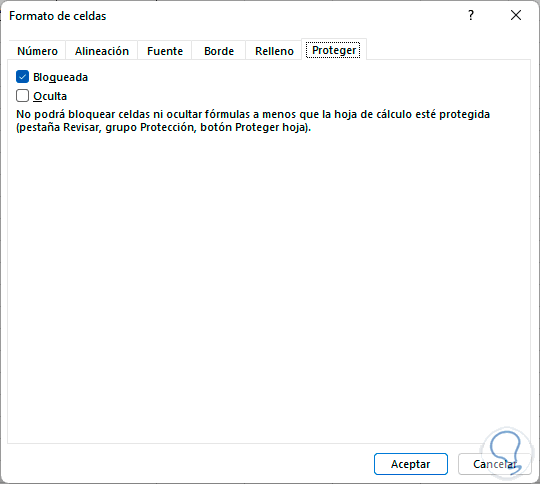
Apply the changes.
step 5
Now we go to the "Review - Protect sheet" menu:
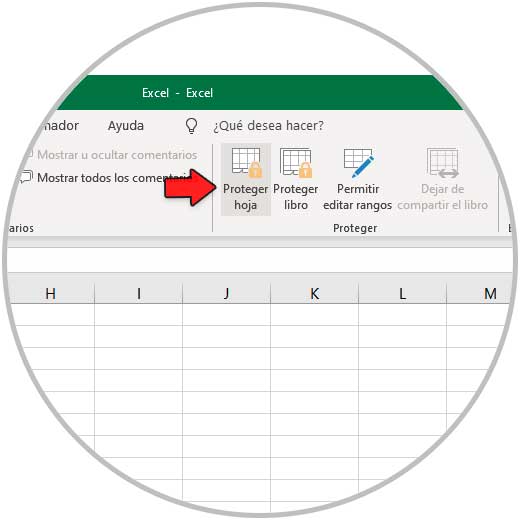
step 6
The following window will open:
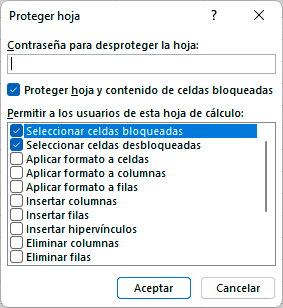
step 7
We validate that the "Select locked cells" and "Select unlocked cells" boxes are active and enter the password:
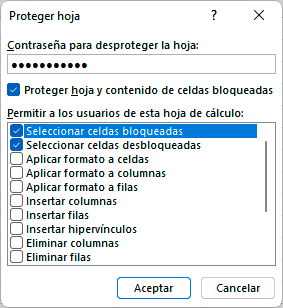
step 8
By clicking OK we must confirm the password:
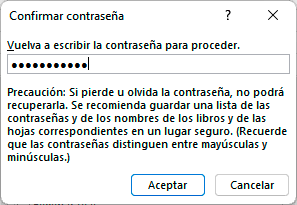
step 9
We apply the changes and confirm that the menu options will be disabled for all sheets:
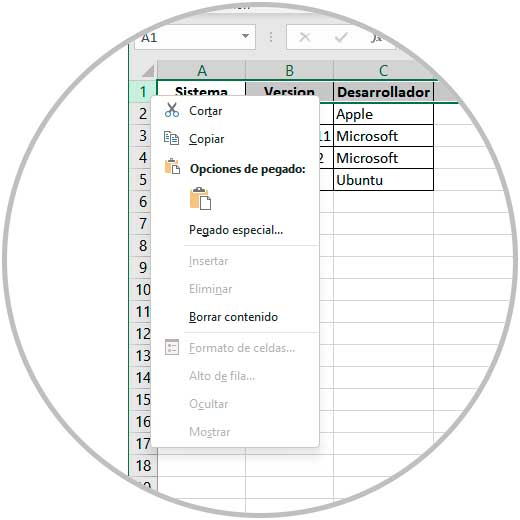
2 Unlock all cells in Excel
Step 1
In order to unlock all the cells to work some type of edition in them we must open Excel and go to the "Review - Unprotect sheet" menu:
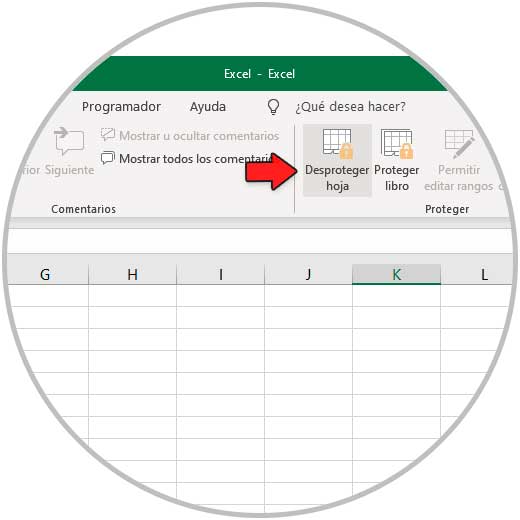
Step 2
We enter the established password:
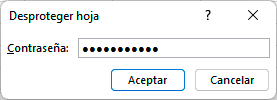
Step 3
We click OK to unlock the sheet:
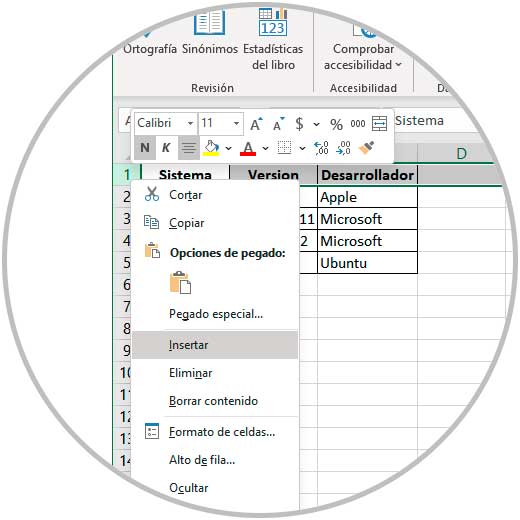
Step 4
There it is possible to make some adjustments but to make them fully we click on the upper corner of the cells to select all the cells:
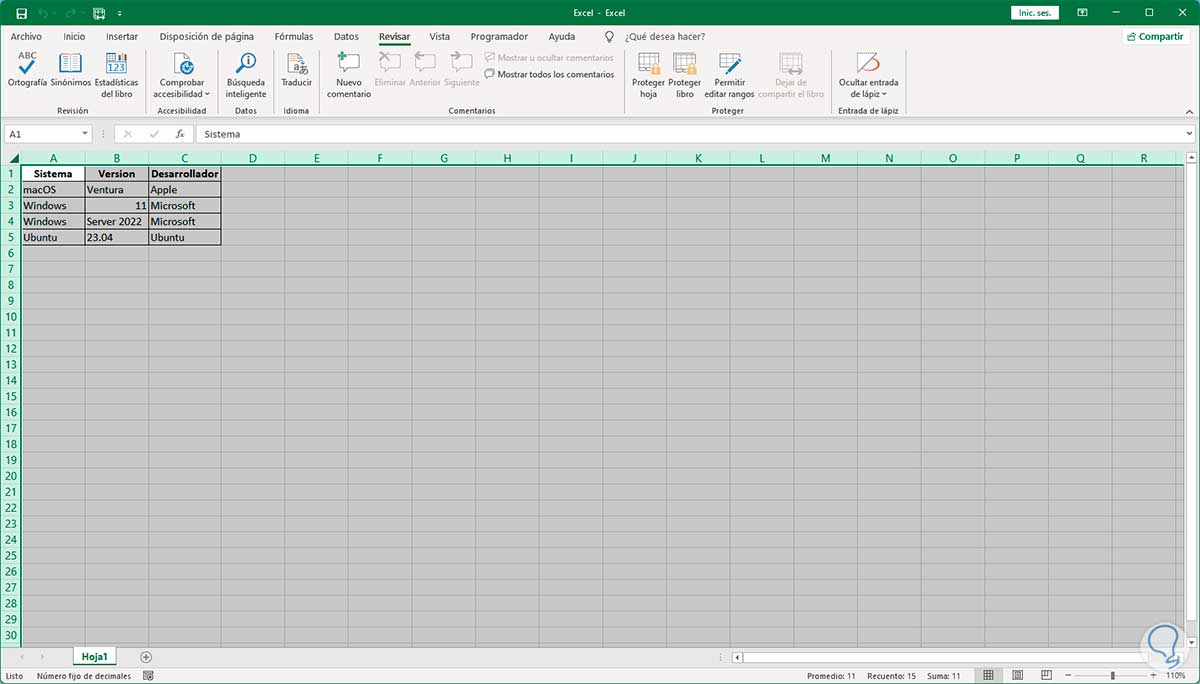
step 5
We right click somewhere and select "Format cells":
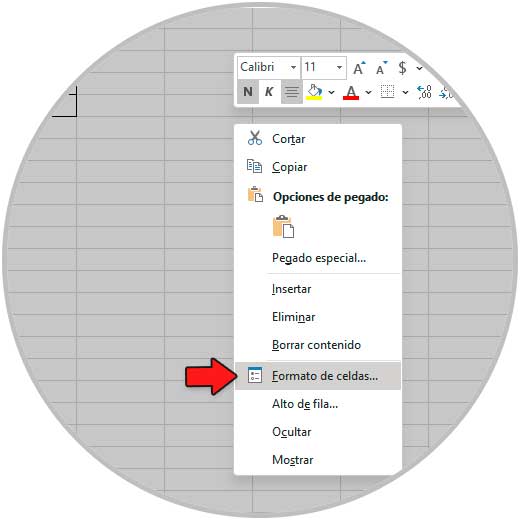
step 6
In the "Protect" tab we will see the following:
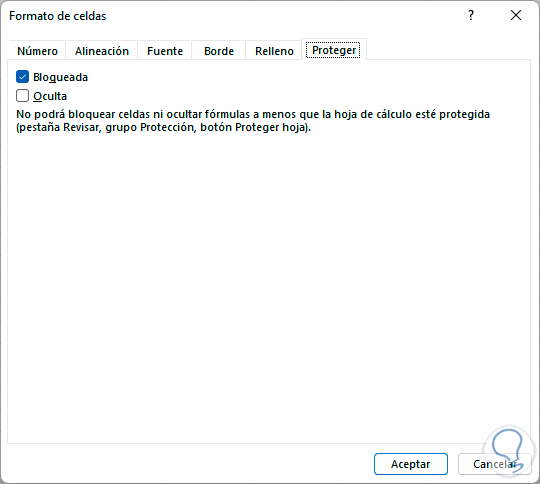
step 7
We deactivate the "Blocked" box:
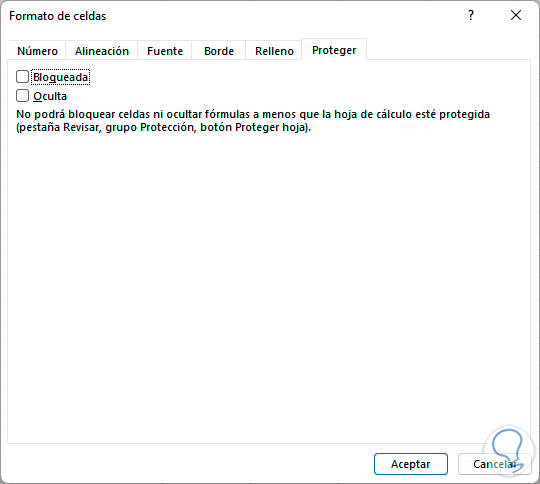
step 8
Apply the changes and now it is possible to use the formats in the sheet:
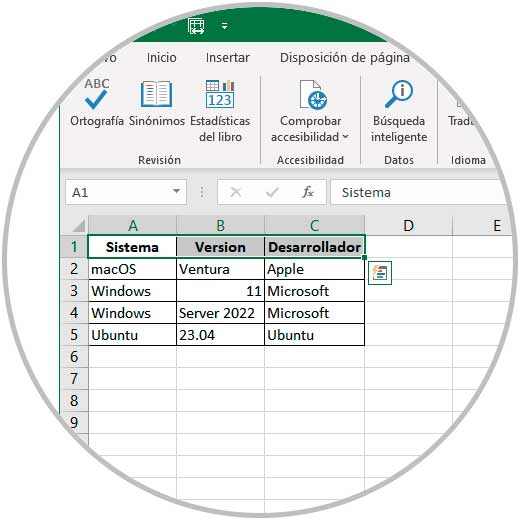
3 Lock only some cells in Excel
It is possible that it is only necessary to block a group of cells on the sheet but not all the cells, for this case we open Excel.
Step 1
We select the cells to block and then we right click on them and select "Format cells":
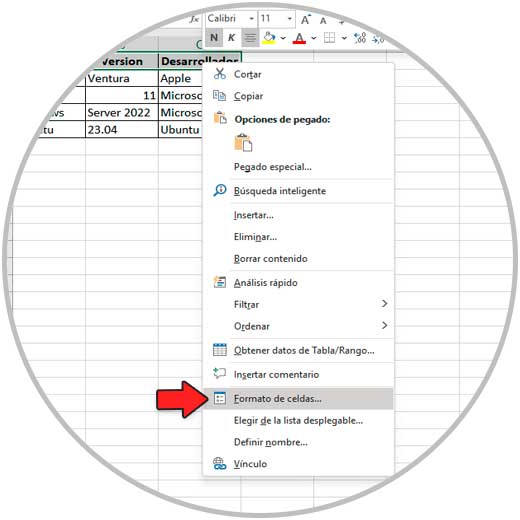
Step 2
In the "Protect" tab we activate the "Blocked" box:
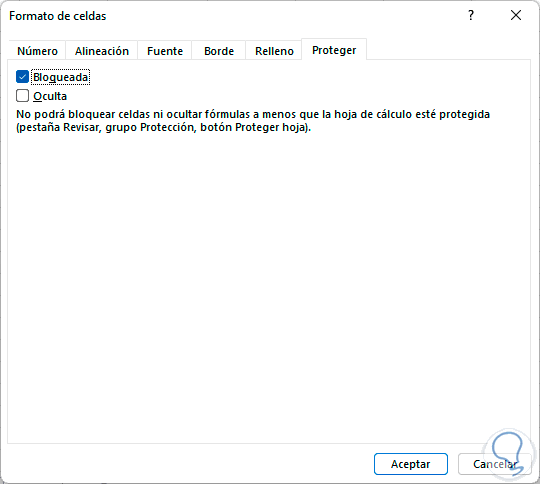
Apply the changes..
Step 3
Now we go to the "Review - Protect sheet" menu:
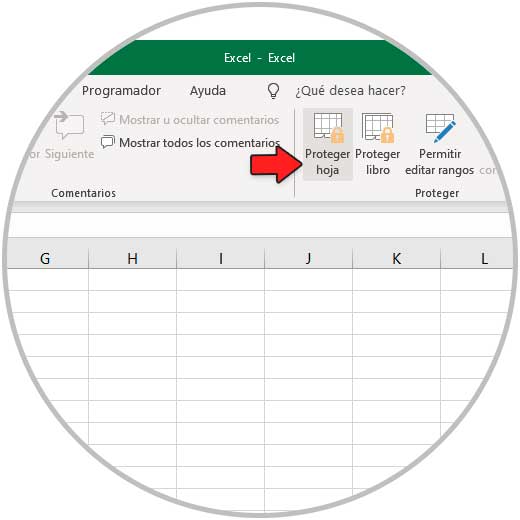
Step 4
We validate that the "Select locked cells" and "Select unlocked cells" boxes are active and enter the password:
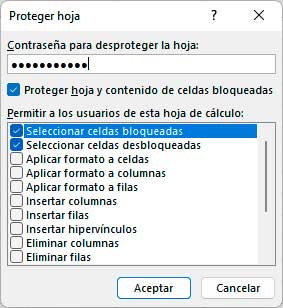
step 5
We click OK and it will be necessary to confirm the password:
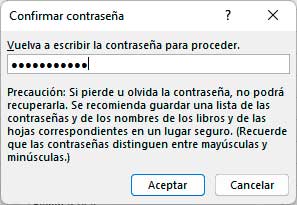
step 6
We apply the changes, we can select the range and confirm that the format options are disabled:
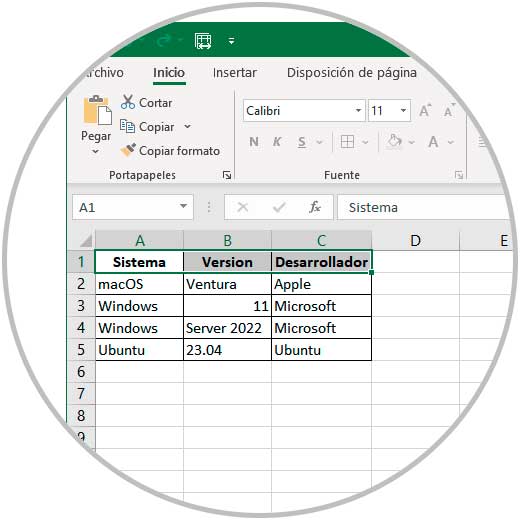
4 Unlock only some cells in Excel
Step 1
To unlock the range of cells in Excel, we open Excel and go to the "Review - Unprotect sheet" menu:
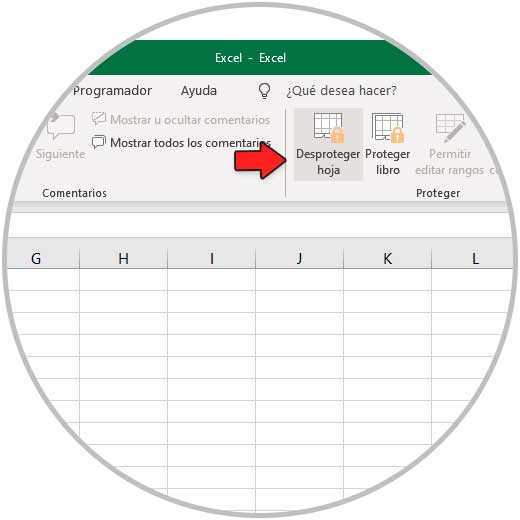
Step 2
Enter the current protection password:
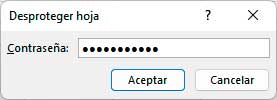
Step 3
We select the range, right click and select "Format cells":
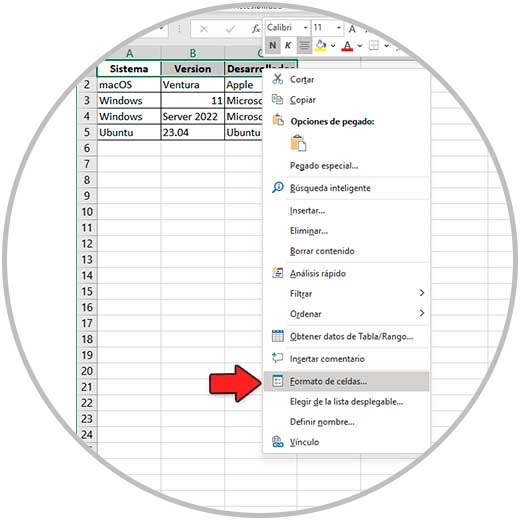
Step 4
In the "Protect" tab we will see this:
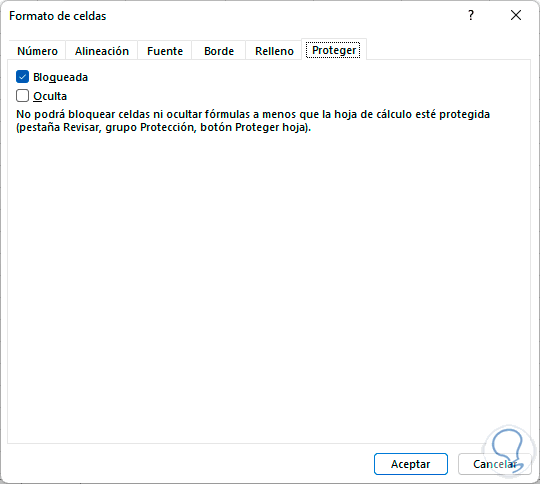
step 5
Uncheck the "Locked" box:
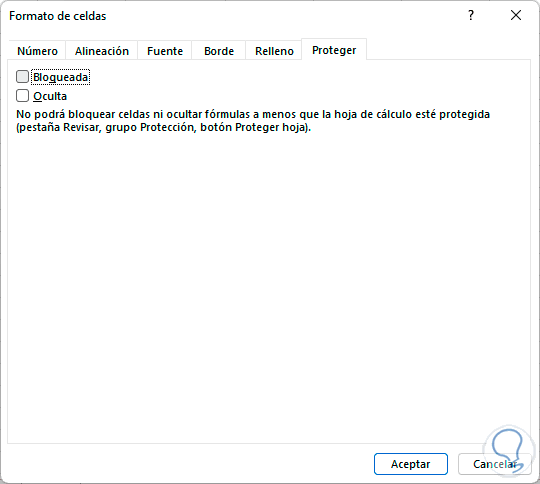
Apply the changes.
step 6
It is possible to apply formats in the cells of the range:
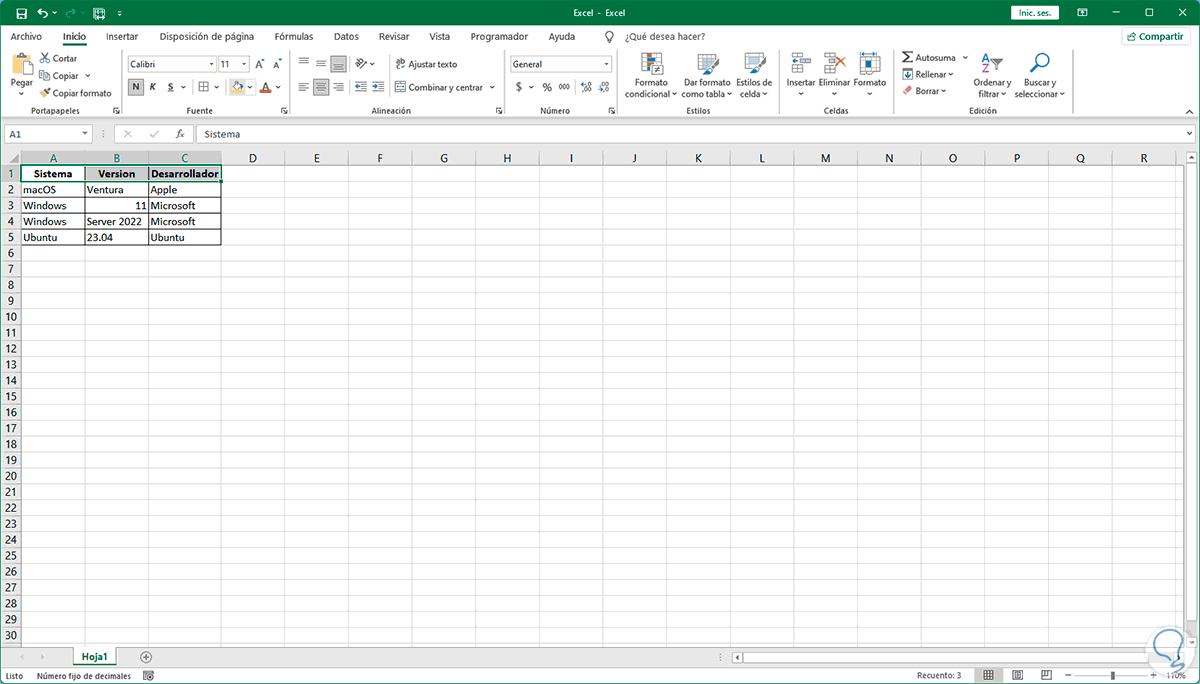
5 Lock workbook in Excel
Step 1
We also have the opportunity to lock the entire workbook to prevent changes, for this we open Excel and go to the "Review - Protect workbook" menu:
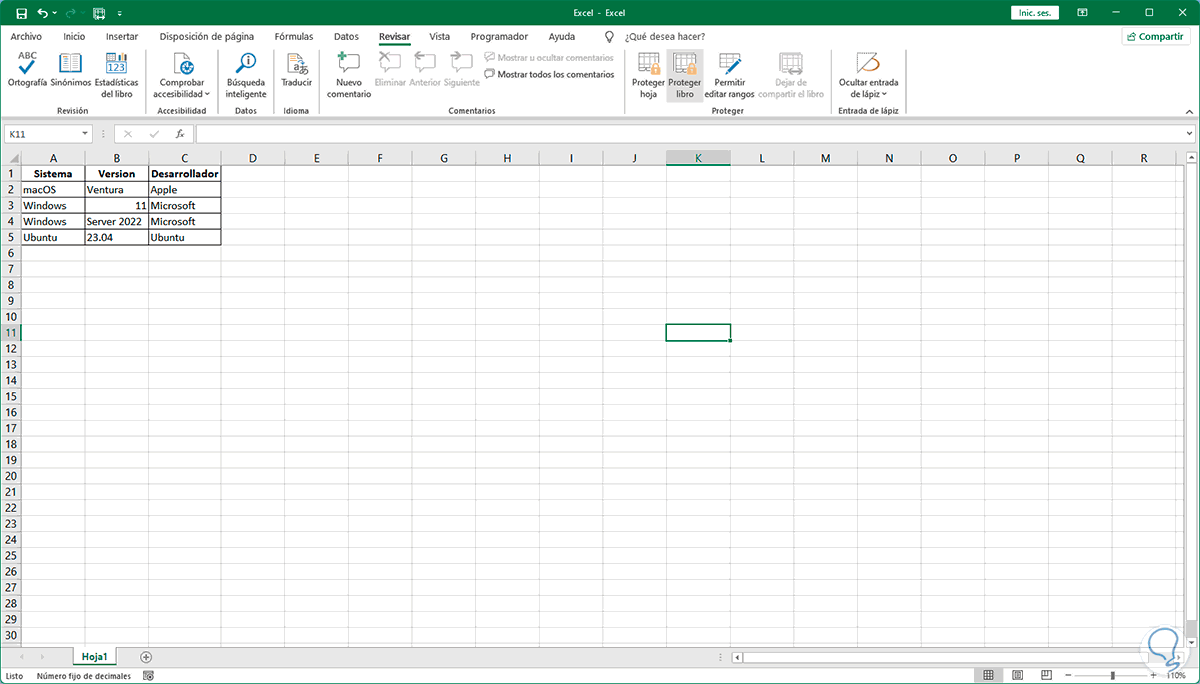
Step 2
Enter the password:
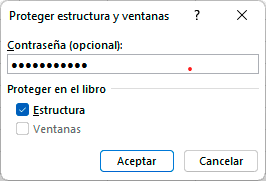
Step 3
We must confirm it:
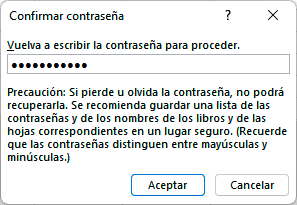
These are the options to lock or not lock cells in Excel.