In Excel one of the actions that we carry out most to manage the data is the use of tables, with them it is possible to enter the data and apply formats, functions or formulas to work accurately with the results, each change will be updated immediately but for various reasons. reasons it may be necessary to have that table in Word to present the result or for another reason. It is normal to be working with different Office applications at the same time, so passing data from Excel to Word is quite common, as is the case with tables configured in spreadsheets..
But many users can carry out this process in the wrong way and not paste the table as it is, the objective is that by having the table in Word any change we make in Excel is automatically reflected in the Word document, TechnoWikis will explain how to pass a table from Excel to Word correctly.
To stay up to date, remember to subscribe to our YouTube channel!
SUBSCRIBE ON YOUTUBE
How to transfer a table from Excel to Word
Step 1
We open Excel to see the table to pass:
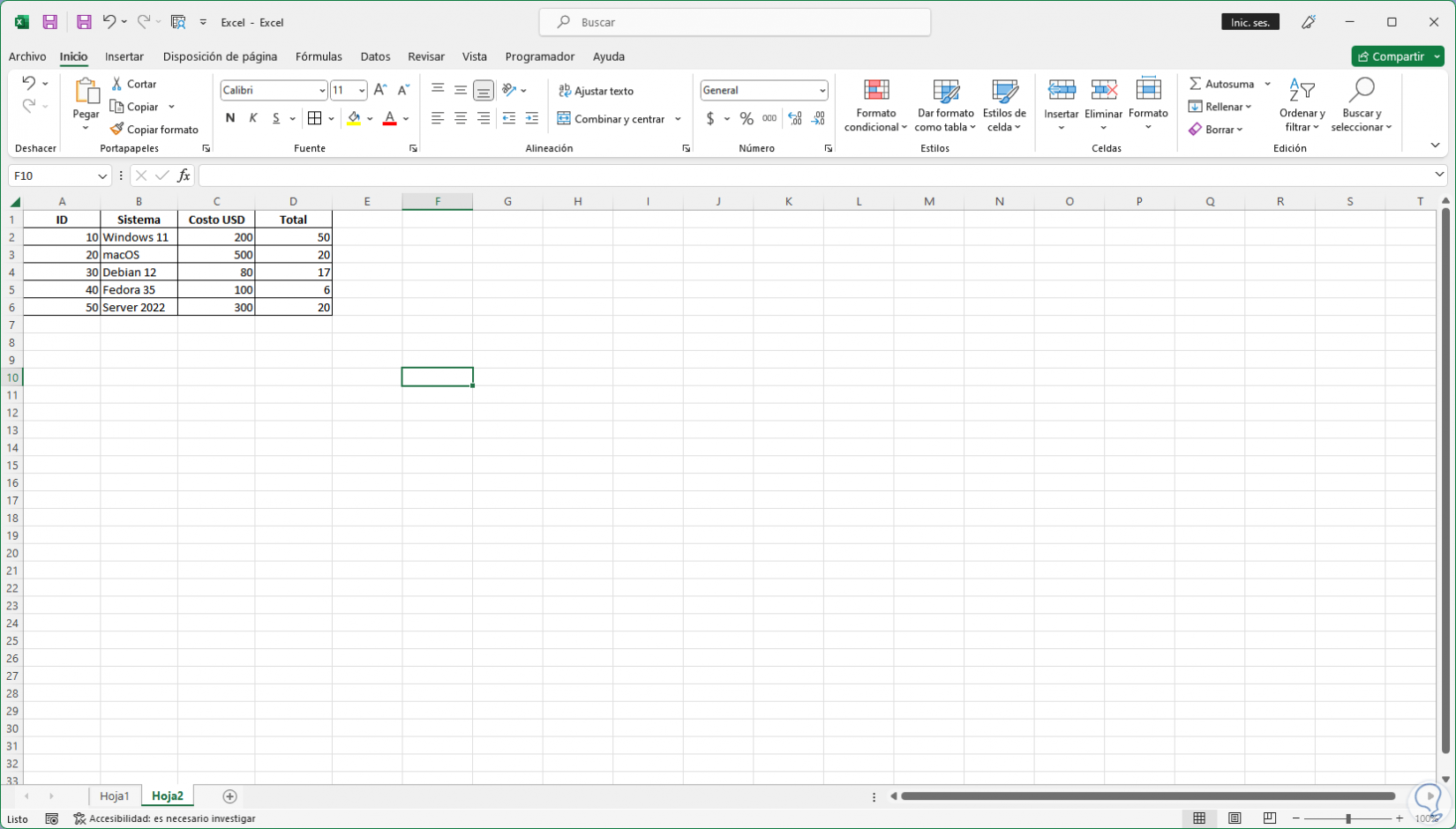
Step 2
We go to the "View" menu to see the following:
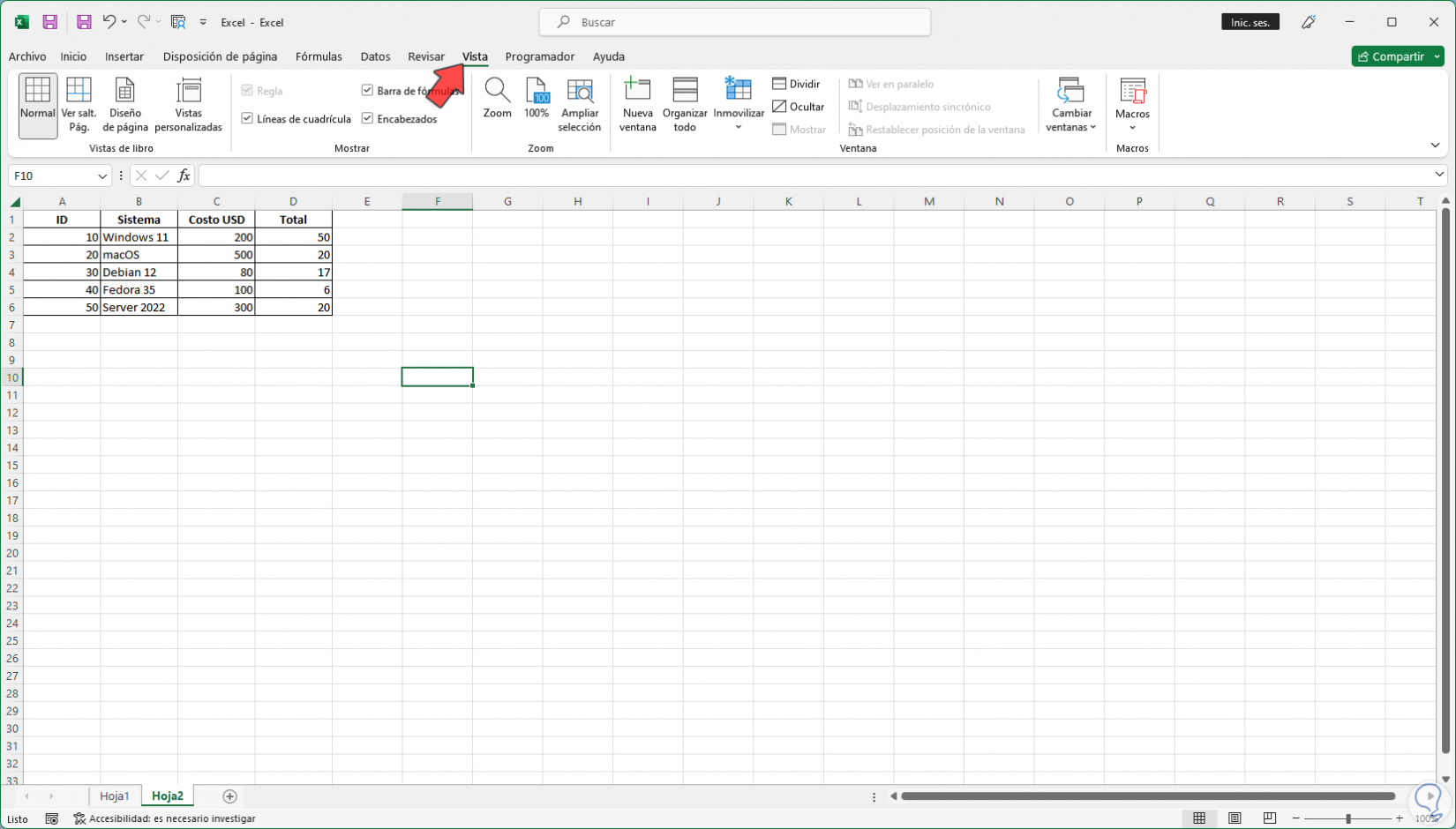
Step 3
We deactivate the "Grid lines" box:
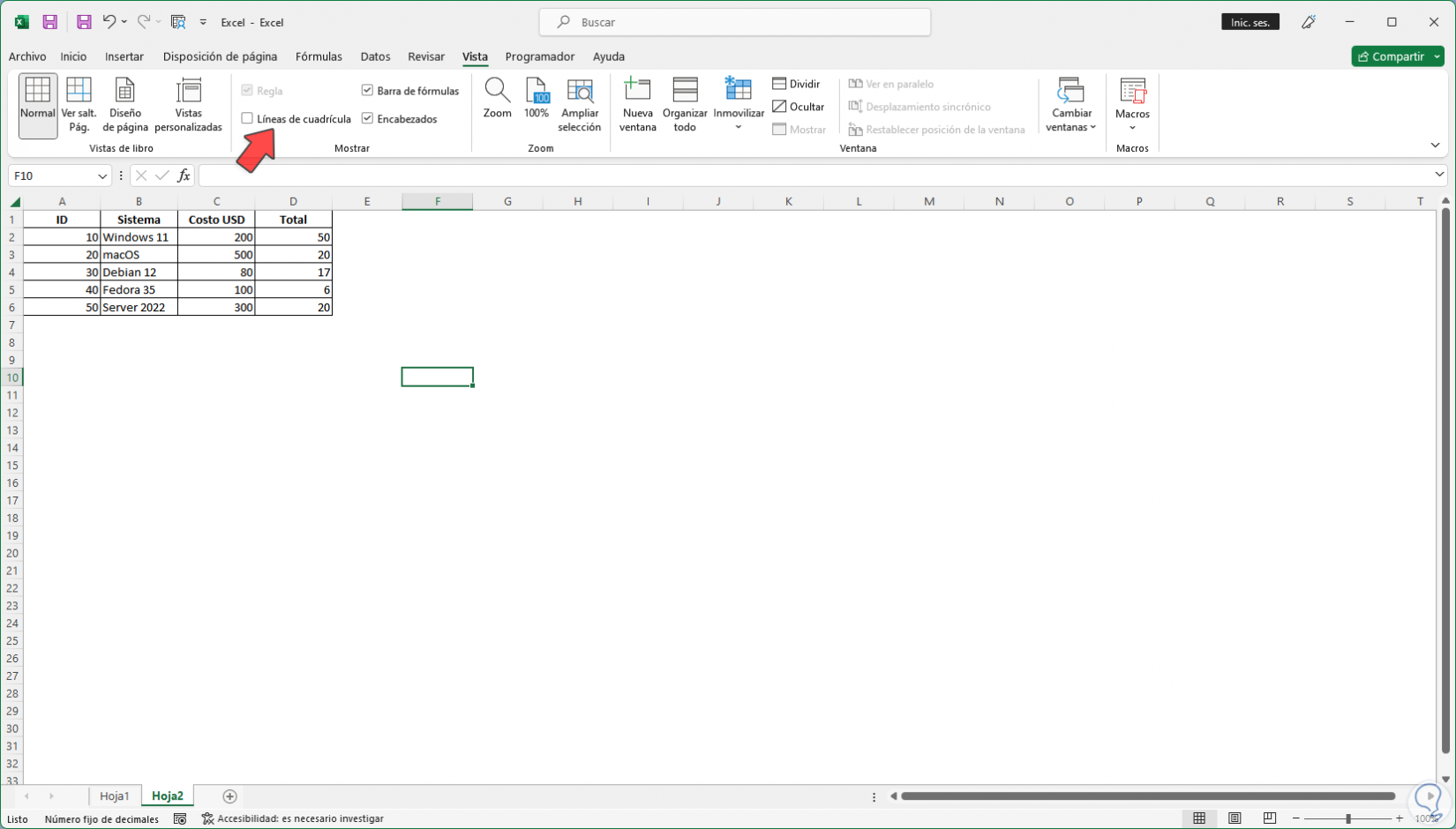
Step 4
We can see that only the table has the cell grid, now we select the cells to pass to Word, right click and select "Copy":
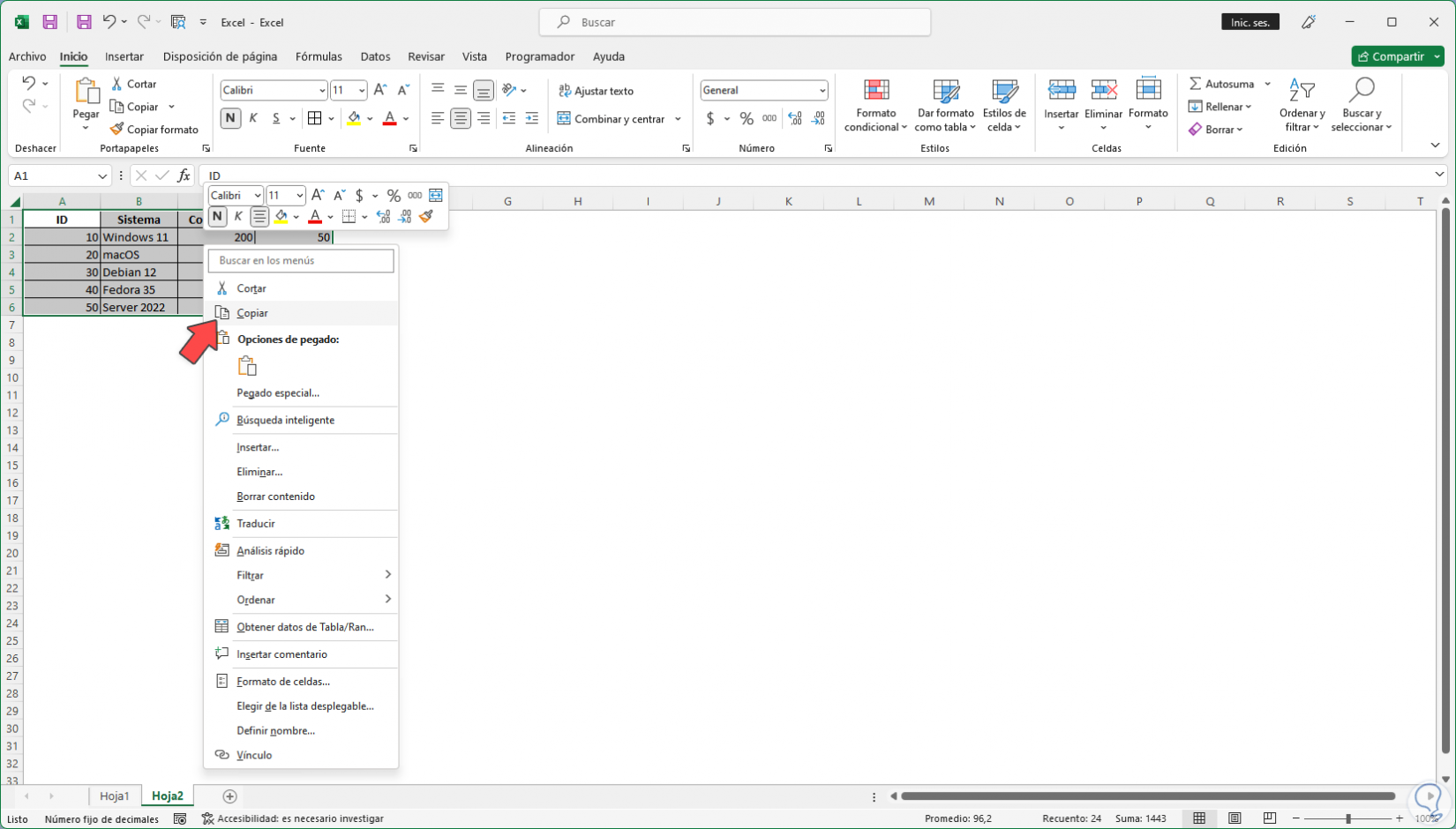
step 5
We open Word and in the Start menu we display the "Paste" options and select "Special Paste":
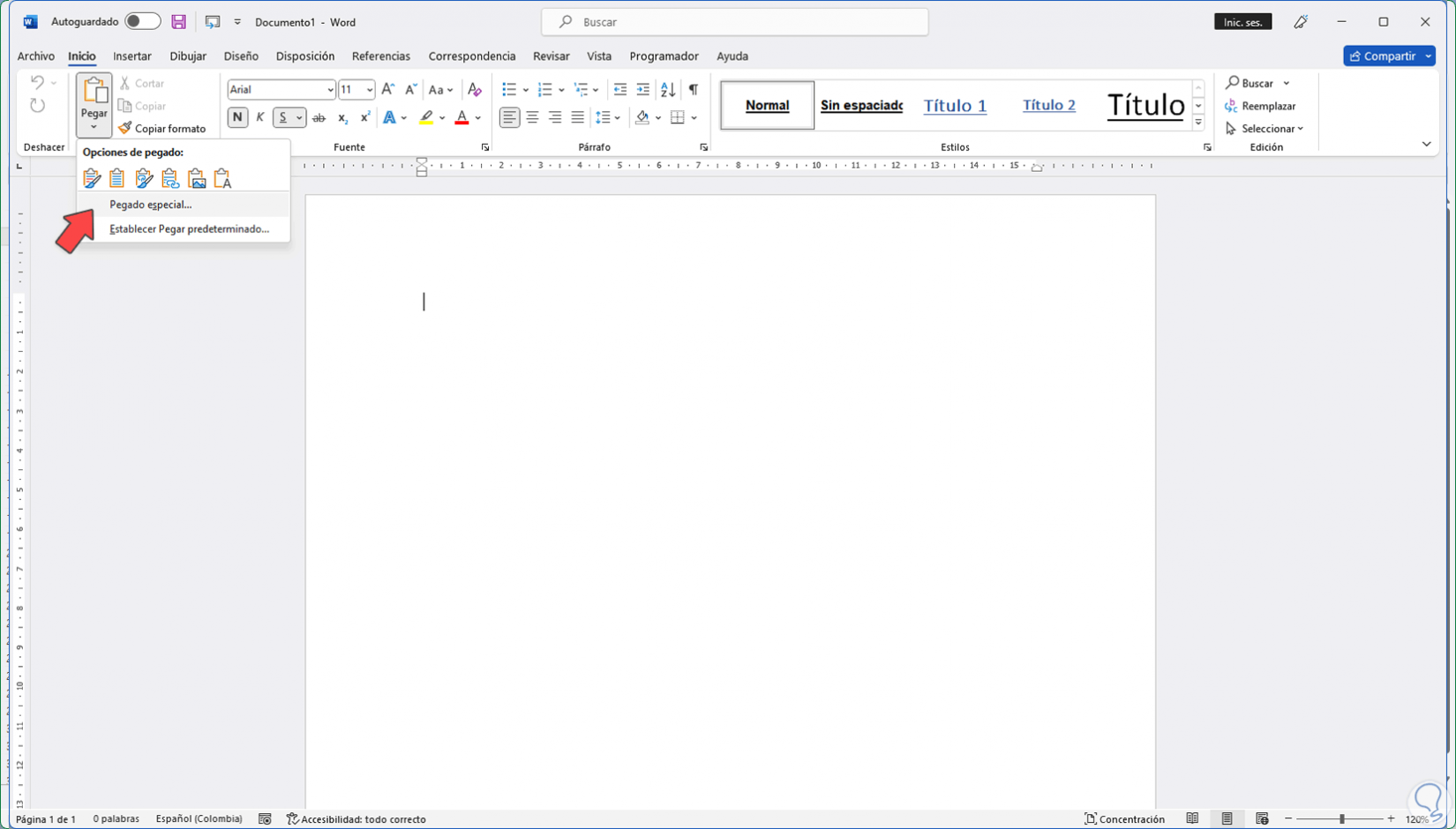
step 6
In the pop-up window we activate the "Microsoft Excel Spreadsheet Object" box and then activate the "Paste link" option:
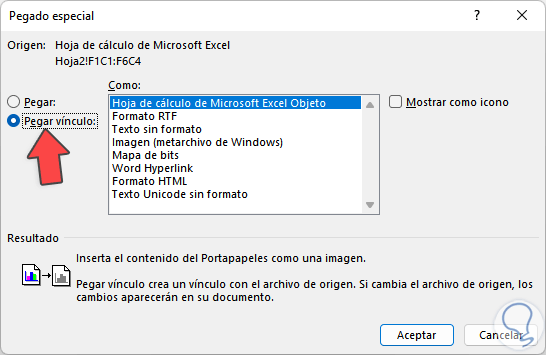
step 7
Apply the changes to see the table in Word:
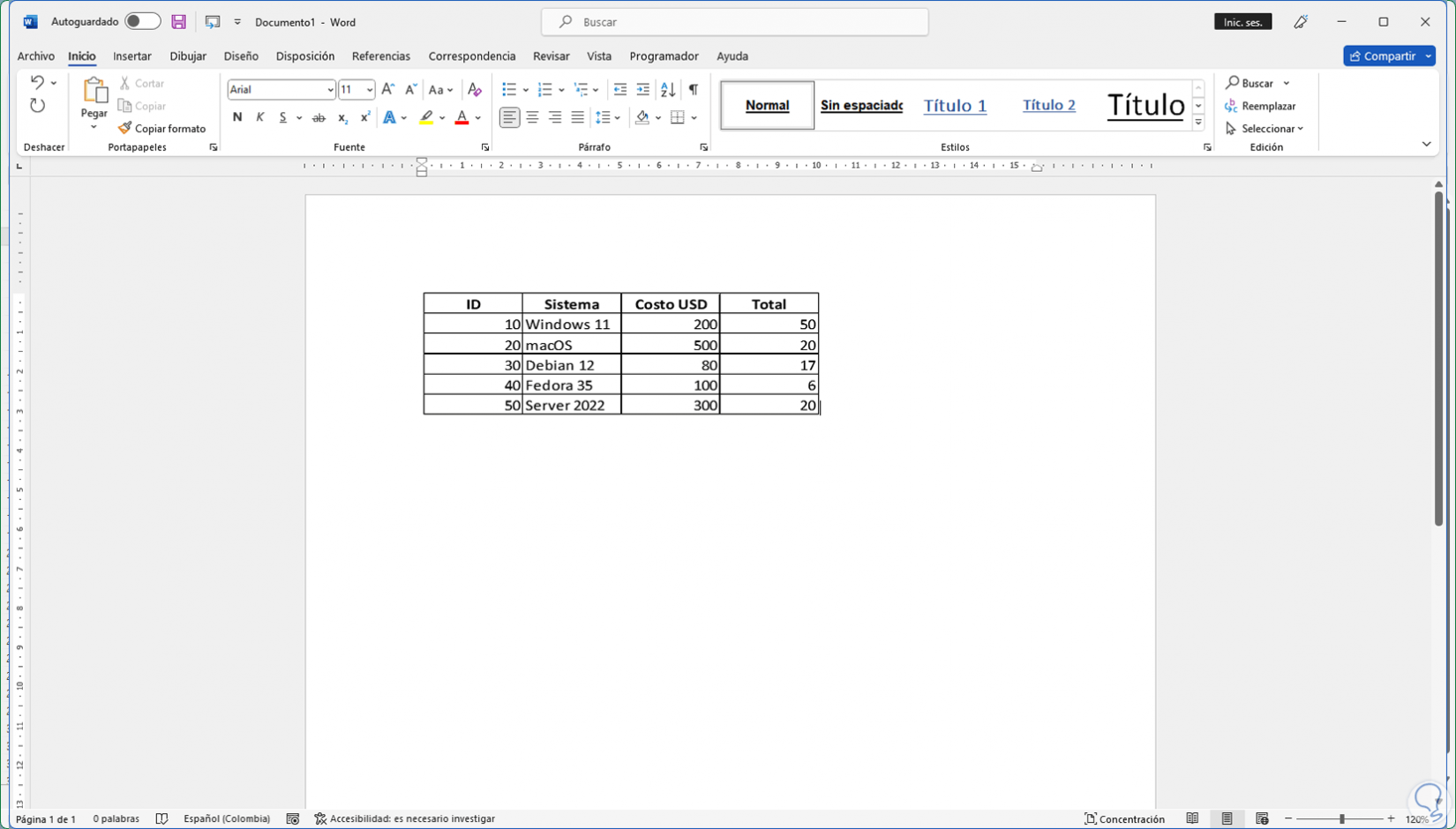
step 8
We make a change to the table in the spreadsheet:
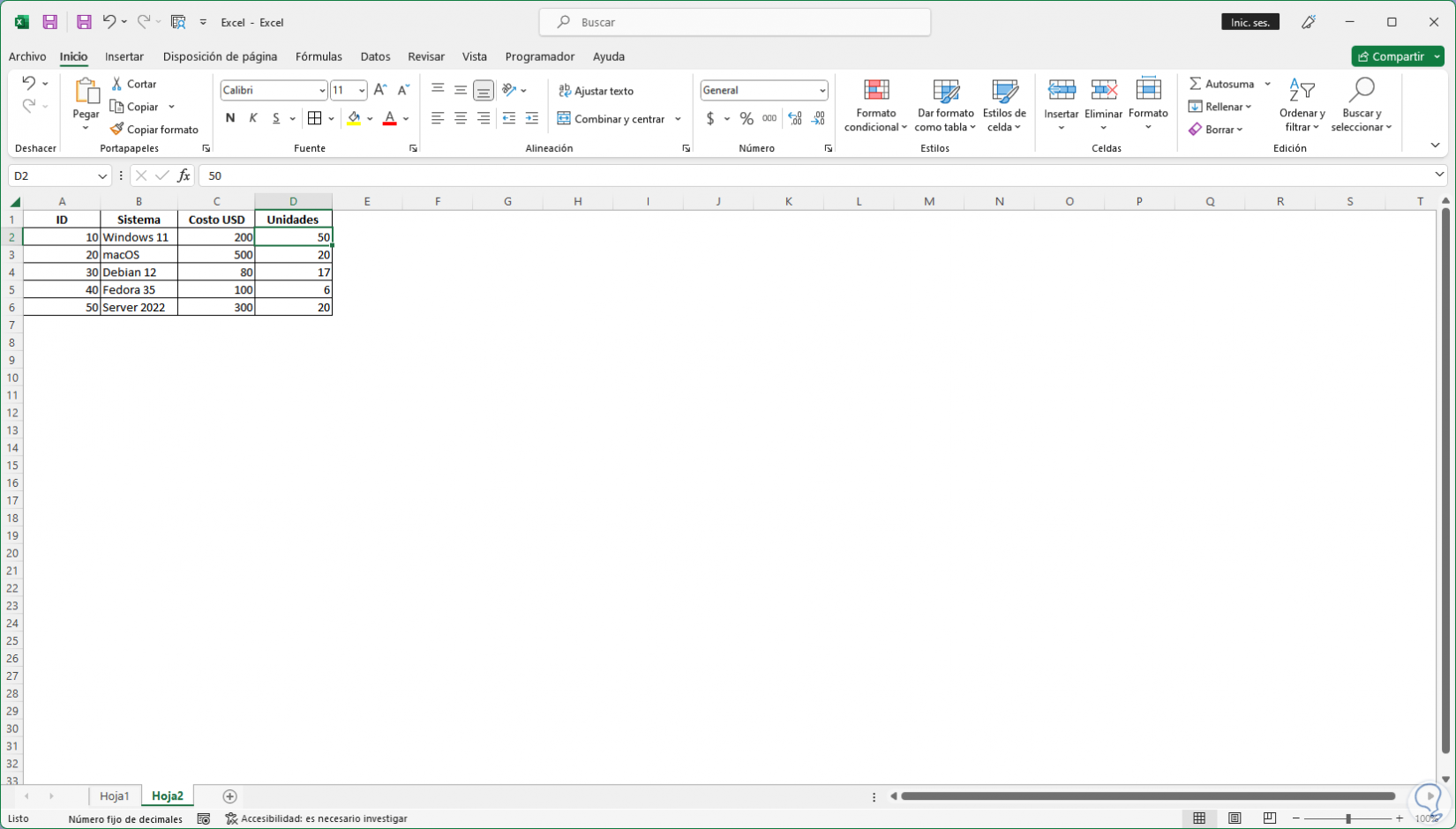
step 9
This will be automatically reflected in Word:
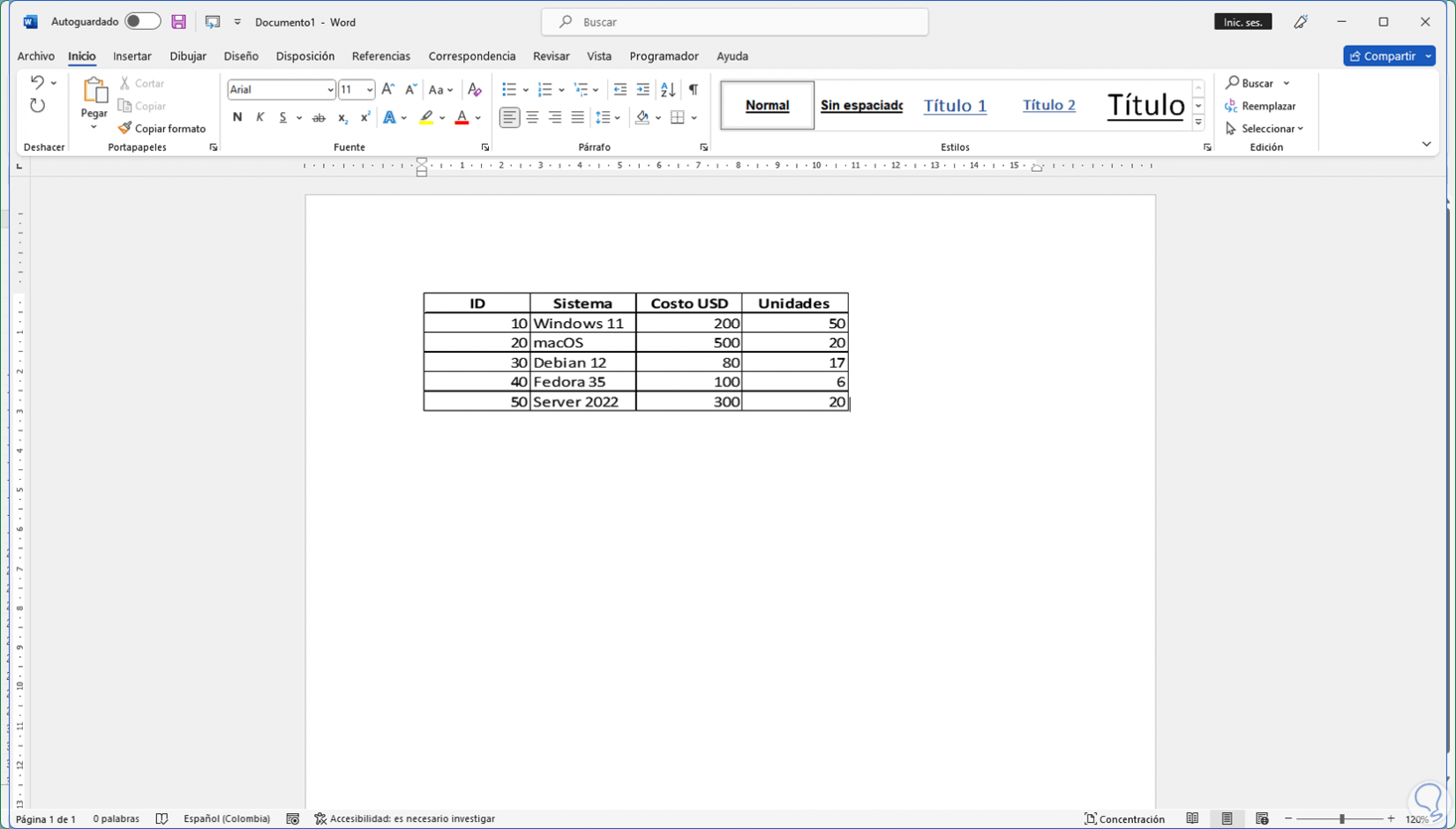
step 10
Again we make some change to the table:
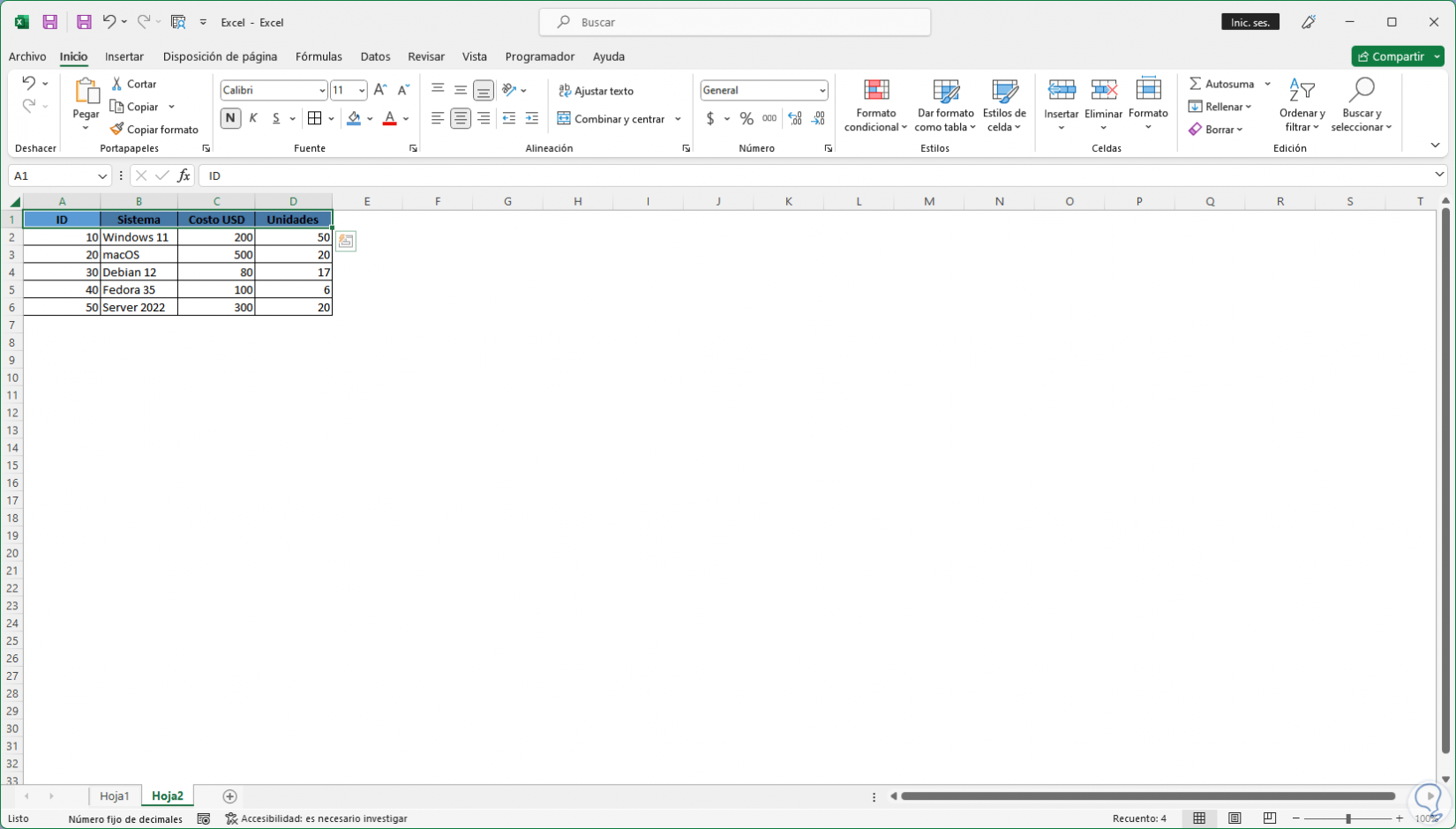
step 11
The change as we said is immediate:
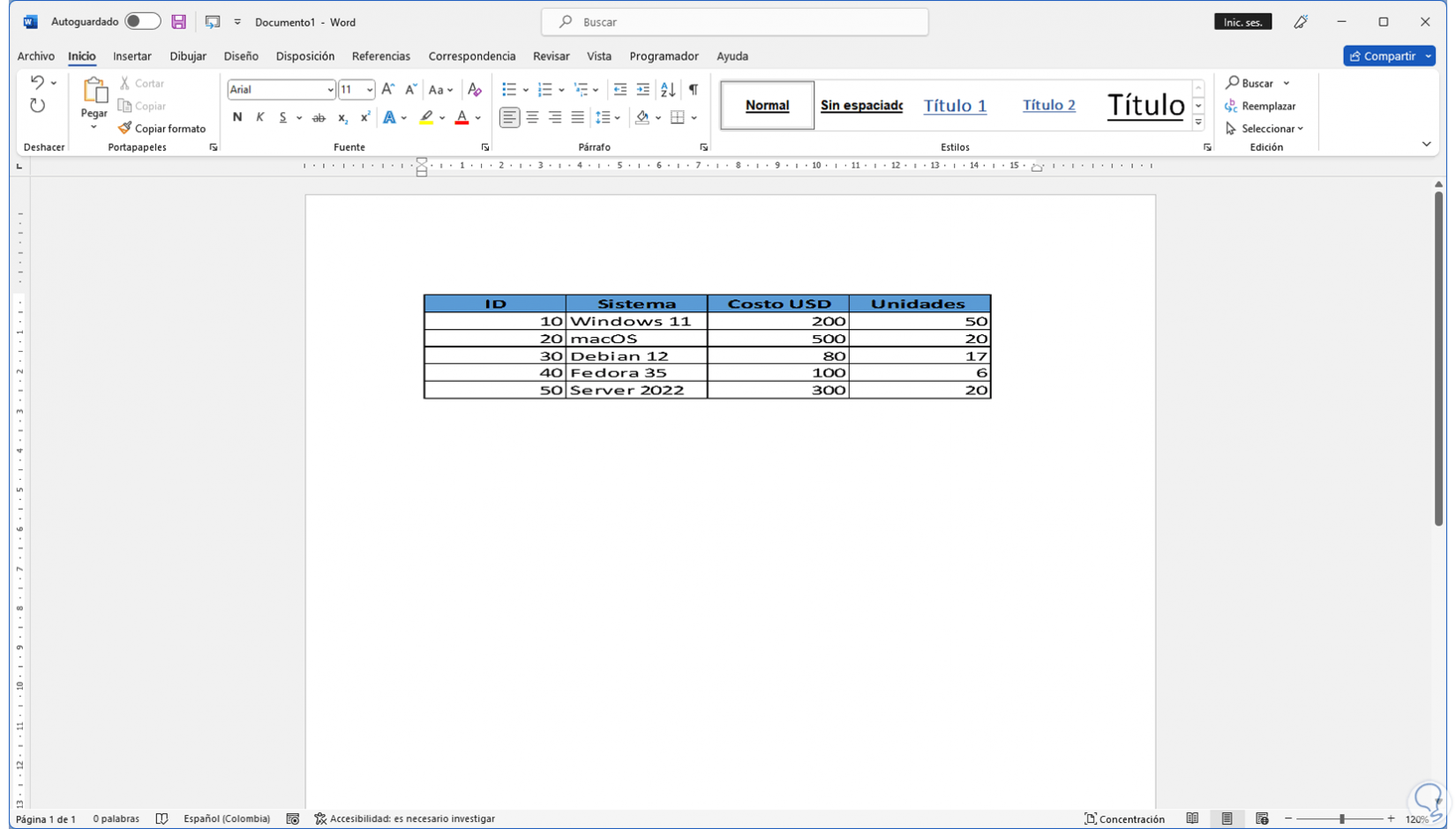
step 12
It is possible in Word to right click on the table and select "Update link" to apply the changes made:
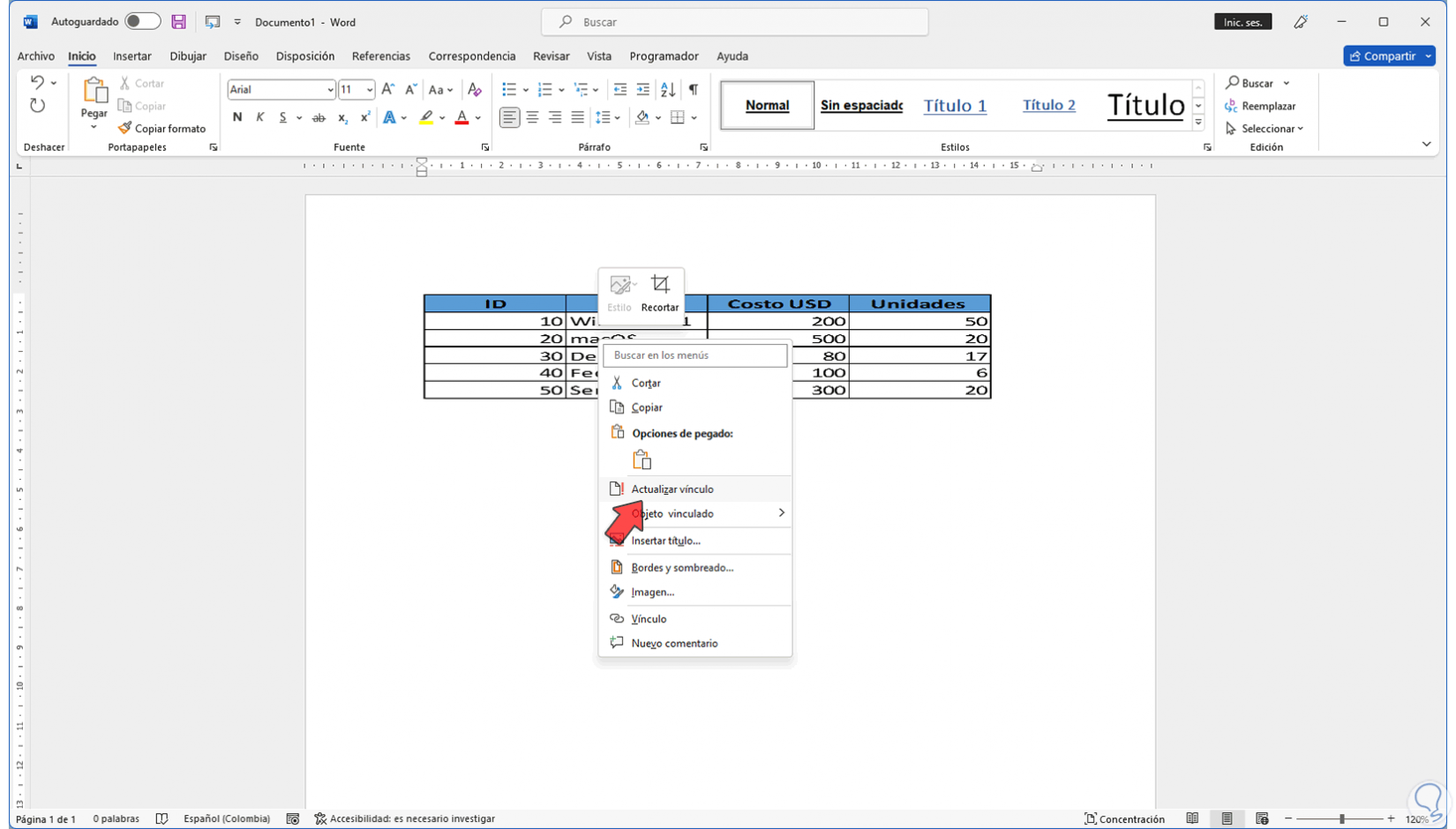
step 13
We close Excel and do not save the changes:
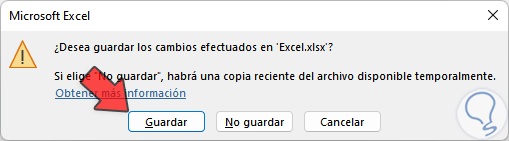
step 14
In Word we right click on the table and select "Update link":
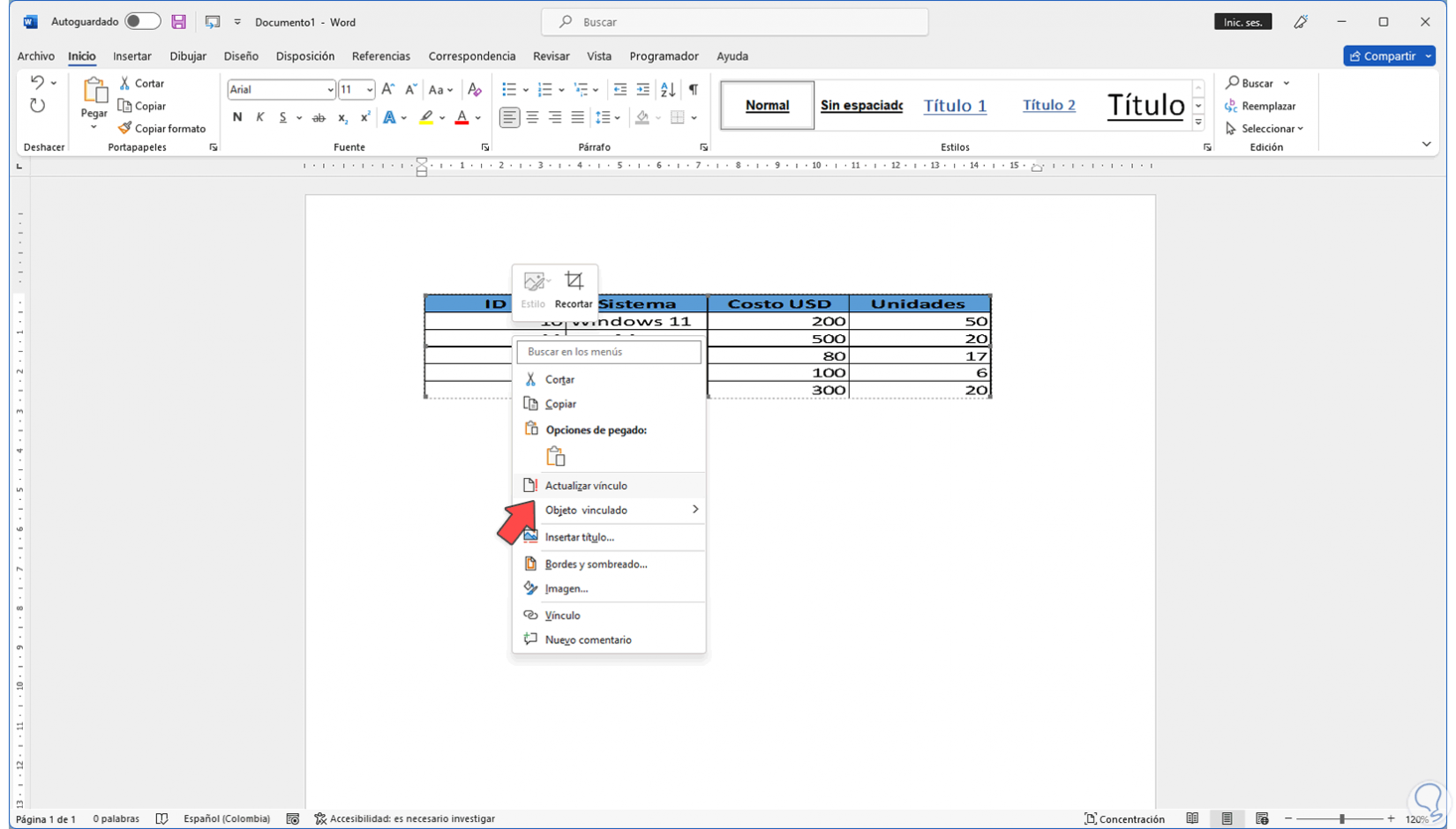
step 15
When updating the table in Word the changes will be reversed and will not be applied:
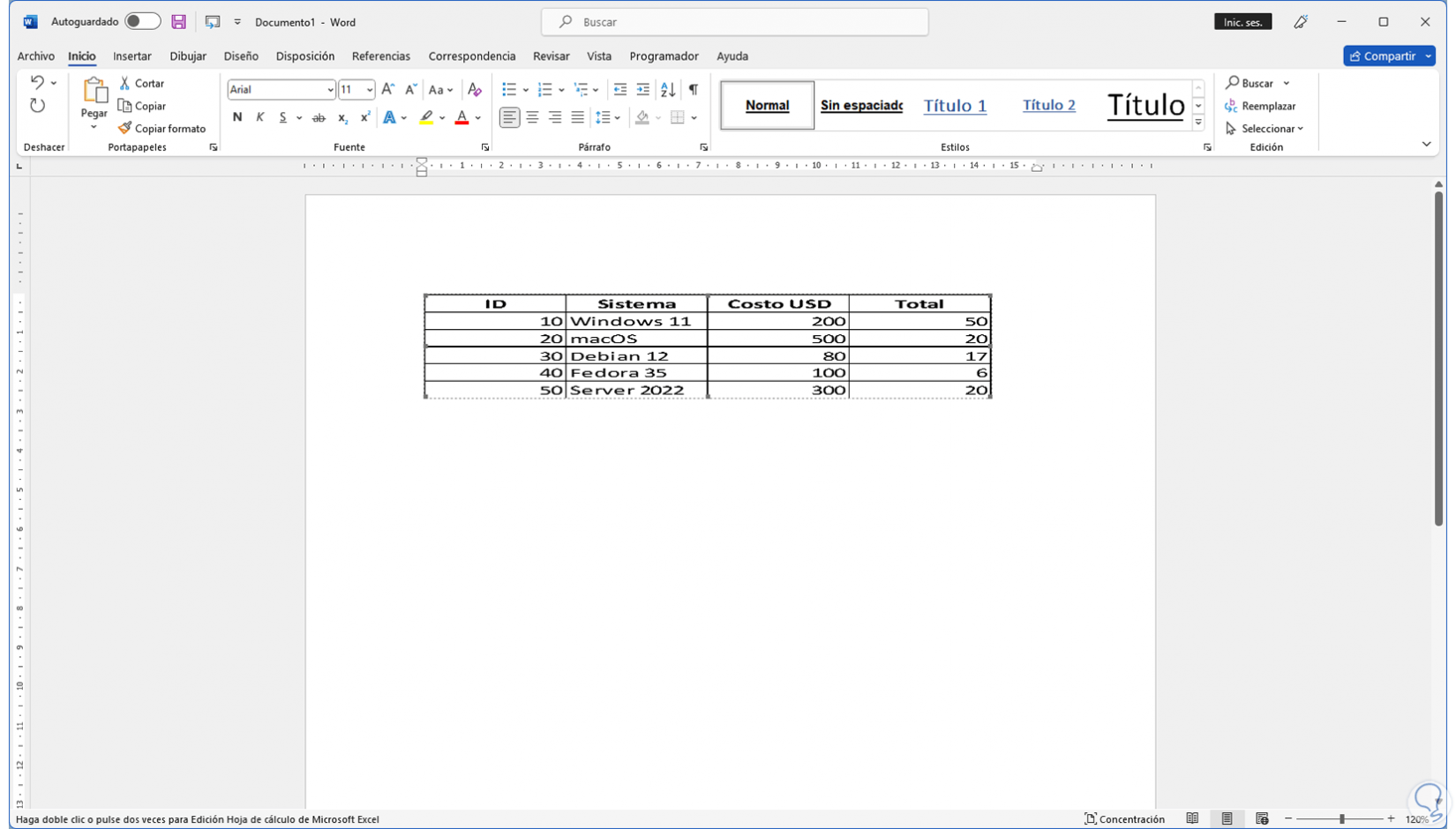
step 16
Double-clicking on the table in Word will open the Excel sheet with the linked data:
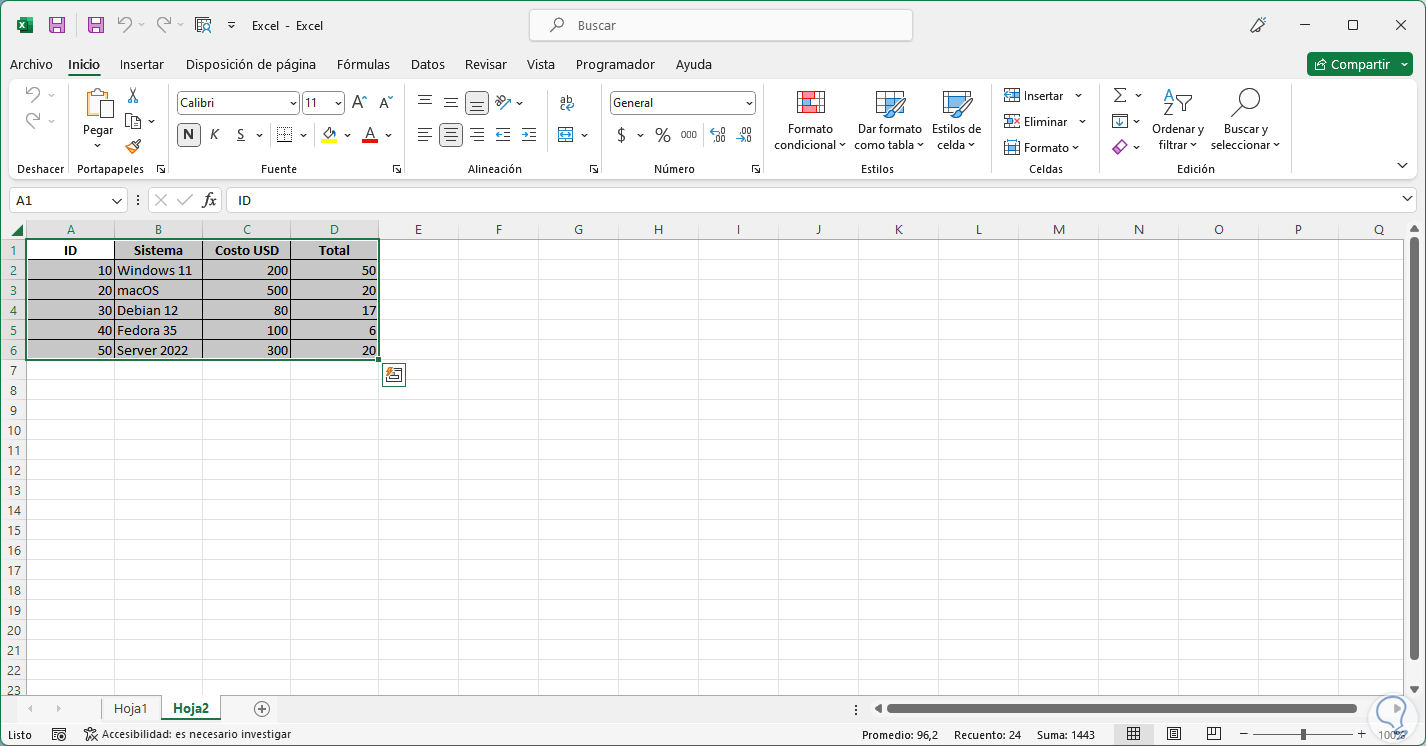
This is the correct way to copy and paste an Excel table into Word and work on it..