Google Chrome is perhaps the most popular and used web browser in the world for various functions and compatibility, but like all other applications, it is prone to errors and one of the best known is the 403 error..
The Google Chrome 403 error is basically an HTTP status code with which it is indicated that access to the site we are visiting is prohibited, this can occur because the owner of the website has configured the website with certain rights or because of the global site permissions, some of the messages associated with this error are:
- Forbidden: you do not have permission to access
It is an error that prevents us from working in the browser and the websites and that is why TechnoWikis has a series of solutions to correct this error.
To stay up to date, remember to subscribe to our YouTube channel!
SUBSCRIBE ON YOUTUBE
1 How to fix the 403 error in Google Chrome by changing the DNS
The DNS (Domain Name System – Domain Name System) is a function with which domain names are translated into IP addresses and vice versa. This is more practical for us since it is enough to enter the name of the website but not its IP address which would be really chaotic.
But if the DNS server is collapsed or has errors, it is normal to see the 403 error in Google Chrome, to correct this error, simply change the DNS to a public one.
Step 1
To achieve this, in the Start search engine, we enter "network" and click on "View network connections":
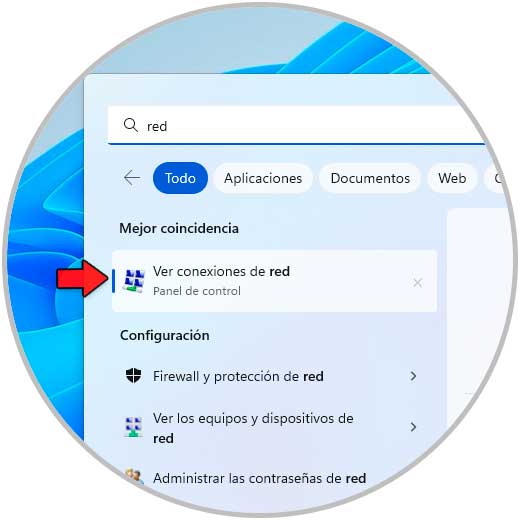
Step 2
In the displayed window we right click on the network adapter and select the "Properties" option:
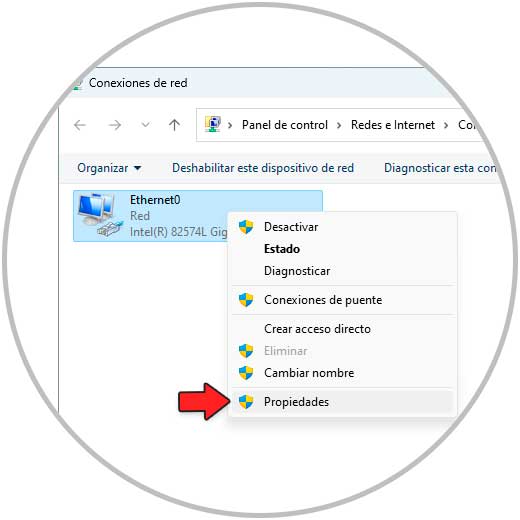
Step 3
In the pop-up window we select "Internet Protocol version 4":
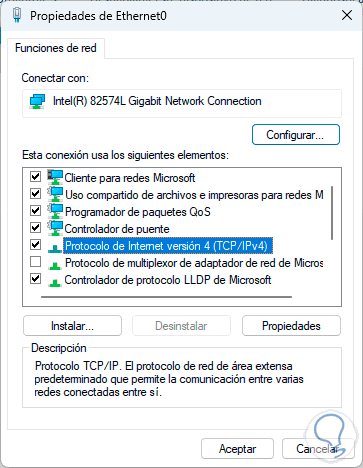
Step 4
We click on "Properties" to see the following:
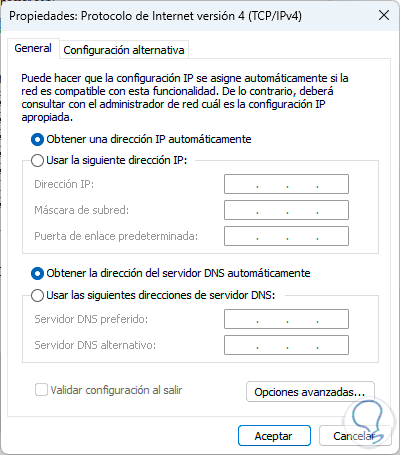
step 5
We activate the "Use the following DNS server addresses" box and assign the preferred and alternative DNS:
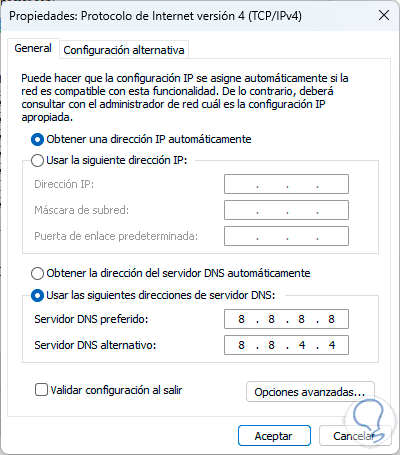
The options for using public DNS servers are:
Google:
OpenDNS:
- Alternative: 208.67.220.220
Cloudflare:
Comfortable Secure DNS:
Once we enter the DNS IP we apply the changes.
step 6
Open Google Chrome to validate:
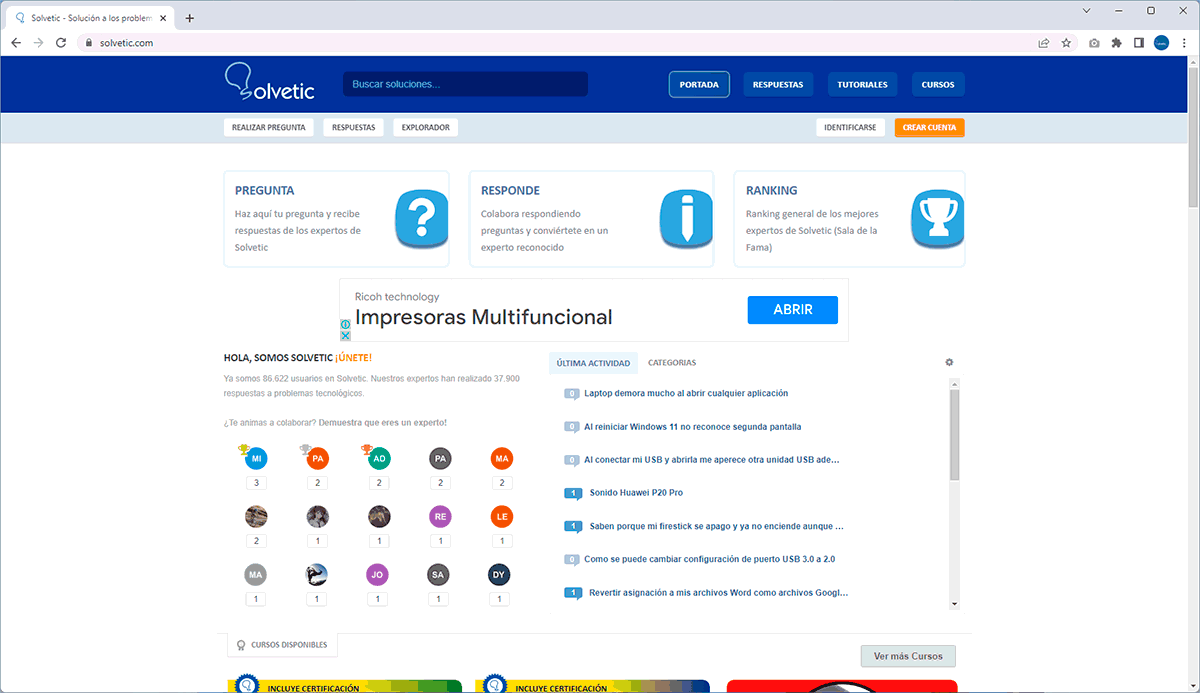
2 How to fix the 403 error in Google Chrome from CMD
From the command prompt console it is possible to execute some commands to reset certain network criteria and thus allow normal access to websites without the 403 error.
Step 1
We open CMD as administrators:
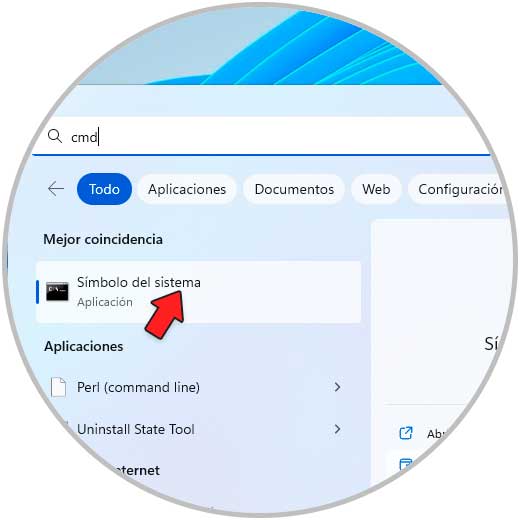
Step 2
We empty the DNS cache:
ipconfig /flushdns
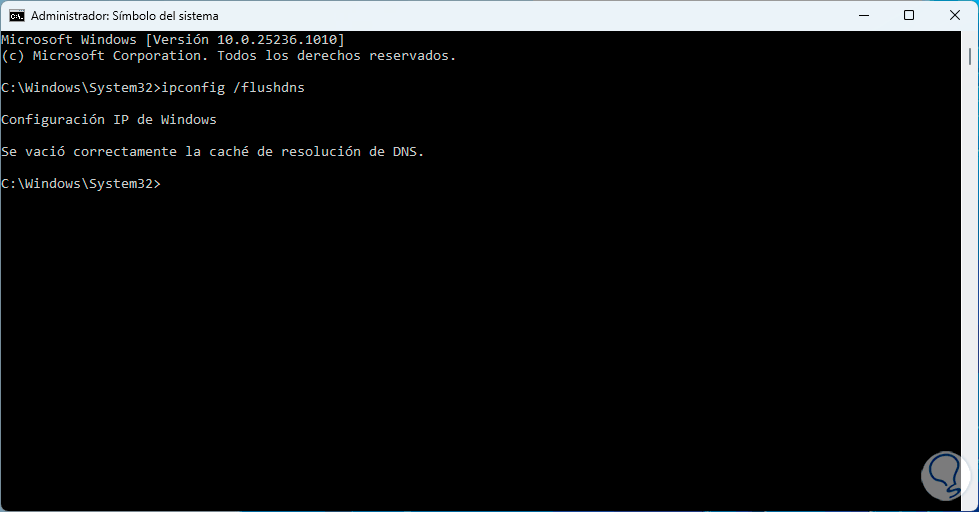
Step 3
We reset Winsock:
netsh winsock reset
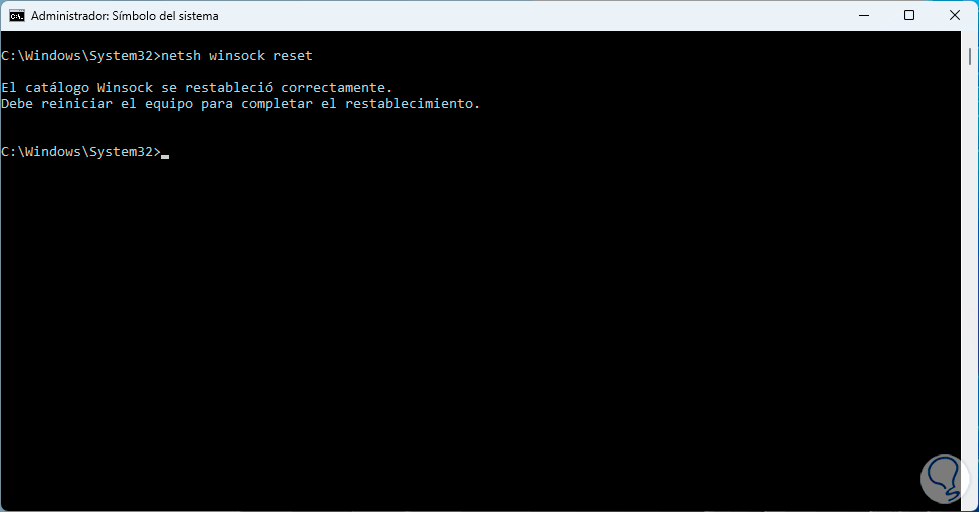
Winsock (Windows Socket) is basically a programming interface with which it is possible to establish communication between network software and network services through the TCP/IP protocol. Winsock sends and receives packets so resetting it will allow you to regain access to the website..
Step 4
After executing the command we restart Windows 11:

step 5
We wait for the process to complete:
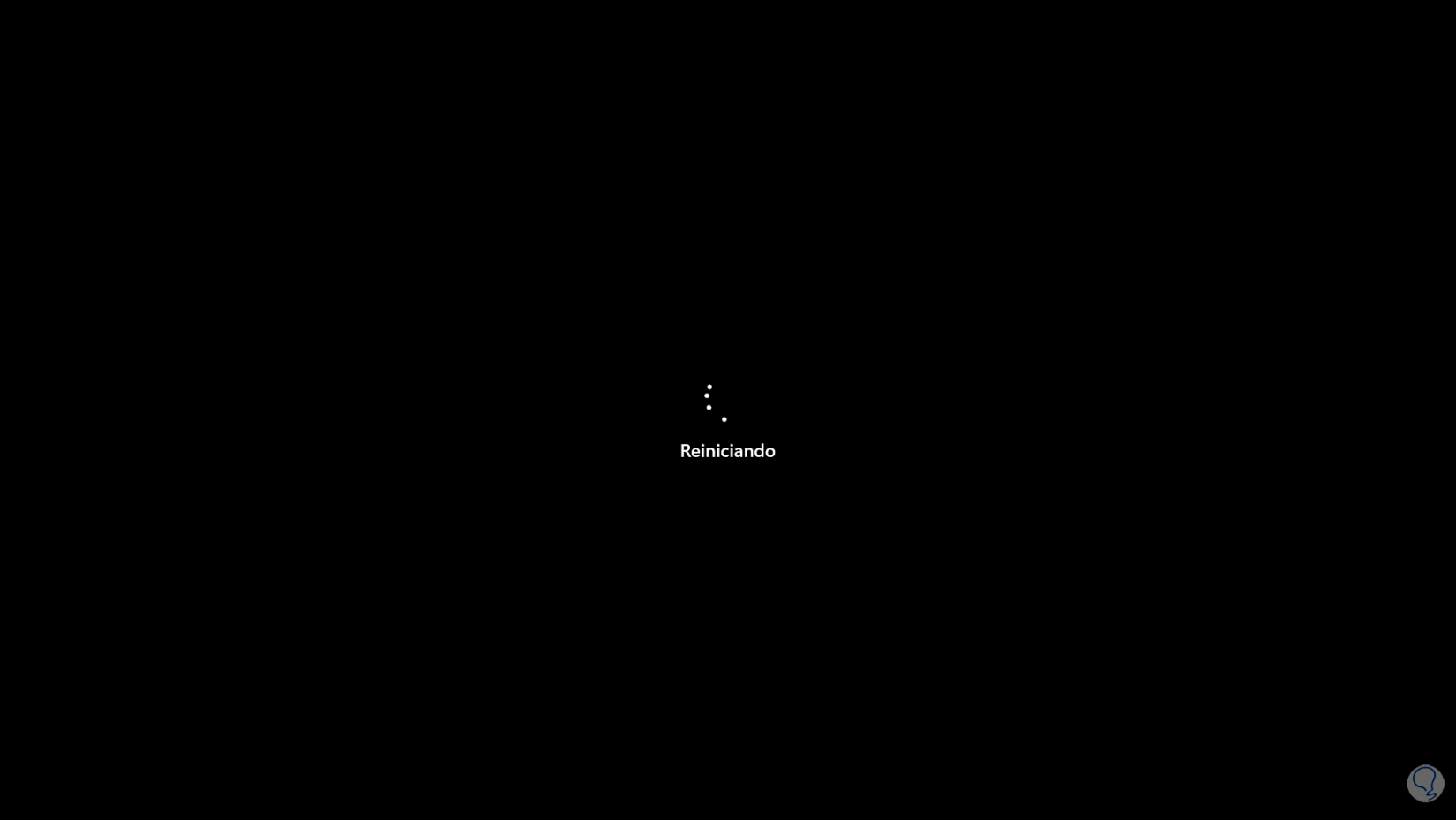
step 6
We open Google Chrome to validate after logging in:
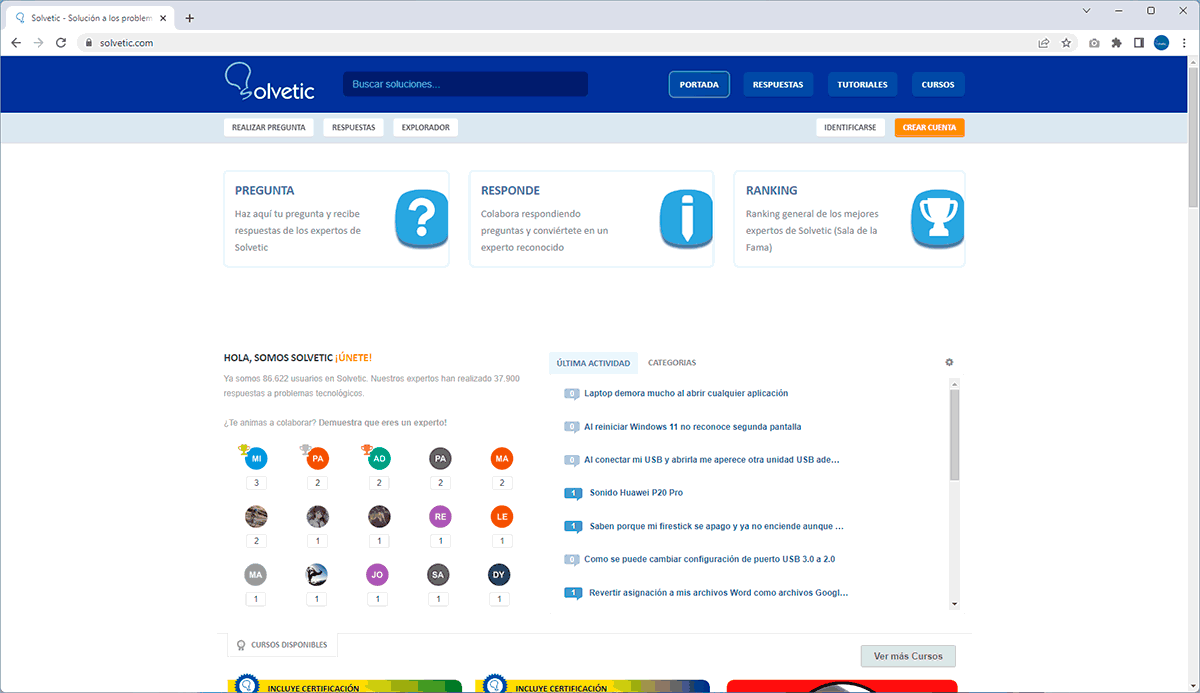
3 How to fix the 403 error in Google Chrome by synchronizing date and time
The Google Chrome browser makes use of date and time services to establish direct communication with the remote servers from where the information will be obtained, so if our operating system does not have the correct date or time, it may be the cause of the 403 error.
Step 1
To validate this we go to "Start - Settings - Time and language":
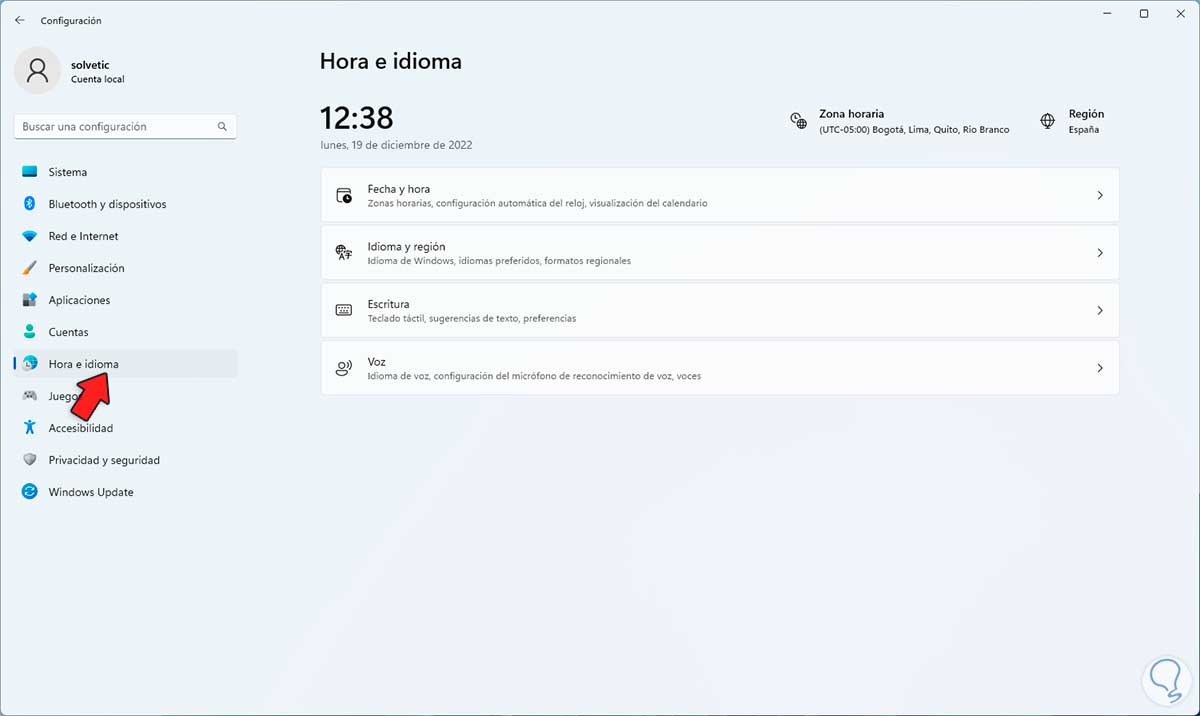
Step 2
In "Date and time" we validate that it is automatically synchronized and that it is the current day and time:
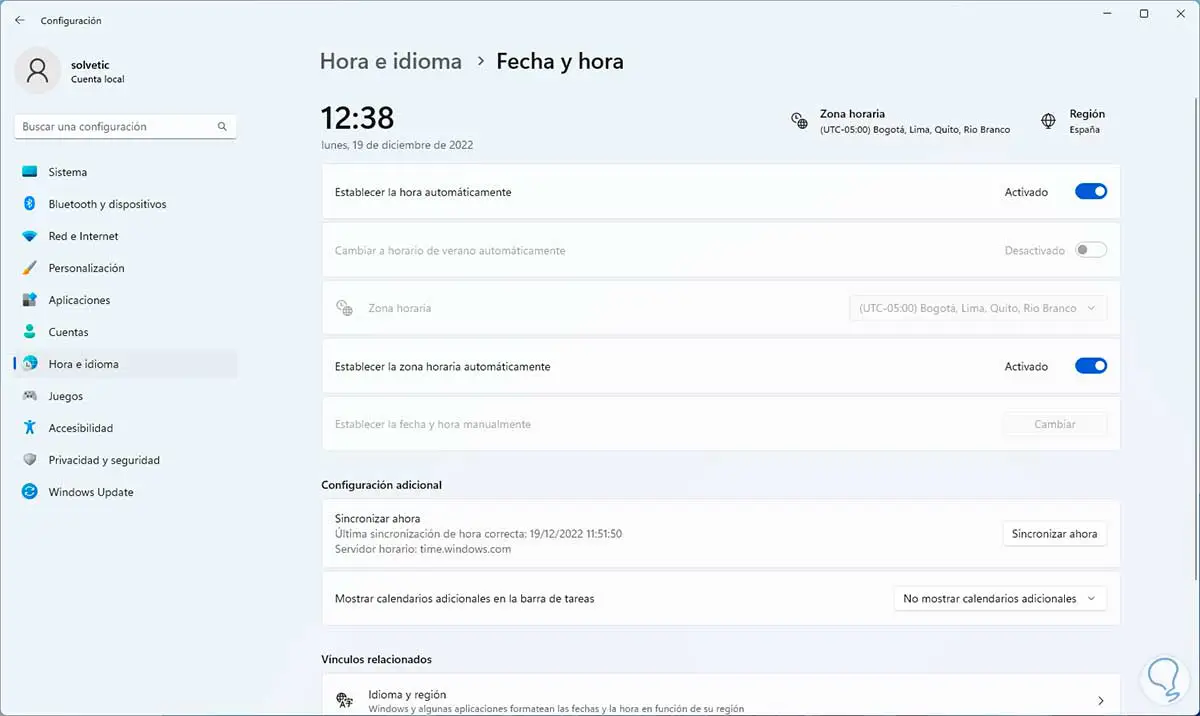
4 How to fix the 403 error in Google Chrome using Incognito Mode
The Incognito Mode allows you to establish a type of hidden browsing where trackers are not applied or activated, nor is the history kept, the cause of the 403 error can be caused by some direct theme of the website, so if we use the incognito mode it is possible to check if the error lies there.
Step 1
To use this mode we open Google Chrome and click on "Customize and control Google Chrome - New incognito window":
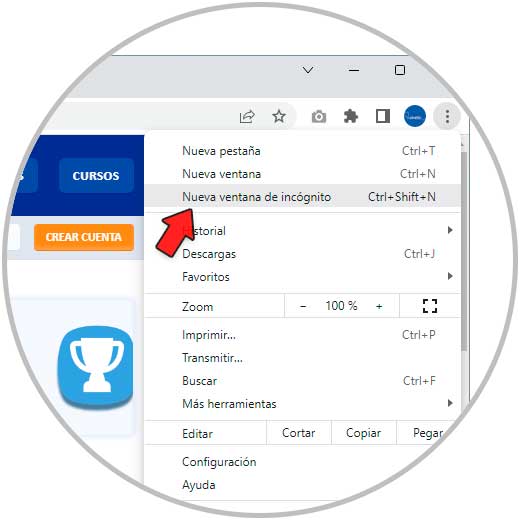
Step 2
Access the desired website in this mode:
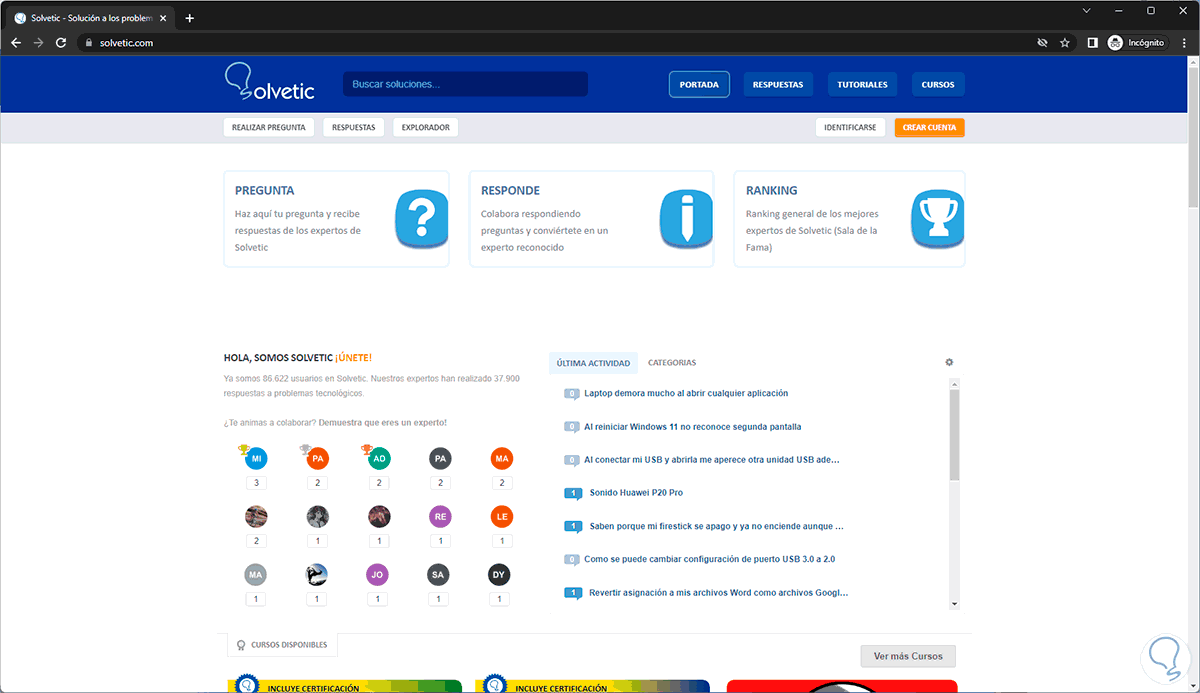
5 How to fix the 403 error in Google Chrome by clearing history and cache
As we use the Chrome browser, a browsing history is created and the sites host caches that are small files with the settings of the sites. The purpose of this is to allow faster access in the future but it can be the cause of the 403 error in case of having a lot of cache or history.
Step 1
To delete them we open Google Chrome and click on "Customize and control Google Chrome - Settings":
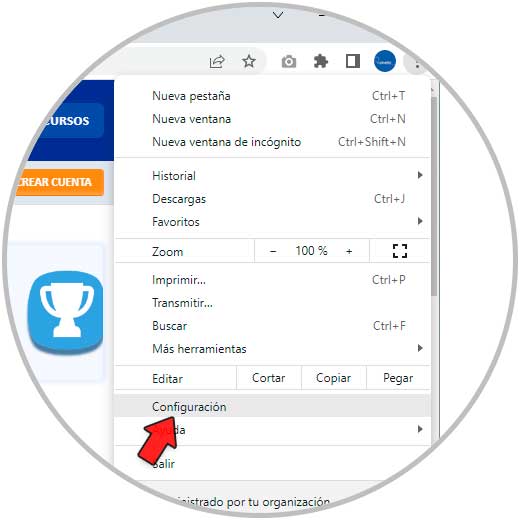
Step 2
In "Privacy and security" we click on "Clear browsing data":
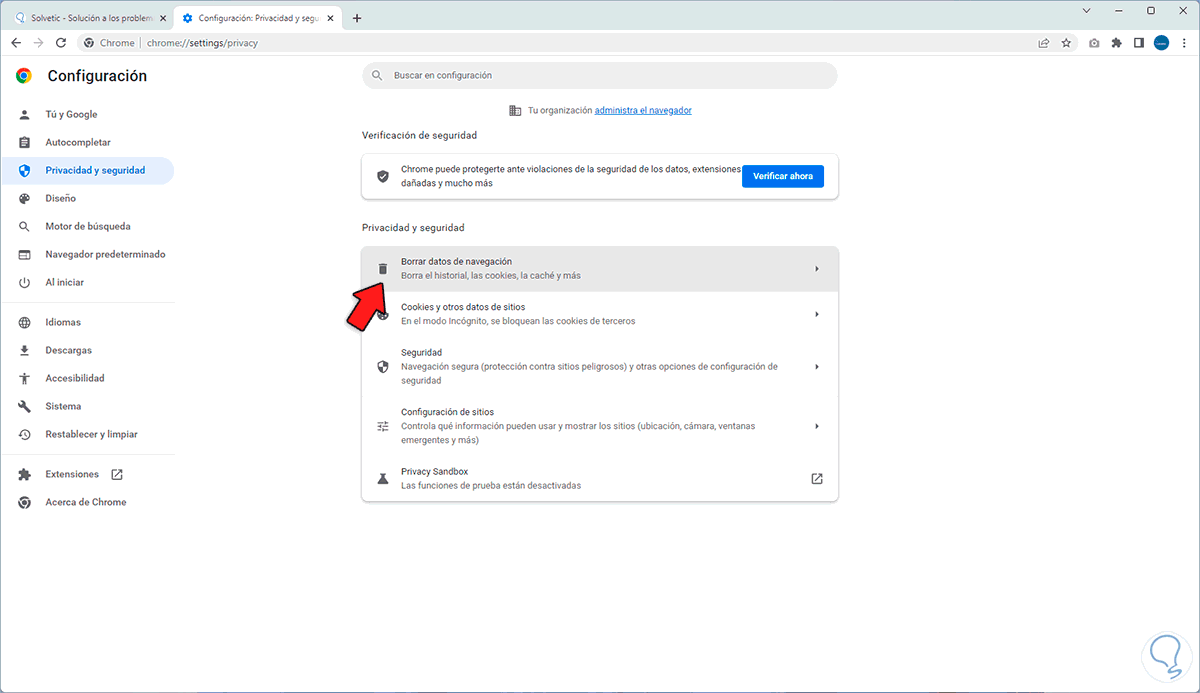
Step 3
Then we select the time range to use and leave the default boxes active:
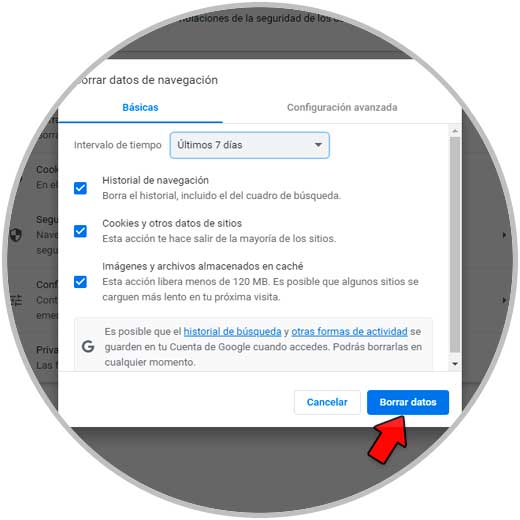
Step 4
We click on "Clear data", then we update the website to see that it works:
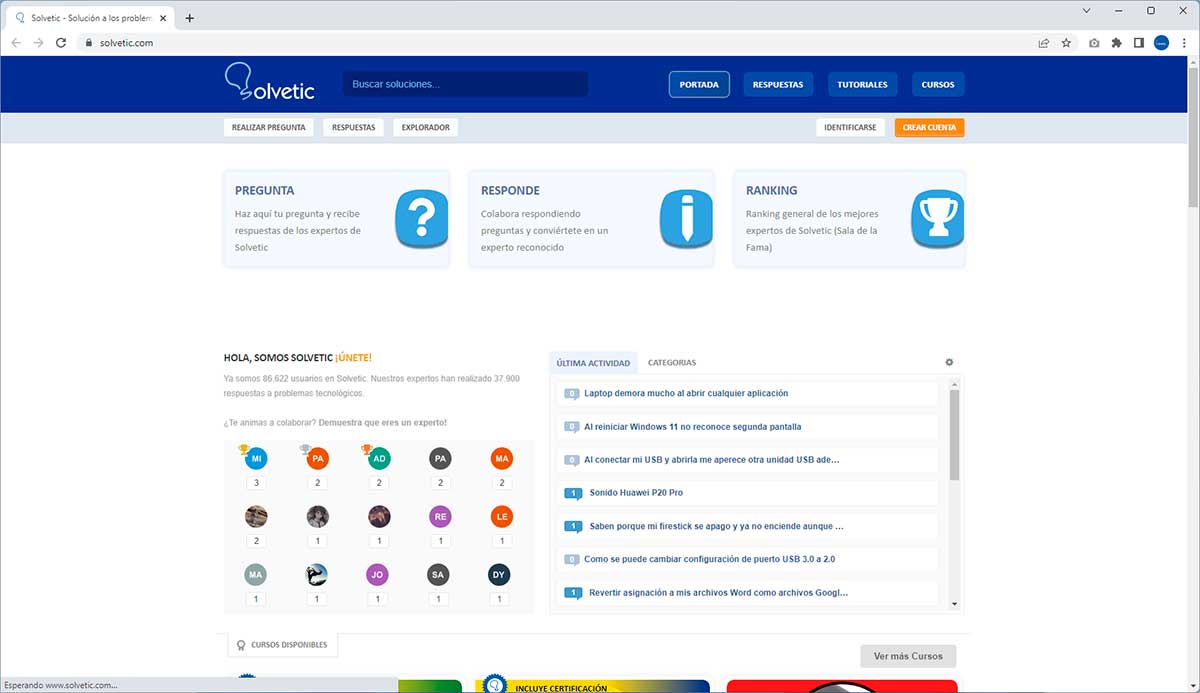
6 How to fix the 403 error in Google Chrome by updating Windows
Updating Windows 11 is not only convenient for updating the operating system at a general level, but some updates may have an impact on fixing the Google Chrome 403 error.
Step 1
We go to "Start - Settings - Windows Update":
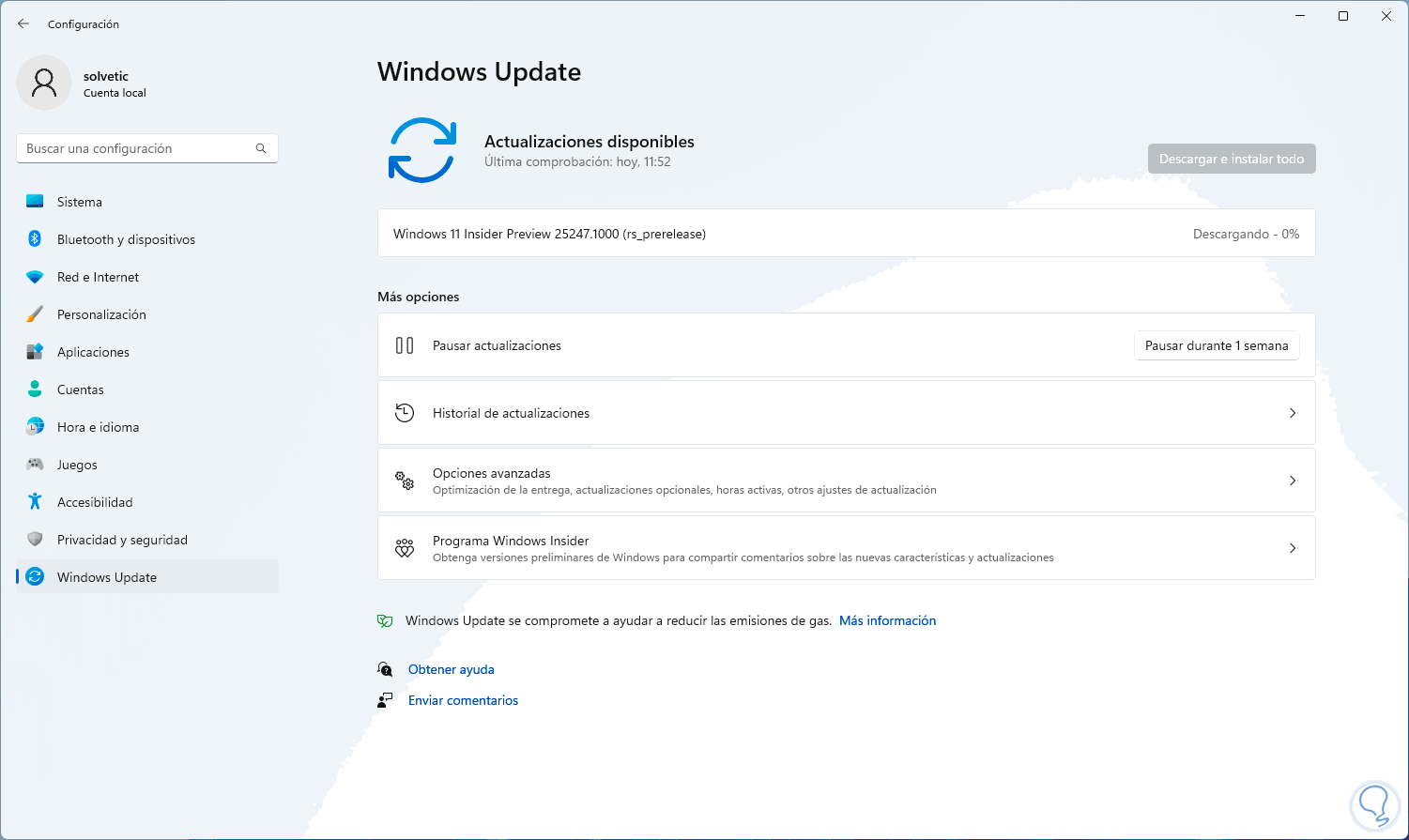
Step 2
Check for available updates, then open Google Chrome and update the website:
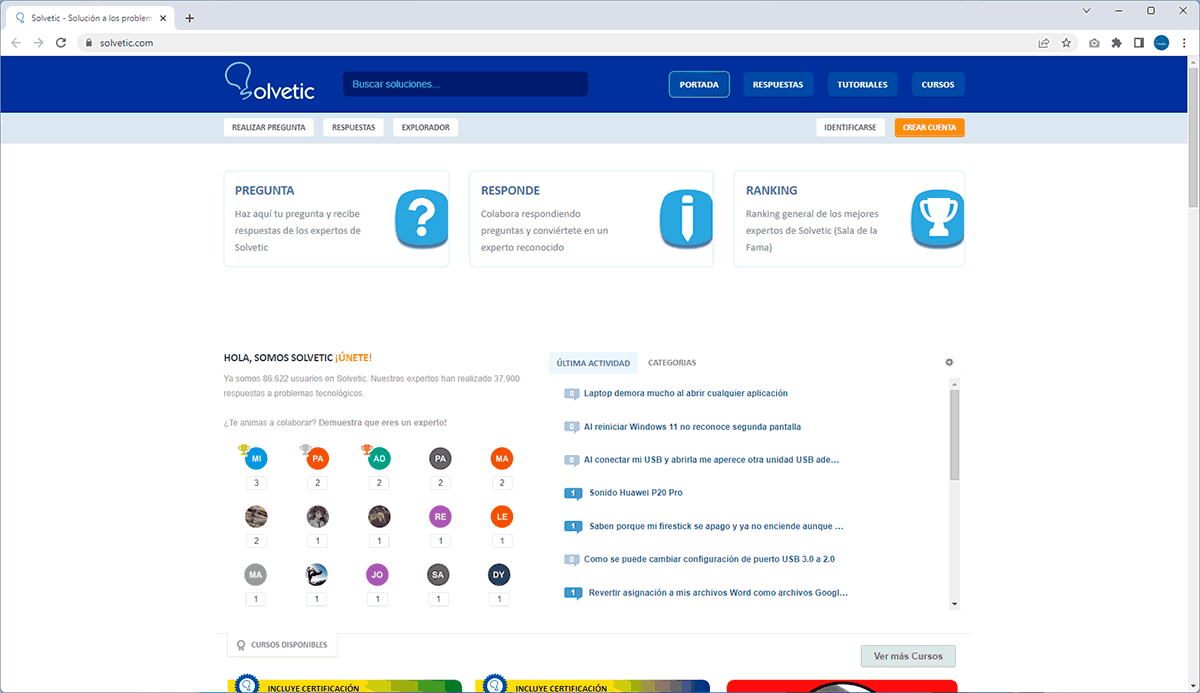
7 How to fix the 403 error in Google Chrome updates Chrome
Just as it is important to update the operating system, it is also important to update Google Chrome as new versions are released with security and performance improvements.
Step 1
To validate updates in Google Chrome we open the browser and click on "Customize and control Google Chrome - Help - About Google Chrome":
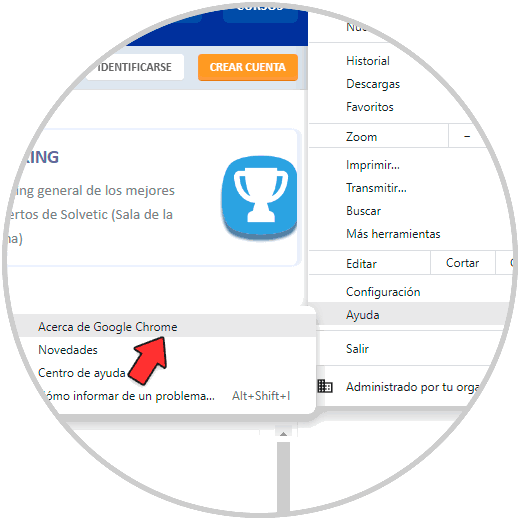
Step 2
It will automatically check for and apply updates (if any):
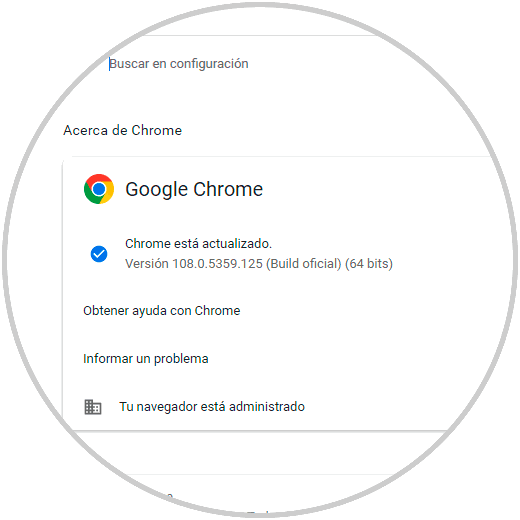
Step 3
We update the website to see that it works normally:
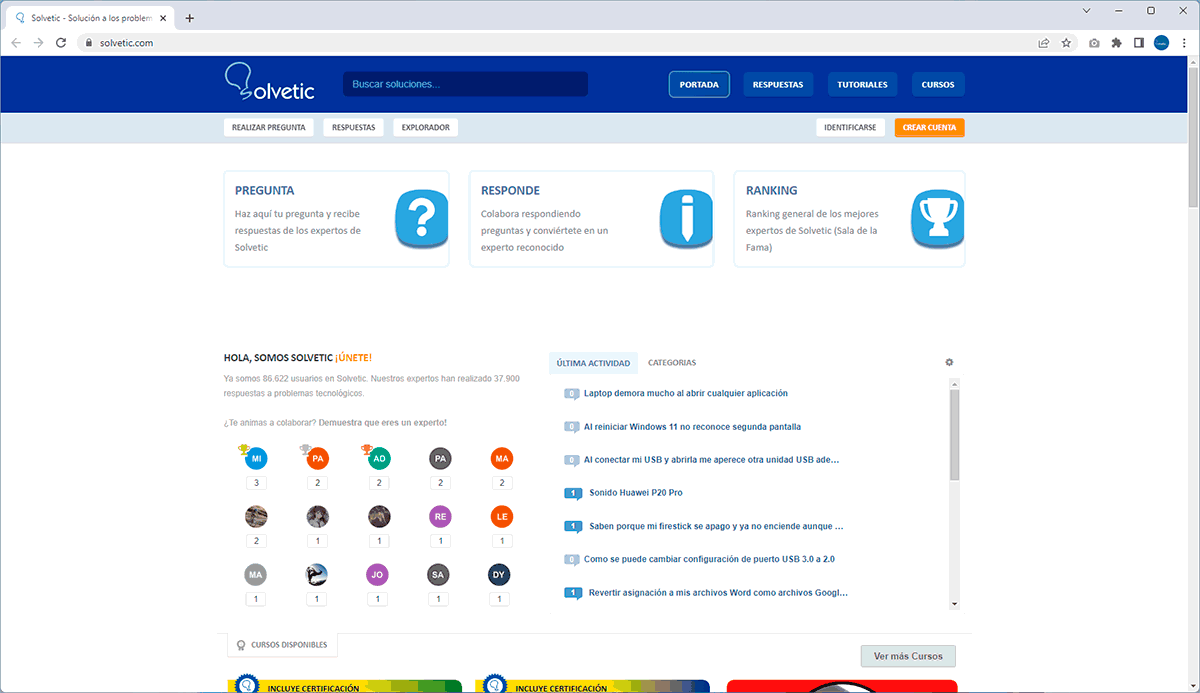
8 How to fix the 403 error in Google Chrome by looking for errors on the PC
This is a function integrated directly into Google Chrome with which it is possible to search for any type of virus, malware or local errors on the computer that have a direct impact with Google Chrome.
Step 1
To use this method we open Google Chrome and click on "Customize and control Google Chrome - Settings":
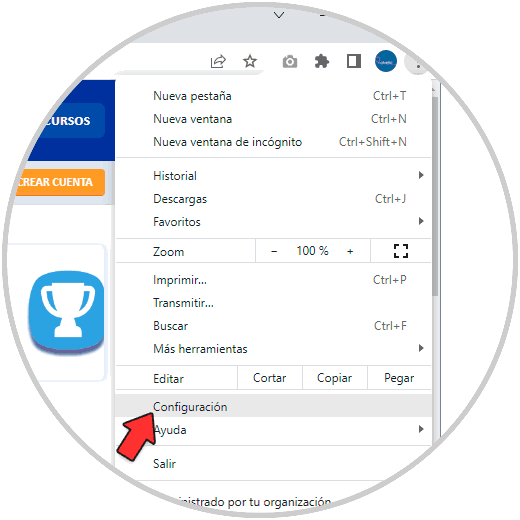
Step 2
In "Reset and clean" we click on "Clean the computer":
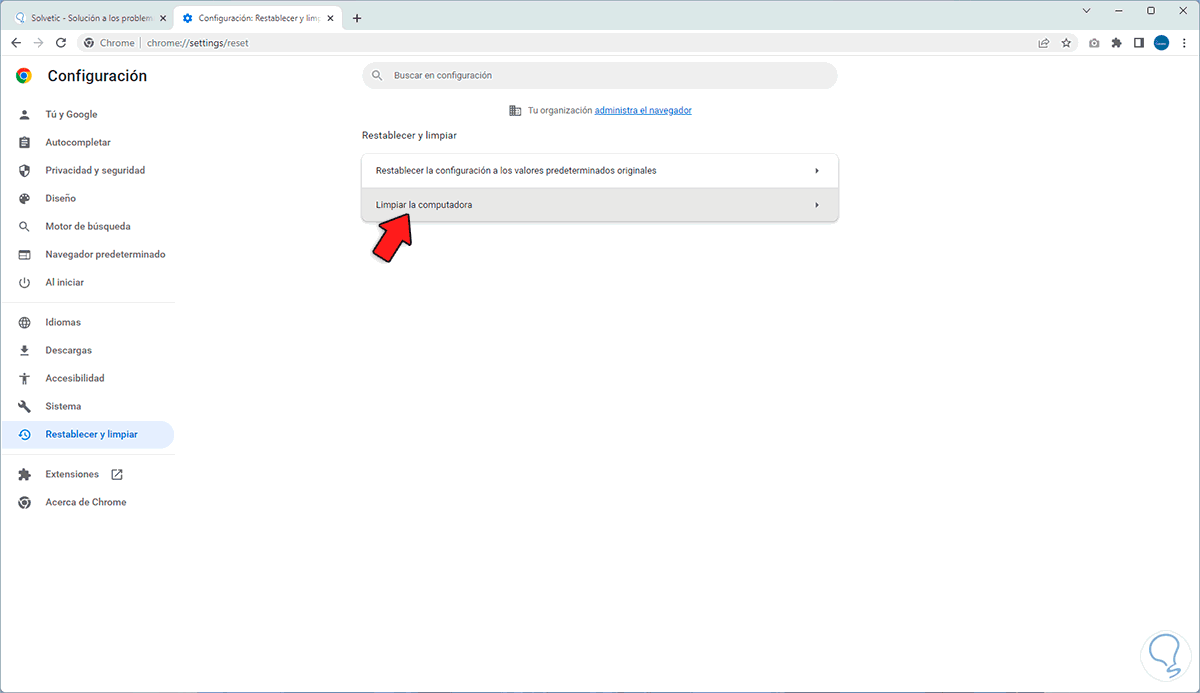
Step 3
You can click on "Search" to detect errors:
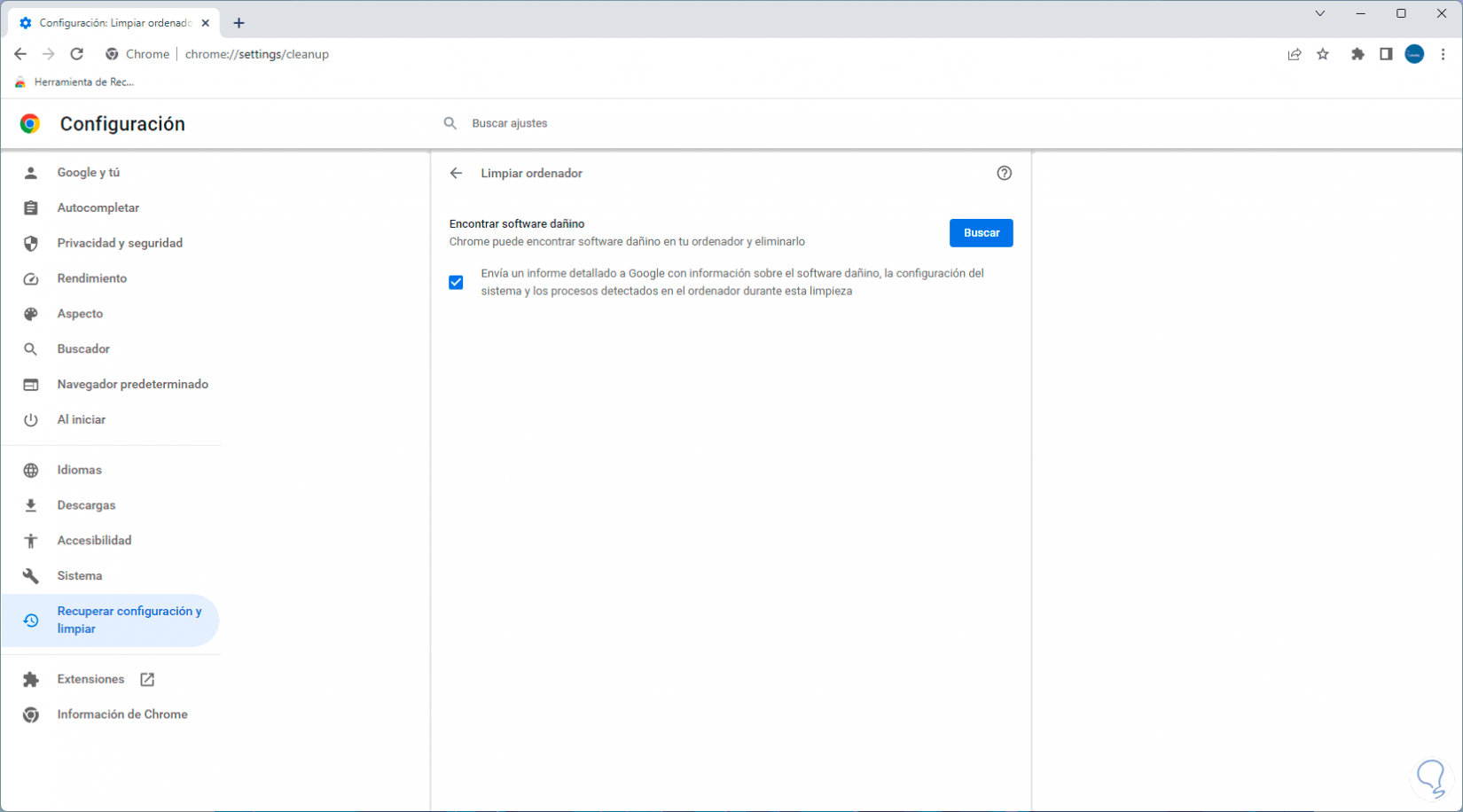
Step 4
The analysis process will start:
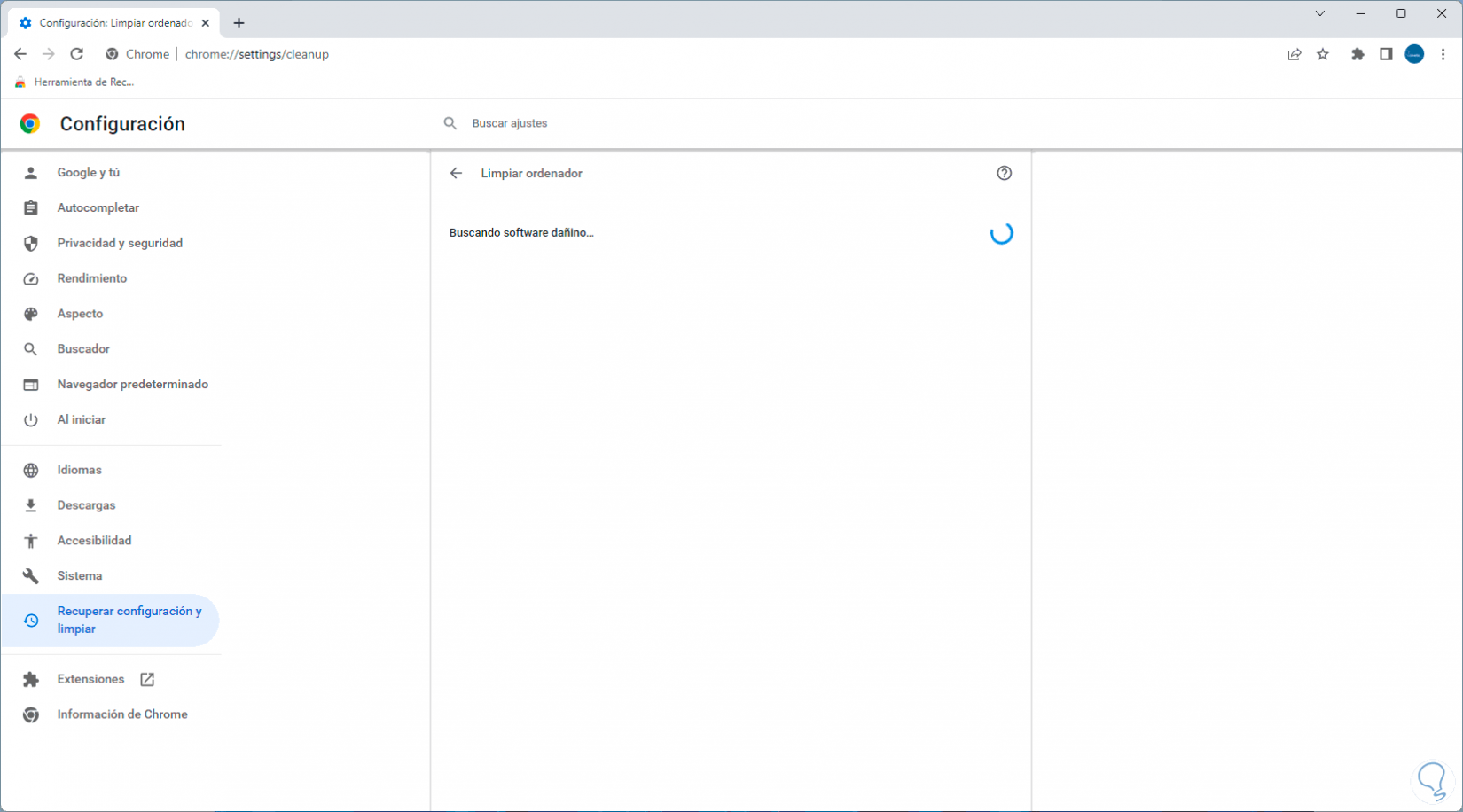
step 5
We can see the result:
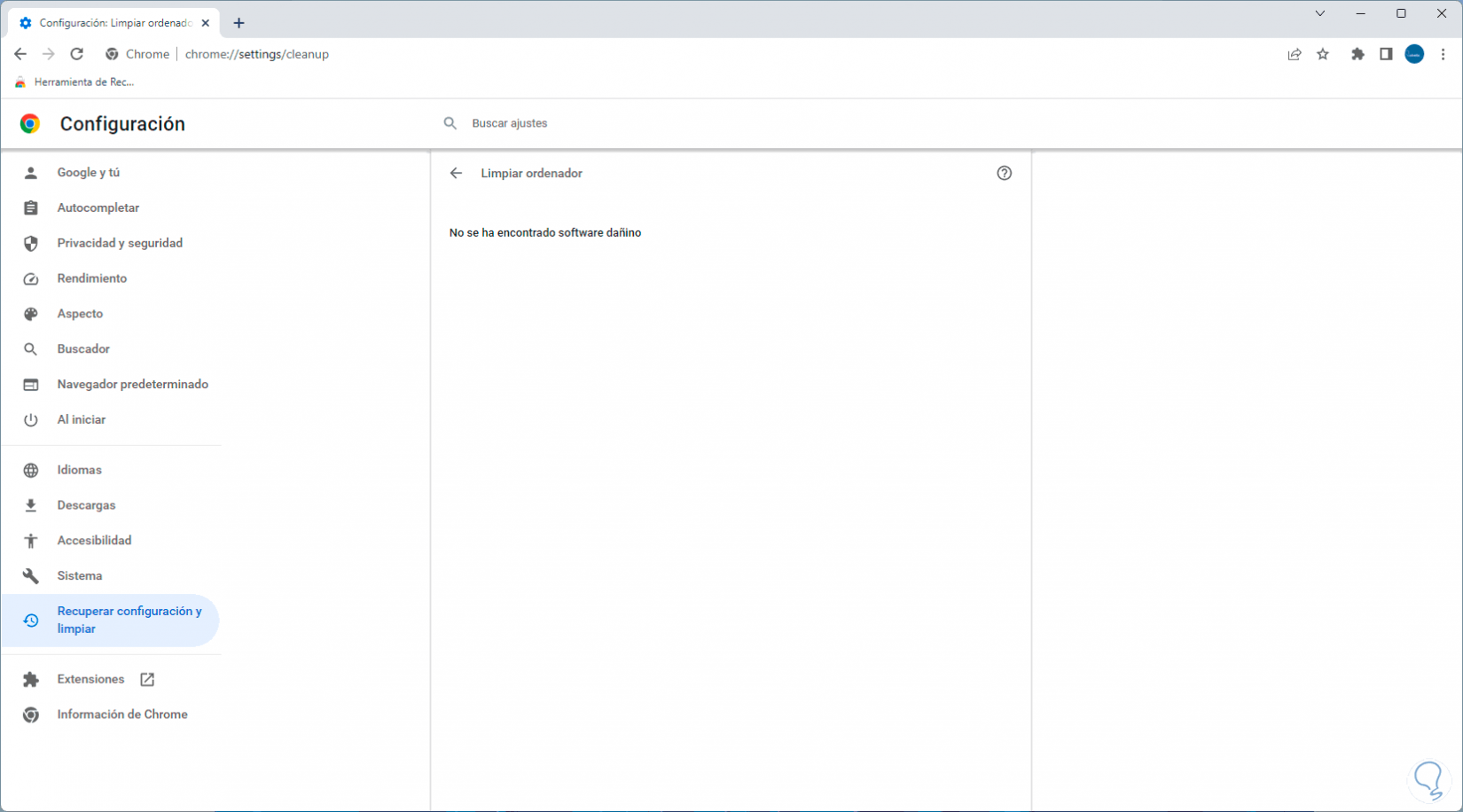
step 6
We can access Google Chrome to see that it works normally:
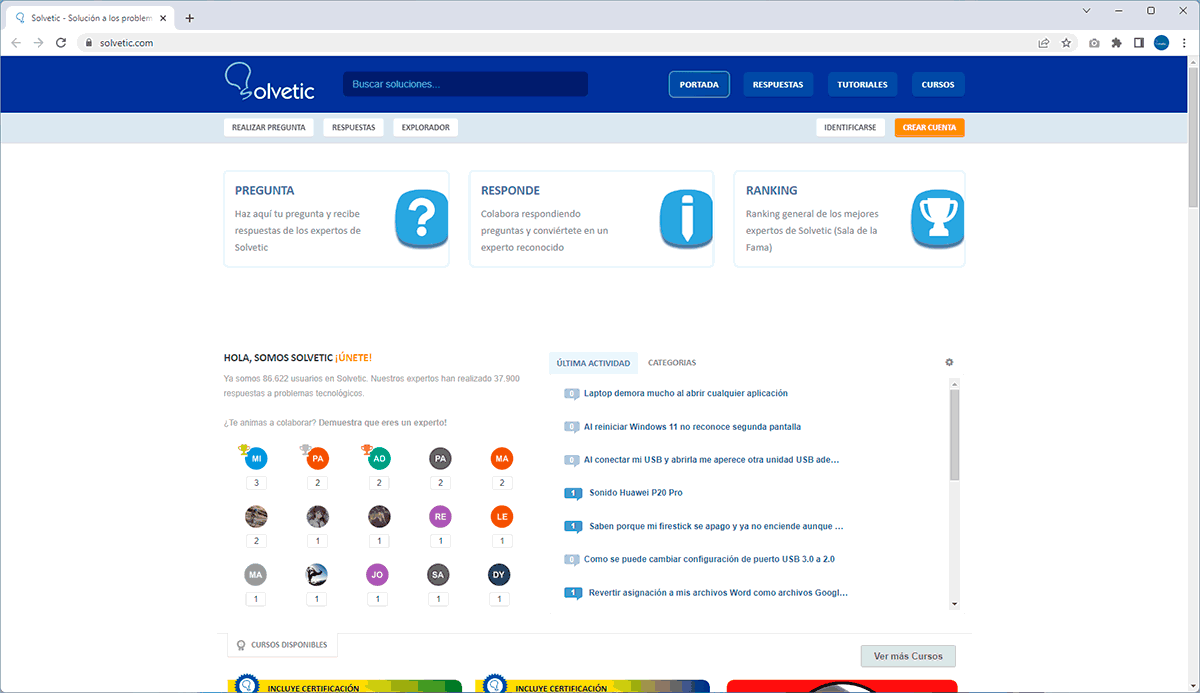
With each of these solutions explained by TechnoWikis, it will be possible to correct the Google Chrome 403 error.