The time in Windows is not only used to see the time but also fulfills other extra tasks such as the synchronization of some services and allowing applications and programs to access updates and related processes, the whole issue of time in Windows 10/11 It is based on time.windows.com, this time makes use of a set of algorithms that is based on the NTP specifications which guarantees that the PC's clock is at the correct time according to the region configured on the equipment..
Windows time service
The Windows Time service has the following parts:
- Windows Time Service Manager
Mistakes
A common error in Windows is the time synchronization error which will cause the system time to be incorrect, giving rise to various errors, these errors can occur for reasons such as:
- The condition of the local and external network
- The precision of the local computer's hardware clock
We will show you a series of solutions to correct this time.windows.com synchronization error.
To stay up to date, remember to subscribe to our YouTube channel!
SUBSCRIBE ON YOUTUBE
1 TIME.WINDOWS.COM synchronization error | Solution by activating the time automatically
In the first place, the ideal is that the time and time zone of the system is automatic since if it is established manually, some actions and tasks that we carry out can affect this time.
Step 1
To automate this we go to "Start - Settings - Time and language":
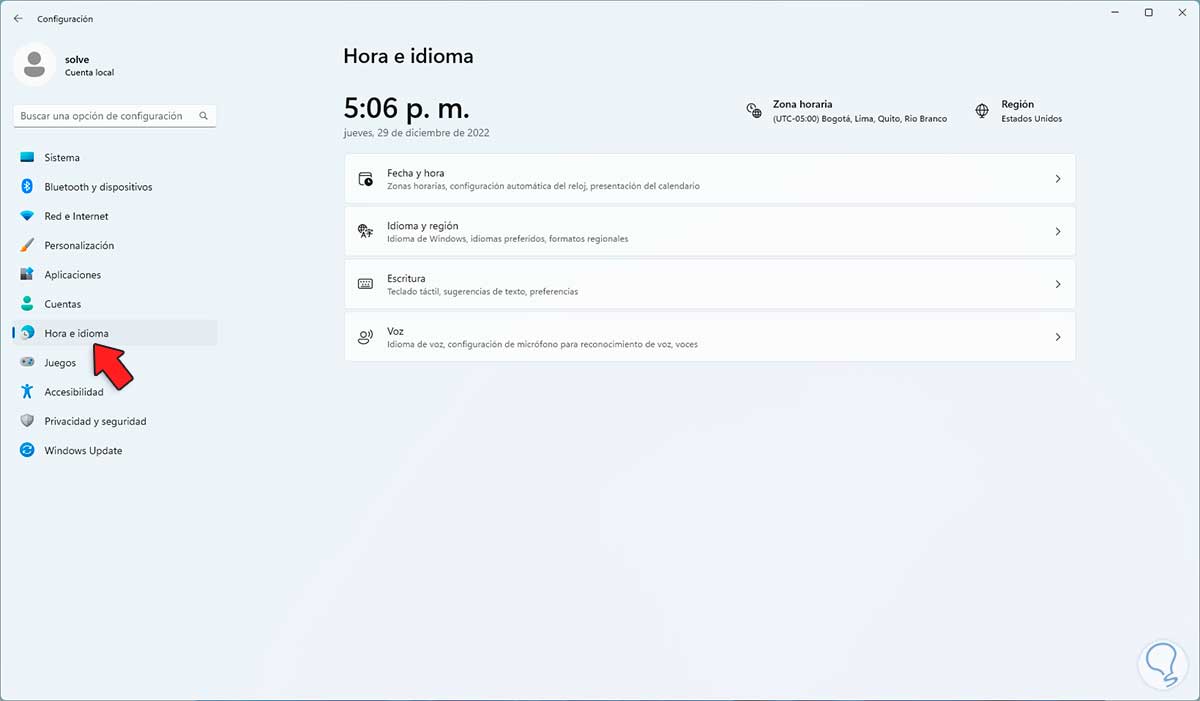
Step 2
We click on "Date and time" to see the following:
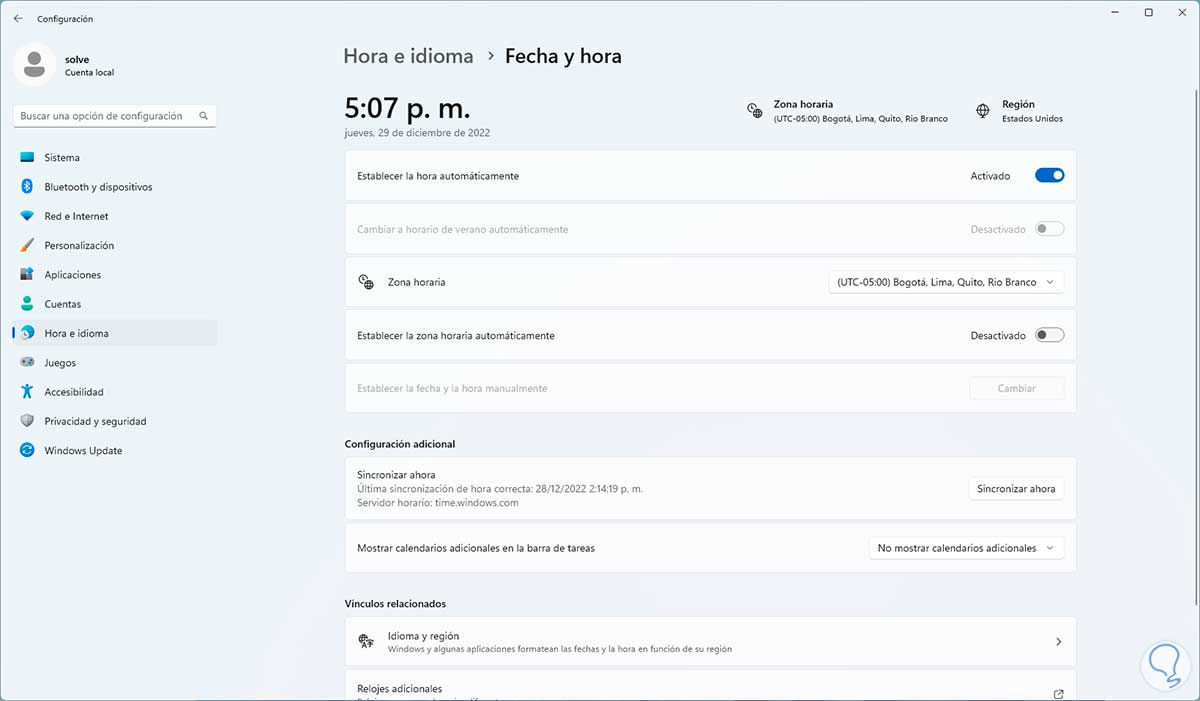
Step 3
We check or activate the automatic adjustment in the time and time zone by clicking on its switch:
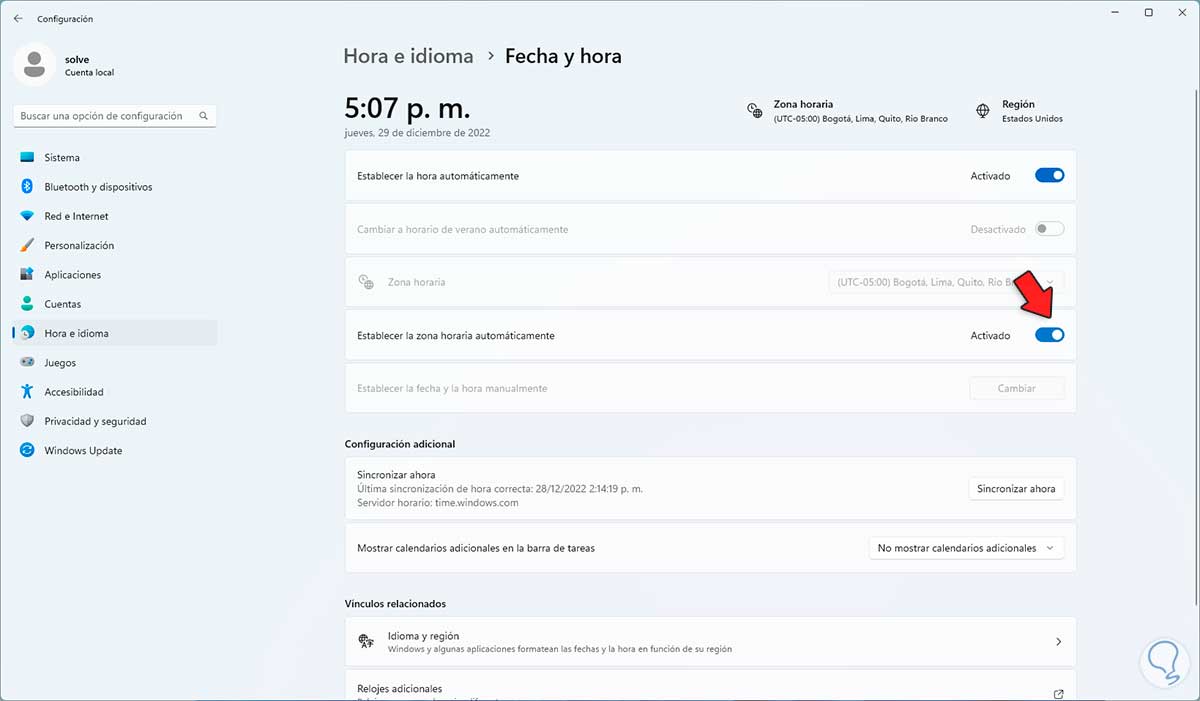
2 TIME.WINDOWS.COM synchronization error | Solution from Services
Windows time is tied to a dedicated service so if that service has stopped or is intermittent it will cause synchronization errors.
Step 1
We open Services:
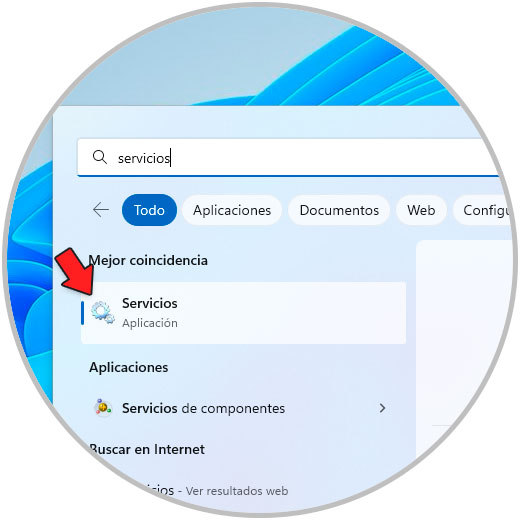
Step 2
We double click on the "Windows Time" service:
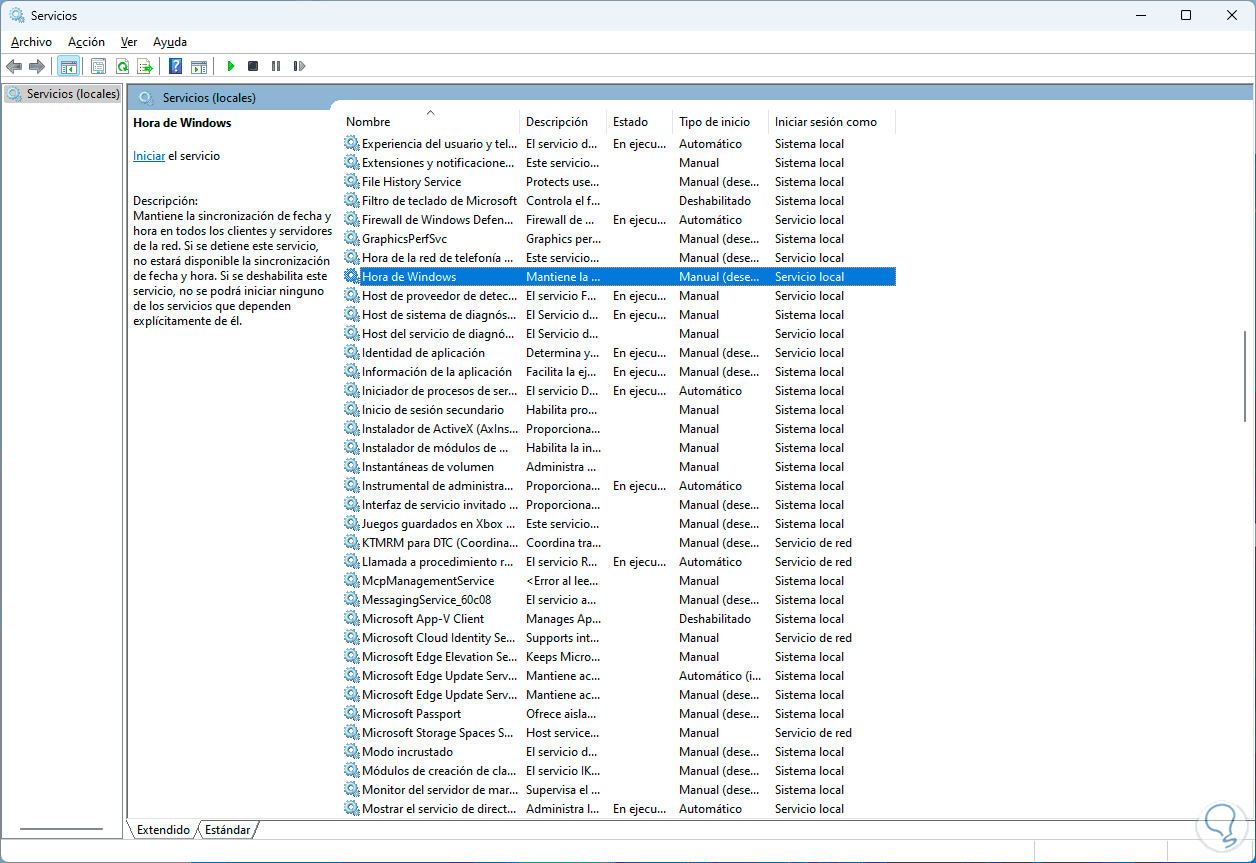
Step 3
We will see its properties:
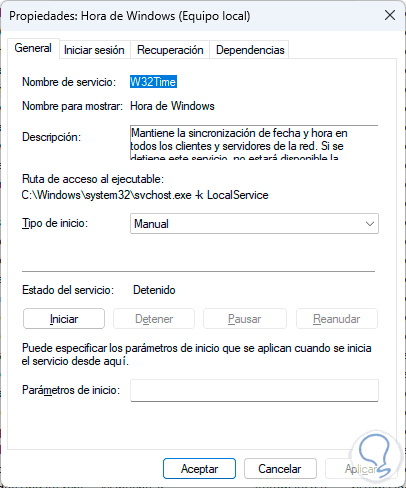
Step 4
In "Startup type" we set "Automatic":
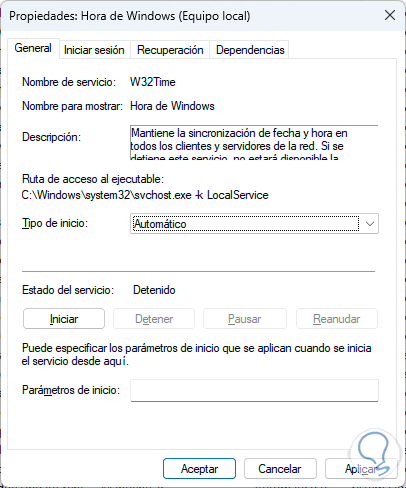
step 5
We start the service and apply the changes:
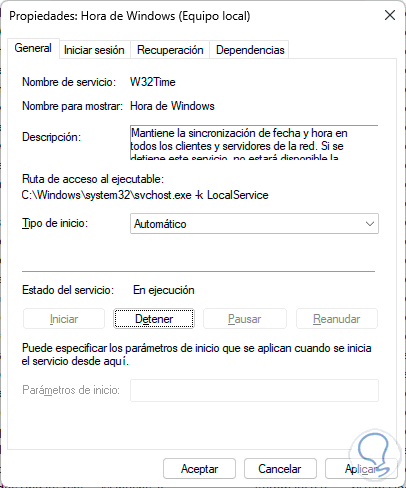
This service takes care of the date and time synchronization for the network client and server..
3 TIME.WINDOWS.COM synchronization error | Solution from Task Scheduler
In Task Scheduler there is a dedicated task for synchronization with time.windows.com.
Step 1
To validate it, open the Task Scheduler:
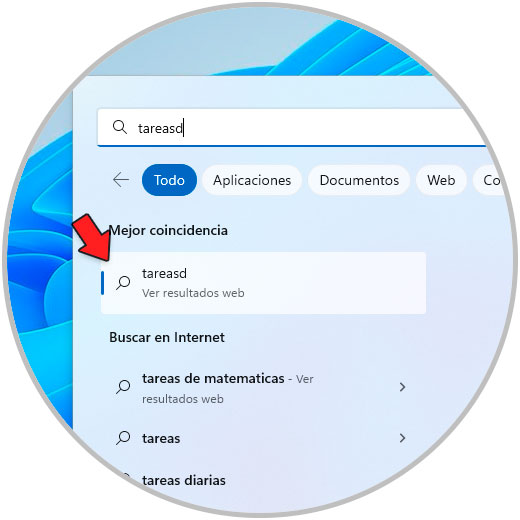
Step 2
We go to "Task Scheduler Library - Microsoft - Windows - Time Synchronization", there we select "Synchronize Time":
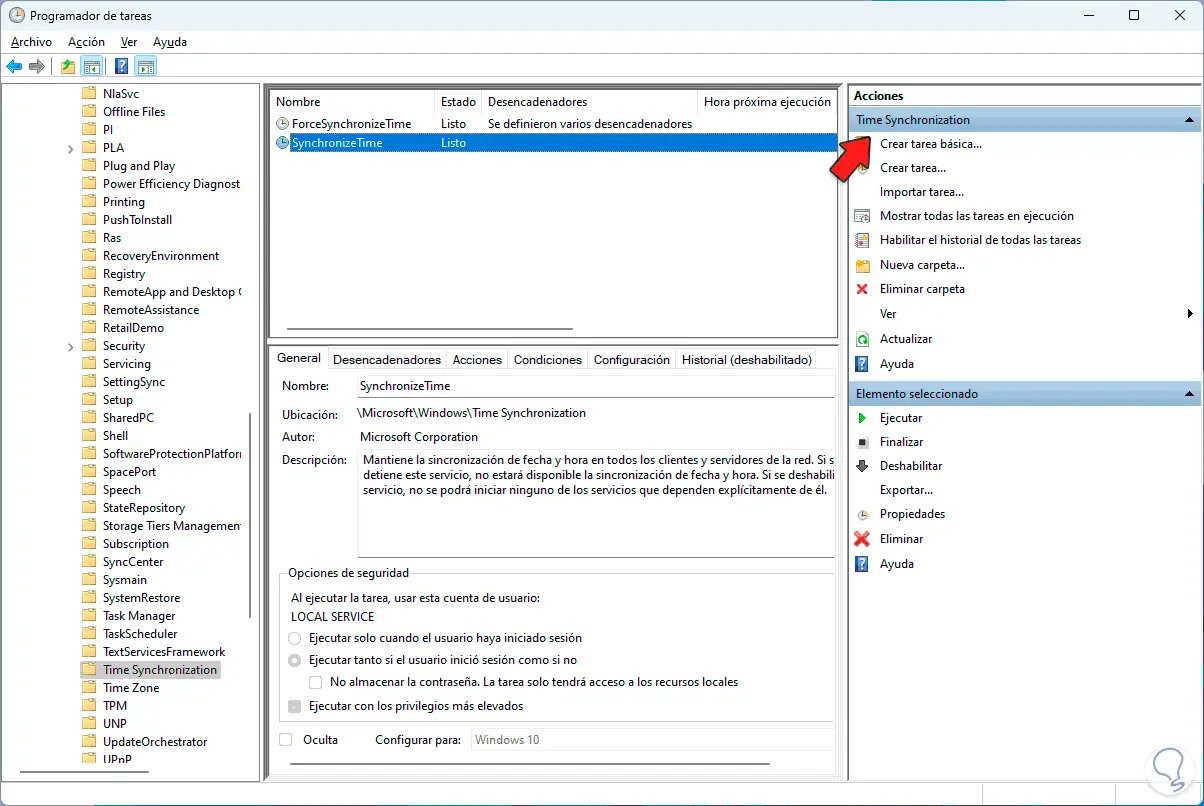
This task exactly fulfills the mission of the Windows Time service, we validate in the side panel if it is enabled or not, if it is disabled you must click "Enable".
4 TIME.WINDOWS.COM synchronization error | Solution from CMD
From the CMD console it is possible to execute some commands to work directly with the weather service.
Step 1
Open CMD as administrator:
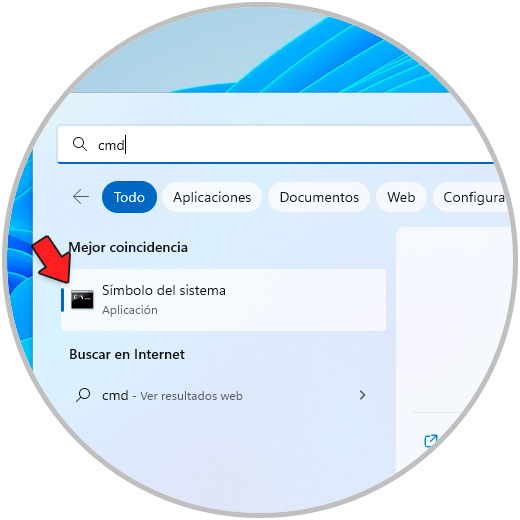
Step 2
We stop time service:
net stop w32time
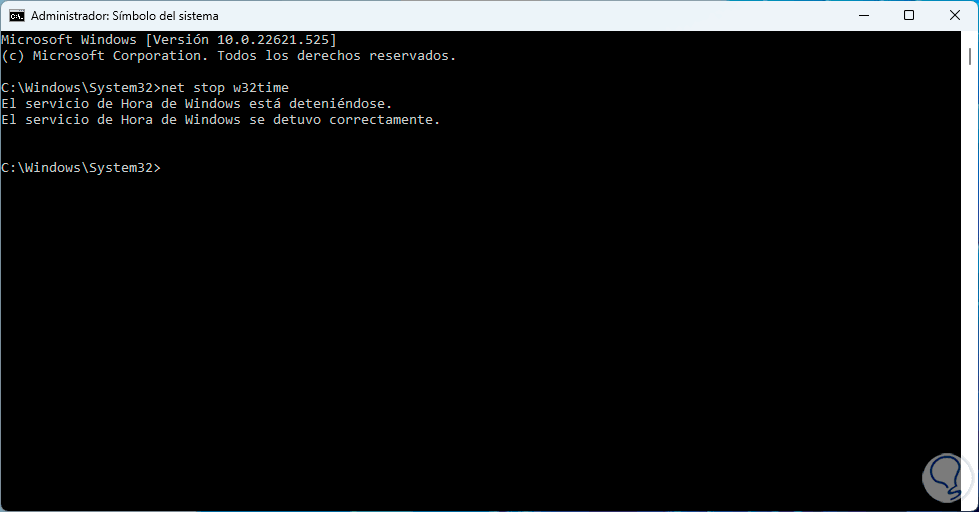
Step 3
We remove the time record:
w32tm /unregister
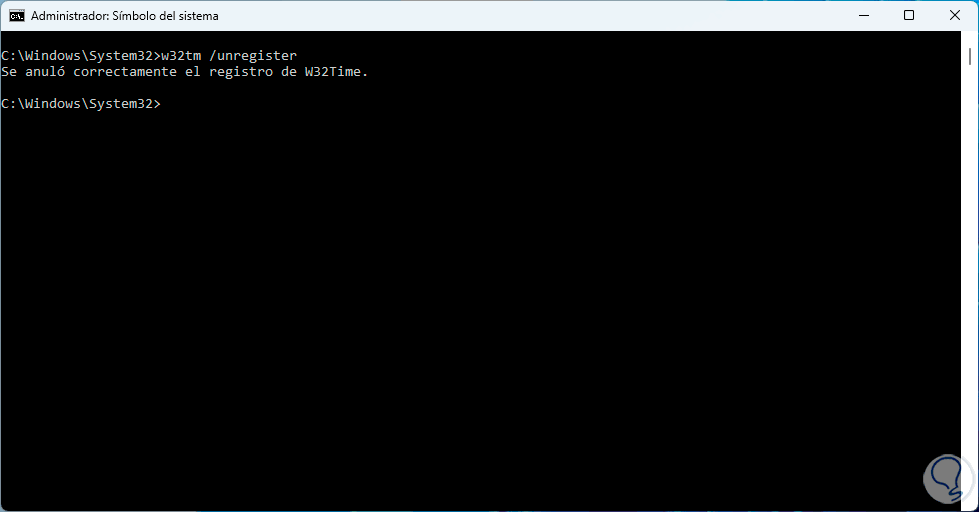
Step 4
We add the time record:
w32tm /register
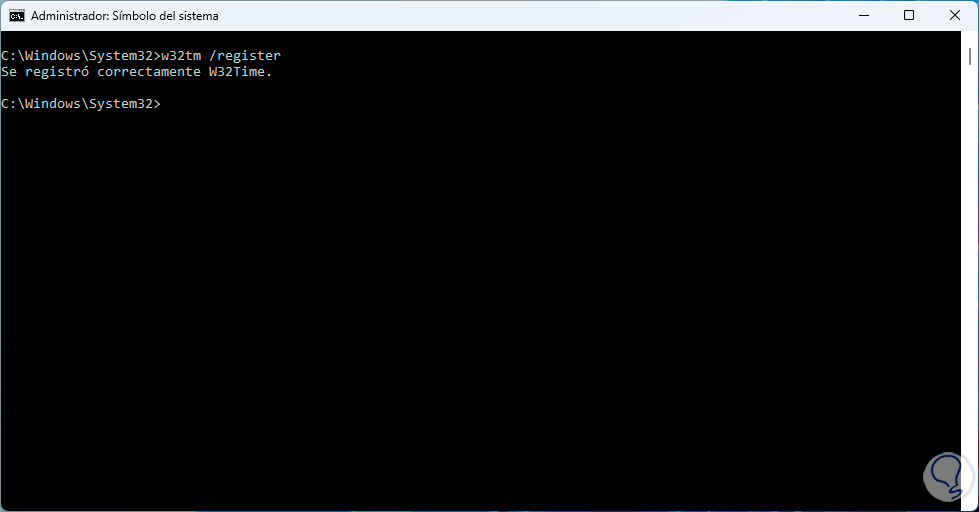
step 5
Start the weather service:
netstart w32time
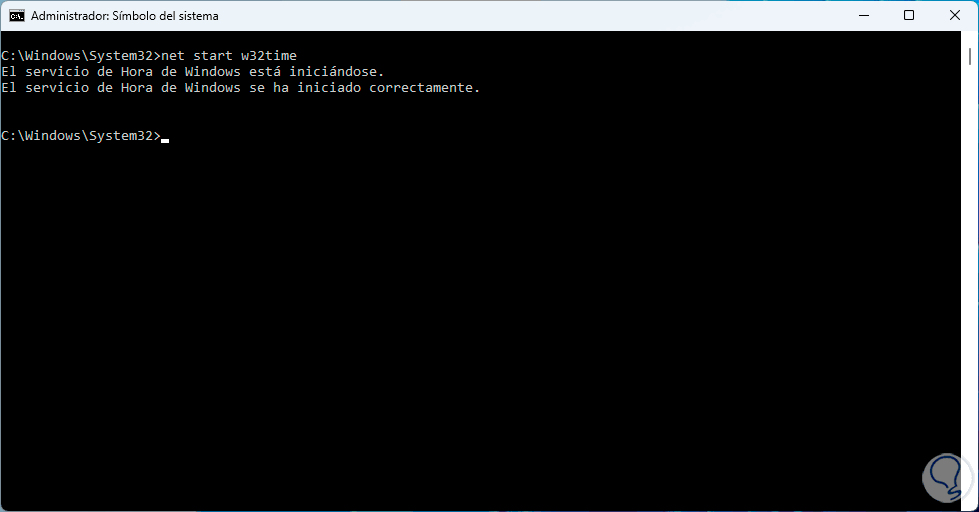
step 6
We synchronize the time:
w32tm /resync
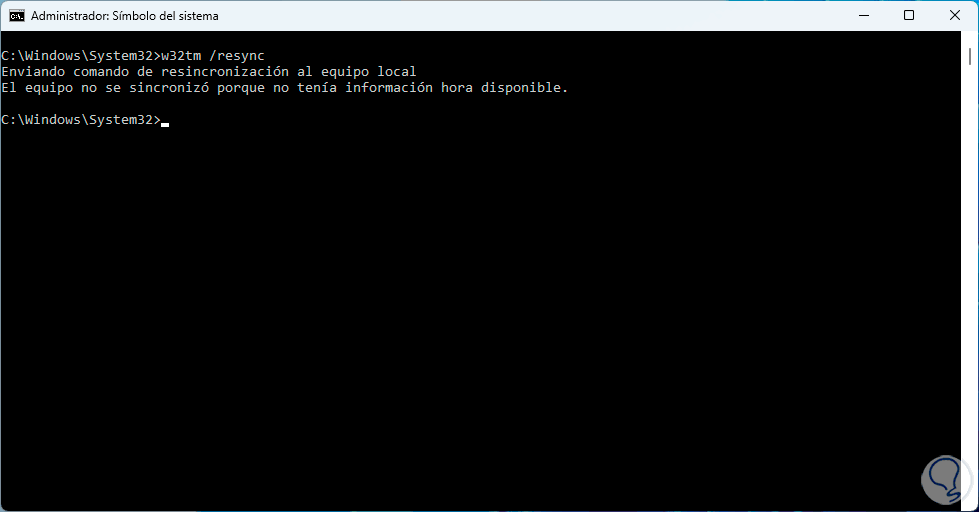
In case of seeing this error we can execute the command again..
5 TIME.WINDOWS.COM synchronization error | Solution updating the Internet time
As is known time.windows.com is a server on the network so we can force the update of the computer with this server.
Step 1
We open the Control Panel:
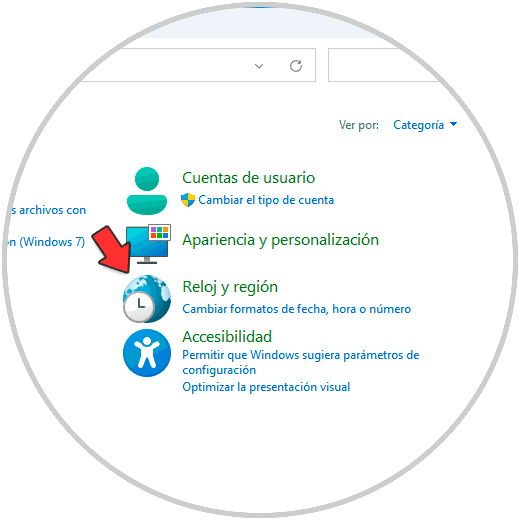
Step 2
We click on "Clock and region" to see the region:
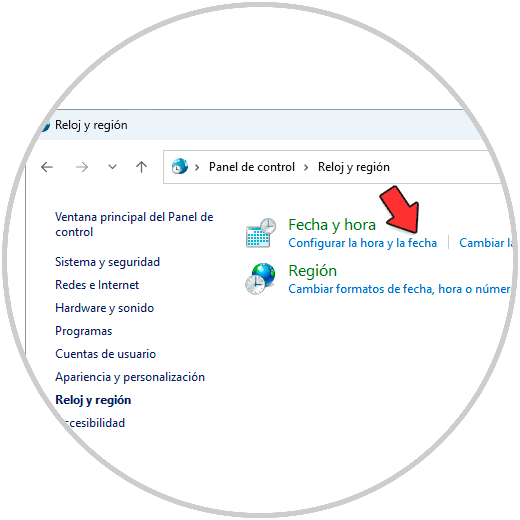
Step 3
We click on "Set the time and date" and in the pop-up window we go to "Internet Time":
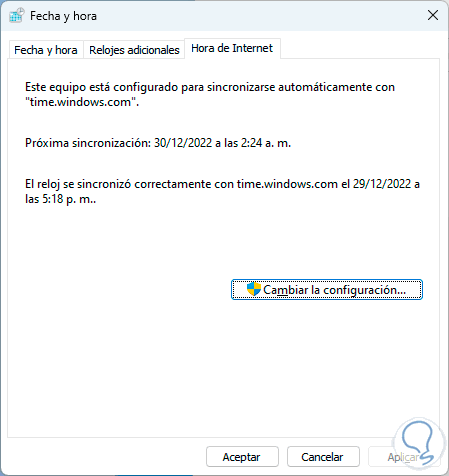
Step 4
We click on "Change settings" to see the following:
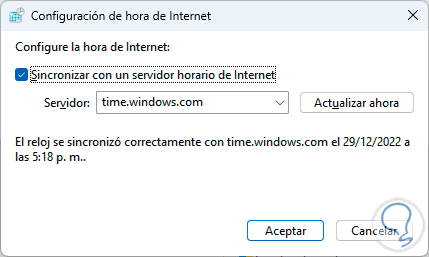
step 5
We click on "Update now" and wait for the update to run:
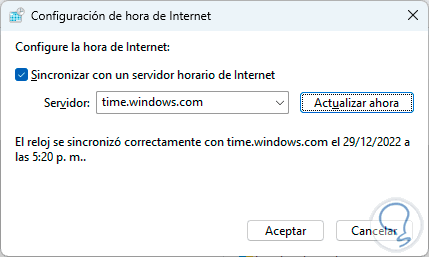
Apply the changes.
6 TIME.WINDOWS.COM synchronization error | Solution changing the time server
We see that by default the time server is time.windows.com but it is possible to use the other option integrated into Windows.
Step 1
We click on "Set the time and date" from the Control Panel:
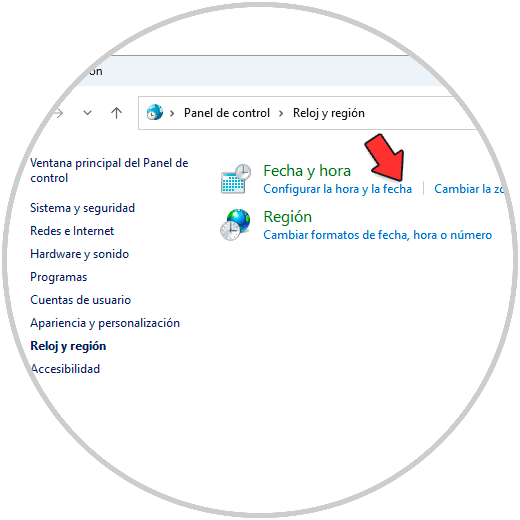
Step 2
Let's go to "Internet Time" in the pop-up window:
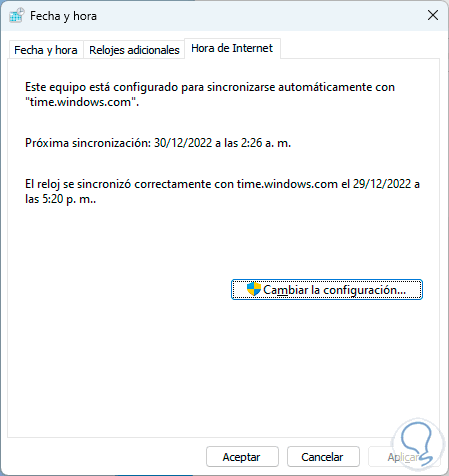
Step 3
We click on "Change settings" and in "Server" we select "time.nist.gov":
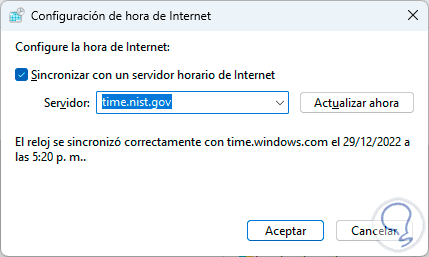
Step 4
We click on "Update now" and wait for the time to update:
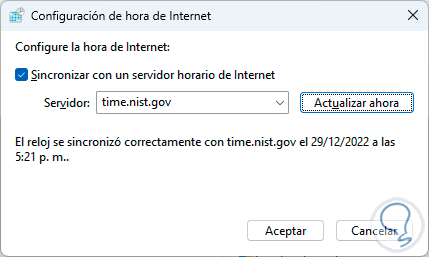
Apply the changes.
7 TIME.WINDOWS.COM synchronization error | Solution adding new time servers
By default Windows only integrates 2 time servers but it is possible to add more available ones.
Step 1
To do this, open the Registry Editor:
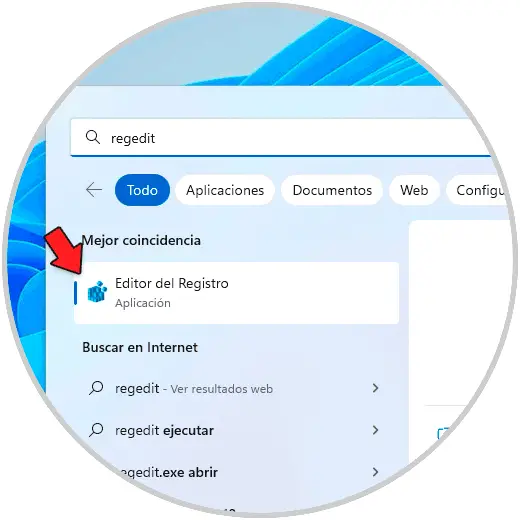
Step 2
Let's go to the route:
HKEY_LOCAL_MACHINE - SOFTWARE - Microsoft - Windows - CurrentVersion - DateTime - Servers
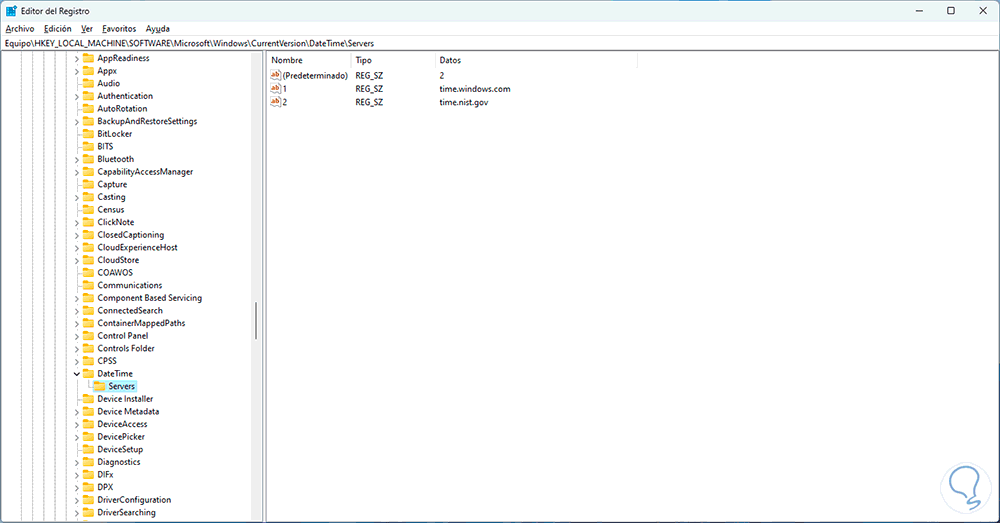
Step 3
There we see the two integrated servers, right click somewhere and select "New - String Value":
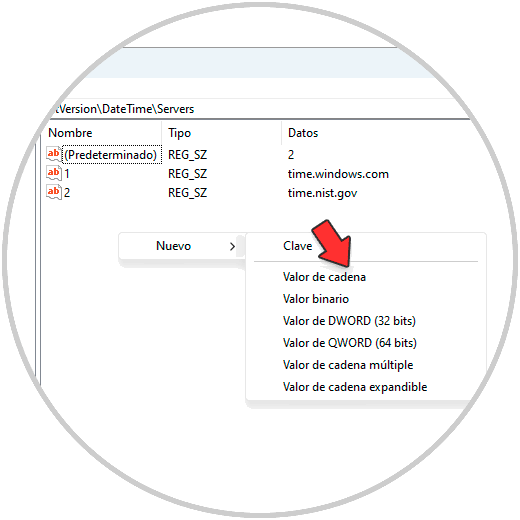
Step 4
We double click and assign the name of some time server:
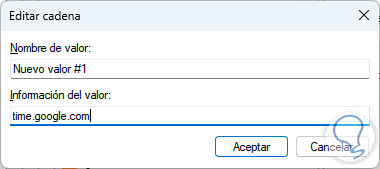
step 5
Apply the changes.
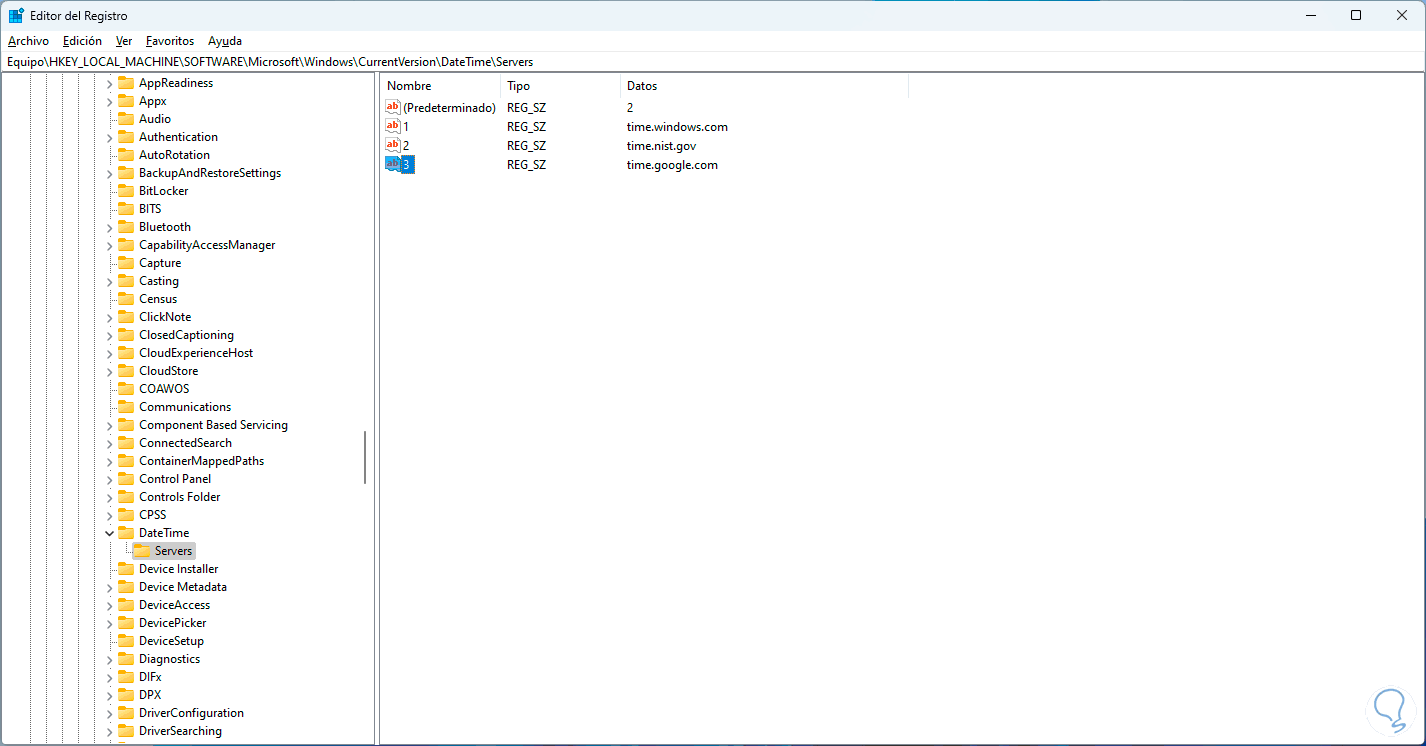
You can rename the value to the next available number.
step 6
We go to "Internet time", then we click on "Change settings" and in "Server" we select the new server:
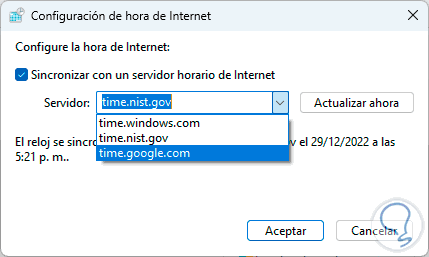
step 7
Click "Update Now" to run the process:
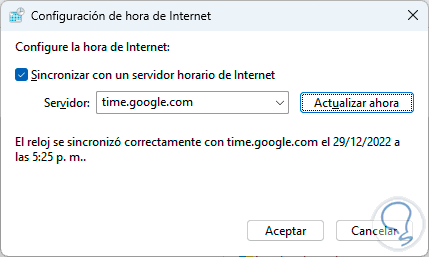
Apply the changes.
8 TIME.WINDOWS.COM synchronization error | Solution from Registry Editor
It is possible to change a value directly from the Registry Editor.
Step 1
In this case we open the Registry Editor:
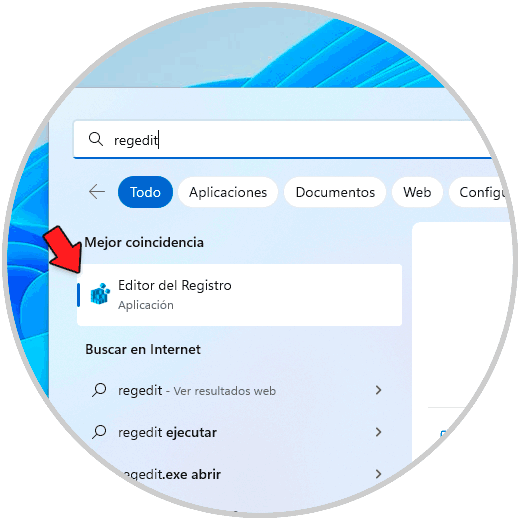
Step 2
Let's go to the route:
HKEY_LOCAL_MACHINE - SYSTEM - CurrentControlSet - Services - W32Time - TimeProviders – NtpClie
We double click on the "SpecialPollInterval" value:
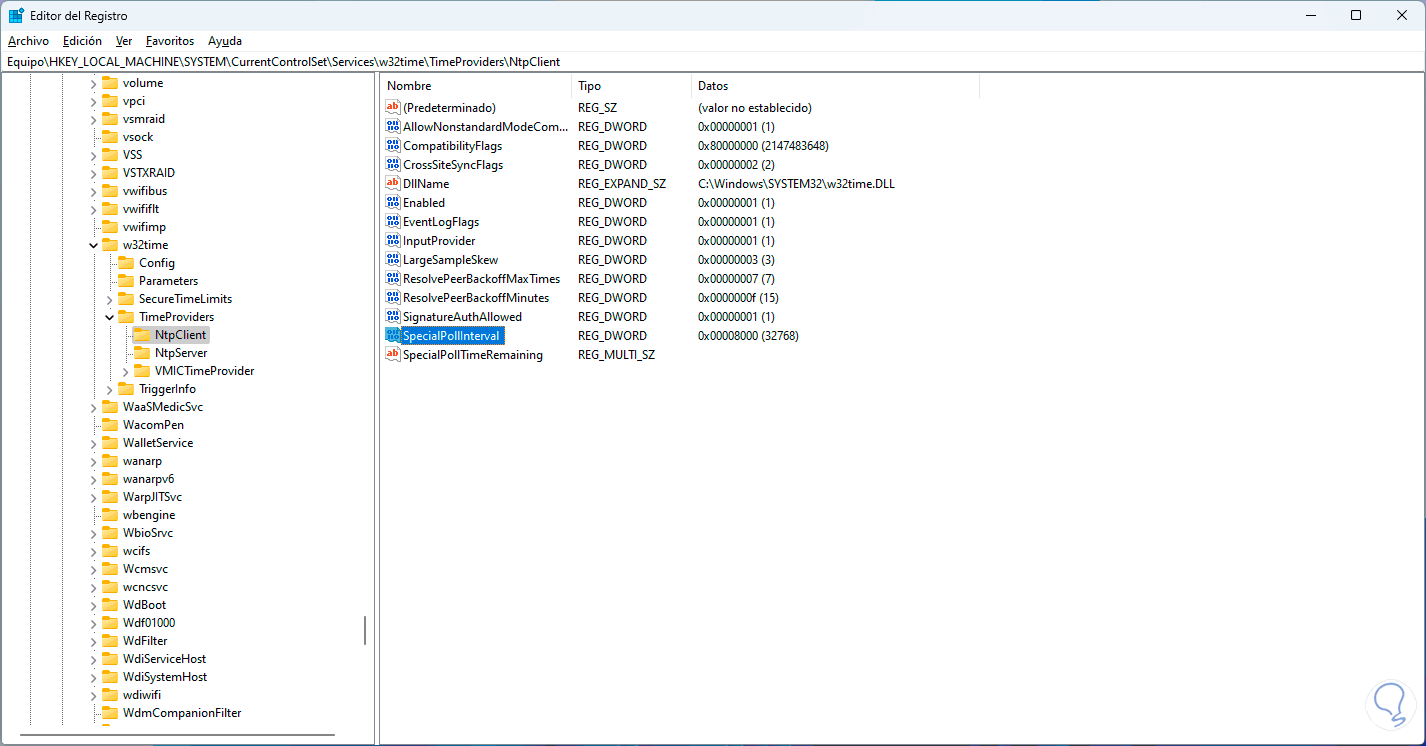
Step 3
This value is used as a polling interval, by double clicking on it we will see its properties:
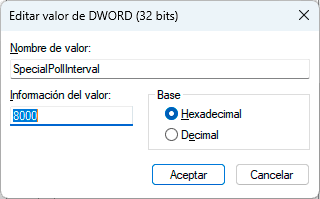
Step 4
We activate the "Decimal" box and set the value 21600:
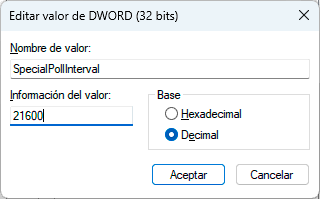
Apply the changes.
9 TIME.WINDOWS.COM synchronization ERROR | Solution from Terminal
Finally it is possible to run a scan of the system's NTFS file system to determine if the cause of the error is something internal to the operating system.
Step 1
Open Terminal as administrator:
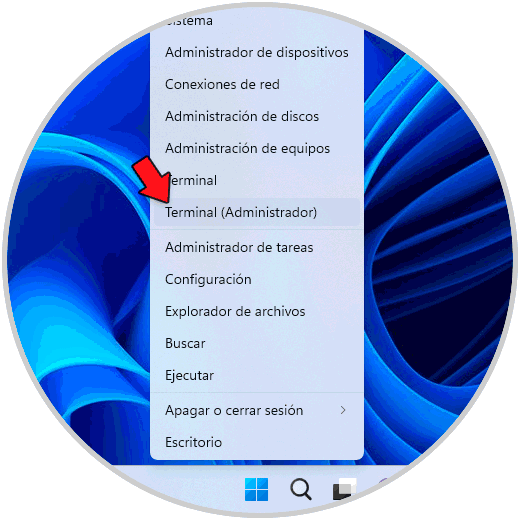
Step 2
We execute:
sfc /scannow
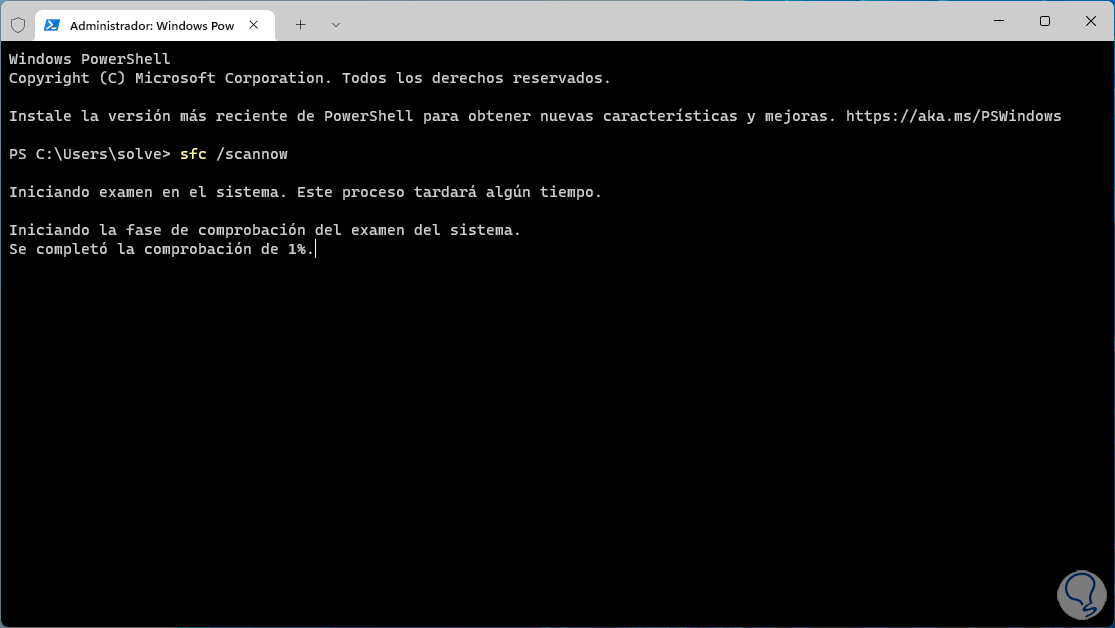
Step 3
SFC (System File Checker) is responsible for analyzing the NTFS file system in detail and thereby correcting problems automatically, we wait for the analysis to finish:
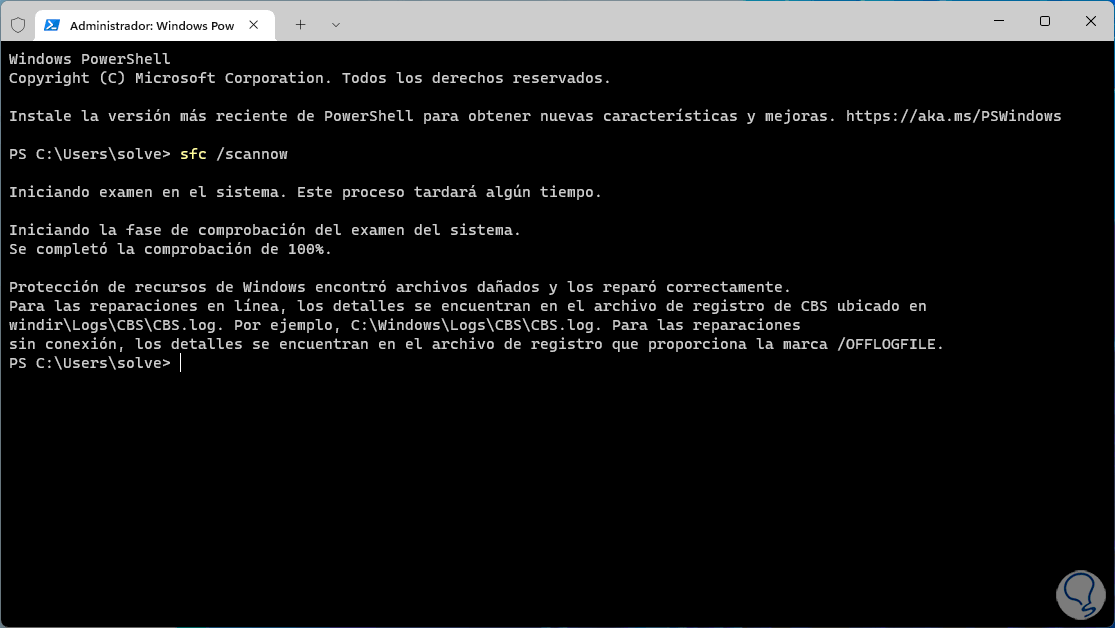
Each of these steps will help us to synchronize the time correctly in Windows.