The term cache is something you might have heard regularly, but you may not be clear why it may be useful. Two cahcé memories usually coexist in our devices, a processor-level cache for quick access to data. On the other hand, we would have the cache that affects browsers and apps. The cache fulfills a memory function as it stores those operations that are repeated continuously so that the next accesses are faster. Although a priori is a beneficial function, we must know that if we do not erase that cache periodically there could be a negative rebound effect..
This cache is useful in our phones especially in terms of applications because when you reopen an app the rescue of information you need will be much faster . Having an unmanaged cache memory can sometimes cause problems such as slowing down the terminal and should not be confused with deleting data from the phone. Today we will see how to clear the cache of the applications of your Huawei Mate 20 Pro phone manually or automatically and thus optimize the operation of your phone.
To keep up, remember to subscribe to our YouTube channel! SUBSCRIBE
1. Clear cache of individual applications on Huawei Mate 20
Step 1
The first step will be to go to our "Settings" panel.
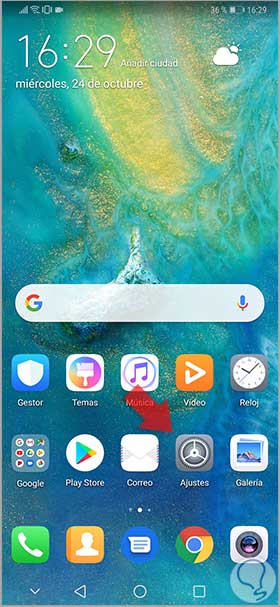
Step 2
In the next panel we will access by clicking on “Applicationsâ€.
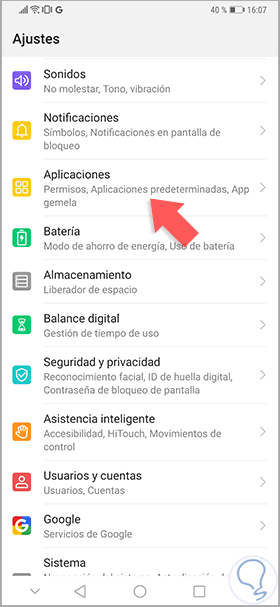
Step 3
In the next Window we go back to the category of "Applications".
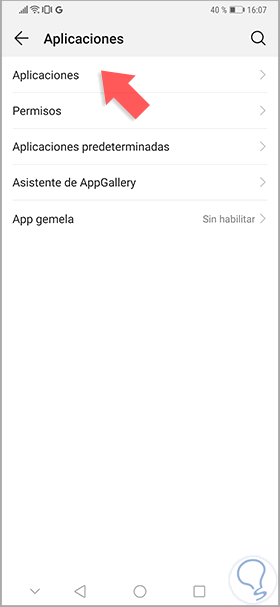
Step 4
Select the application to which we want to clear your cache memory and click on it.
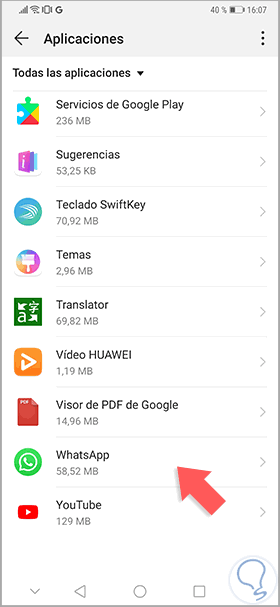
Step 5
Within the possible options we will select the so-called "Storage".
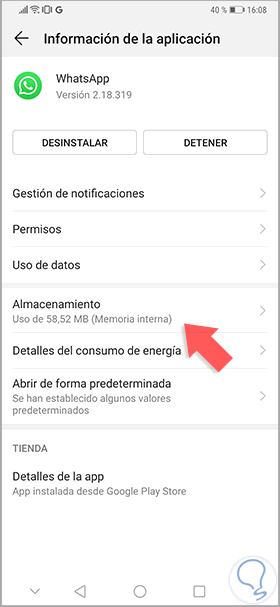
Step 6
Now we just have to click on "Empty cache" to be completely removed in that app.
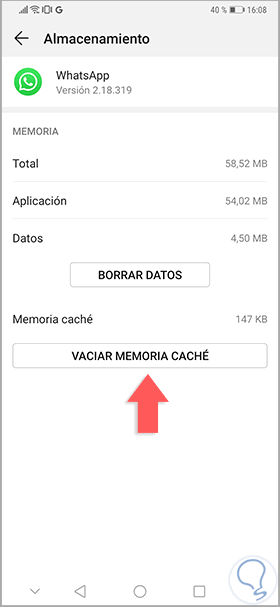
2. Enable automatic cache cleaning on Huawei Mate 20
Now we will see an option to keep our phone optimized automatically.
Step 1
The first thing will be to enter the “Settings†menu of our Mate 20 Pro.
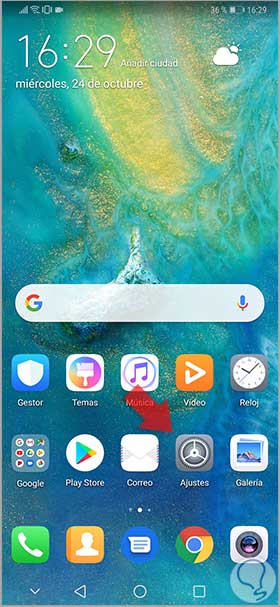
Step 2
In the next Window we will access the “Storage†option to enter the configuration.
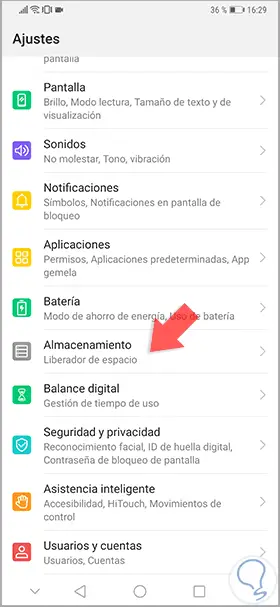
Step 3
Within this storage category we will find the option "Clean", click on it.
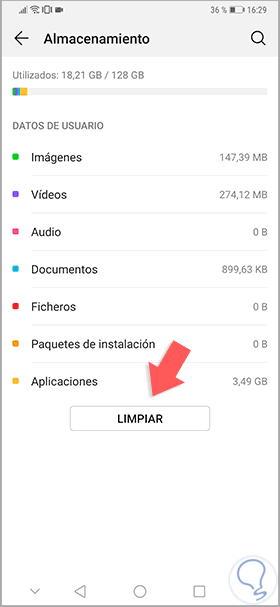
Step 4
Within this storage management panel we select the settings roulette in the upper right corner.
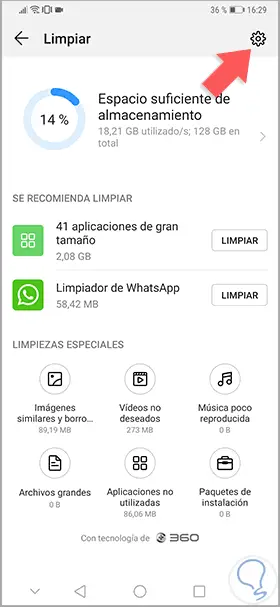
Note
From here you can also manage the application cache individually.
Step 5
Here we will see 3 possible options among which we will choose the one of “Automatic cleaningâ€.
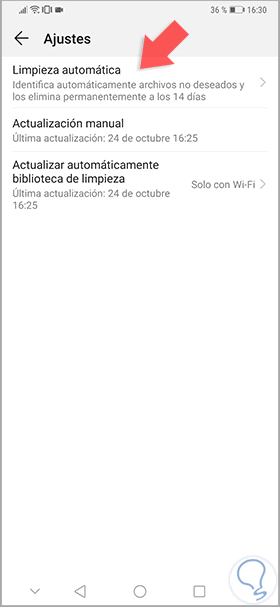
Step 6
You will see that there is a button with which you can activate or deactivate this option of “Automatic cleaningâ€.
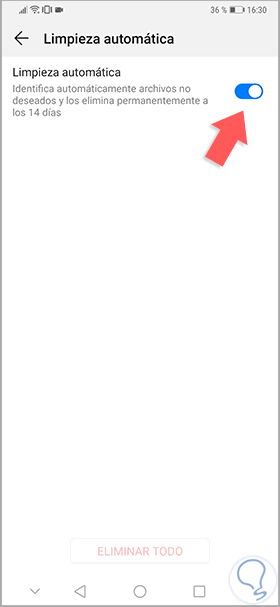
In this way we can have our Huawei Mate 20 Pro optimized either by emptying the cache manually or automatically..