Our mobile phone is the star device through which we communicate and are connected to the world, since we carry it all day long and it helps us to communicate through calls and making use of the different internet applications that we can download in our mobile..
The great use that we give to this device means that we accumulate a lot of information in them, which causes the memory of our phone to fill up little by little, which could cause our phone to not work optimally. For this, factory reset is an option, but not the only one.
Freeing up space on our phone is a good way to solve the comments apart from other failures related to applications that may arise in the use of the phone. For this, cleaning the cache of our phone will help us tremendously since we eliminate the information related to the use of the applications of our phone that we normally do not mind losing. It is for this reason that today in TechnoWikis we will explain step by step how to clear the cache of a specific application or of all applications at the same time in one of the most popular terminals among users at this time: The Huawei P20 Lite from Android..
To keep up, remember to subscribe to our YouTube channel! SUBSCRIBE
1. How to clear an App cache on Huawei P20 Lite from Android
If you do not want the cache of all applications because there is information that you would not like to lose, you can eliminate those of the applications you want. To clear the Apps cache one by one you will have to do the following:
Step 1
Click on the gear icon to access the "Settings" of the device.
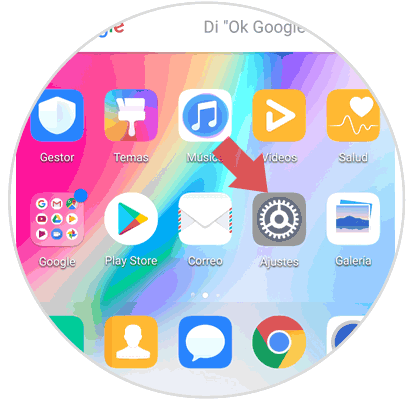
Step 2
You will appear in a list where you will see all the aspects that you can configure within the “Settingsâ€. Click on applications and notifications.
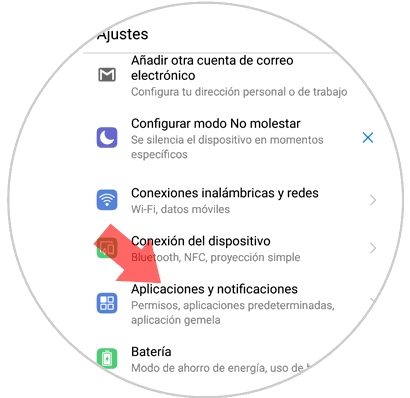
Step 3
Now select the "Applications" option by clicking on it to continue.
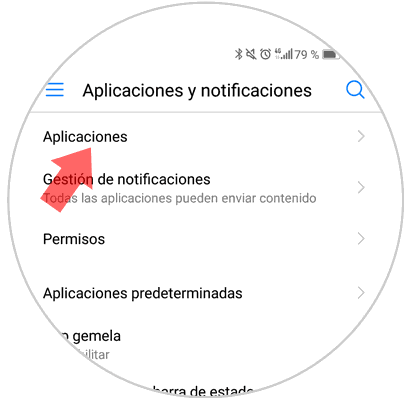
Step 4
In the new screen click on the application you want to clear cache in the list of applications downloaded to your terminal.
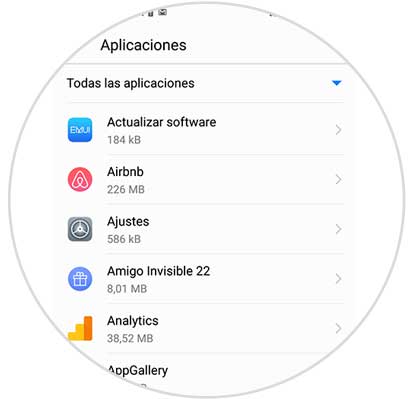
Step 5
Now select memory within the options in that application.
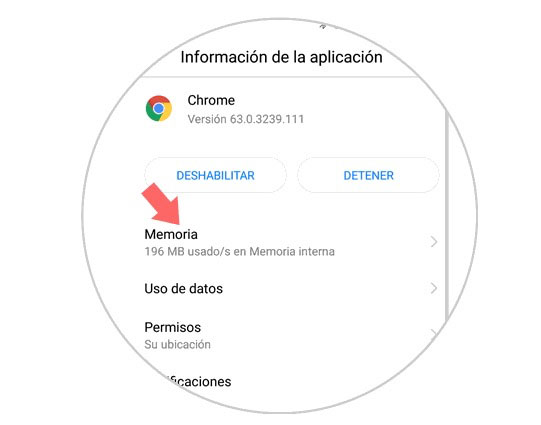
Step 6
On the new screen, at the end of it you will see the button "Free cache" Click here and you will be done. You have already cleared the cache of the specific application you selected in the list.
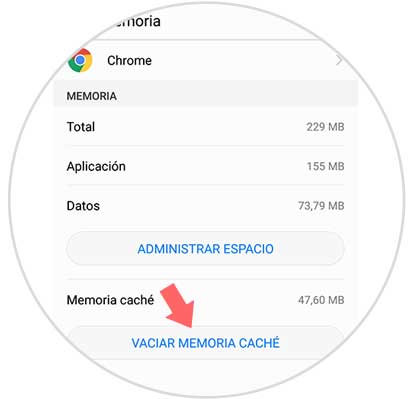
2. How to clear cache of all Apps on Huawei P20 Lite from Android
If you do not mind keeping the cache of any particular application, another option is to clear the cache of all applications at once, thus saving time and freeing up more space. To perform this action the steps to follow are the following:
Step 1
Press "Settings" in the main menu of your Huawei.
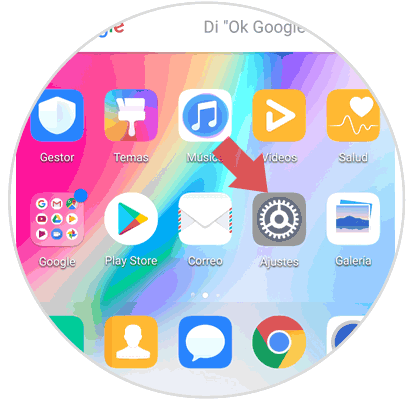
Step 2
Now, among the available options, you will see the "Memory" option. Press here.
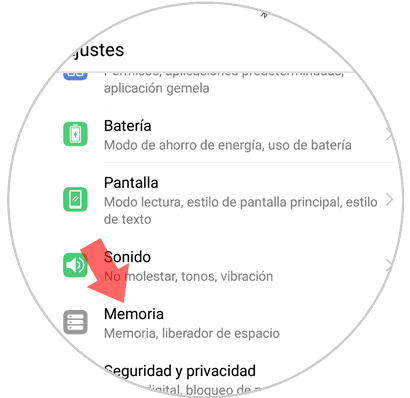
Step 3
On the new screen, at the bottom, you will see the “Space Free†button Click here.
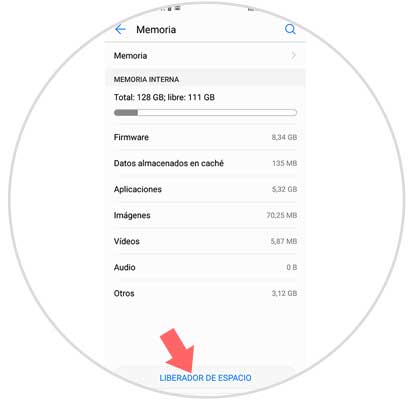
Step 4
Your Huawei P20 will proceed to scan the information saved on your phone. When done, you will see the space you can free by clearing the cache. Click on "Clean" and you're done.
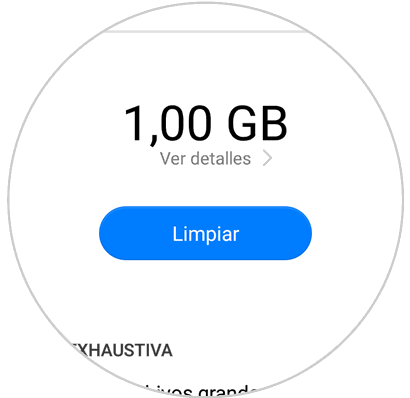
It will be that simple to clear the cache of one or all applications on the Huawei P20 Lite Android terminal.