Having our phone properly executed is important for proper operation. Many times we have a newly acquired terminal and we begin to enter information without control: applications, files ... This at first is not very noticeable, but after the months the result can be chaotic to manage and very difficult to carry. One of the causes of unnecessarily consumed space is the slowdown of the terminal since it has claimed its resources for elements that do not serve us..
One way to gain space in our terminal and even repair some punctual failure in apps, is the release of cache memory. We do not want your new Huawei Mate 20 to end up collapsed so we recommend that you do the task of clearing the data cache with some type of frequency. Here we show you how to do it individually or activate the automatic cleaner.
To keep up, remember to subscribe to our YouTube channel! SUBSCRIBE
1. Clear cache of individual applications on Huawei Mate 20
Step 1
The first thing we will do is open our "Settings" panel by going to the icon.
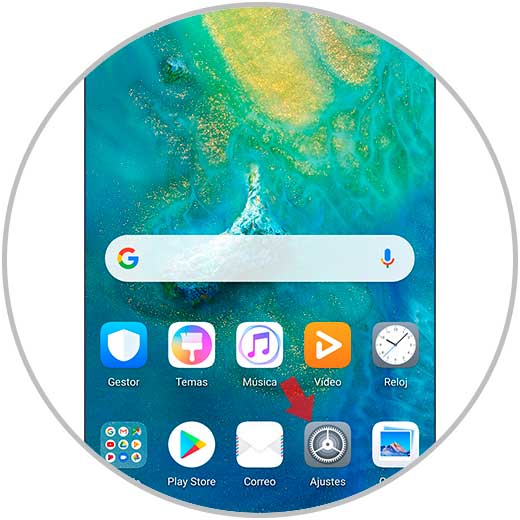
Step 2
In the next Window we will enter the category of "Applications".
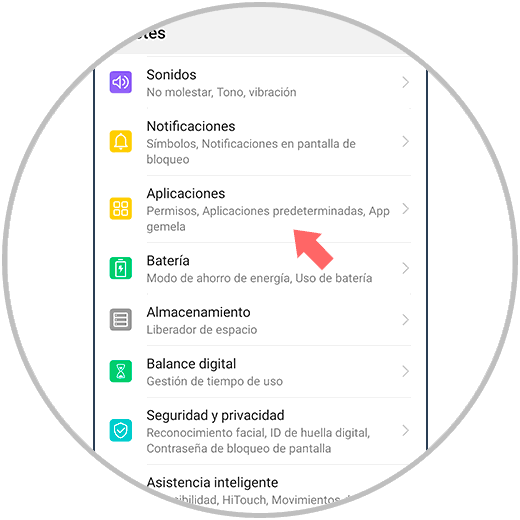
Step 3
Within the options that we see we choose again the option of "Applications".
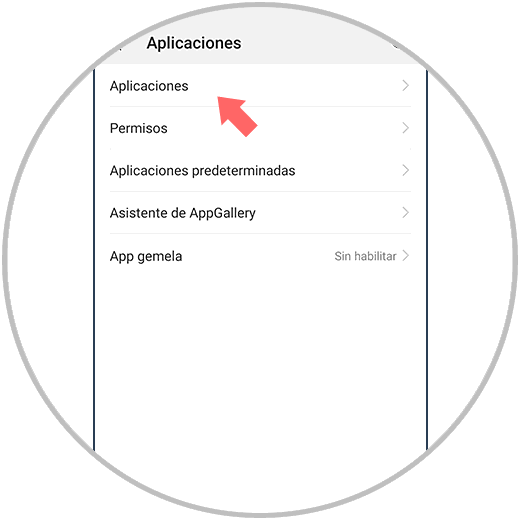
Step 4
Now we have to choose the app to which we want to clear its cache, click on it.
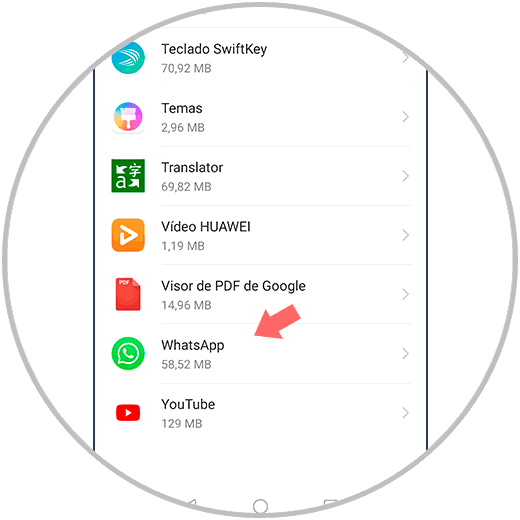
Step 5
Now inside the application click on the "Storage" option.
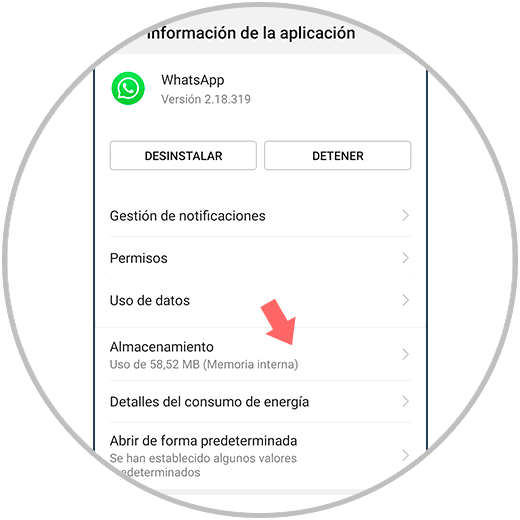
Step 6
Now we just have to click on "Empty cache" to clean it.
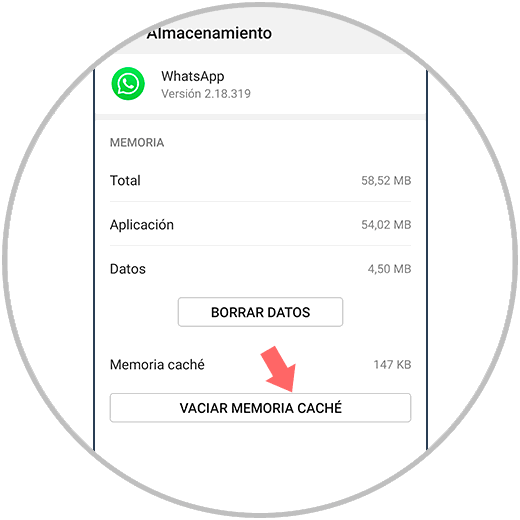
2. Enable automatic cache cleaning on Huawei Mate 20
We have a second option for the phone itself to manage the storage of our Mate 20.
Step 1
The first step will be to enter the "Settings" of our mobile phone.
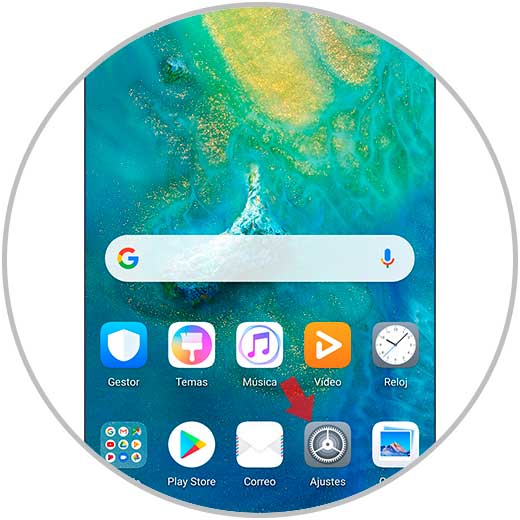
Step 2
In the next window we will choose the “Storage†option to see your settings.
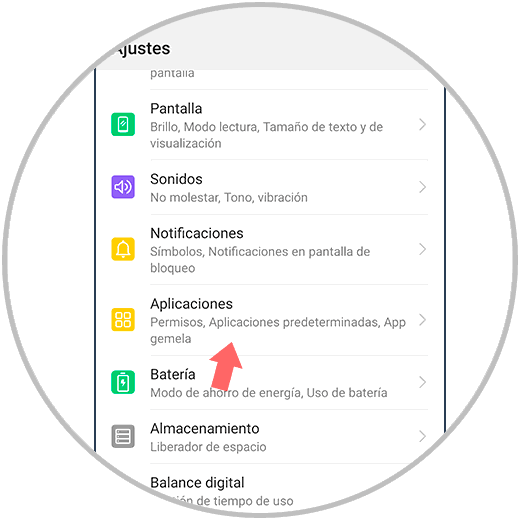
Step 3
At the bottom we will see the "Clean" button so we click on it.
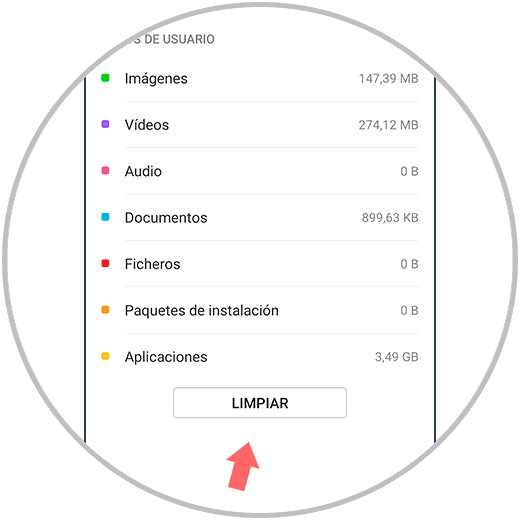
Step 4
We access the upper right gear wheel to enter the settings.
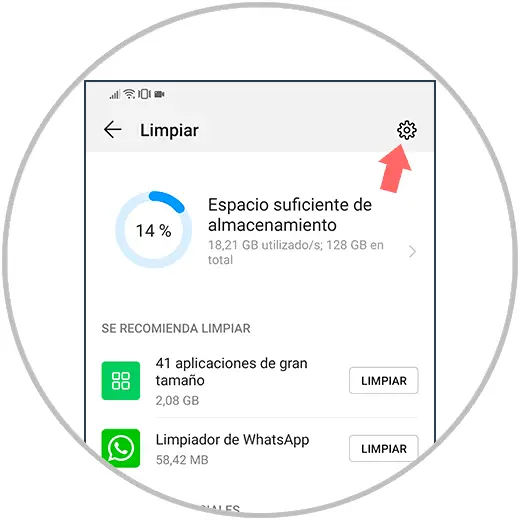
Note
From here you can also control the application cache individually.
Step 5
Within the 3 possible options we select the one of “Automatic cleaningâ€.
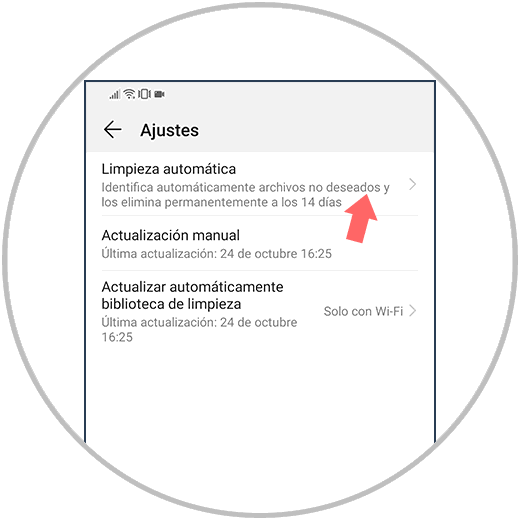
Step 6
Finally, we only have to enable the "Automatic cleaning" option to have an unwanted library cleanup done automatically after 14 days.
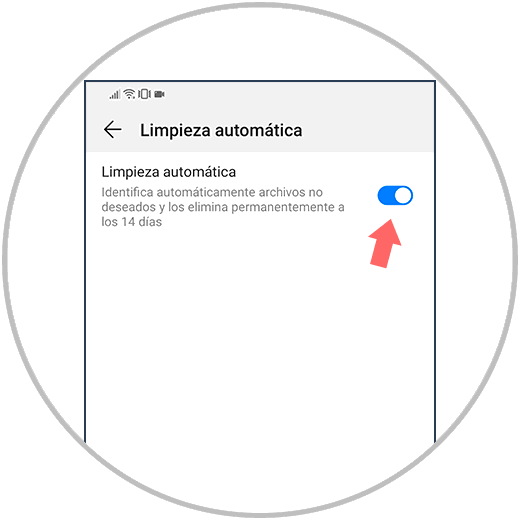
In this way we can eliminate the cache of one or all applications automatically on our Huawei Mate 20..