The hard drive plays a fundamental role in Windows since not only the operating system and the applications we use are installed on it, but the hard drive serves as a backup medium through backup copies, extra storage increase and some backup tasks. local security..
The hard drive is automatically detected by Windows and assigned a letter so that it is recognized in the system and that as users we have clarity on which drive to work on.
But in some cases it is possible that Windows encounters an error with the hard drive and generates errors associated with various problems that may be present. TechnoWikis has a series of steps to correct these problems and allow full use of the hard drive. Below you will see different ways to fix Windows detected a hard drive problem..
To stay up to date, remember to subscribe to our YouTube channel!
SUBSCRIBE ON YOUTUBE
1 Windows detected a hard drive problem | How to fix a hard drive problem by validating the current state
The first option is to validate the current state of our disk, with this we rule out numerous current problems, to check this we open the File Explorer.
Step 1
We right click on the hard drive and select the "Properties" option:
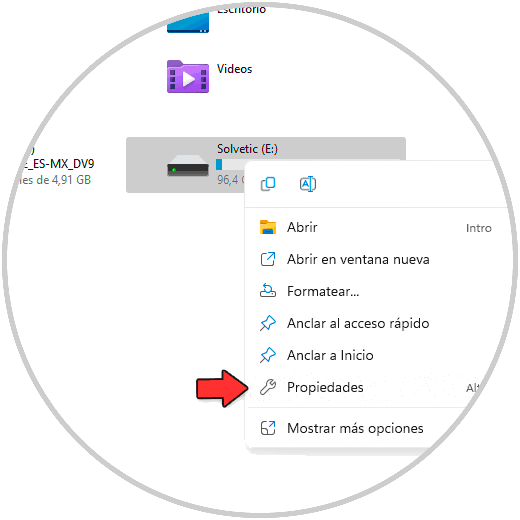
Step 2
In the pop-up window we go to the "Hardware" tab, select the hard drive and check its status in the "Device status" line:
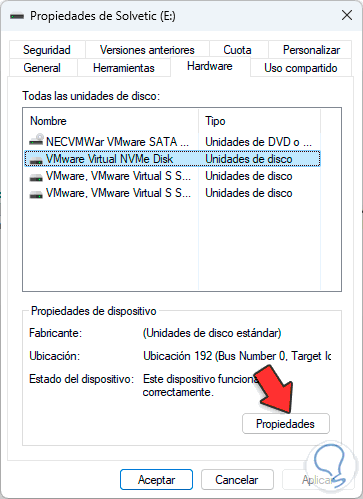
2 Windows detected a hard drive problem | How to fix a hard drive problem by restoring the system
System restore allows us to return the Windows system to a previous date where everything worked correctly.
Step 1
To restore the system in the Start search engine we enter "restore" and click on "Create a restore point":
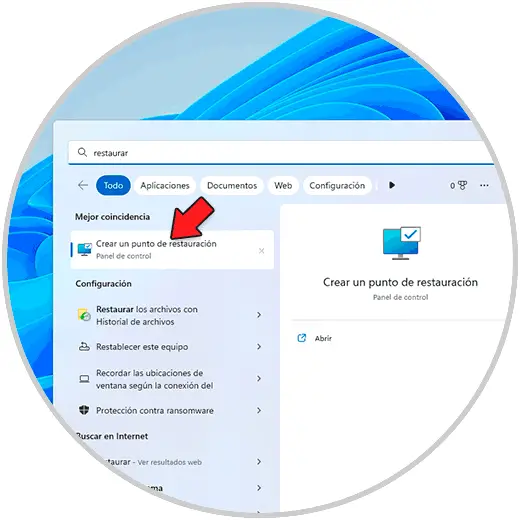
Step 2
The following window will open:
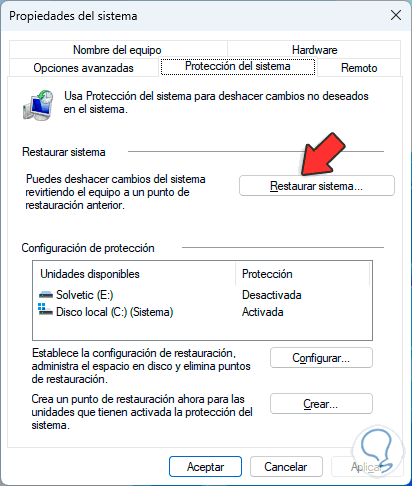
Step 3
We click on "System Restore" to see the following:
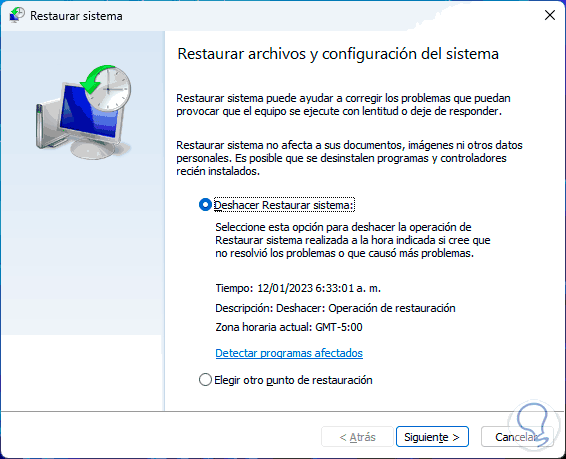
Step 4
Select the restore point:
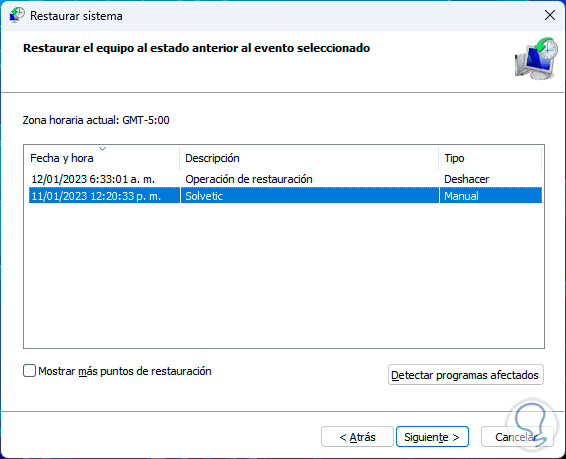
step 5
We click Next to see a brief summary:
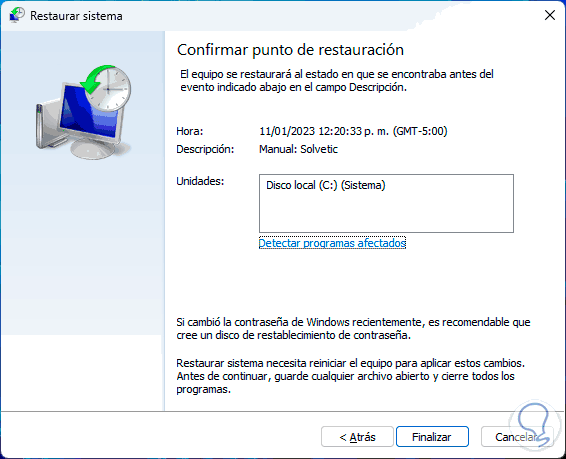
step 6
We click on "Finish" to see the following message:
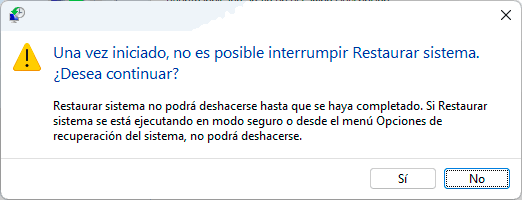
step 7
We click Yes to complete the process:
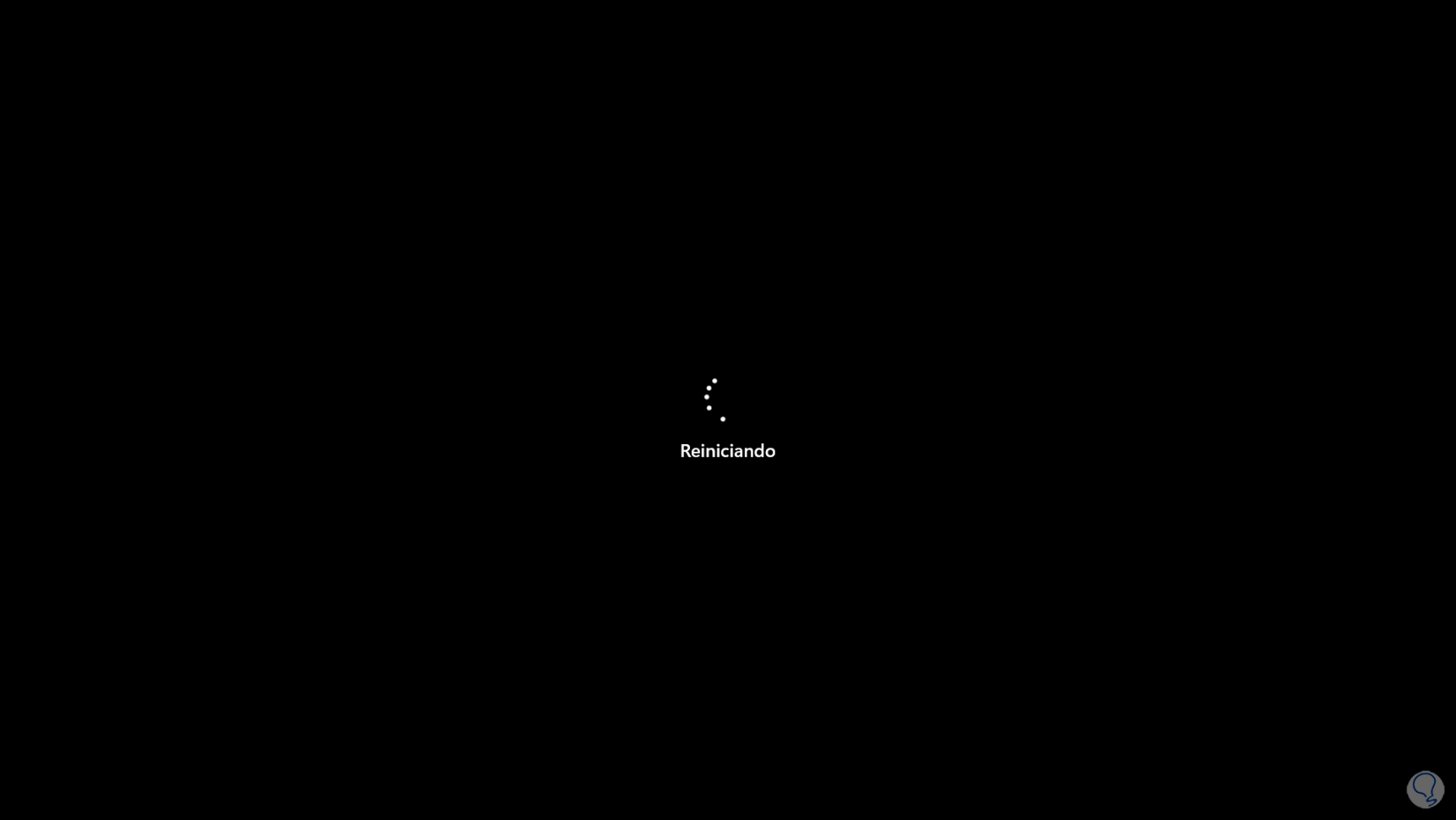
step 8
The Windows restore process will start:
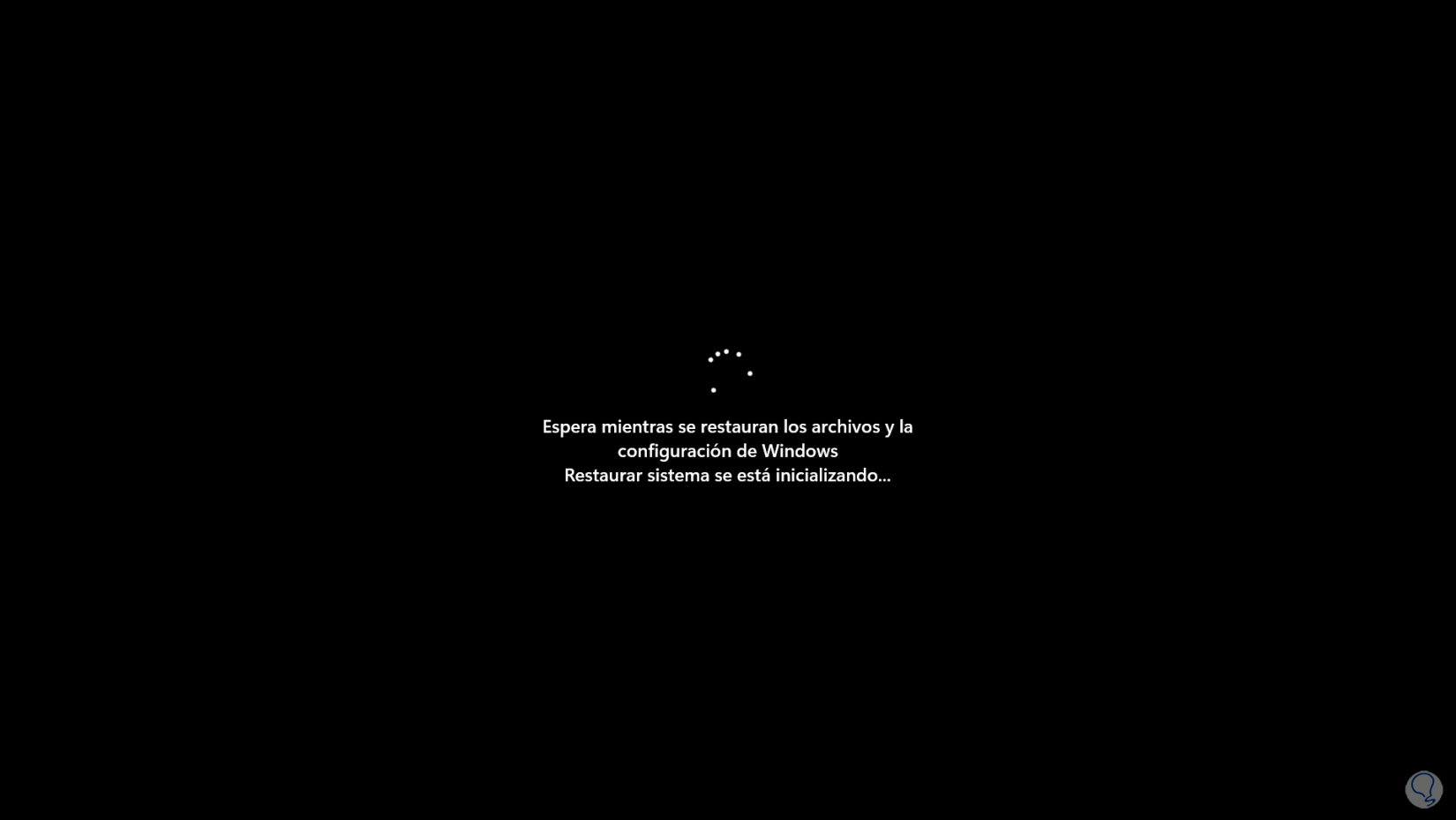
step 9
The system will reboot after this process:
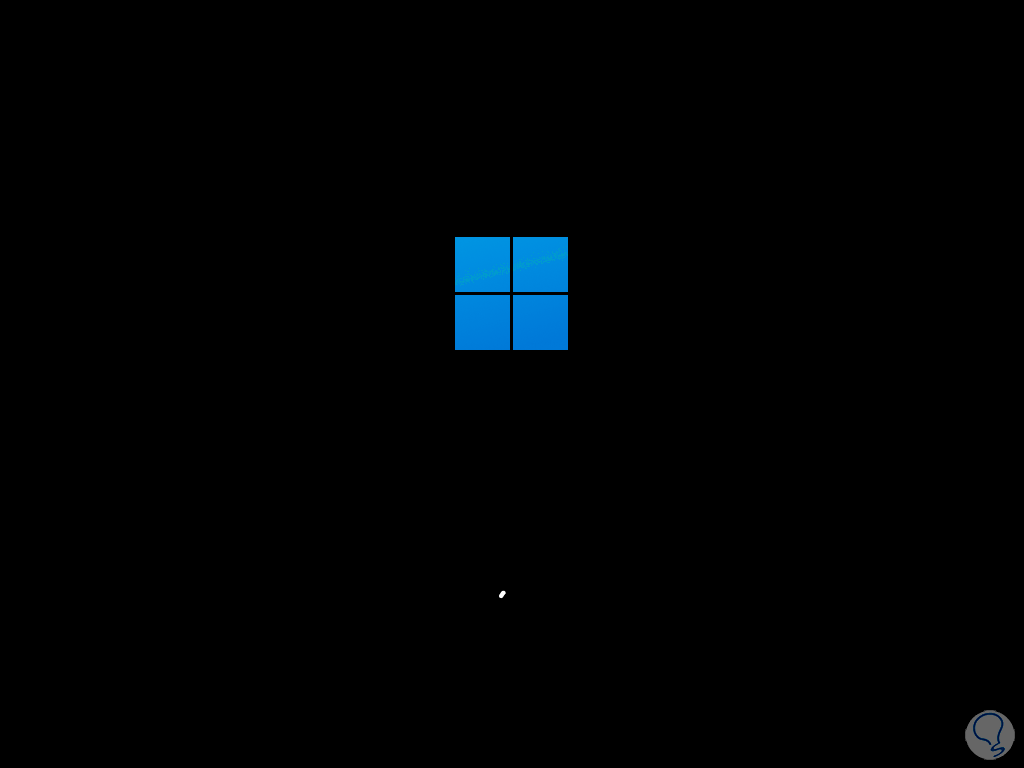
3 Windows detected a hard drive problem | How to fix a hard drive problem by checking the drive
This is a solution integrated into the hard drive itself with which it is possible to perform an analysis of its status in real time to rule out errors that give rise to Windows messages. To use it, open File Explorer.
Step 1
We right click on the hard drive and select "Properties":
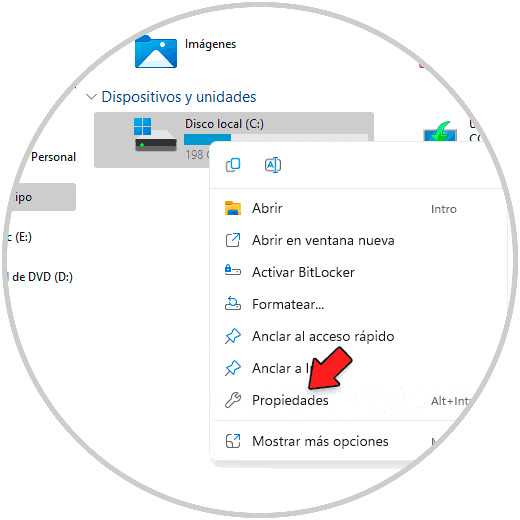
Step 2
In the pop-up window we go to the "Tools" tab:
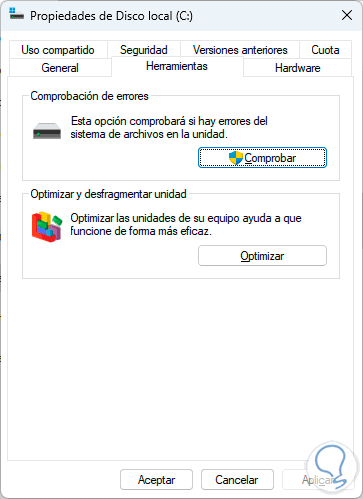
Step 3
We click on "Verify" and the following message will open:
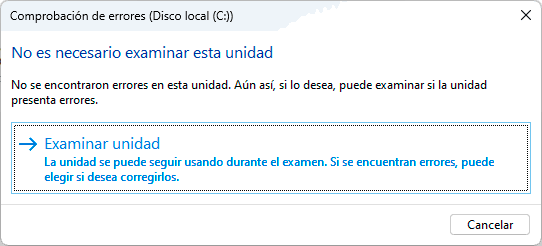
Step 4
We click on "Examine unit" to start the analysis:
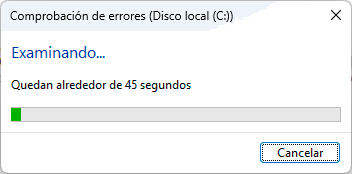
step 5
Wait for the process to finish:
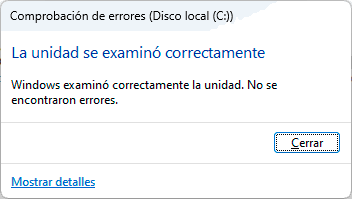
4 Windows detected a hard drive problem | How to fix a hard drive problem from Terminal
From the terminal we have the option of executing some commands to carry out a detailed analysis of the state of the disk and to be able to repair existing errors.
Step 1
We open the Terminal as administrator
:
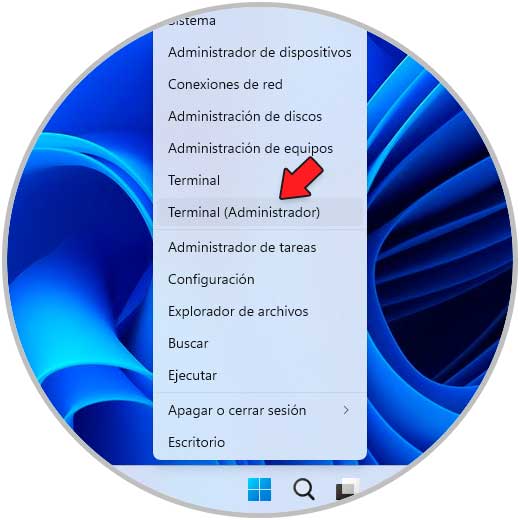
Step 2
We run a disk scan:
chkdsk drive: /f
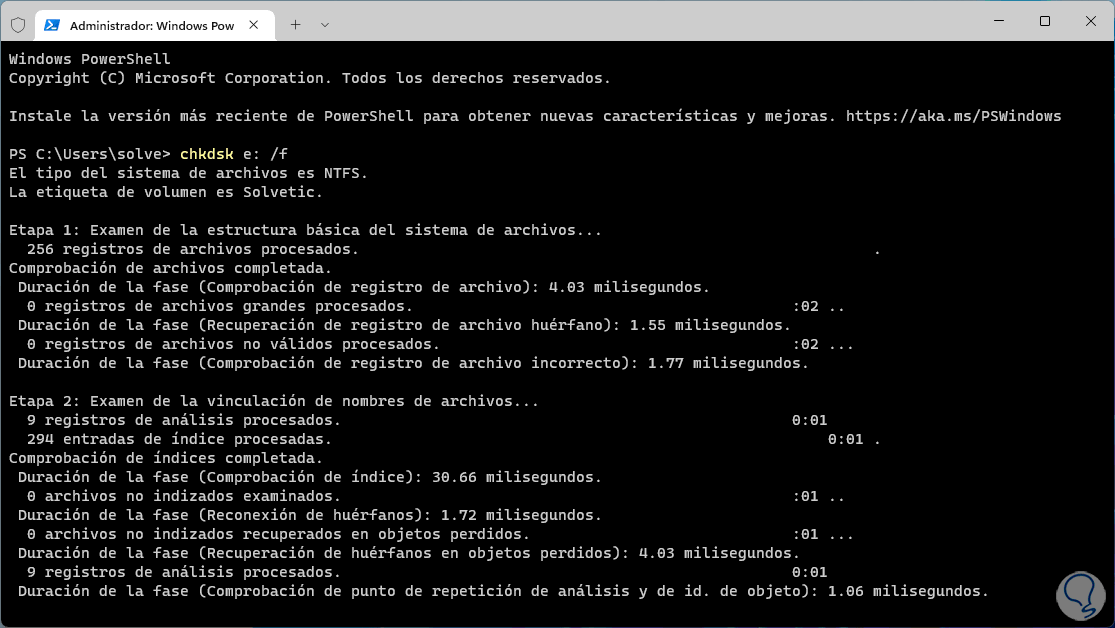
Step 3
After this we run a scan to the NTFS file system:
sfc /scannow
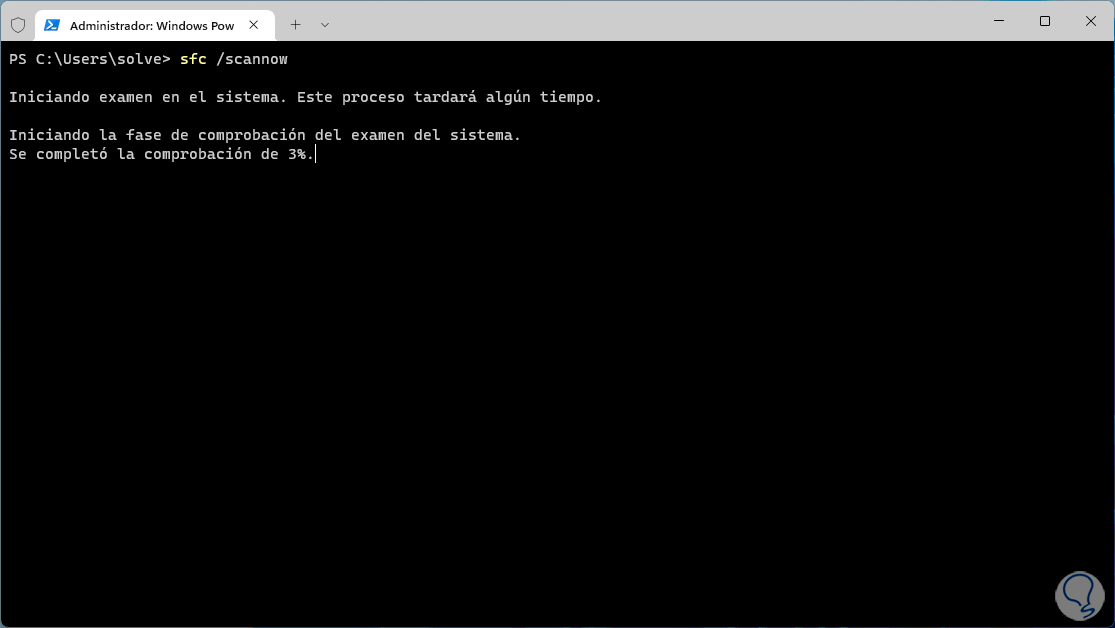
Step 4
We wait for this process to complete:
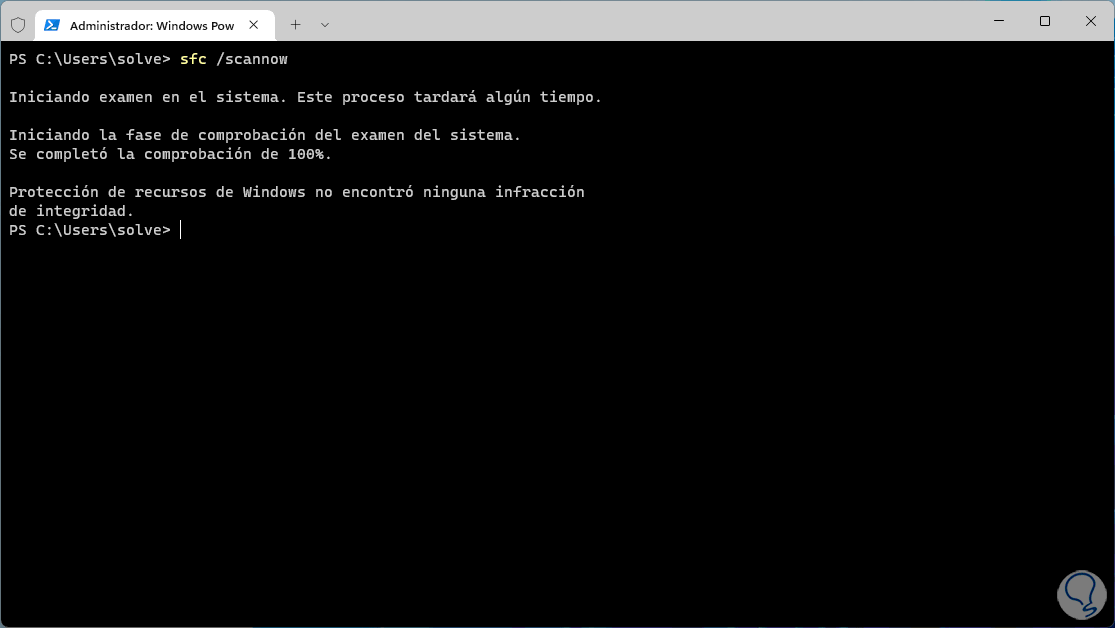
5 Windows detected a hard drive problem | How to solve a hard disk problem by resetting the PC
This option applies when none of the ones we have described correct the error and it is to return the PC to its original state but with the possibility of preserving our files.
Step 1
Let's go to the route:
Start - Settings - System - Recovery
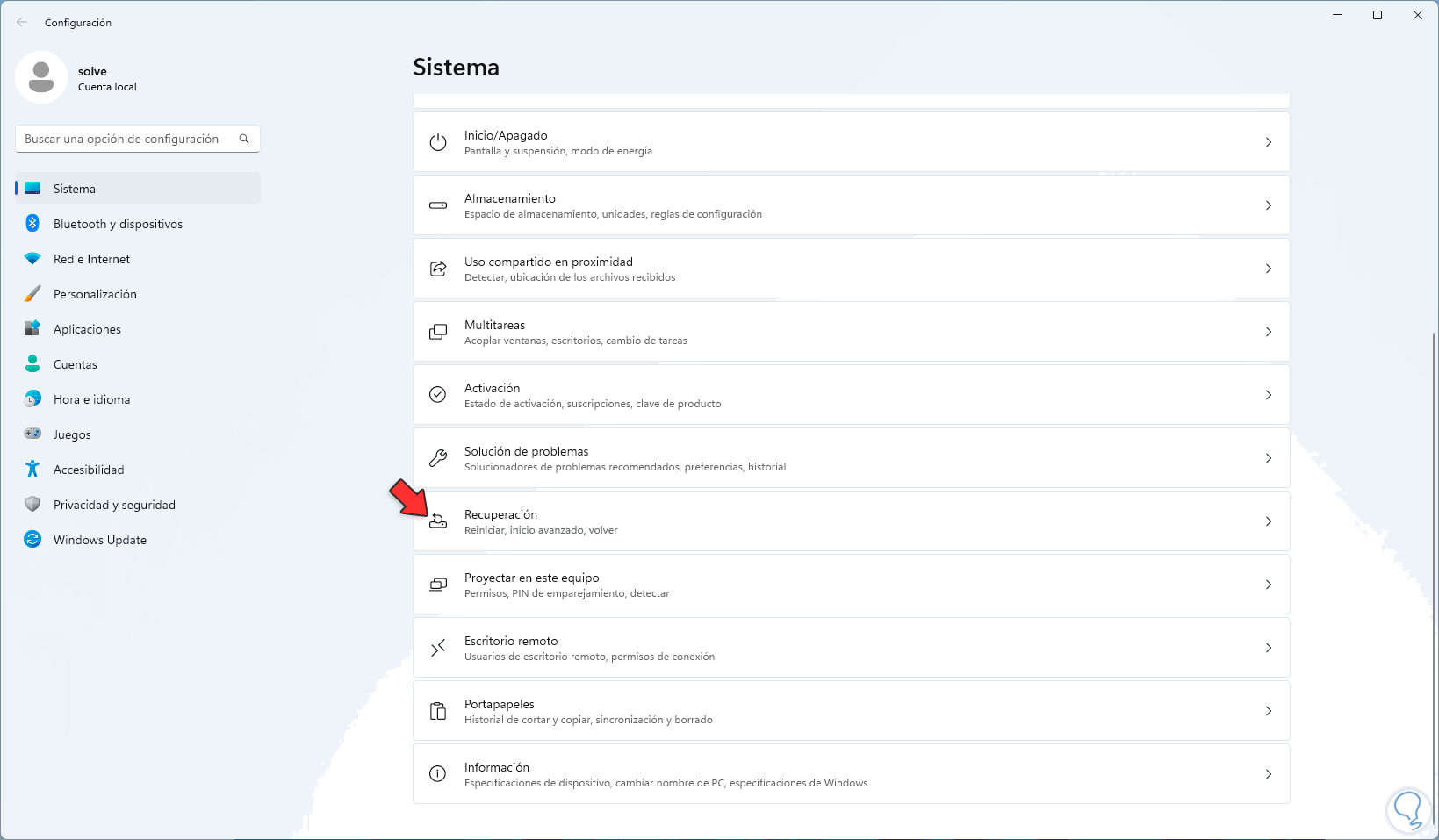
Step 2
By clicking there we will see the following:
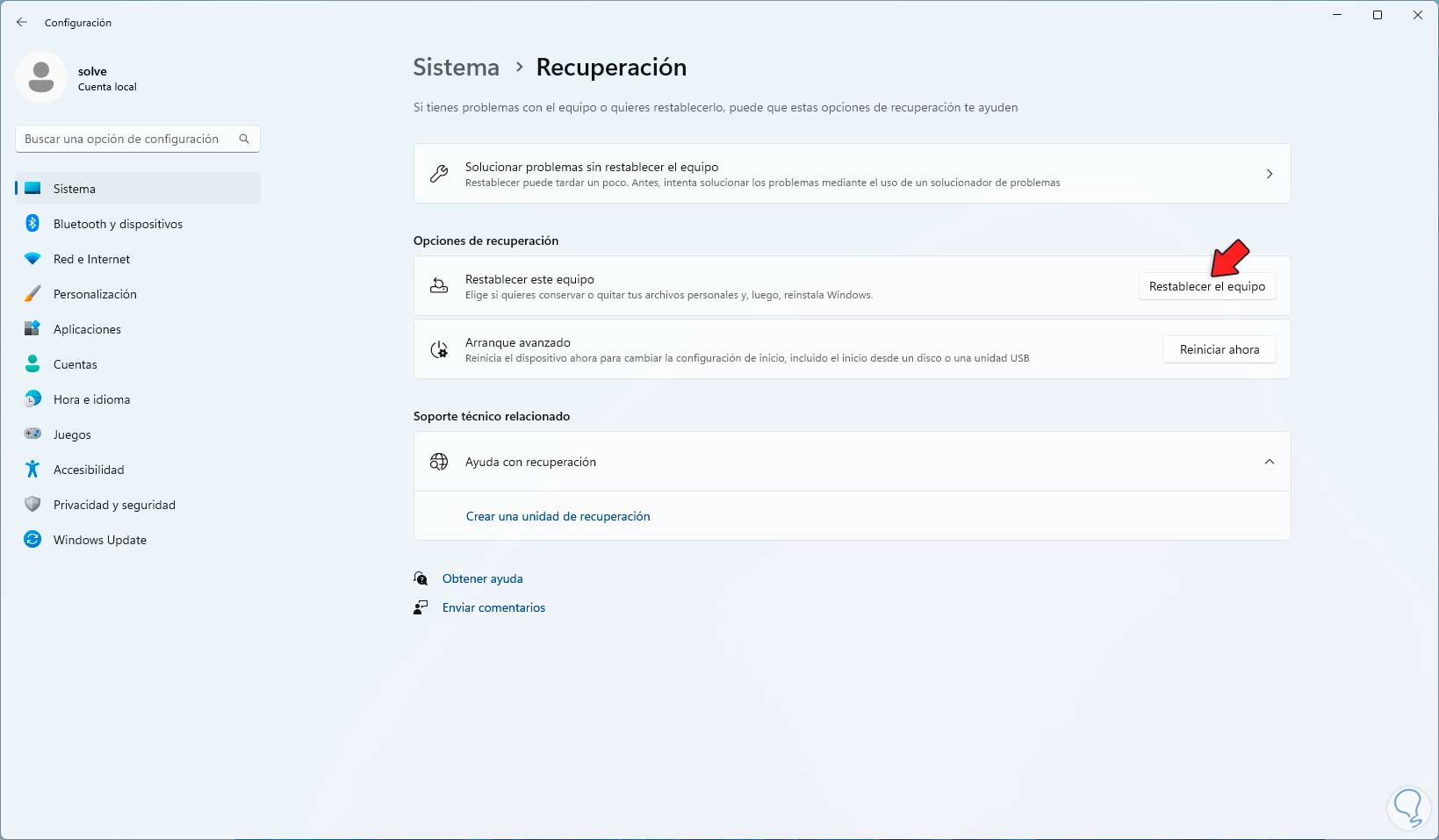
Step 3
We click on "Reset the equipment" and in the displayed window we select whether or not to keep the files:
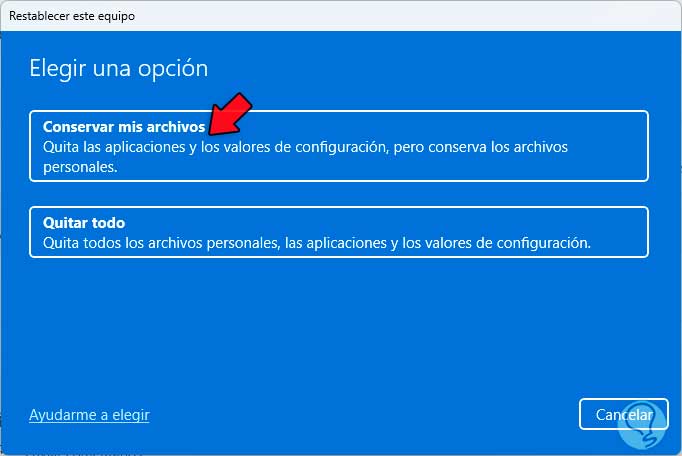
Step 4
Now we define the type of installation:
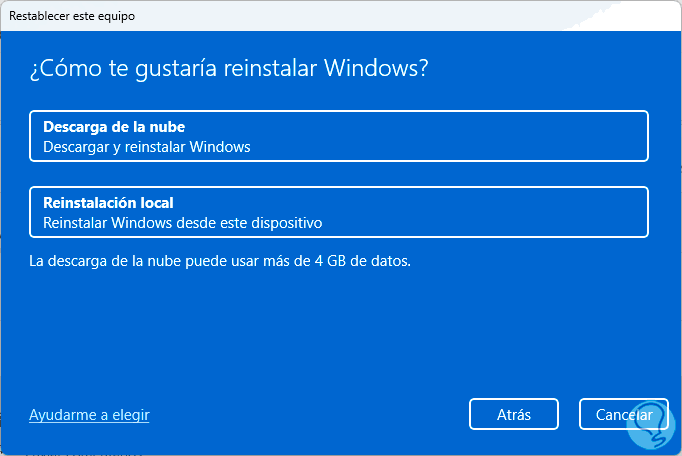
step 5
We will see a summary of the activity to be carried out:
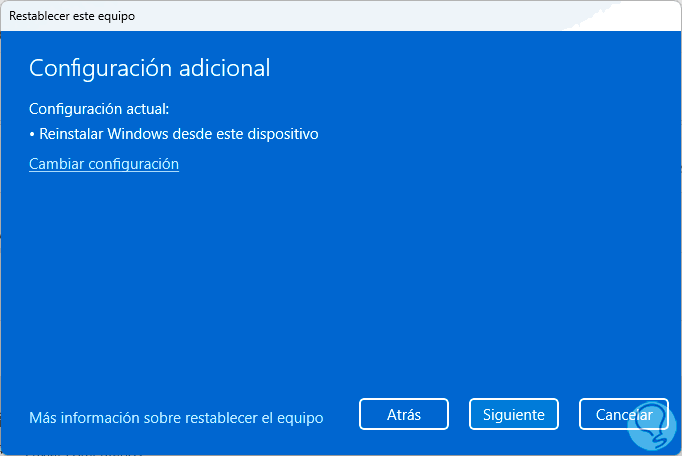
step 6
We click Next to start the process:
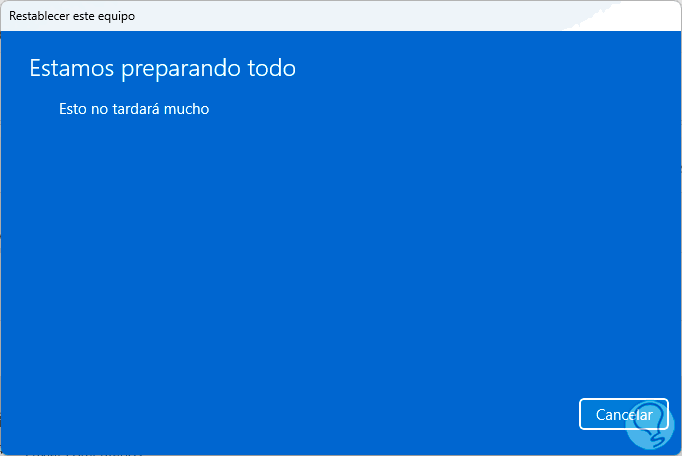
step 7
At the end we will see the following:
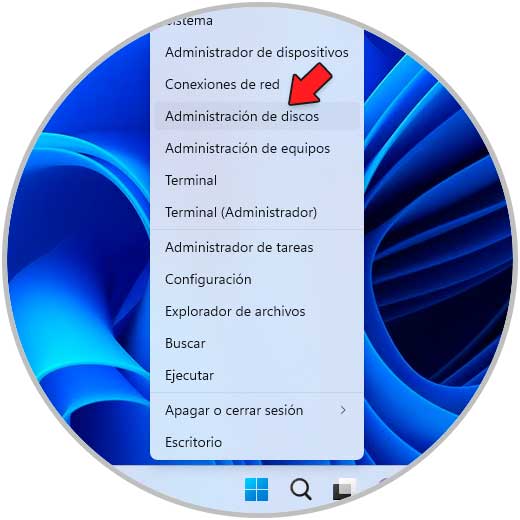
We click on "Reset" to complete the process and recover the optimal operation of the hard drives.
6 Windows detected a hard drive problem | How to fix a hard drive issue by rolling back to the previous driver
Sometimes the updates can cause a negative effect so that it will be possible to return to the previous driver where the hard drive worked correctly.
Step 1
To carry out this process we open the Disk Manager:
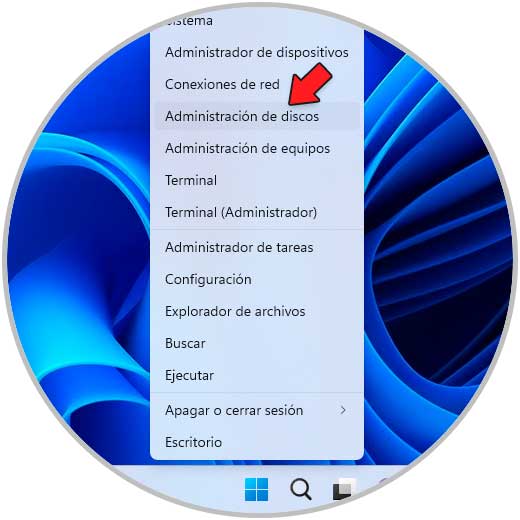
Step 2
In the open console we right click on the disk and select the "Properties" option:
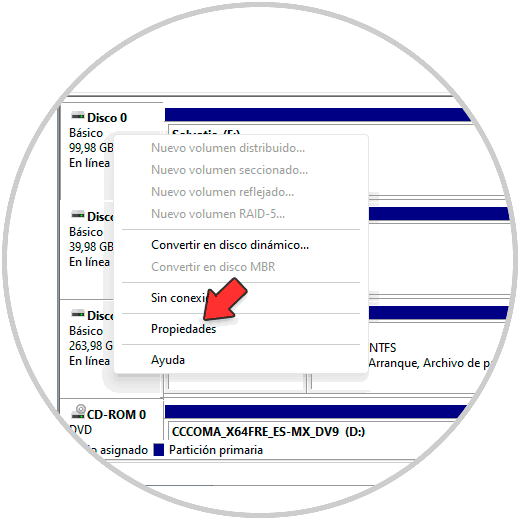
Step 3
In the "Driver" tab, check that the "Revert to previous driver" option is active:
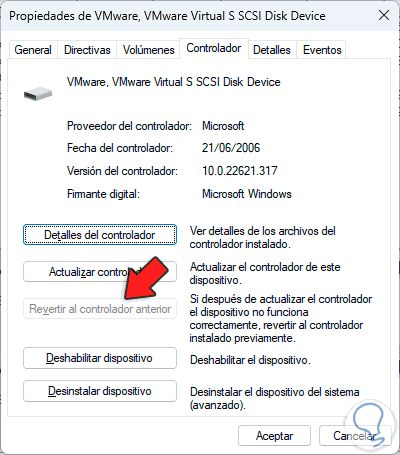
If it is, we will click on it to reuse the previous driver which did not give errors..
7 Windows detected a hard drive problem | How to fix a hard drive problem by reinstalling the hard drive
Step 1
Finally we can reinstall the hard drive without affecting its operation, we open the Device Manager:
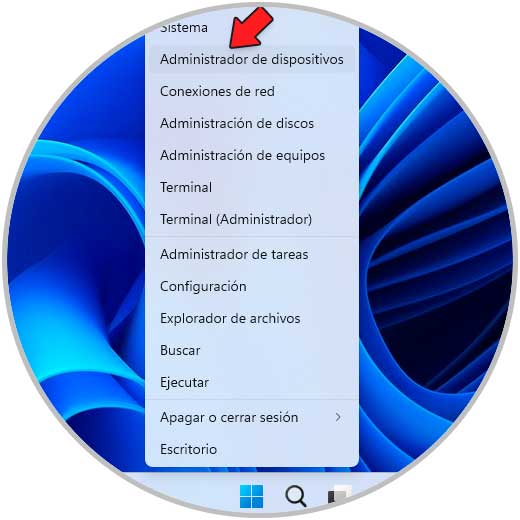
Step 2
In "Disk drives" right click on the driver and select "Uninstall the device":
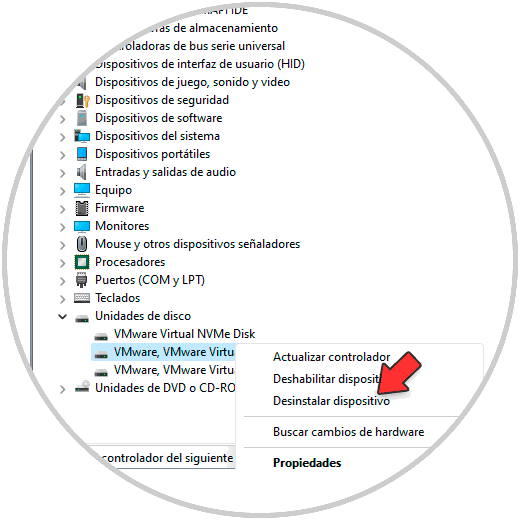
Step 3
We will see the following message:

Step 4
Confirm the process:
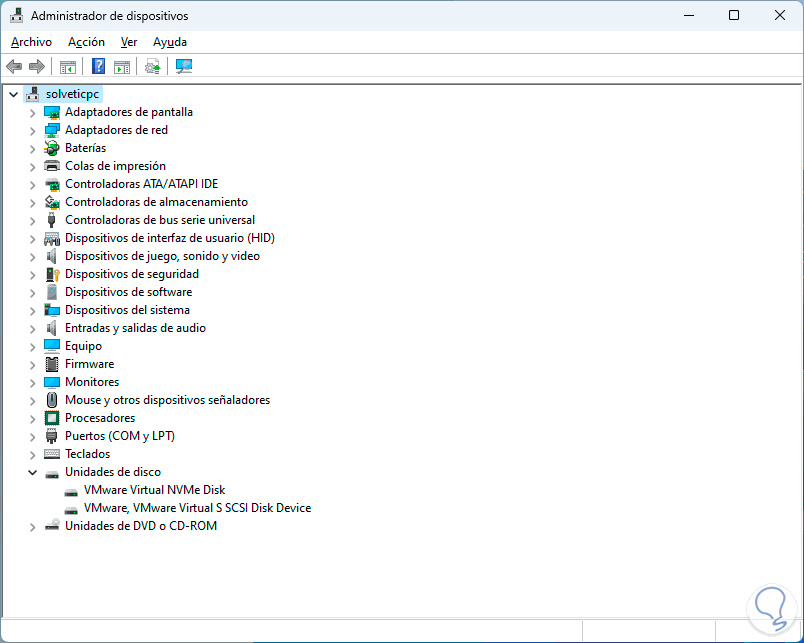
step 5
Now we go to "Action - Scan for hardware changes":
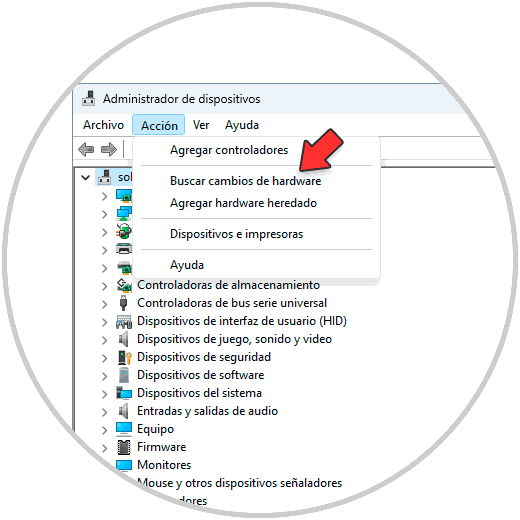
step 6
The hard drive will be installed automatically:
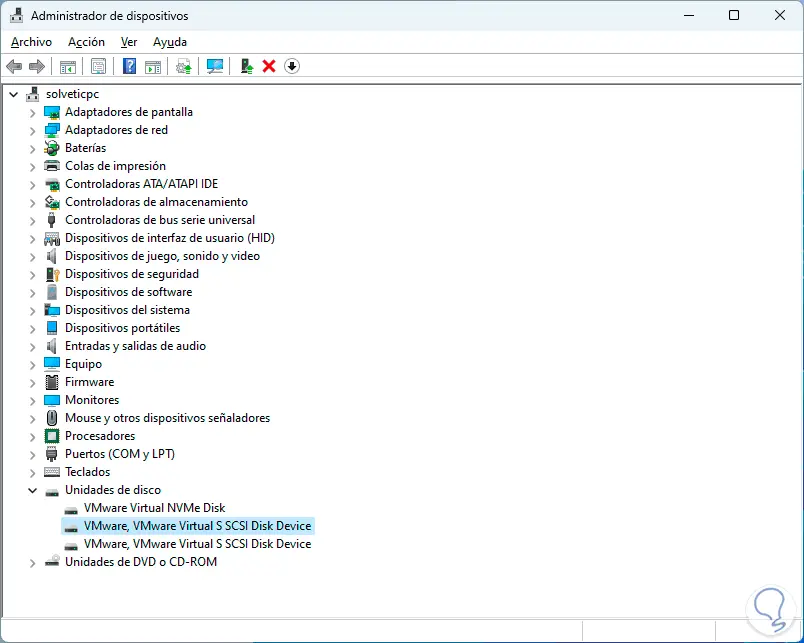
With these various options it will be possible to recover the operation of our hard drive without errors in Windows and thus have its functions available.