Among the various options that Windows offers us, we find a special one, available for most operating systems, with which it is possible to turn on our computer remotely, either on a local network or, in some cases, externally. This process is known as WoL (Wake on Lan) and its mission consists of a protocol with which it is possible to remotely start the PC without pressing the typical physical power button. This is something that administrators or users must simplify a daily task..
When leaving the PC connected, the network card continues to receive power, this card must have WoL active (both in the BIOS and at the configuration level), based on this, Wake on Lan will send something called "Magic Packet" which is sent simultaneously to all the computers on the network and in it the MAC address of the destination computer. When the PC that is turned off performs the "listening" function, it will take care of receiving the magic packet and automatically the network card will send a signal to the motherboard or to the power source so that the boot process starts, We see how simple the remote start process is internally.
The Magic Packet is a broadcast frame where we find a string of 6 bytes with a value of 255 (in hexadecimal value FF FF FF FF FF FF) which is followed by 16 repetitions with the MAC address of the destination computer, to using Wake on Lan requires:
- Have access to the network
- The PC may be turned off or in sleep or hibernation mode
- Have a point-to-point network between two or more computers
TechnoWikis will explain how to turn on a PC remotely and have access to this functionality..
To stay up to date, remember to subscribe to our YouTube channel!
SUBSCRIBE ON YOUTUBE
How to turn on a PC remotely
Step 1
On the computer that will be activated, open the Device Manager:
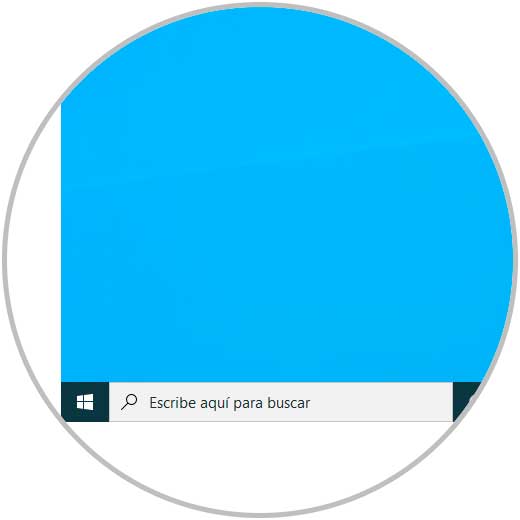
Step 2
In this case it will be a PC with Windows 10, now in "Network adapters" we double-click on the network driver:
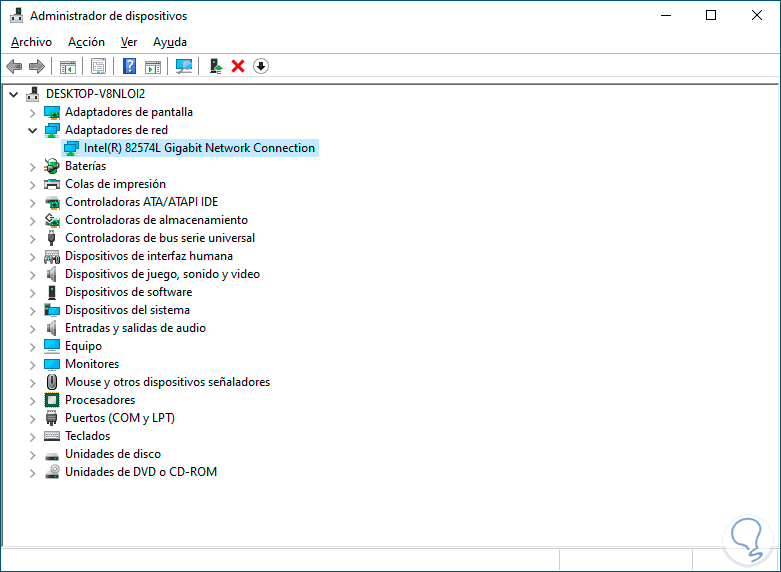
Step 3
In the pop-up window we go to the "Power Management" tab where we will see the following:
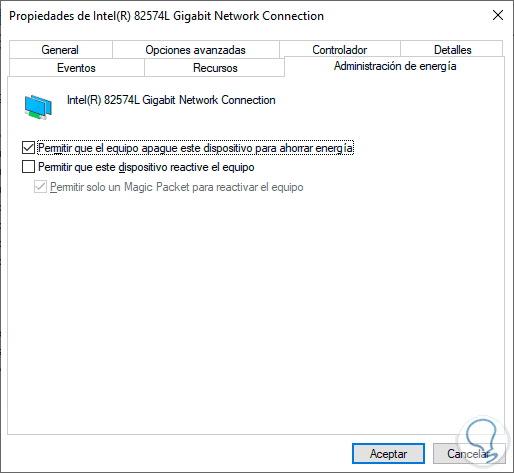
Step 4
We activate the boxes:
- Allow this device to wake the computer
- Allow only one Magic Packet to wake the equipment
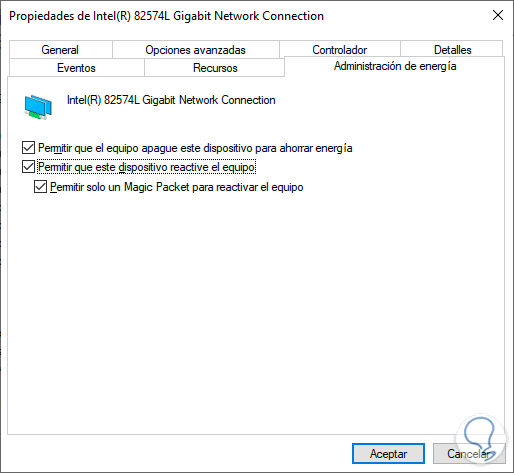
step 5
This will make the functionality of the magic packet be received by the network card, additionally we can go to the "Advanced Options" tab and in the "Wake on Magic Packet" line validate that its status is "Enabled":
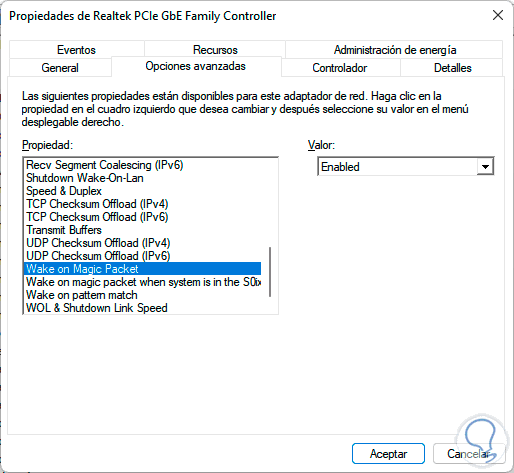
step 6
Apply the changes.
Now open CMD:
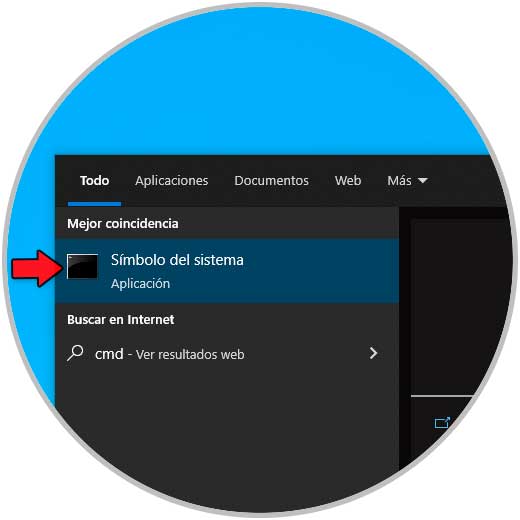
step 7
We execute "ipconfig" to know the IP of the PC:
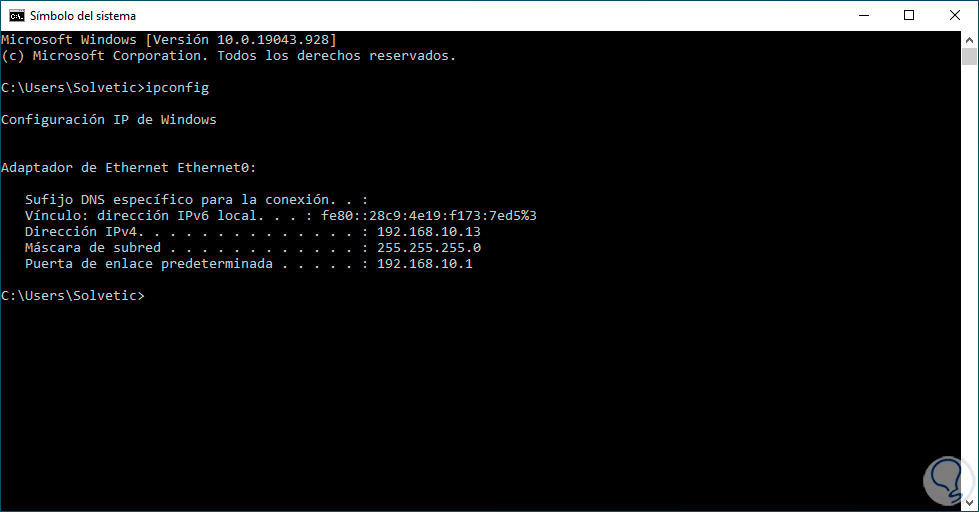
step 8
We turn off the equipment to access the BIOS or UEFI:
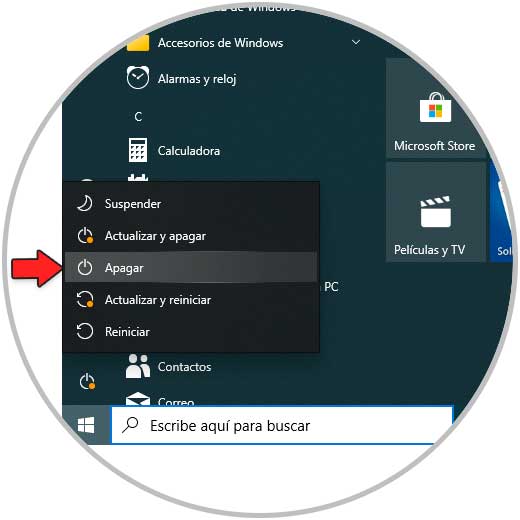
step 9
The equipment will turn off and to access the BIOS / UEFI we can press the F2, Del, Del, etc. keys, based on the motherboard used:
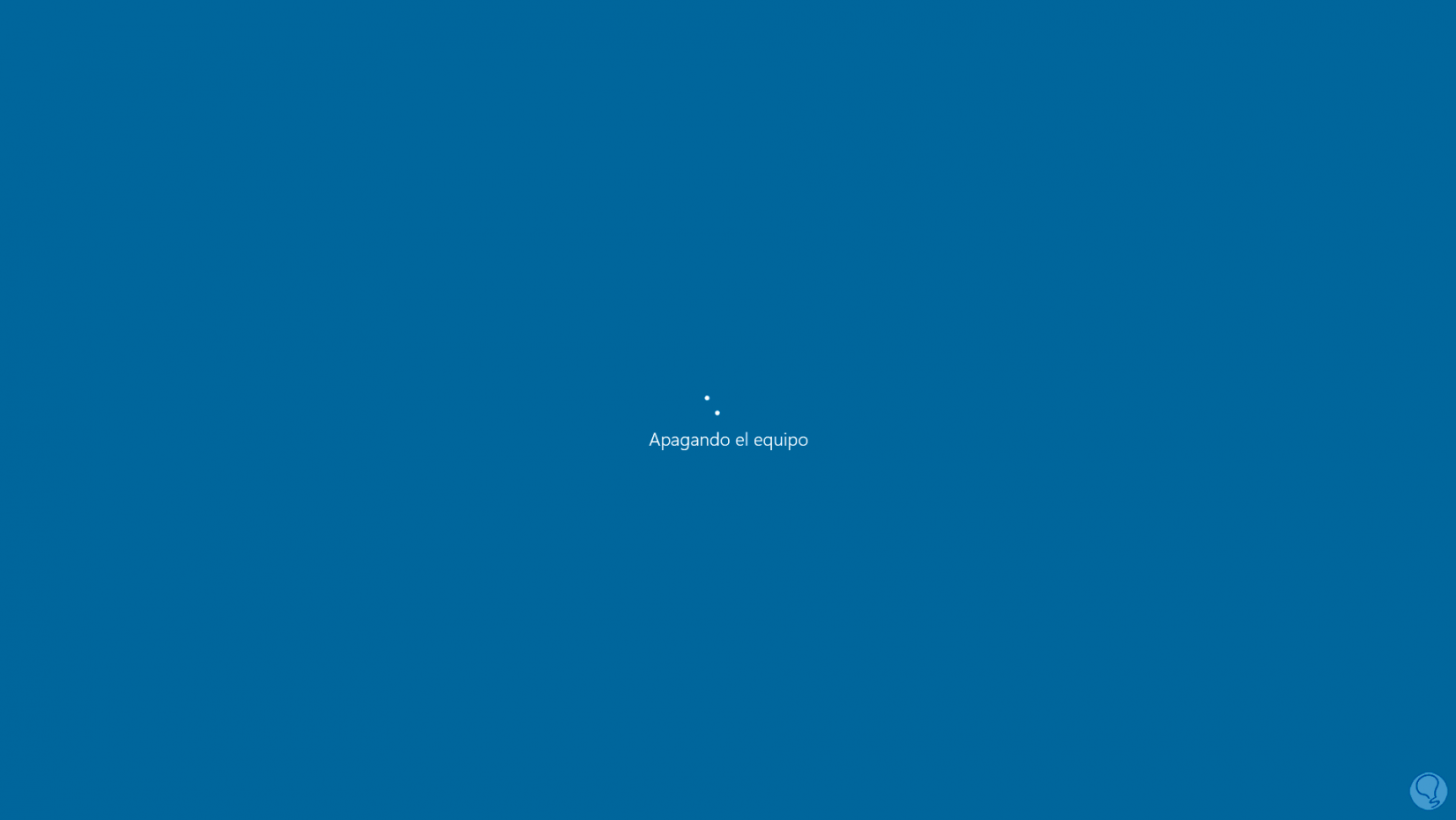
step 10
On the motherboard we must go to the network section:
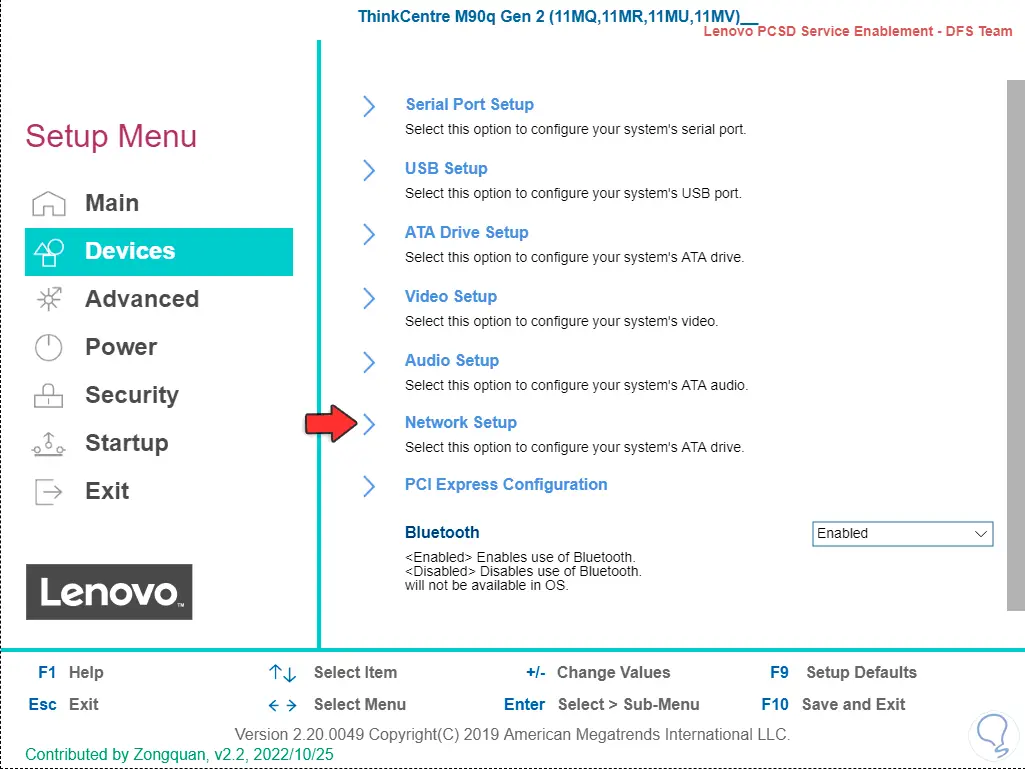
step 11
We click on "Network Setup" to see the various options:
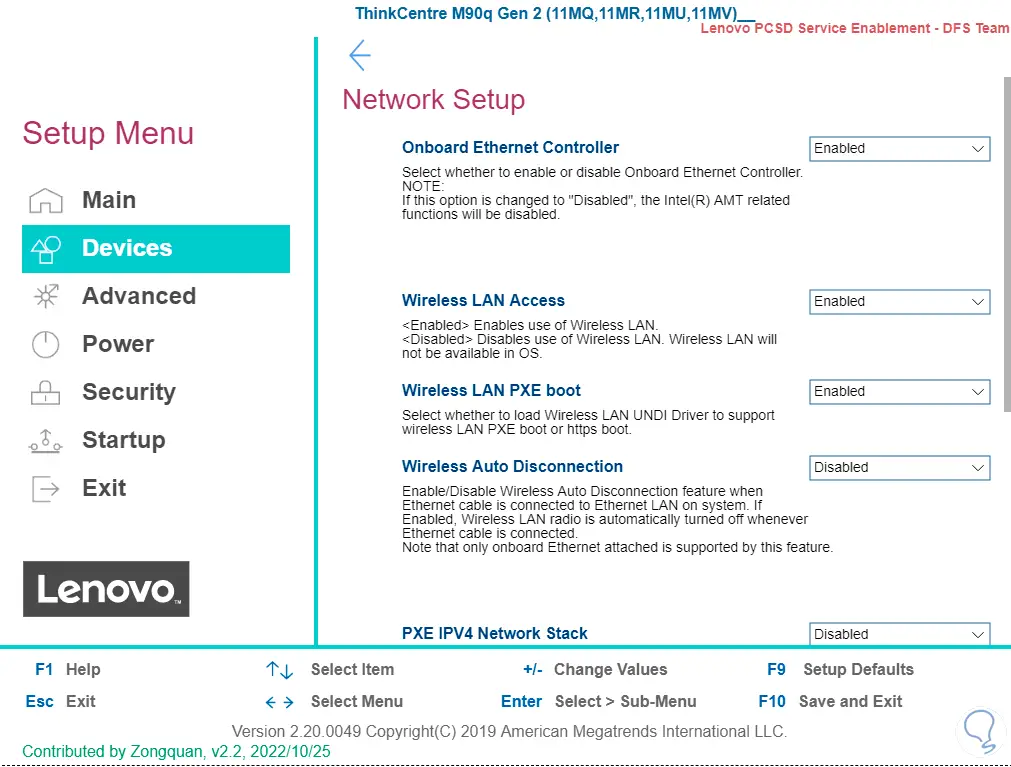
step 12
We activate (Enabled) the Wake On Lan option, this can be:
Apply the changes with F10:
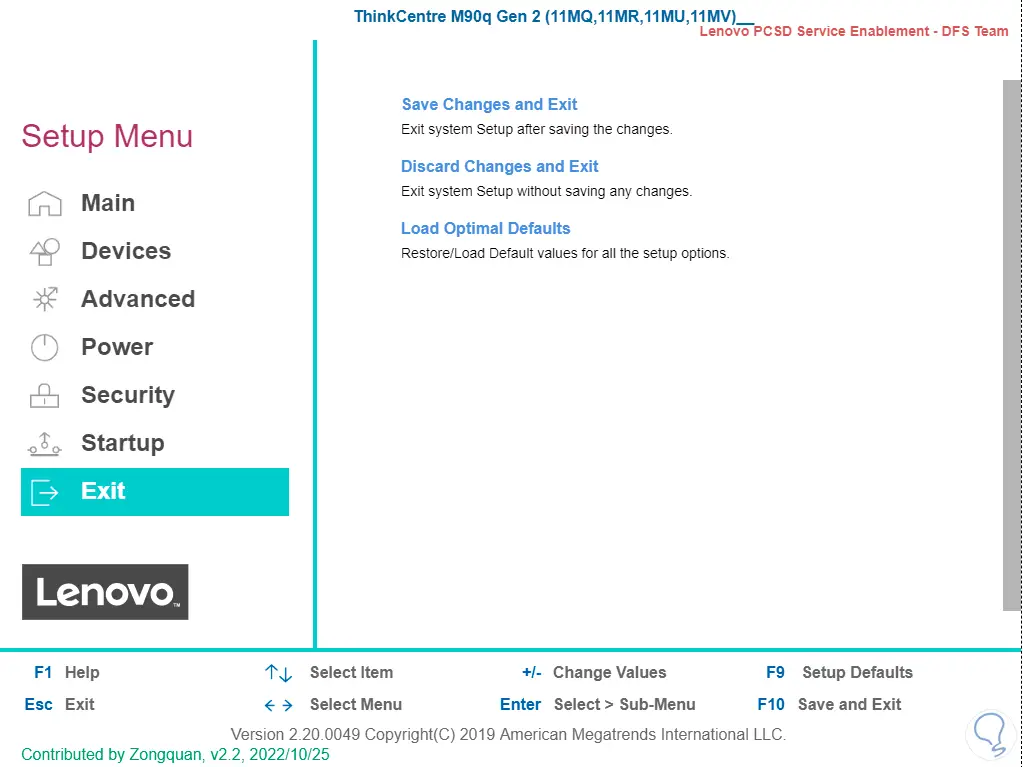
We left the PC off.
step 13
On the remote computer we download the utility to access through Wake On Lan, it can be downloaded at the following link:
Wake on Lan
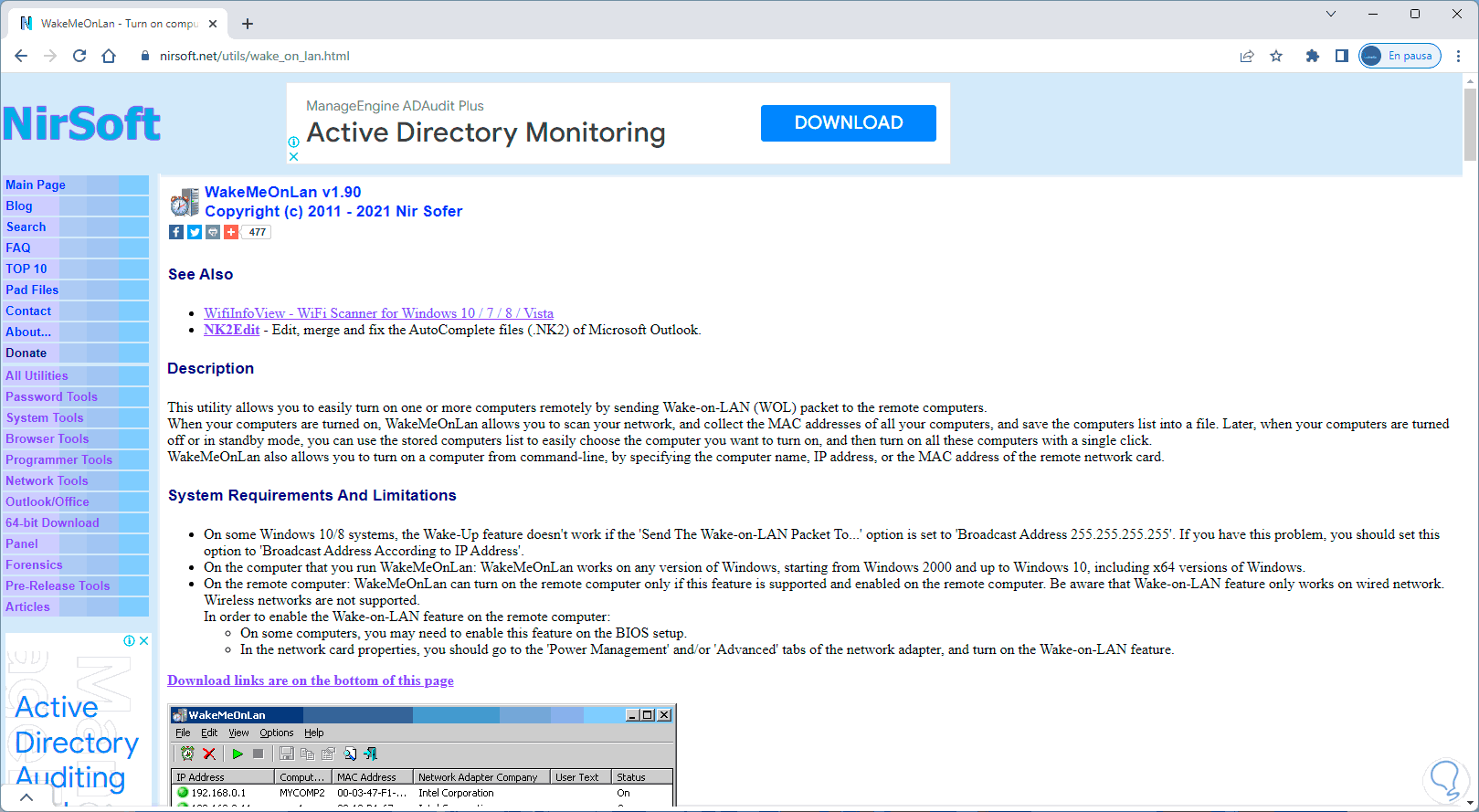
step 14
At the bottom we find the download link:
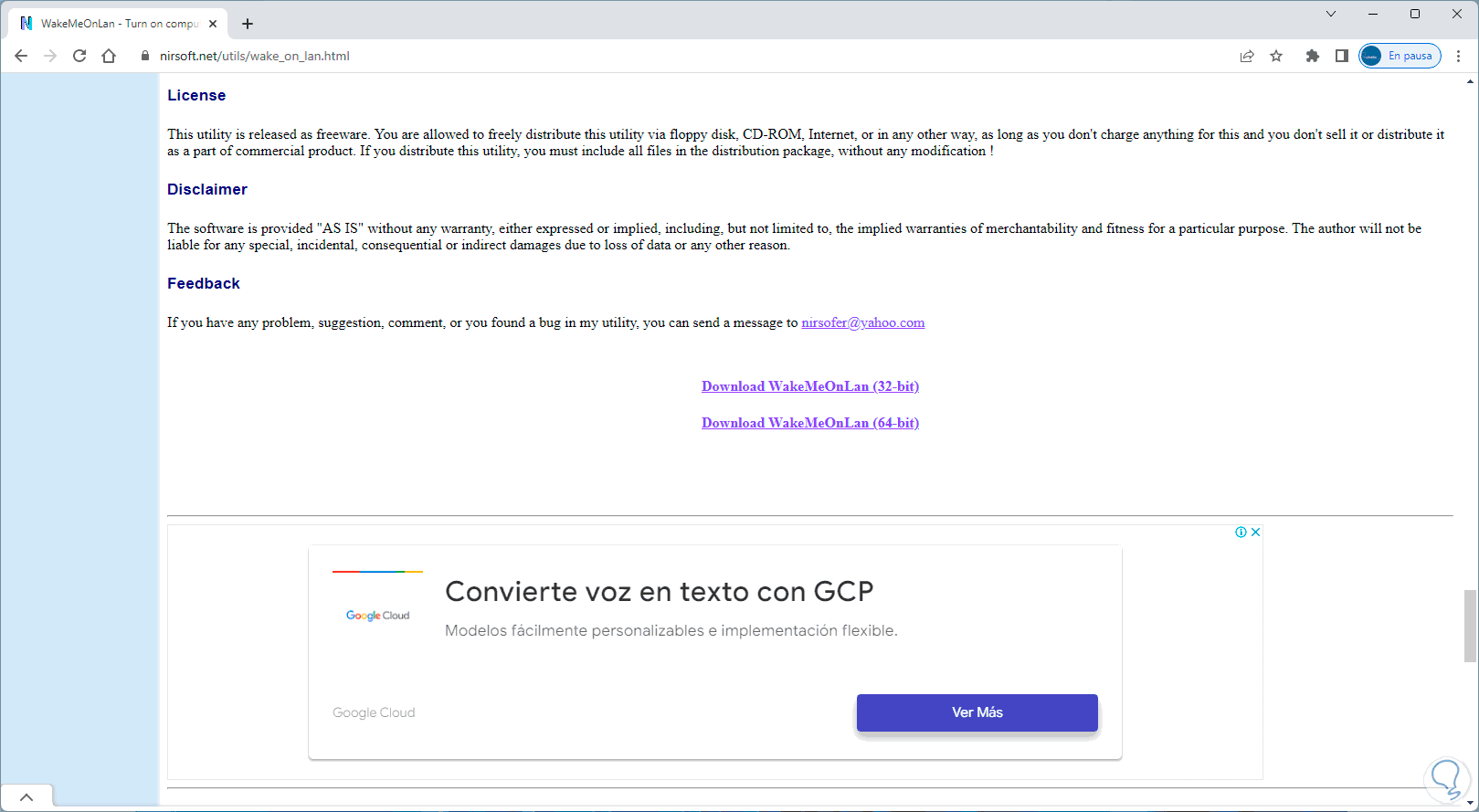
step 15
We extract the file or double click on it to extract it automatically:
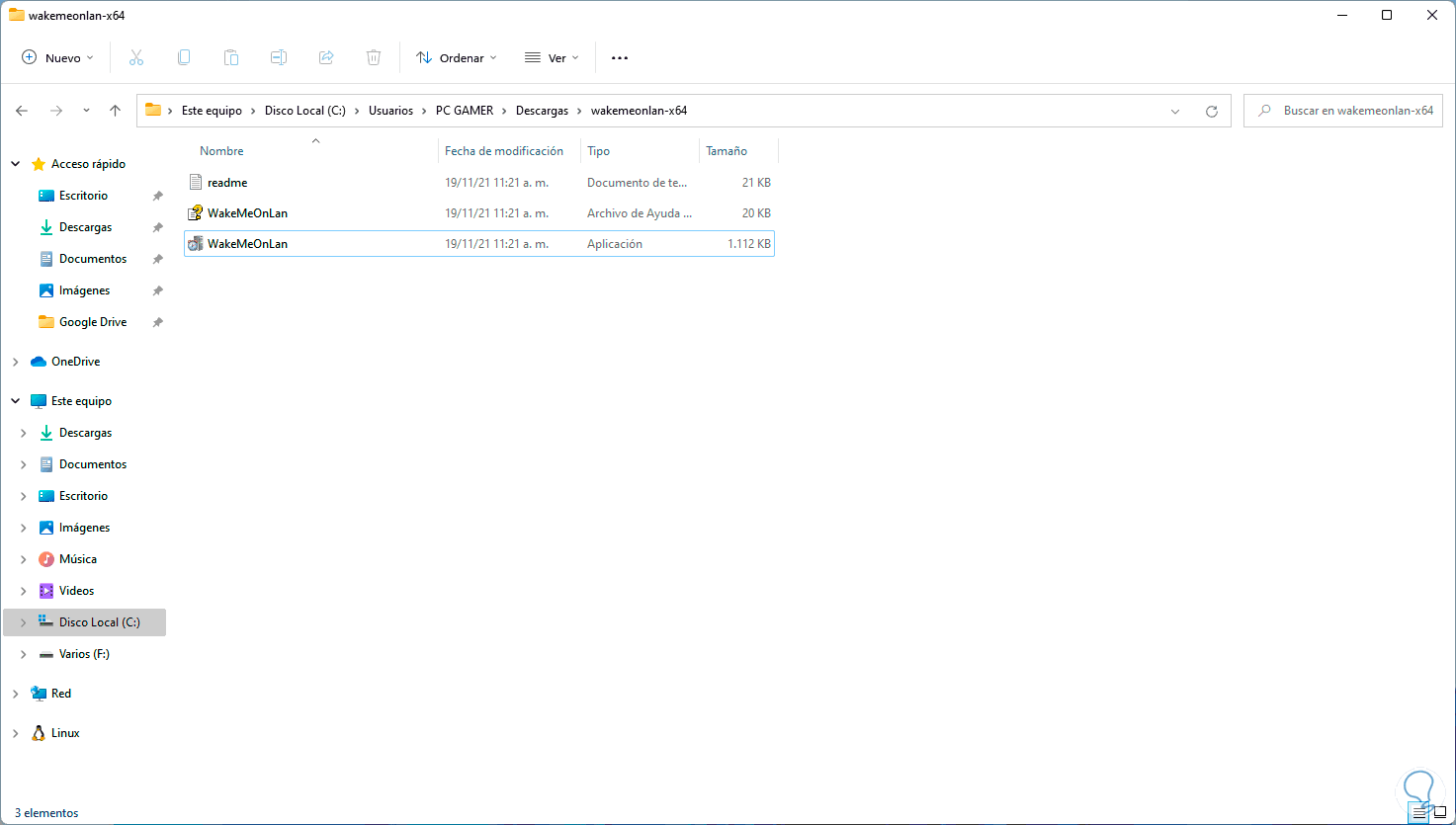
step 16
Run the file to see the following:
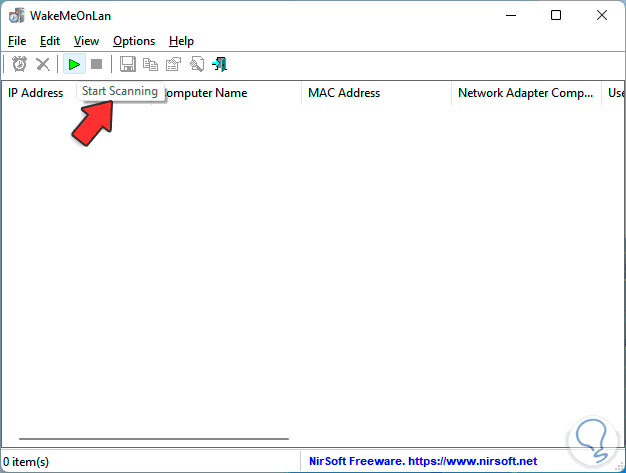
step 17
We click on "Start Scanning" to search for the equipment on the network:
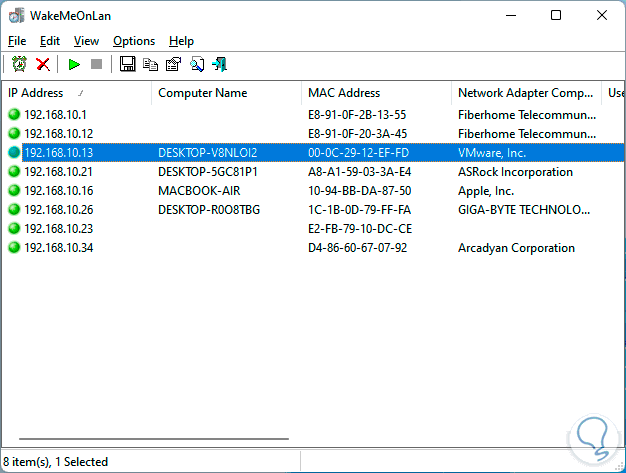
step 18
There we find the PC with Windows 10 that we will activate through Wake on Lan, right click on the PC and select "Wake Up Selected Computers":
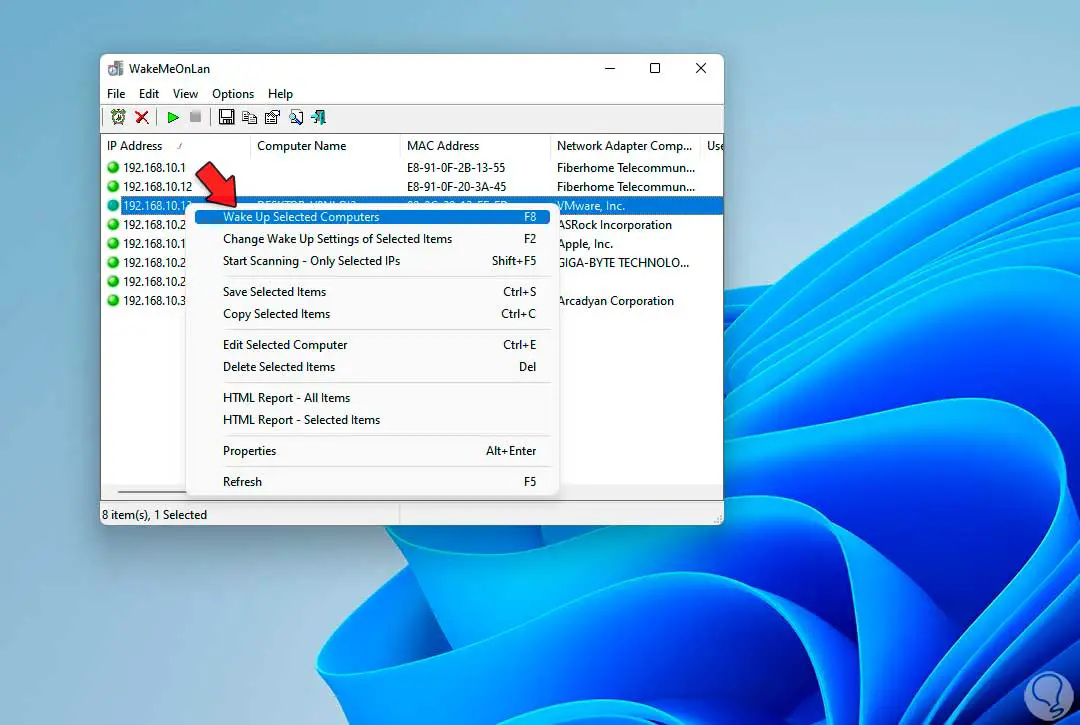
step 19
We will see the following message:
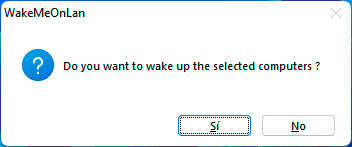
step 20
We confirm the process and the PC will start its ignition:
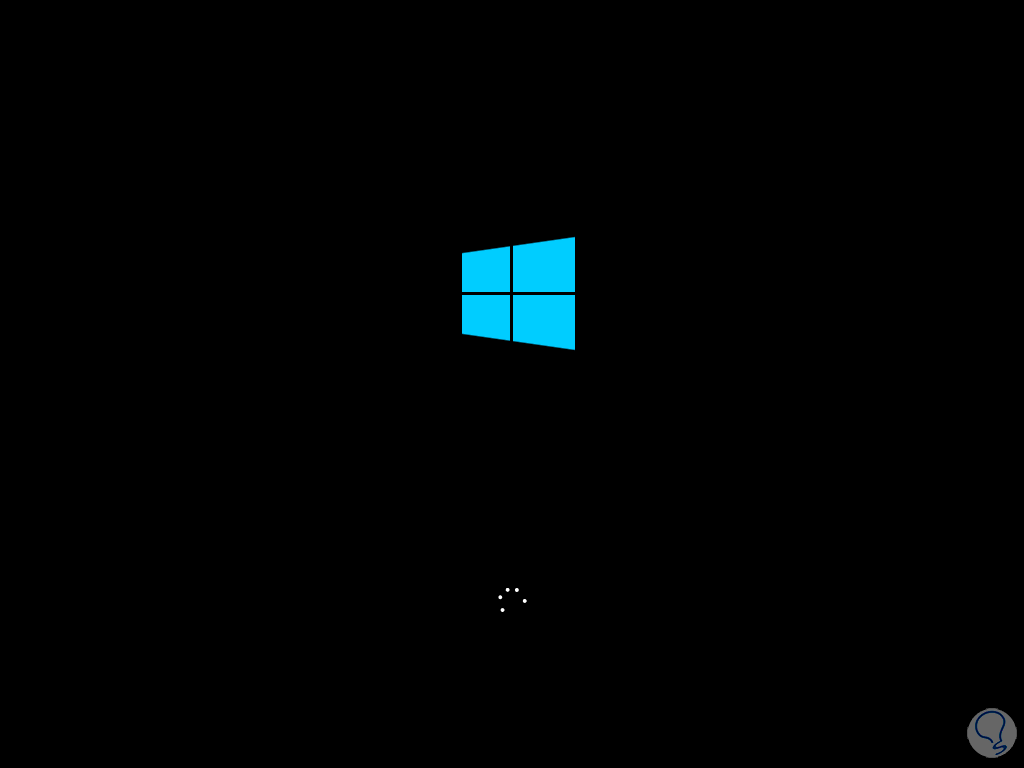
step 21
We wait for the login:
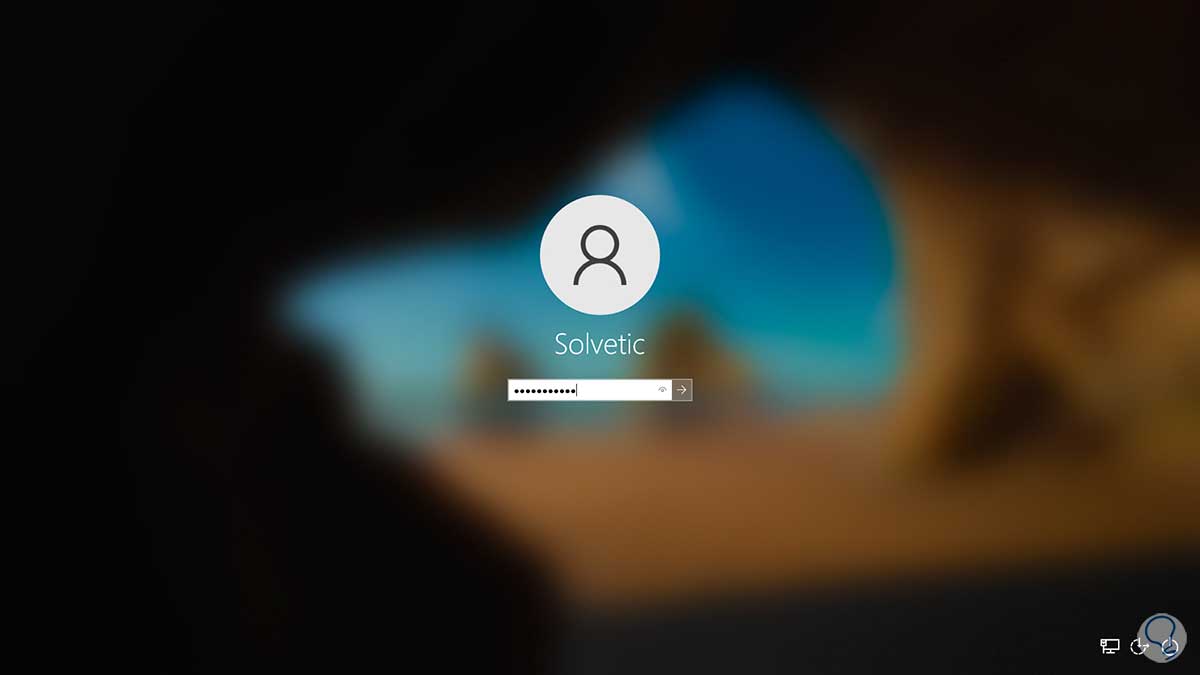
step 22
We access the team:
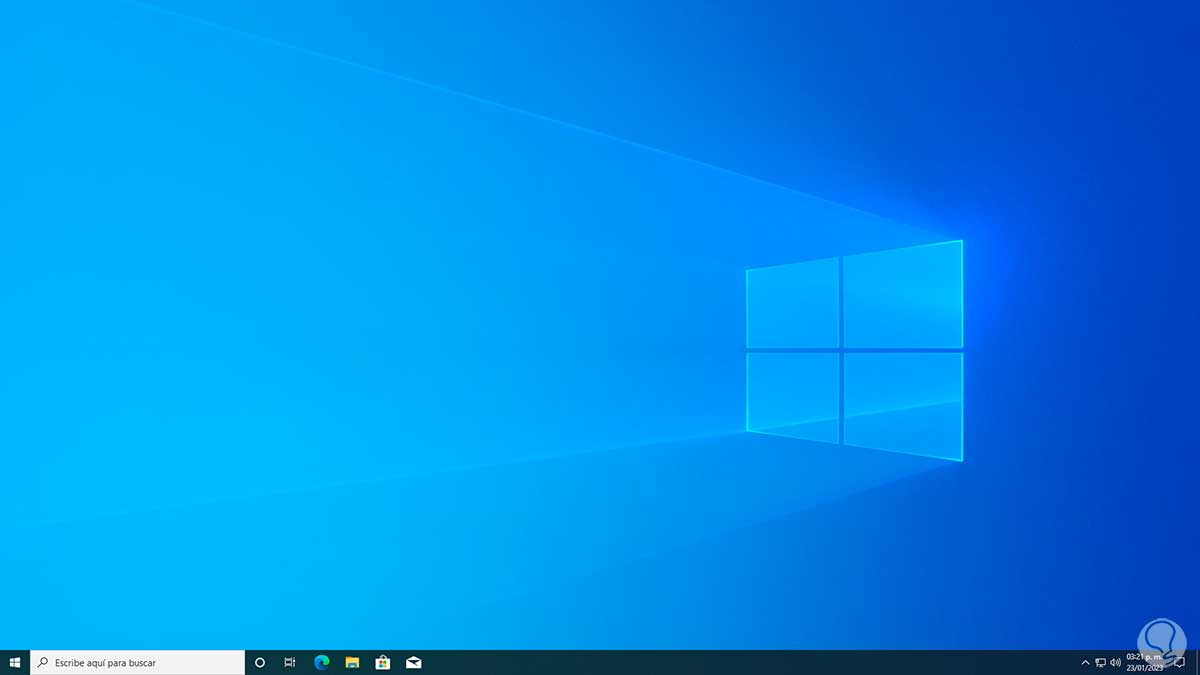
This is the basic operation of Wake on Lan to turn on a PC..
Step 23
It may be necessary to enable access through other networks, for this we will configure the NAT option directly on the router or modem, we access the gateway IP from a browser and enter the credentials, we will go to the NAT section and we locate “Port Forwarding”:
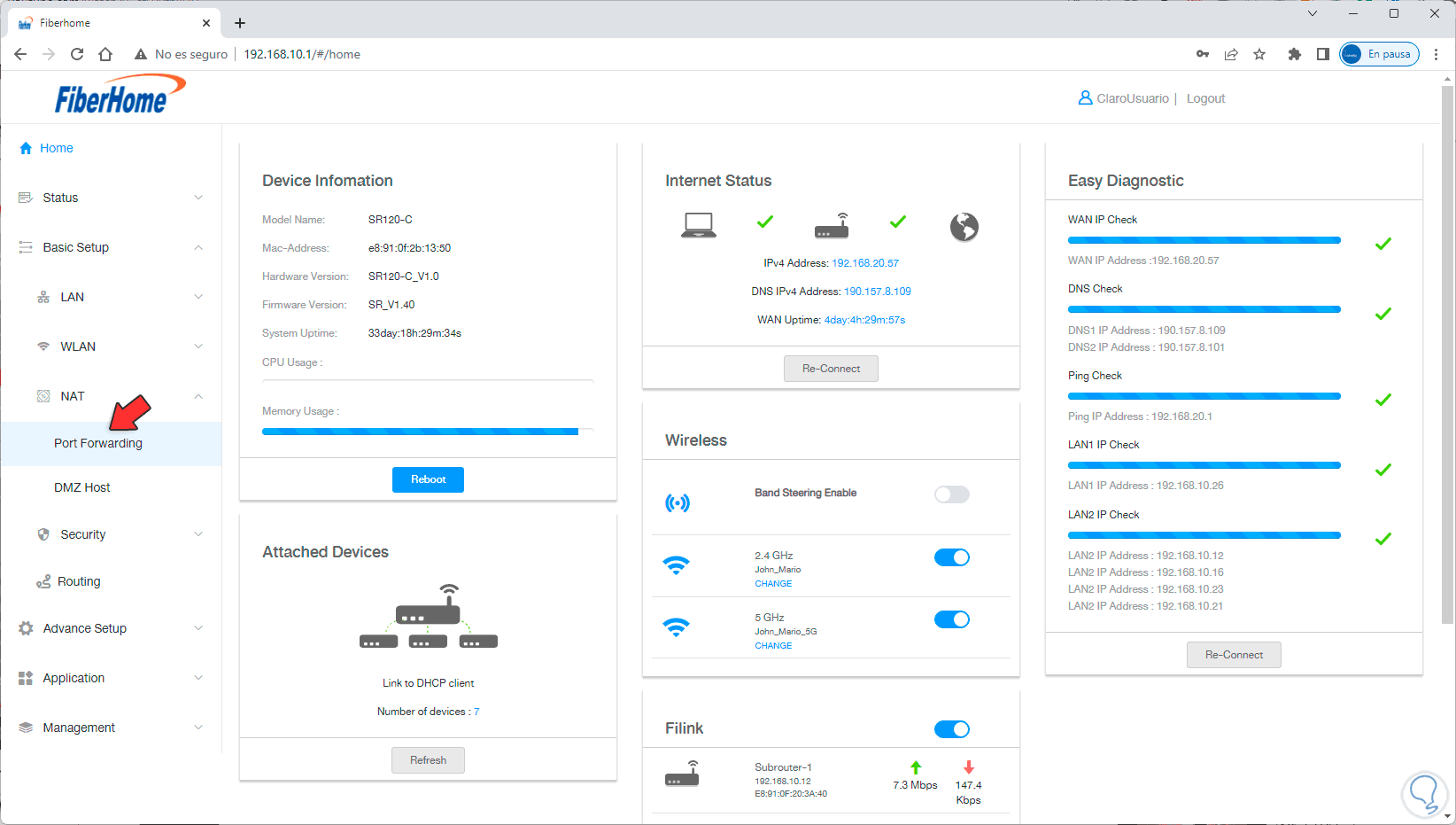
step 24
We will see the following:
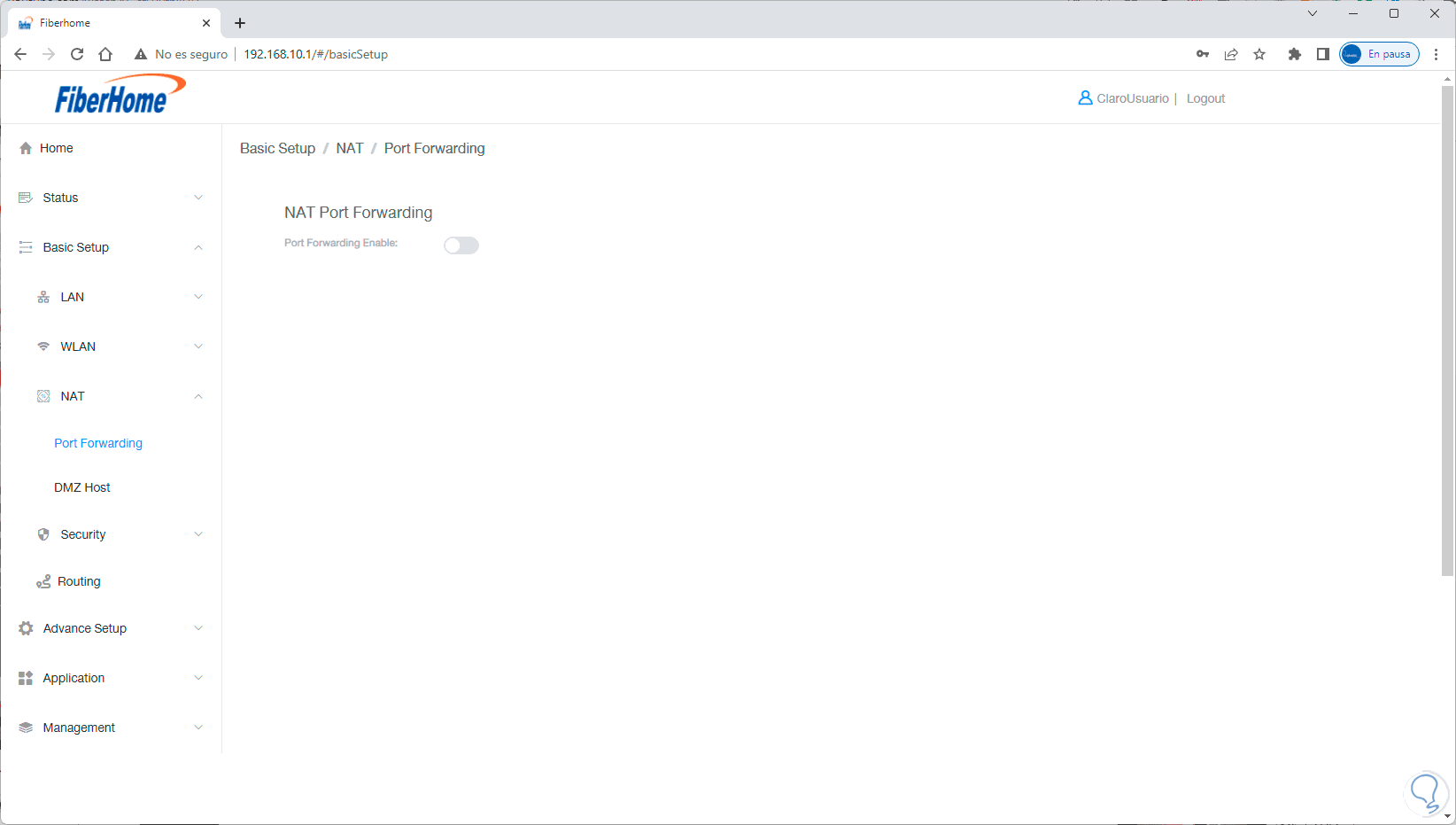
step 25
We activate the switch:
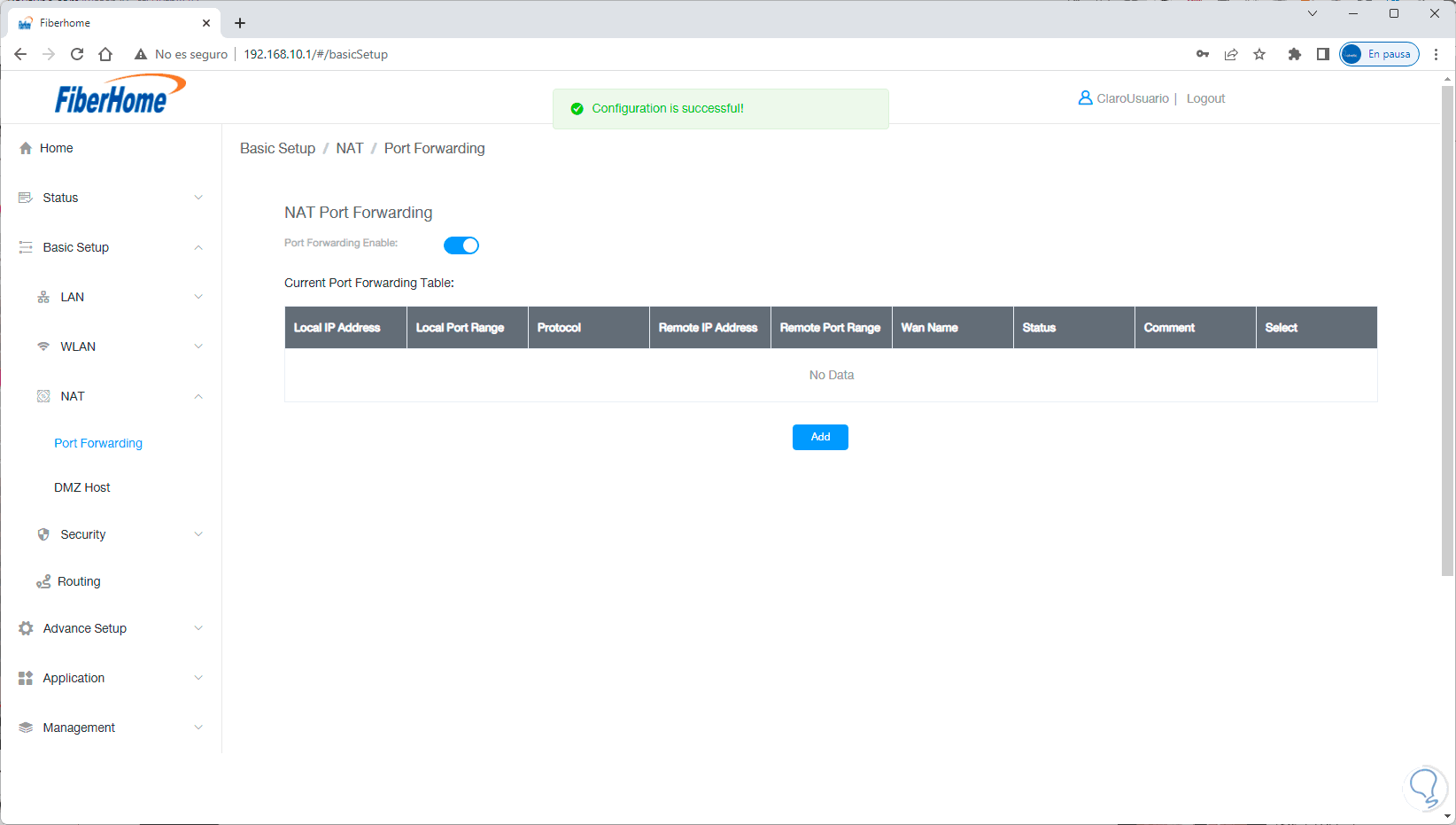
step 26
We click on "Add" and then enter the necessary data for the connection:
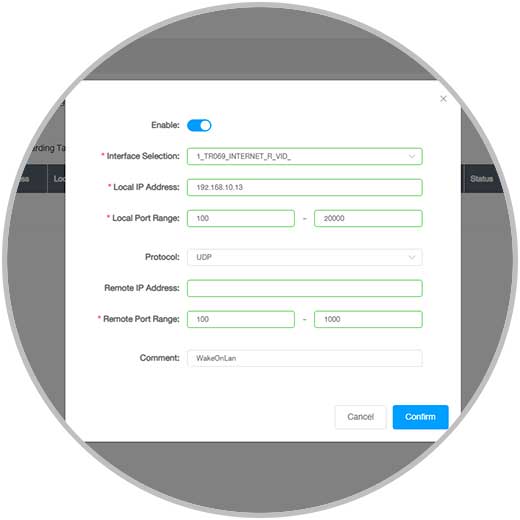
We apply the changes and now it will be possible to access through this medium.
These are the options to activate Wake on Lan on PC and be able to perform remote start.