To stay up to date, remember to subscribe to our YouTube channel!
SUBSCRIBE ON YOUTUBE
The restart and shutdown tasks are two of the most frequent tasks we do in Windows 10/11 since the restart is applied in cases such as installation of updates, support tasks, system errors, while we will do the shutdown when we have finished our work and we decide to turn it off, normally we do these tasks from the Start menu and from the shutdown button but today TechnoWikis will teach you another method to carry out this process automatically..
Logically, for this it will be necessary for us to know exactly what time the system will restart or shut down without affecting our work, let's see these options to choose the one that best suits our needs. In this way we will see different ways with which we can Program PC to Shut Down.
1 Schedule PC to turn off from Task Scheduler
Step 1
It is no secret to anyone that the most functional way to create automatic tasks in Windows is through the Task Scheduler, the shutdown task will be easy to create there, for this we are going to open the Task Scheduler from the Start menu search engine:
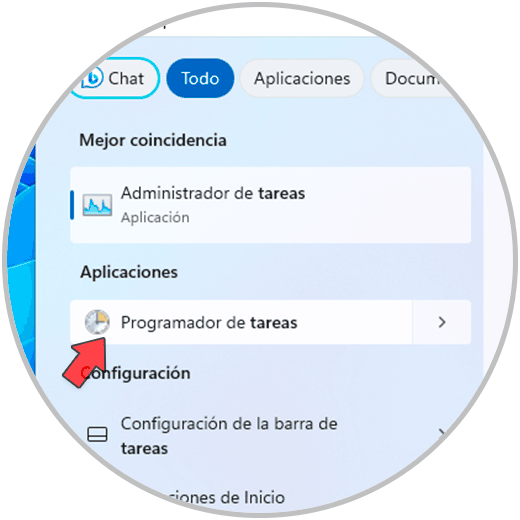
Step 2
In the Task Scheduler we are going to go to the "Action" menu and there we are going to click on the "Create basic task" option:
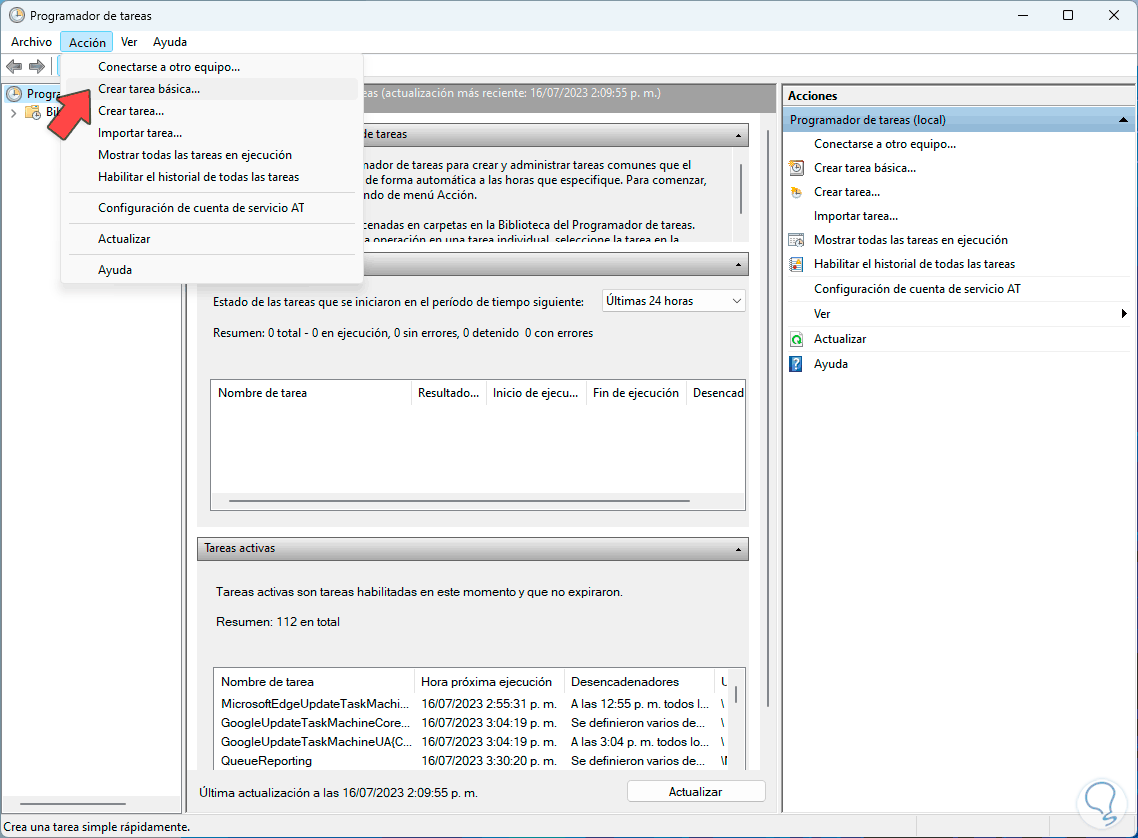
Step 3
In the displayed wizard we are going to assign a name to the task as well as a description if needed:
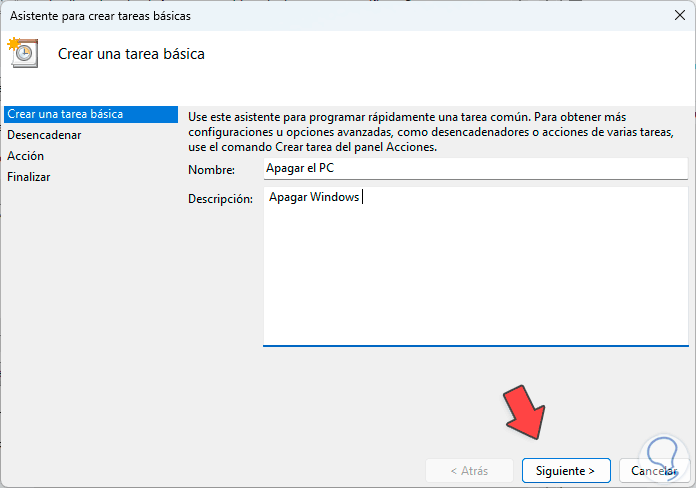
Step 4
We click on "Next" and in the "Trigger" section we are going to define this task with what frequency it has to be carried out, the options range from daily to with the login itself:
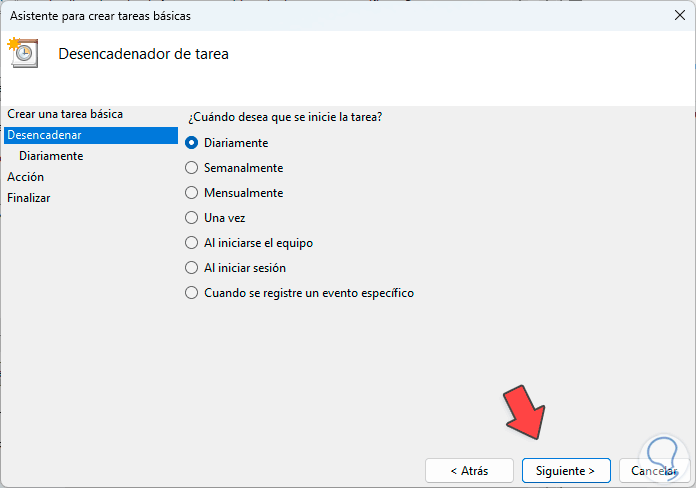
step 5
We click on "Next" and we are going to establish when the task has to be executed and how often it is repeated, this covers day and time:
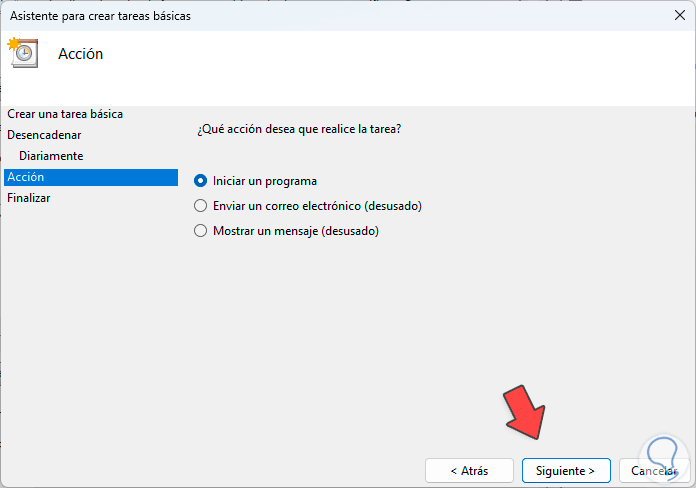
step 6
In the next window we are going to leave the "Start a program" box active:
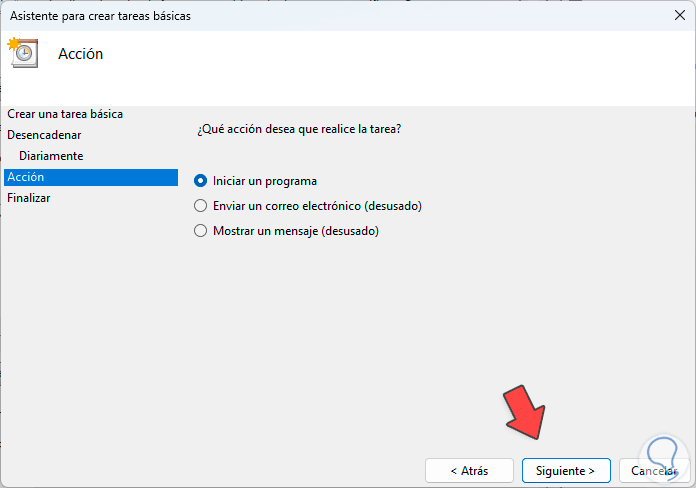
step 7
Then we are going to enter the “shutdown.exe” command together with the “/s” parameter that indicates that the computer is going to be turned off:
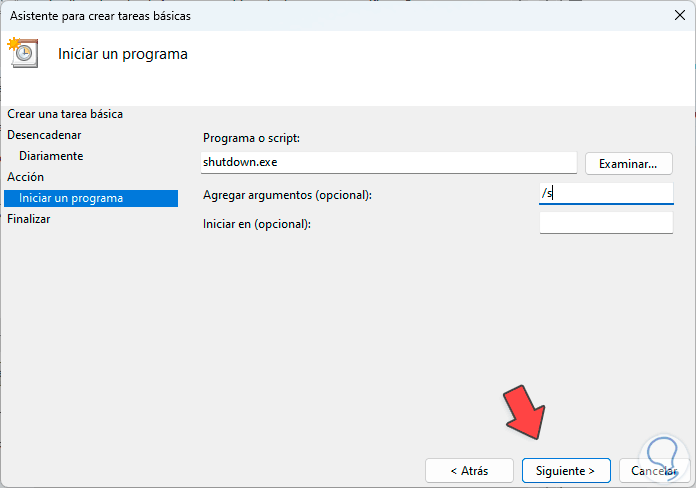
step 8
We click Next to see a summary of the task to be created, click "Finish":
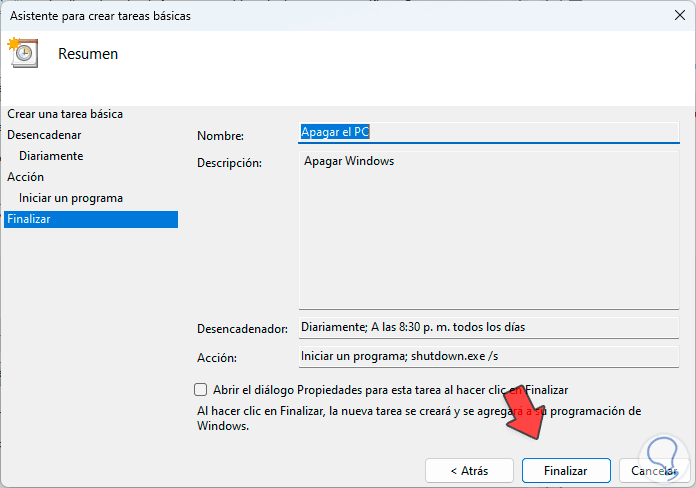
step 9
When we click on "Task Scheduler Library" it will be possible to see the created task:
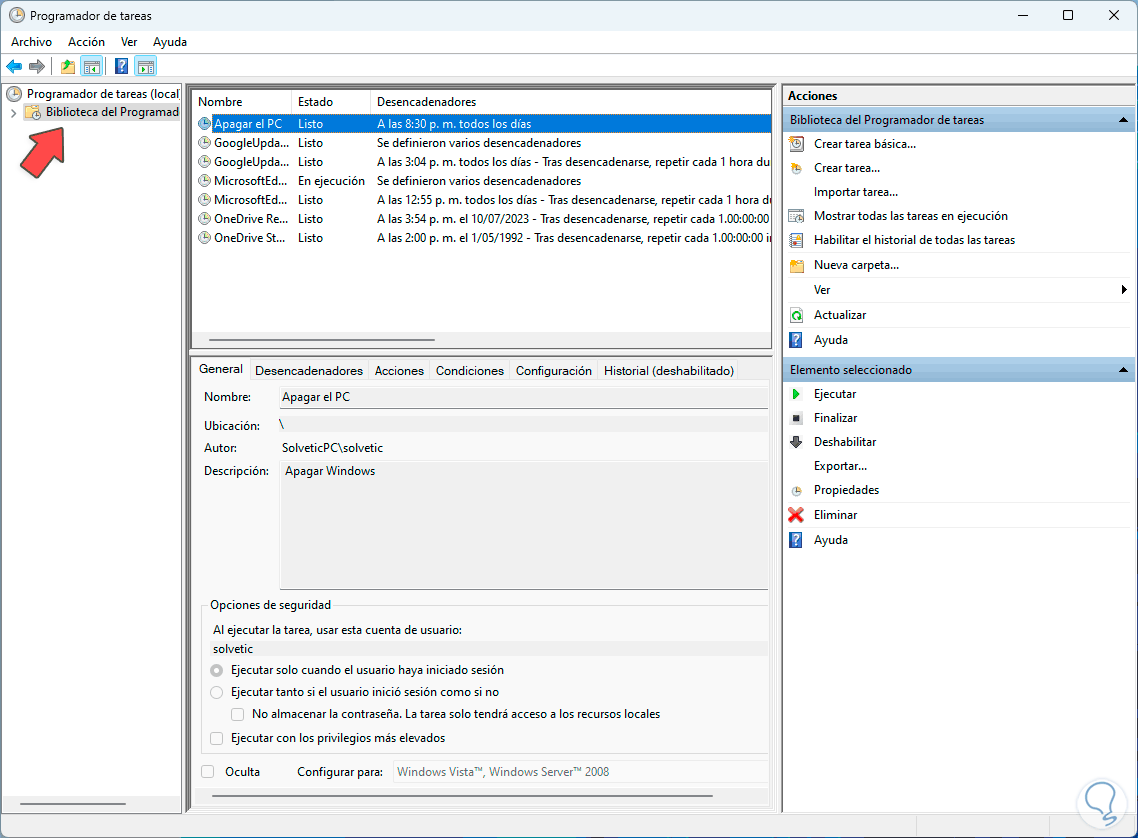
Note
If you want to validate if the task is functional, you can click on "Execute".
2 Schedule PC to restart from Task Scheduler
Step 1
Now we are going to use the Task Scheduler again to automate the Windows restart, first of all we open the Scheduler from the Start menu:
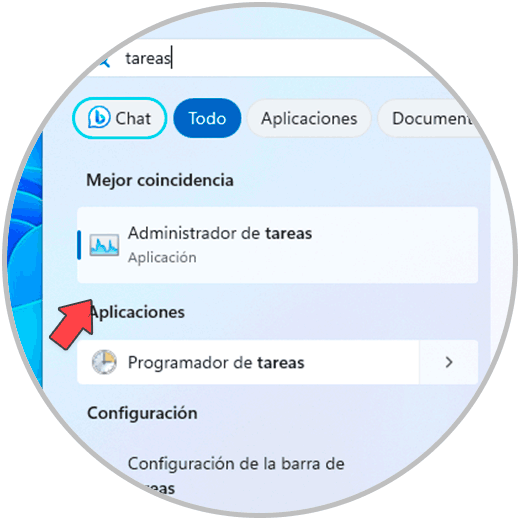
Step 2
In the developer console we are going to go to the "Action" menu and then click on "Create basic task":
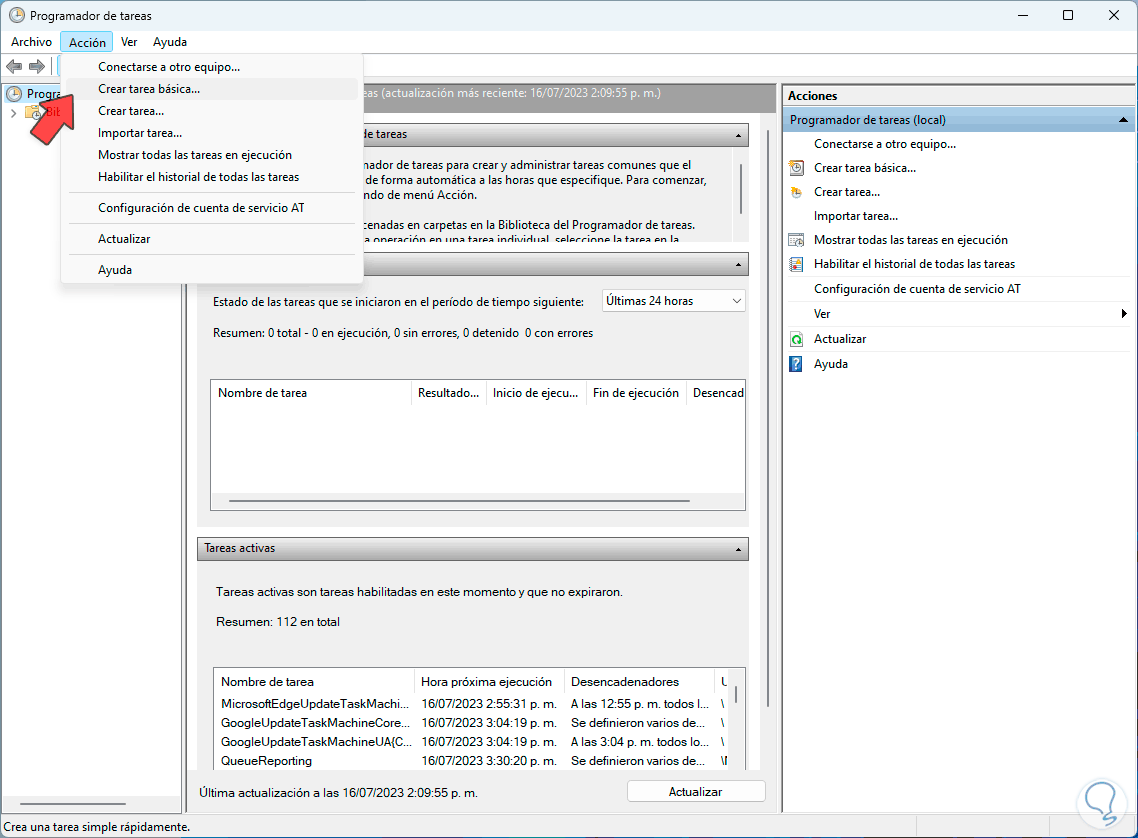
Step 3
In the wizard we will assign a name to the task and if required the description:
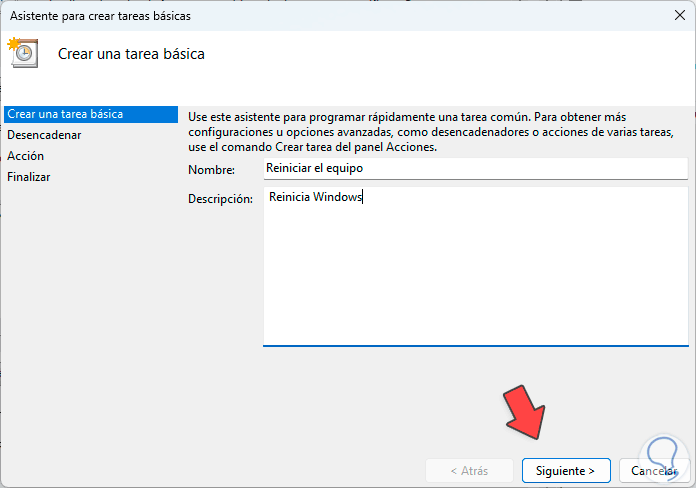
Step 4
In the next window we will define the frequency of the task:
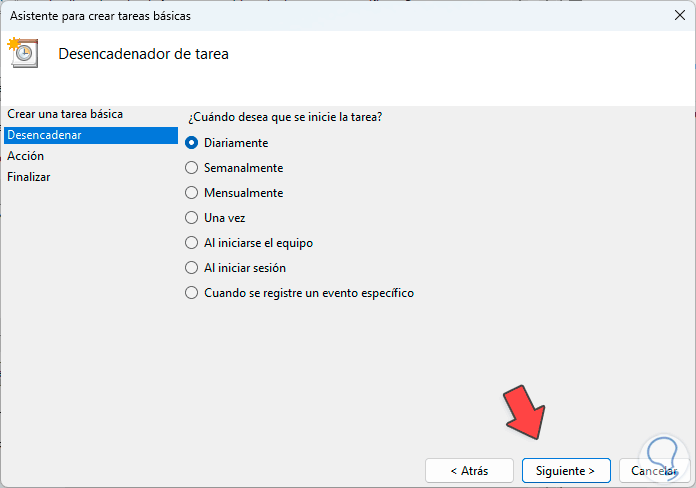
Step 4
Then we establish when the task has to be executed and how often it is repeated:
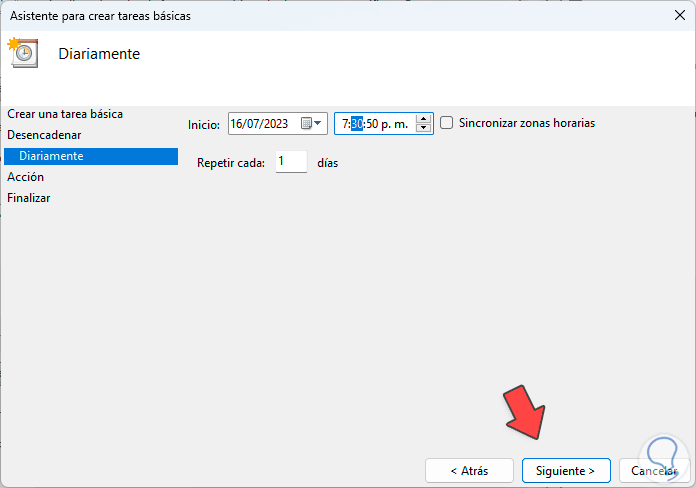
step 5
Then we are going to leave the "Start a program" box active:
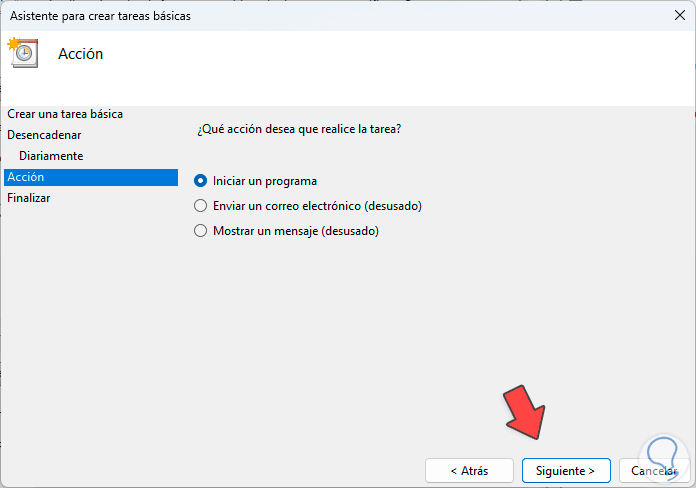
step 6
Now we are going to enter the "shutdown.exe" command in "Program or script" and in the "Add arguments" field we assign the value "/r" to indicate that it is a restart:
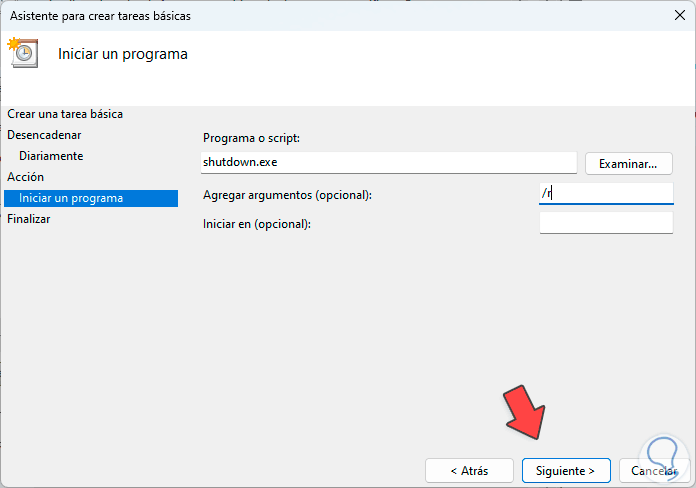
step 7
Then we will see a summary of this task:
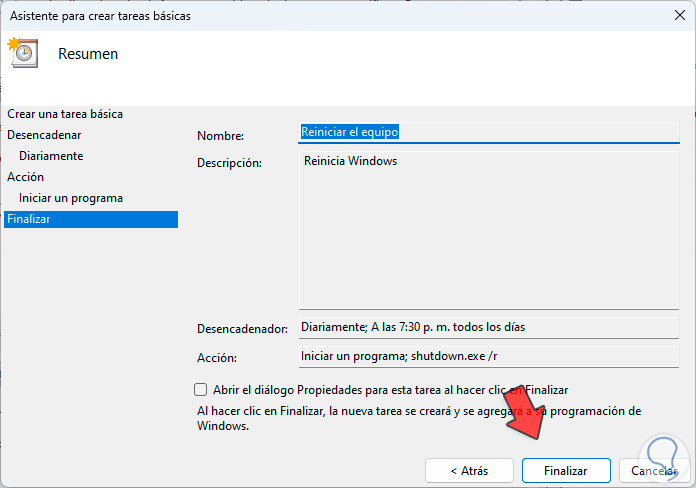
step 8
We click on "Finish" and in the "Task Scheduler Library" section we can see the created task:
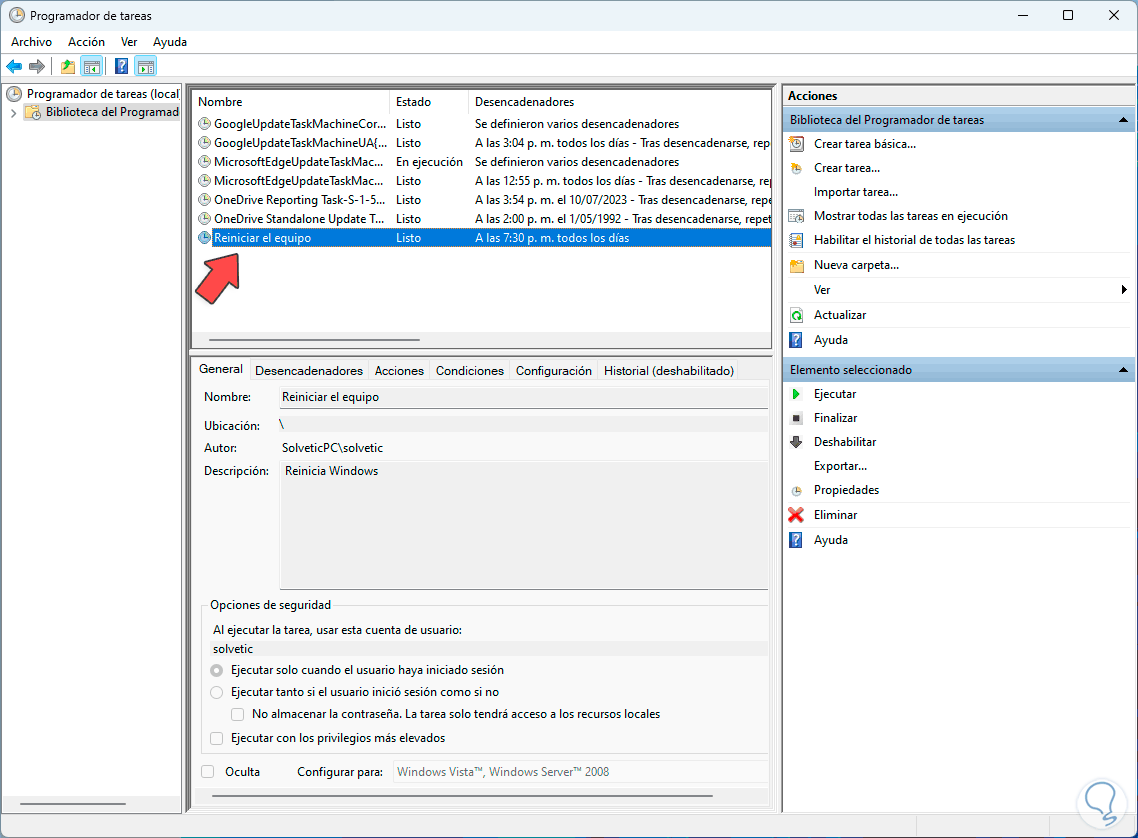
3 Schedule PC to shutdown or restart from CMD
Step 1
Through the command prompt console, or the Terminal, we can execute the "shutdown" command together with the necessary parameters to shut down or restart the system, to use this method in the search engine we enter "cmd" and there we click on "Execute as an administrator":
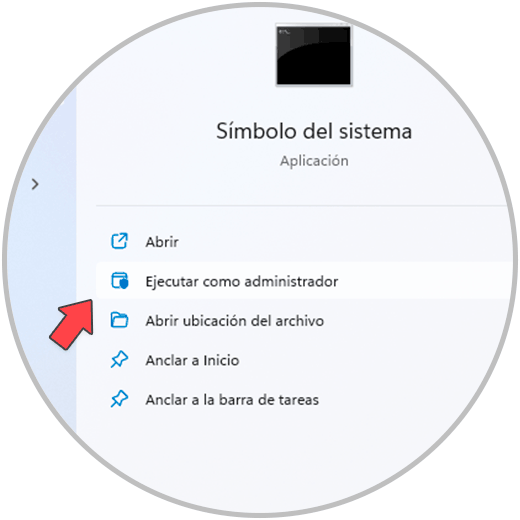
Step 2
Now we will execute the following command indicating the time in seconds to perform the shutdown task:
shutdown /s -t (seconds)
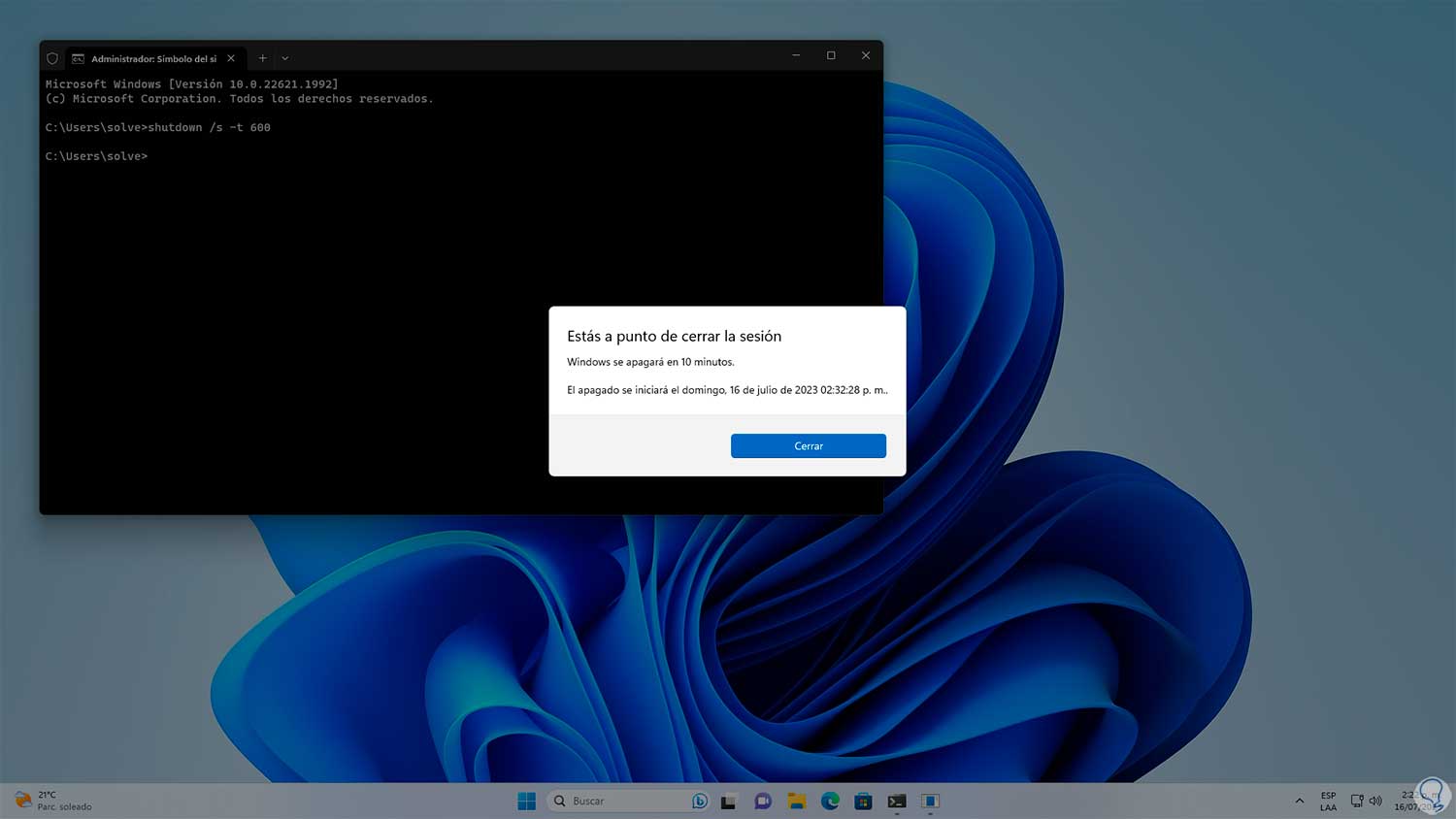
Step 3
We can see a notification indicating the remaining time for the system shutdown.
To cancel the shutdown we will execute the following command:
shutdown -a
Step 4
You will be able to see a notification about the process:
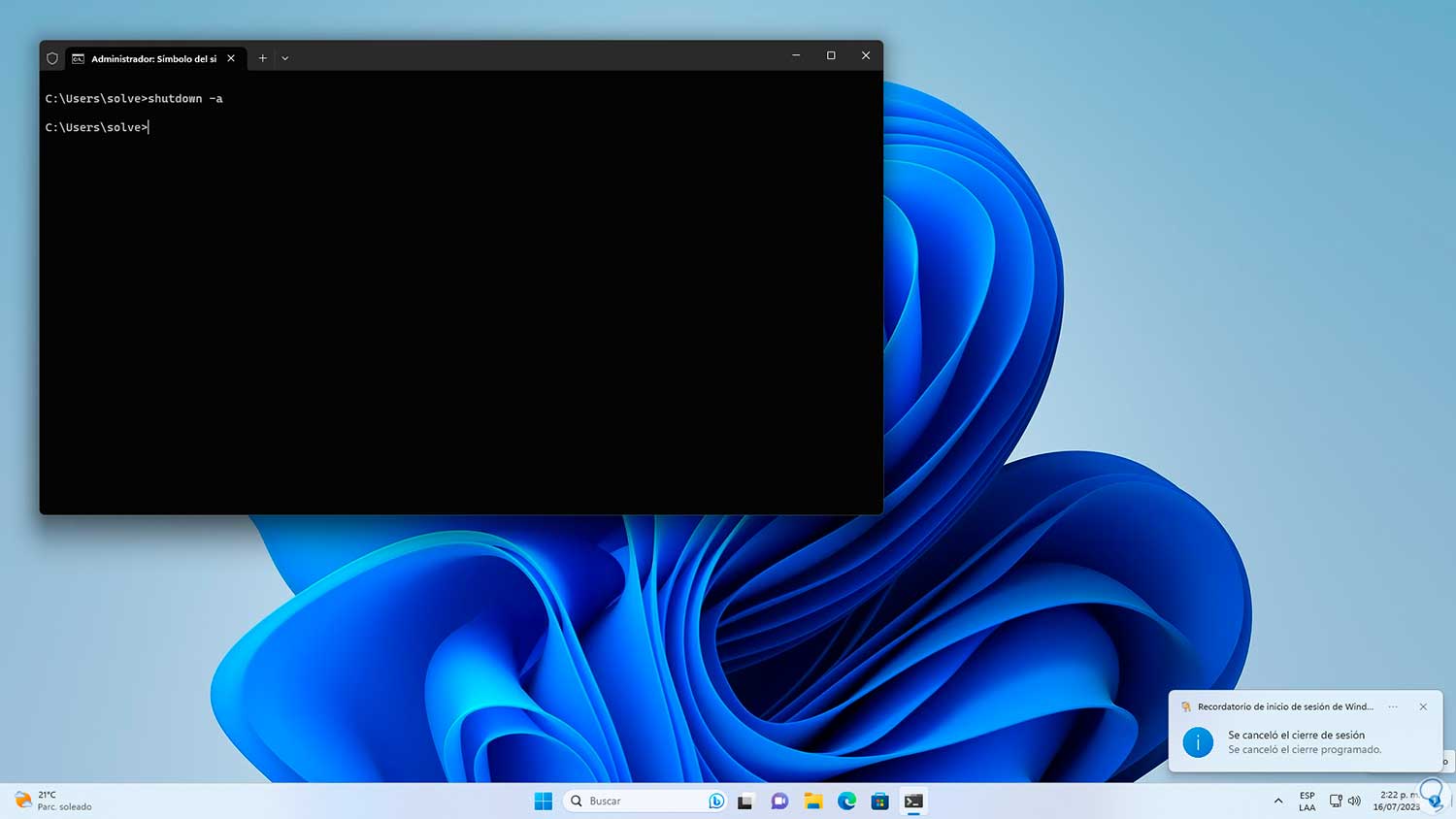
step 5
If we want to restart the computer, we will execute the following command indicating the time in seconds to perform the restart task:
shutdown /r -t (seconds)
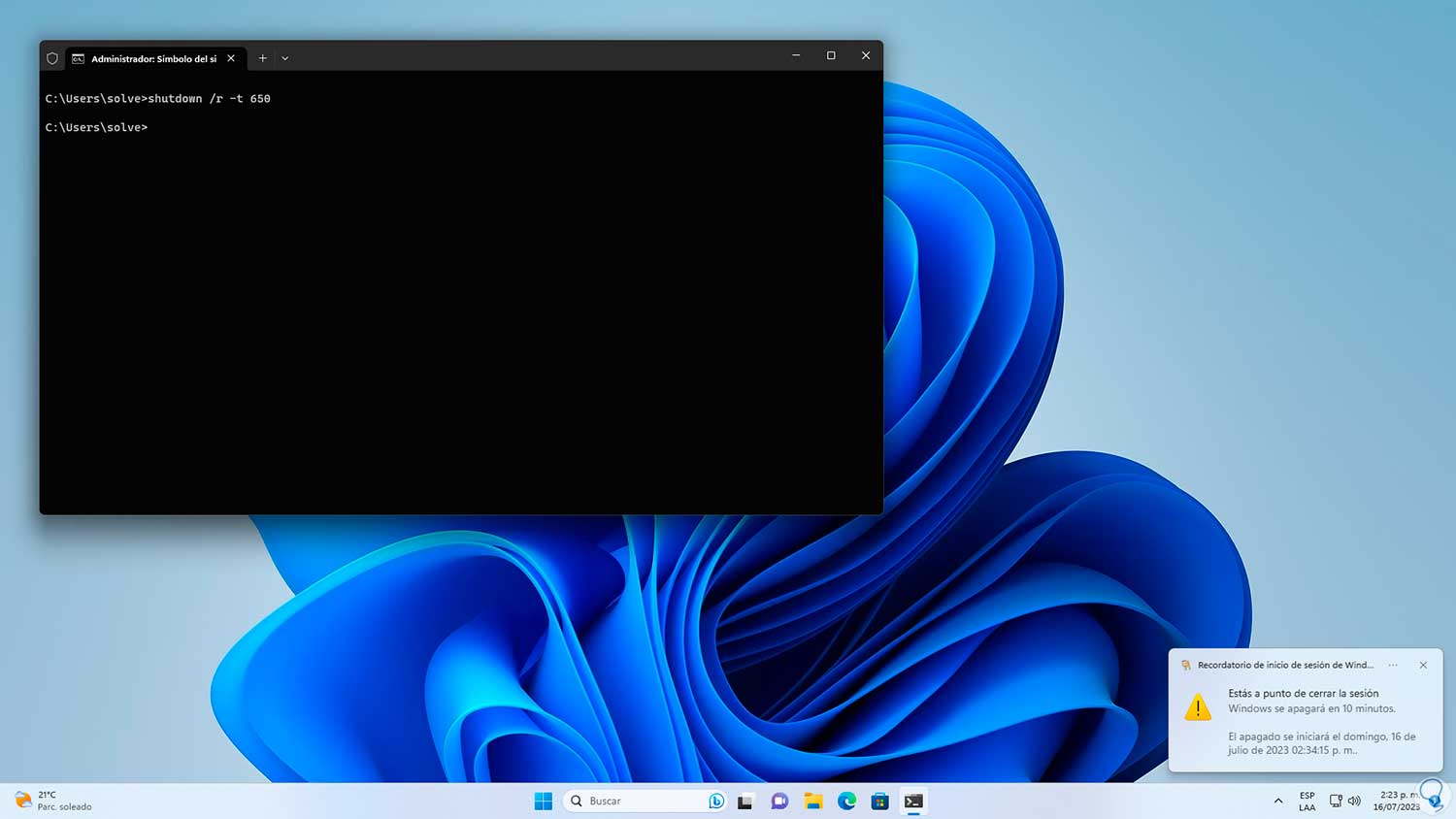
step 6
We will see a notification indicating the remaining time on the taskbar. To cancel the shutdown we are going to execute the command on the screen:
shutdown -a
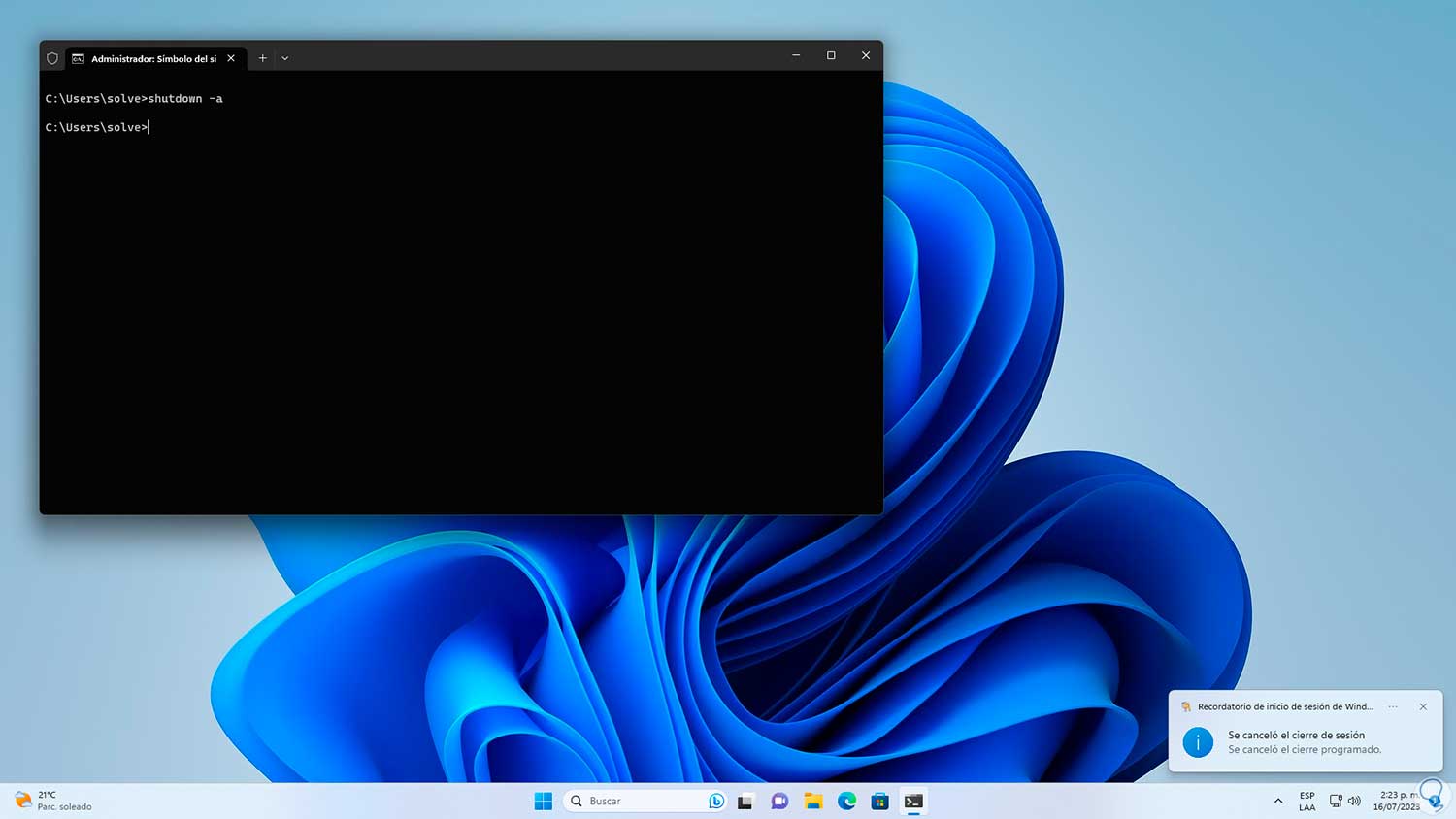
4 Schedule PC to turn off from Shortcut
Step 1
Finally, another of the options that we have to schedule the shutdown of the system is to create a shortcut, for this method we are going to right-click on the desktop and there we select the "New - Shortcut" option:
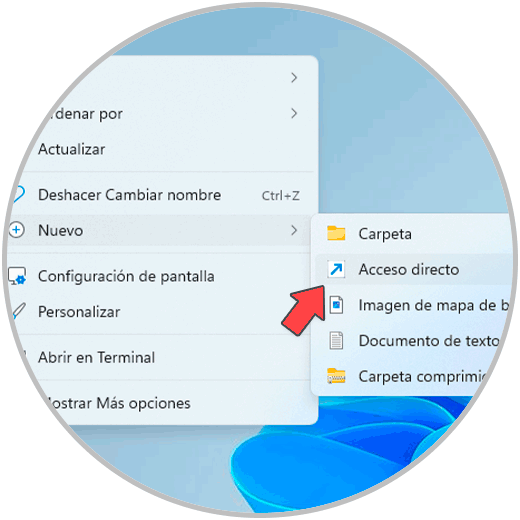
Step 2
We are going to enter the following command indicating the time for shutdown:
shutdown -s -t (seconds)
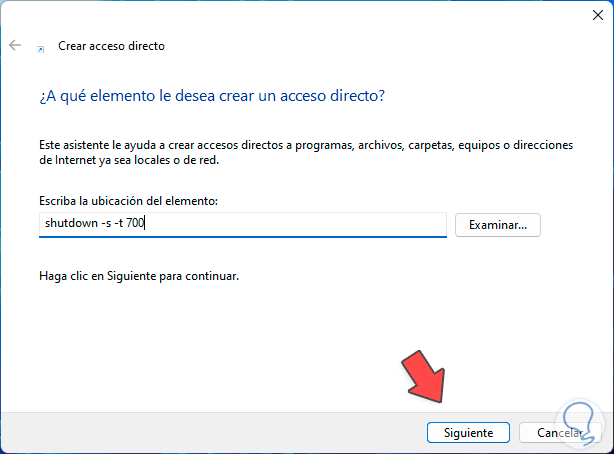
Step 3
We click on "Next" to assign a name to the access:
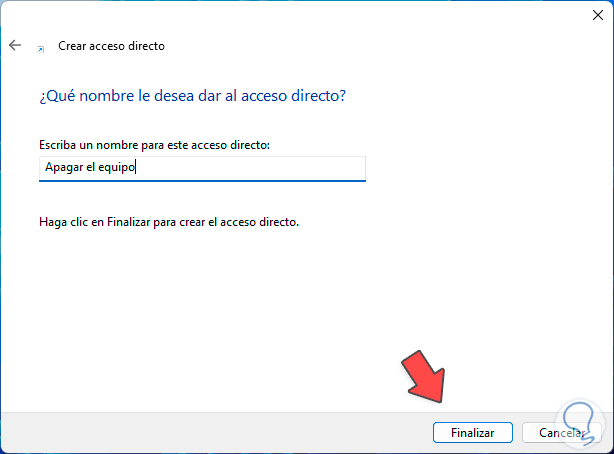
Step 4
We click on "Finish" and the shortcut will be created:
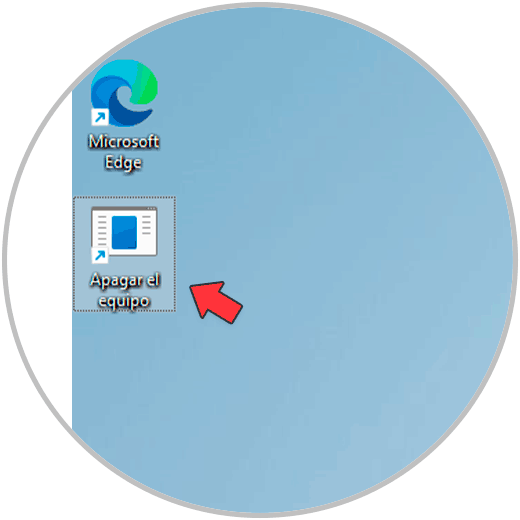
step 5
When we double click on this shortcut, it will proceed with the shutdown at the indicated time, being notified of it:
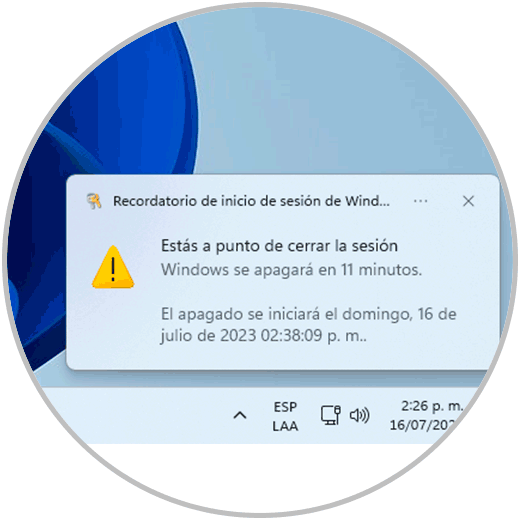
5 Schedule PC to reboot from BIOS
These are the graphic methods that we can use in Windows to create the shutdown or restart automatically.
Step 1
Another method is to access the BIOS or UEFI of the equipment and validate the WakeOnLan status which allows us to remotely shutdown or reboot, when accessing the BIOS go to the "Power" section:
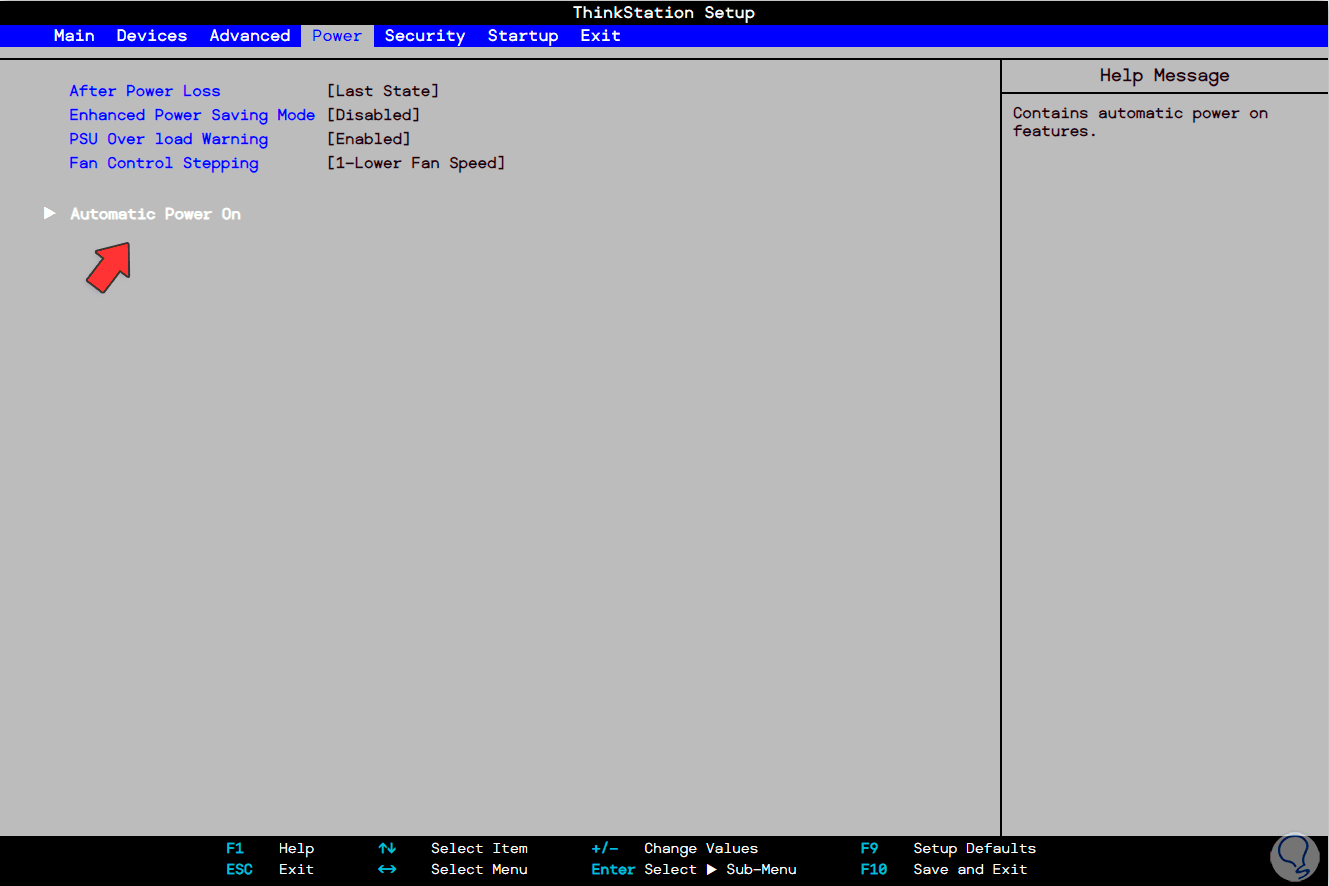
Step 2
Then go to the “Wake on LAN” section:
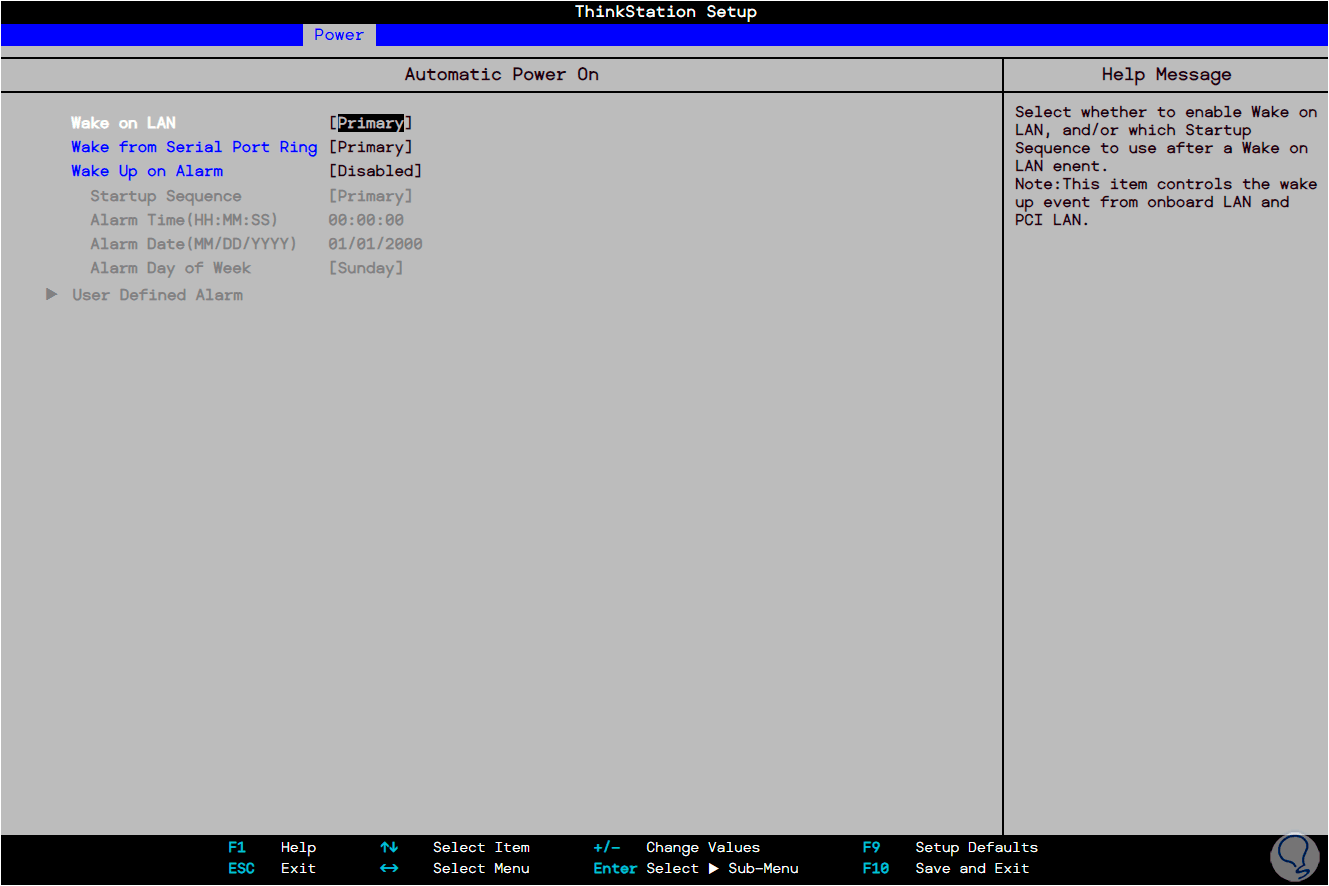
Step 3
Press Enter and in the options select “Automatic”:
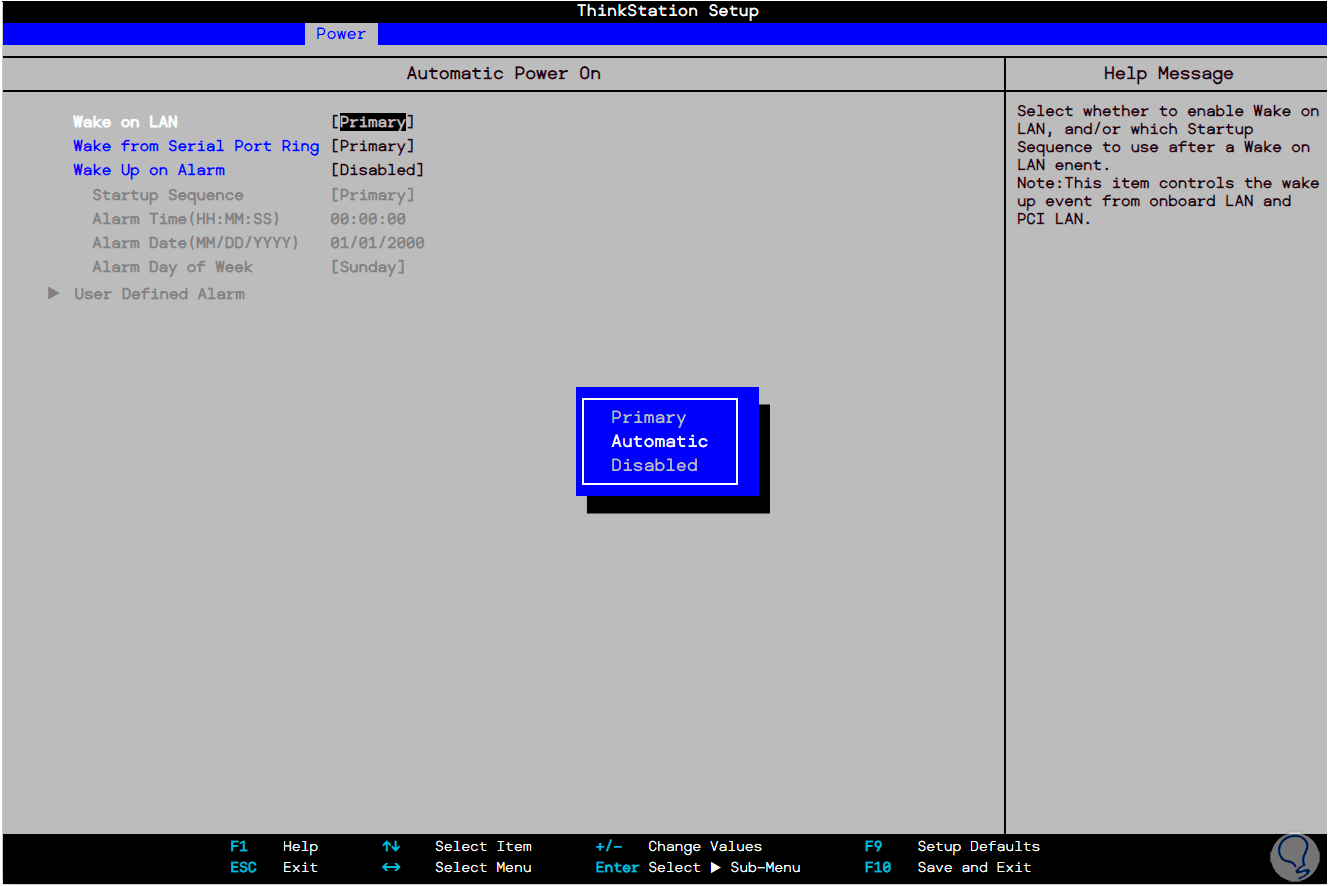
Step 4
Validate that it has been applied:
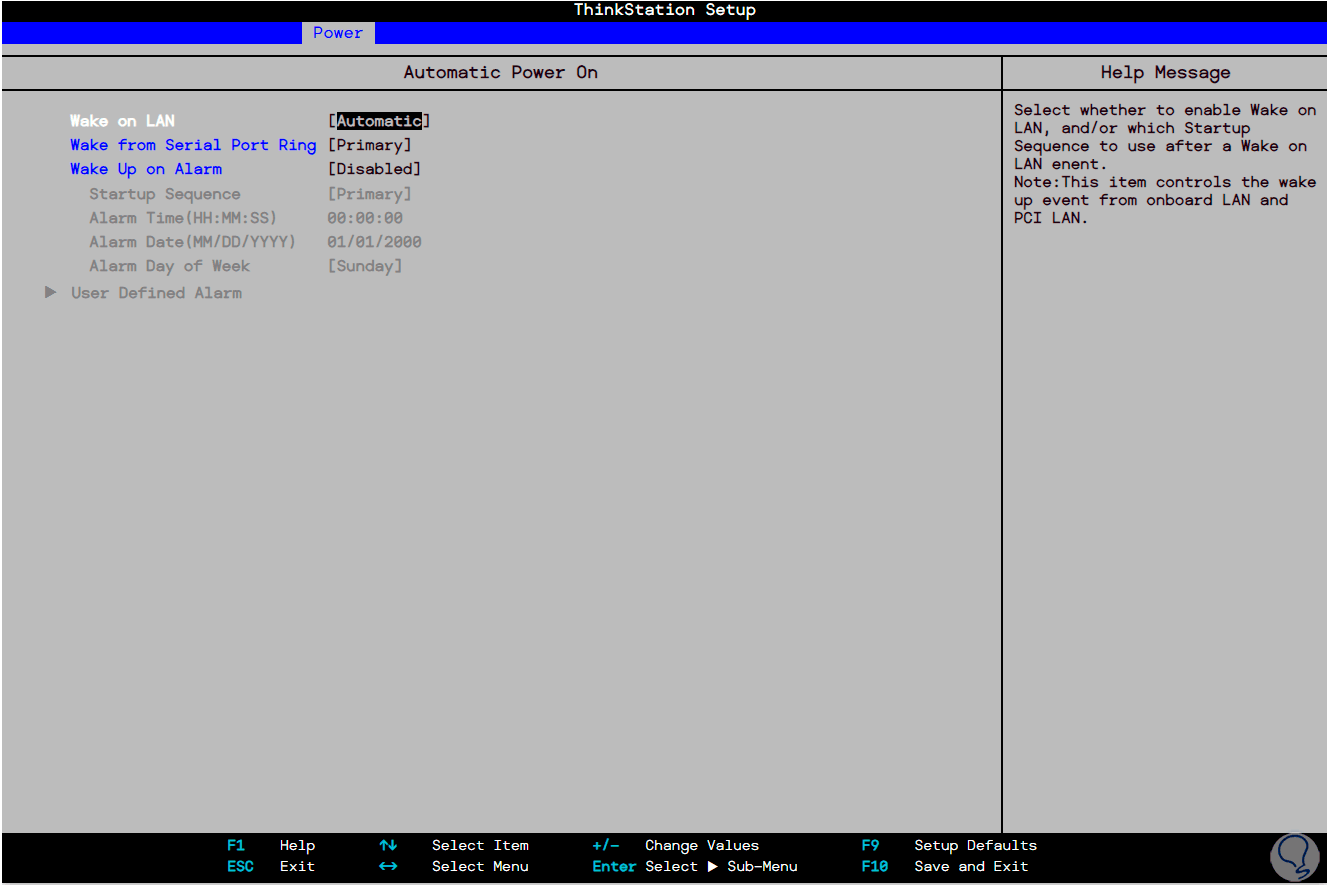
Each of these options is ideal and functional to help us create this automatic task..