Our computer is a work medium for many of us, so it is important to make good use of it. Starting Windows 10 is the first step we must take to access the system and with it all the programs, applications and functions that we constantly carry out there..
As users, it is enough to press the power button on the PC and that's it, but internally a series of physical and logical processes come into play so that the system loads as it should in terms of services, environments and user profiles so that that if any of this fails we will be in trouble since we will not have access to the login.
There are various causes of this error and in TechnoWikis we will explain how to correct it to have a full and complete login in Windows 10..
Fix error computer boots but does not start Windows 10
Step 1
When boot failures occur, we can try to restart the PC 3 times to access the integrated Automatic Repair function:
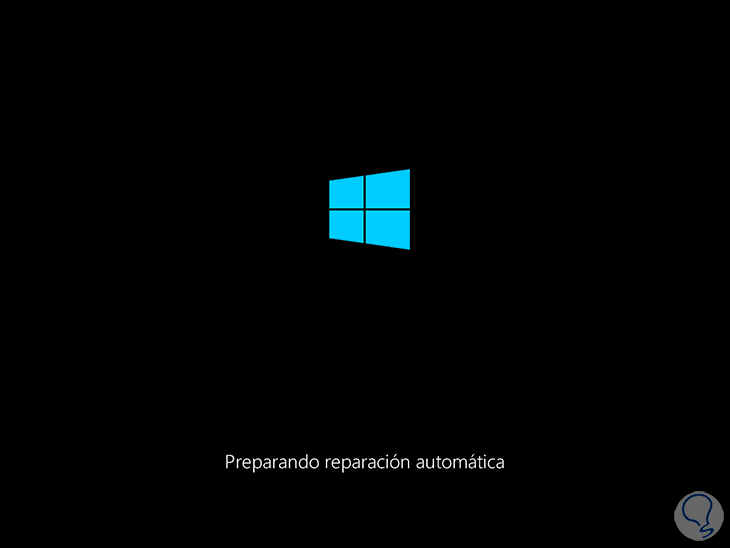
Step 2
When presenting a boot error automatically Windows 10 will start the automatic repair diagnosing the PC:
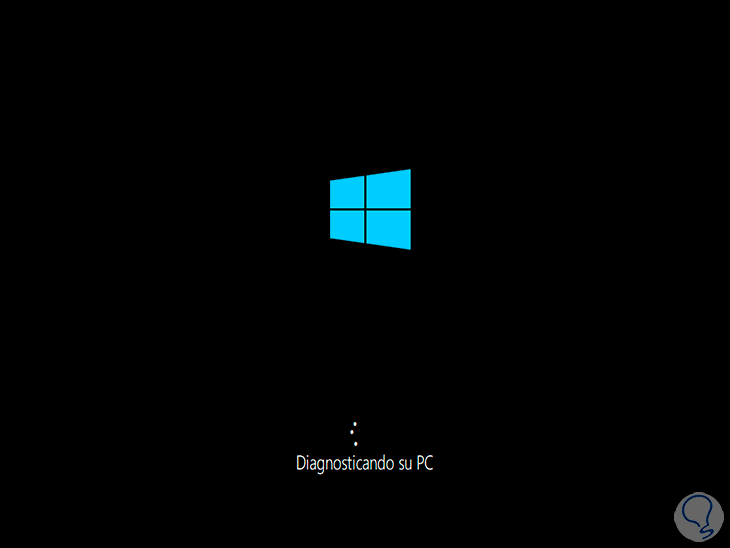
Step 3
Then it is possible to see the following message. We click on "Advanced options" to see the following:
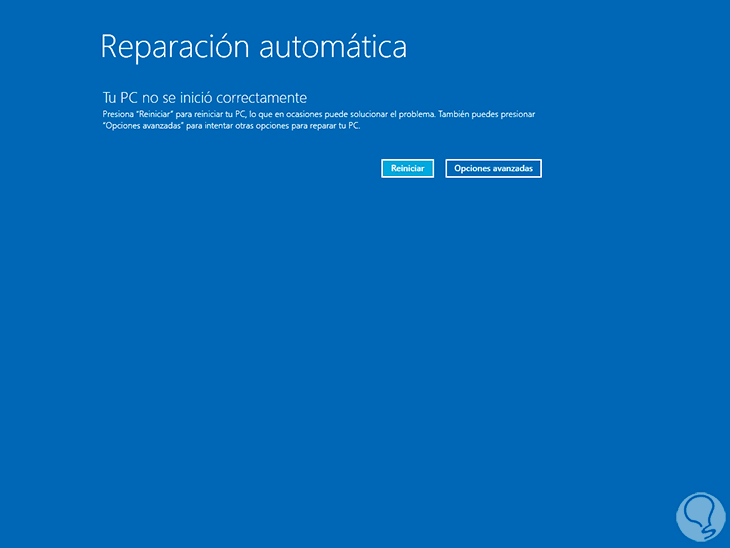
Step 4
We click on "Troubleshoot" to access other options:
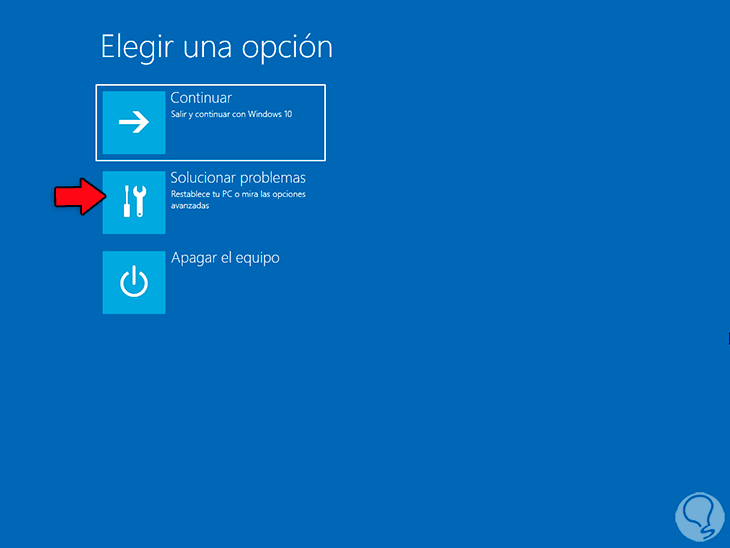
step 5
We click on "Advanced options"
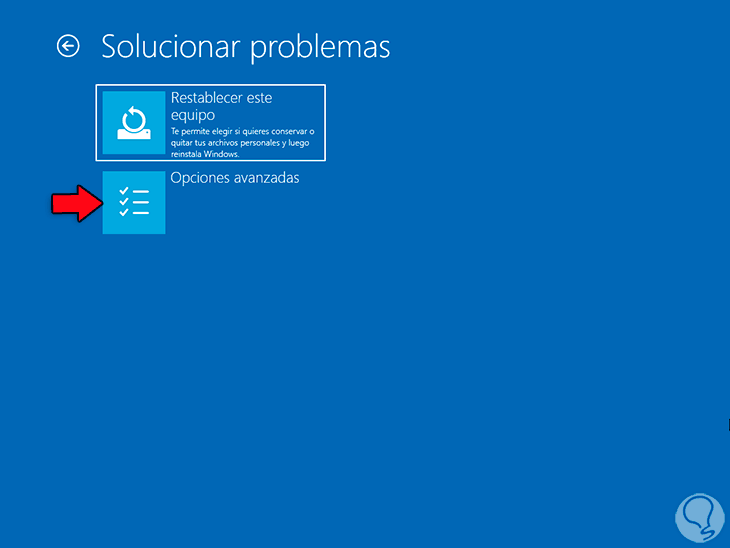
step 6
We will have access to the set of options:
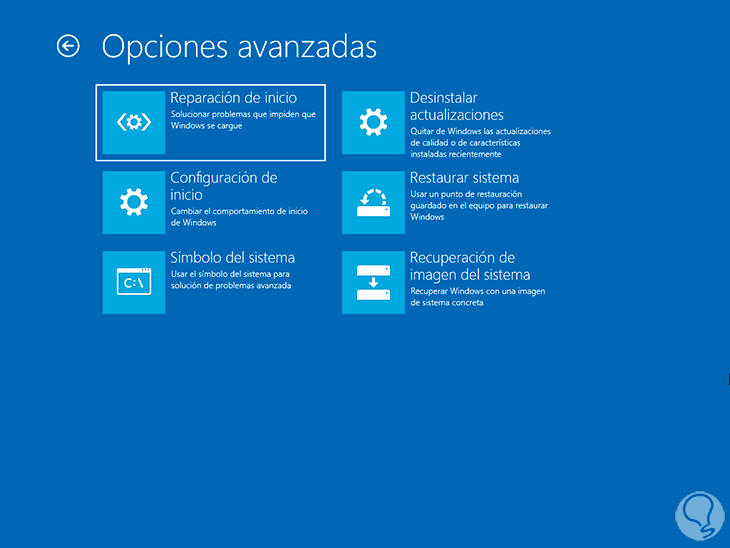
step 7
First of all we click on "System Restore", this function, if it is enabled, will give us the possibility of returning the PC to a previous date where everything worked correctly, when clicking there we must select the user:
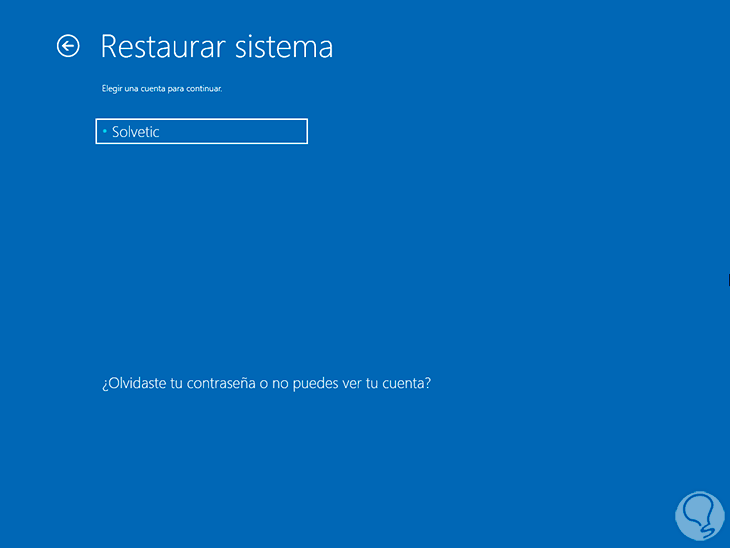
step 8
Then enter the password:
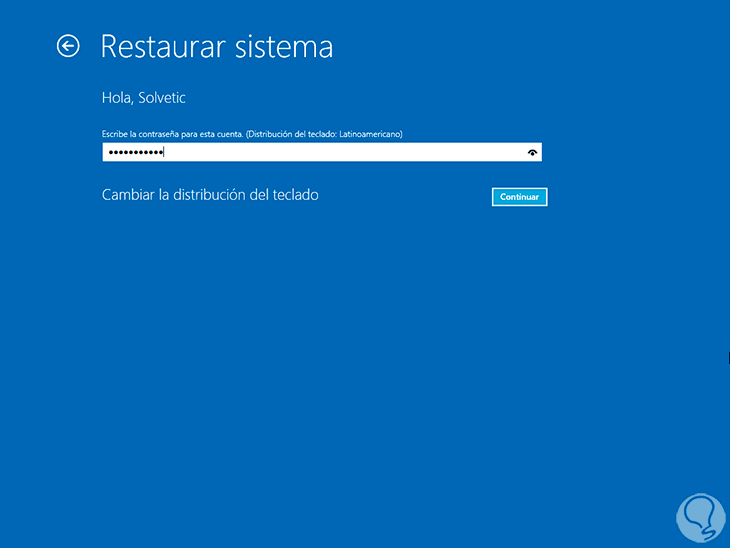
step 9
Confirm if there are restore points to return the system to one of them:
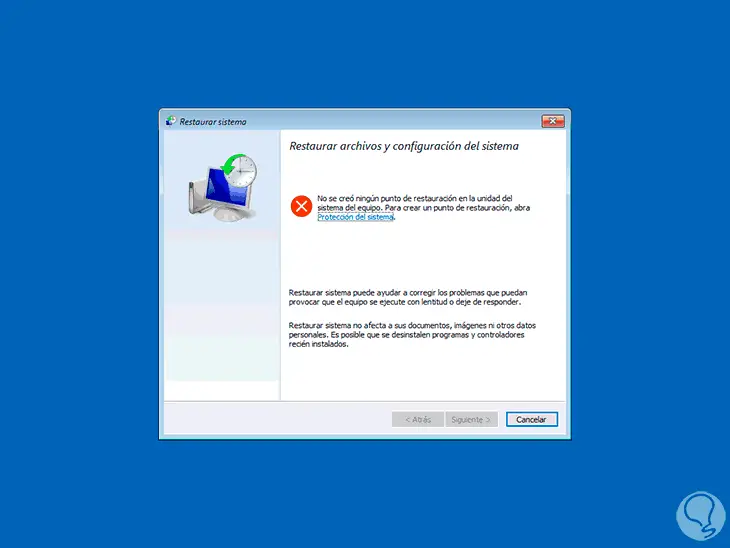
If this is not the case, we click Cancel but if there are restore points, it will be necessary to select it and confirm the restoration process.
step 10
We will see again the following:
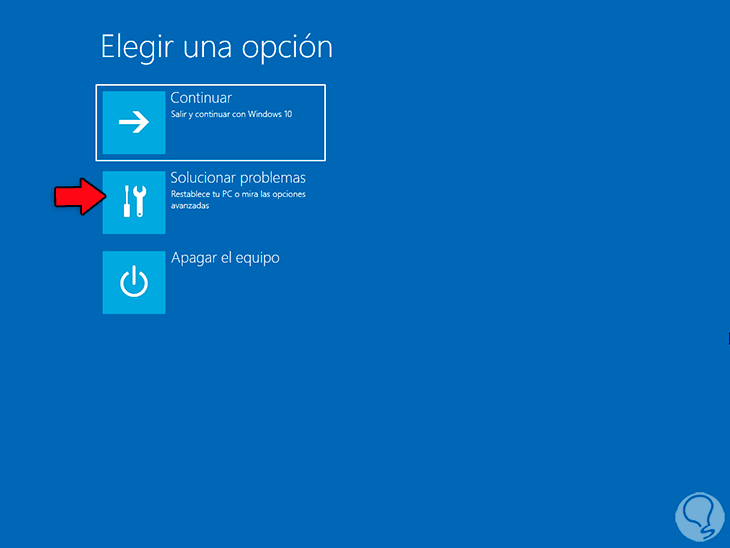
step 11
We click on "Troubleshoot" and then on "Advanced options":
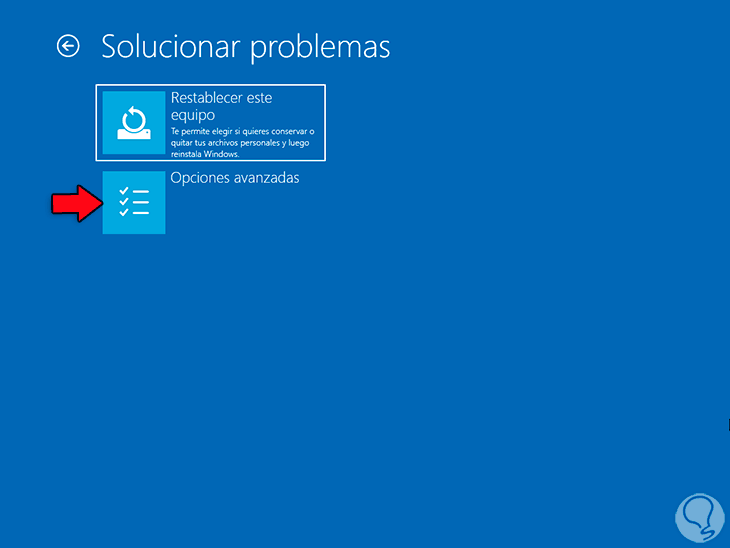
step 12
Then in the general options we click on "Startup Repair":
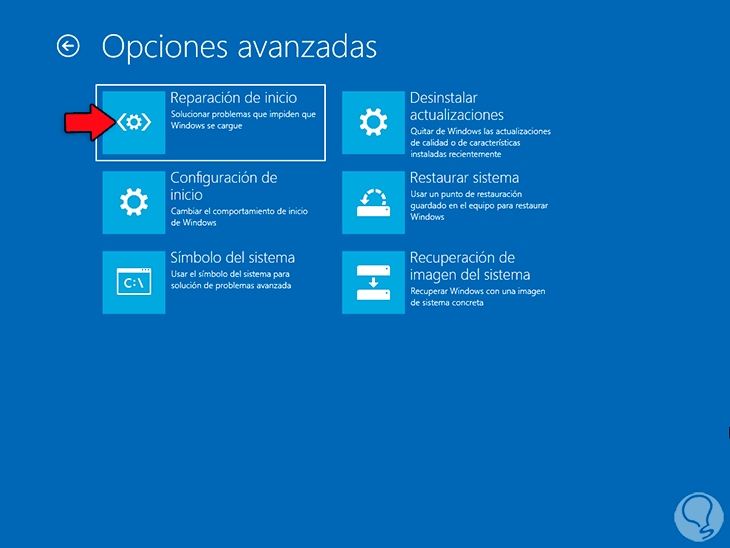
step 13
This is one of the functions integrated into Windows 10 that is responsible for analyzing the disk to detect and correct factors that affect the system boot, clicking there will start the analysis:
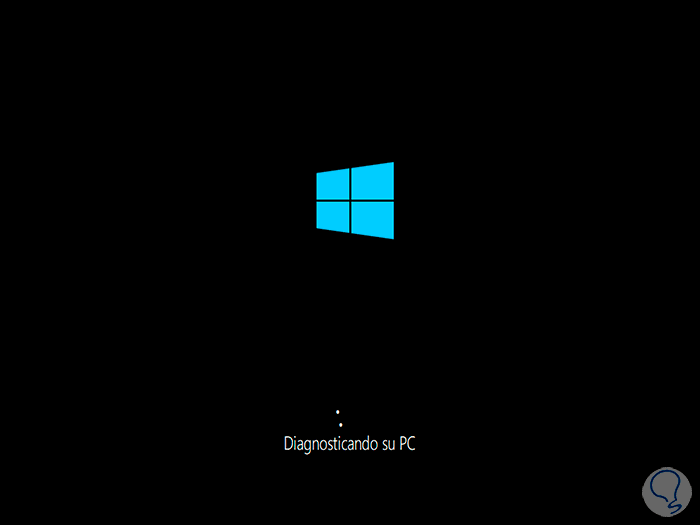
step 14
Wait for the process to run:
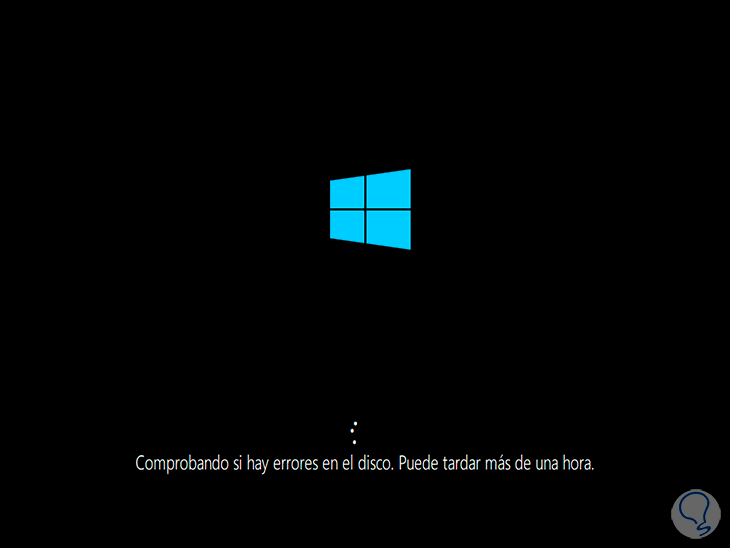
step 15
After this, an attempt will be made to apply the corrections so that the system loads as expected:
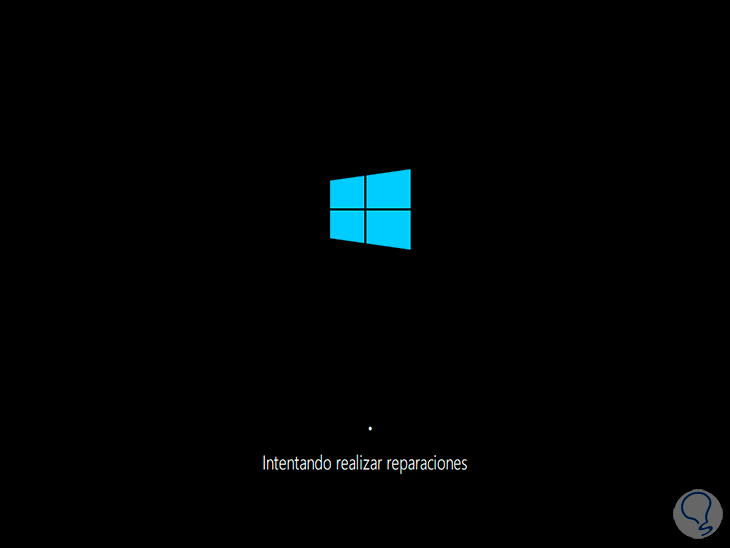
step 16
We hope it works, if it doesn't, in case it is not possible we will "Solve problems":
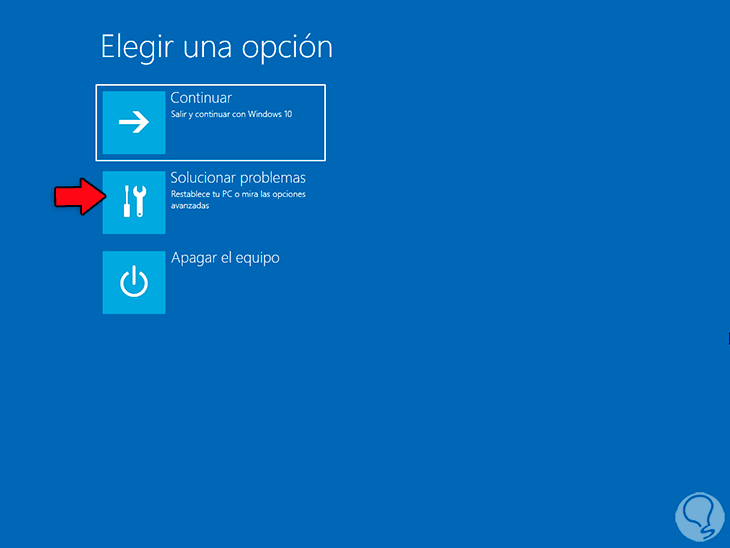
step 17
Then we click on "Advanced options":
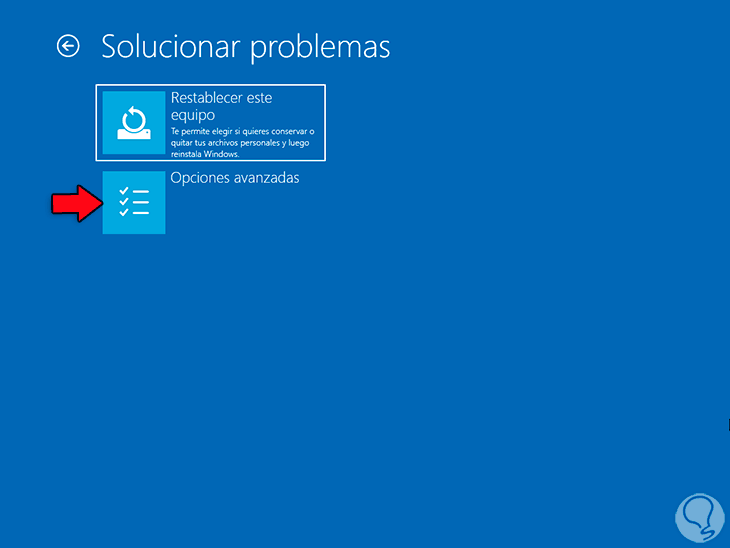
step 18
Then we click on "Command Prompt":
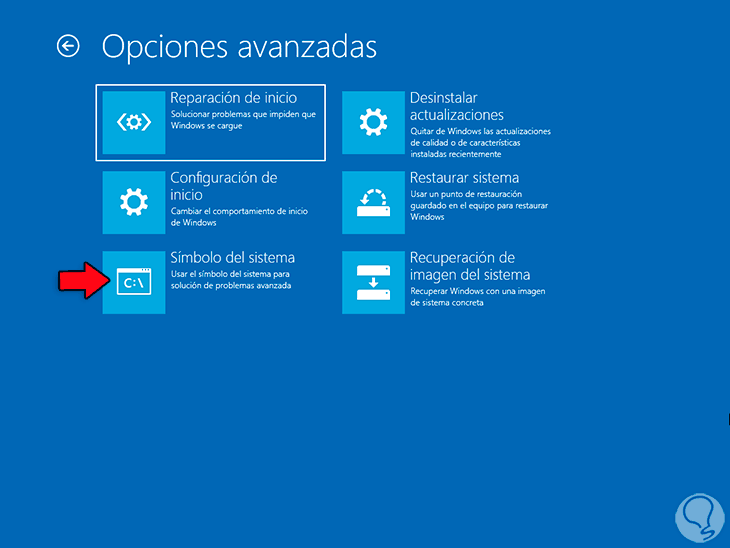
step 19
We select the user and enter the password to access the terminal, there we access drive C:
c:
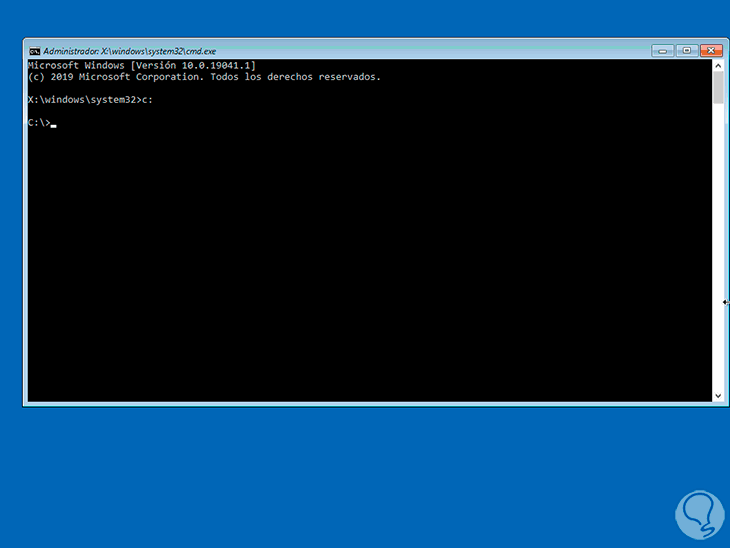
step 20
List the content:
say
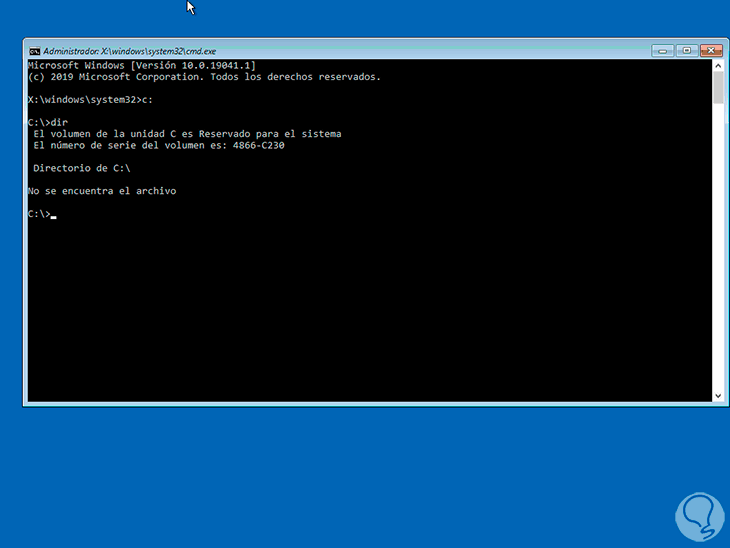
step 21
In case of error we have to look for the letter assigned by the system and then list its content with "dir":
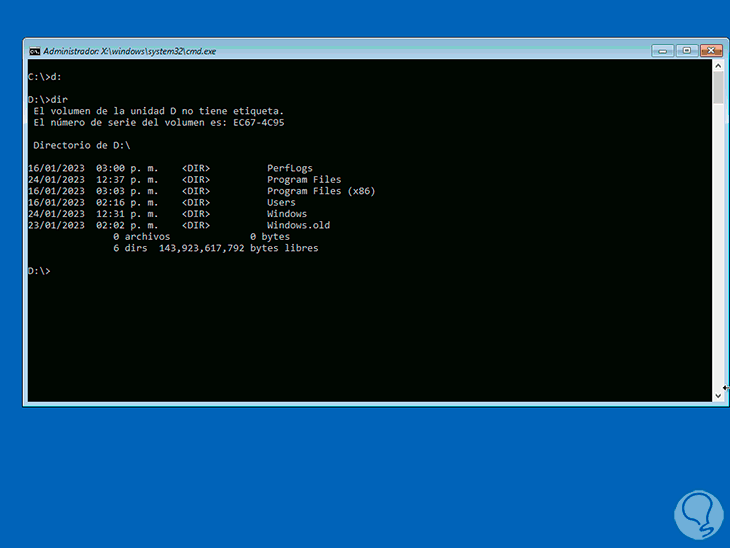
Note: to know the letter where Windows 10 is installed, run "diskpart" and then list the volumes with the "list vol" command, the letter where the largest disk is is where Windows 10 is installed..
step 22
We access the directory:
cd \Windows\System32\config
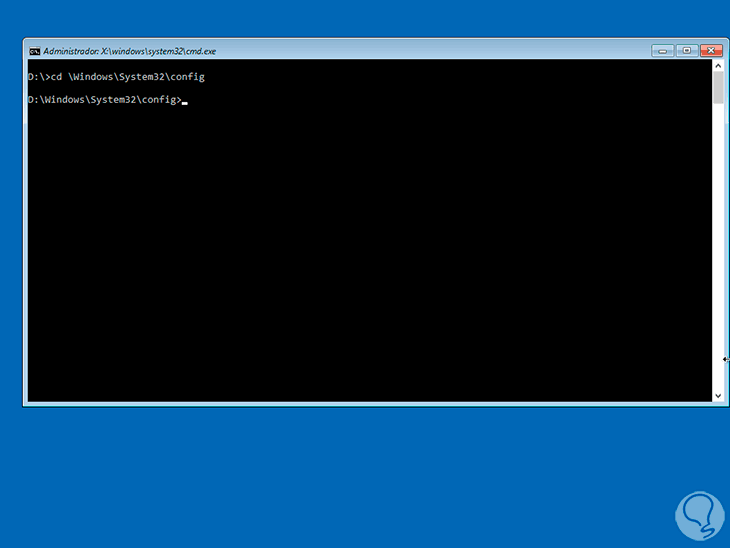
Step 23
We create a backup:
md backup
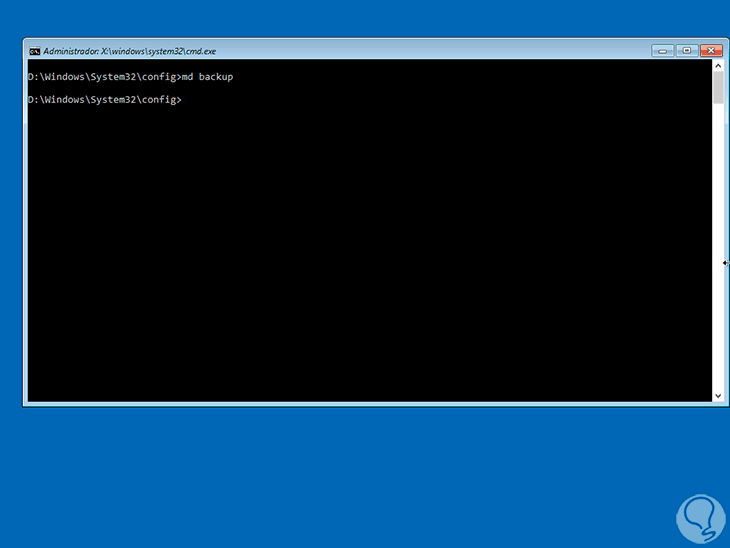
step 24
We copy the elements:
copy *.* backup
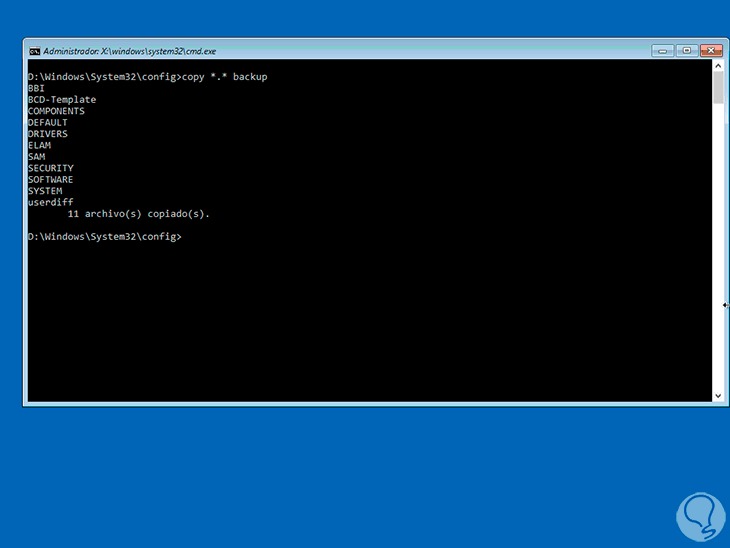
step 25
Access the copy of records:
cd RegBack
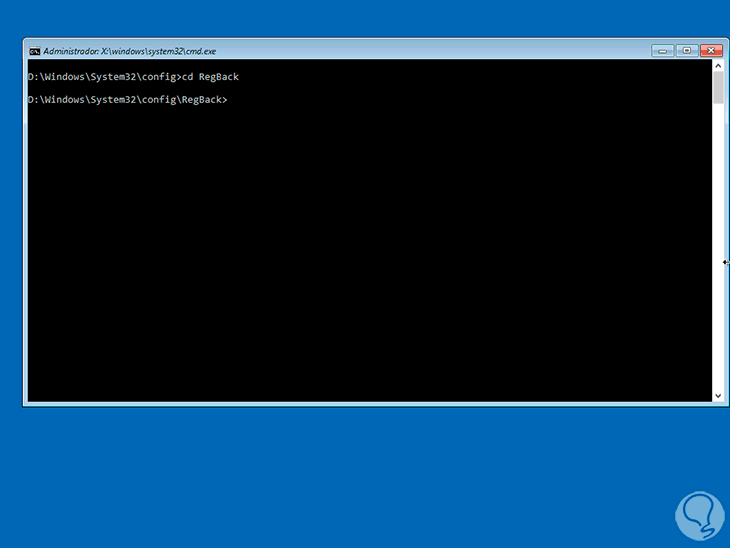
Step 26
We list the content:
say
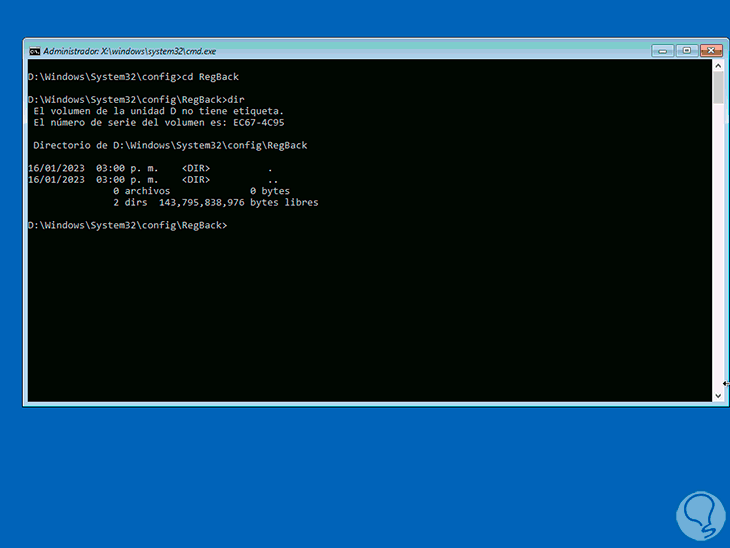
Step 27
Try to copy (if they exist) the elements:
copy *.* ..
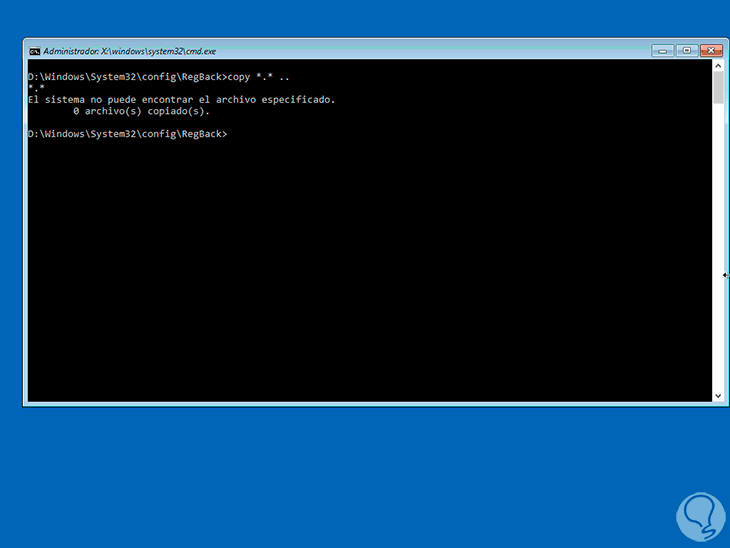
Step 28
We left the console to see the following:
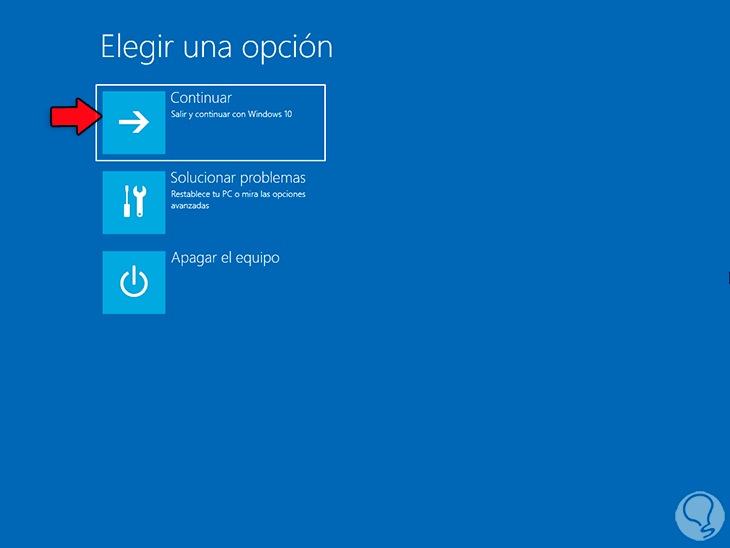
Step 29
We click "Continue" to log in to Windows 10:
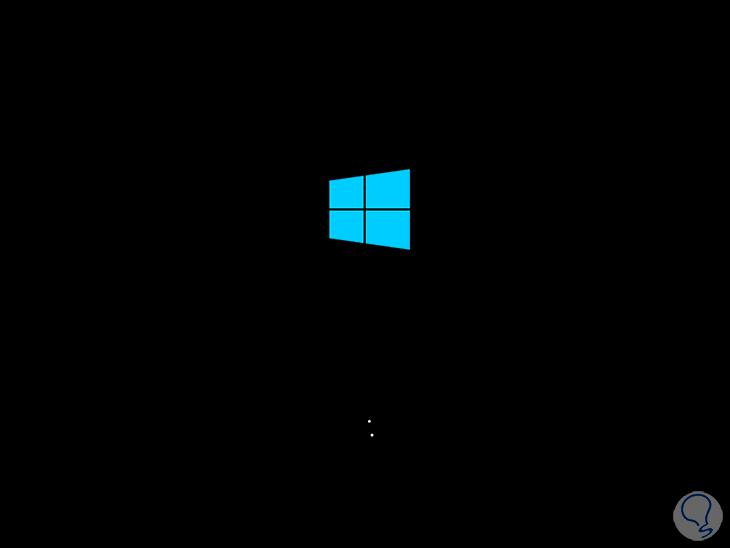
step 30
We start the session:
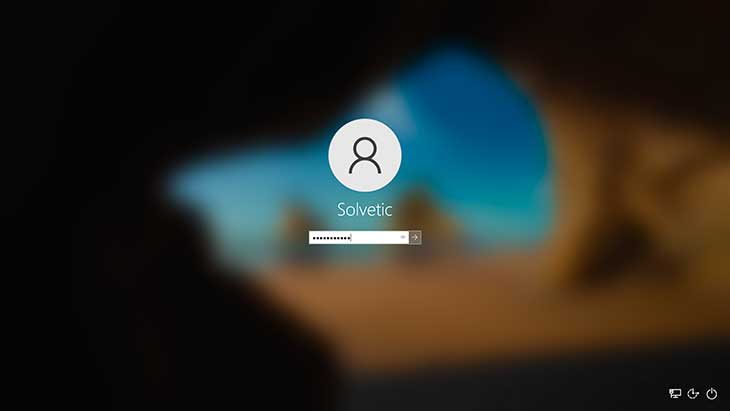
step 31
we will have normal access to Windows 10:
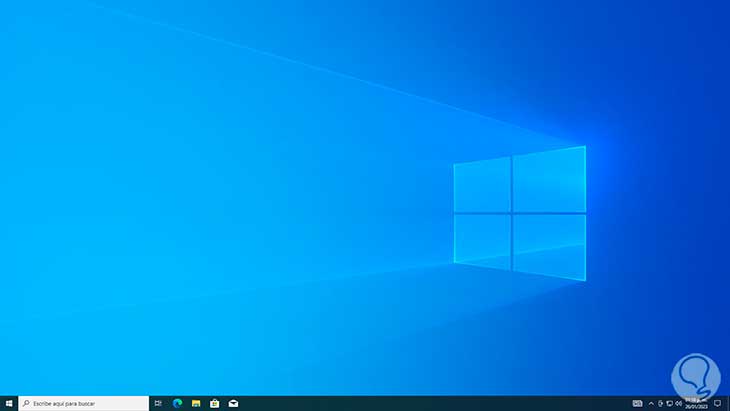
With these steps it will be possible to recover access to Windows 10 without any problem.