PowerPoint is one of the most used applications today for everything related to multimedia, creation of dynamic slides and all this is achieved thanks to its multiple integrated functions but there are many others that we may not know about and one of them is the ability to insert PDF files in a slide for later opening in a presentation, TechnoWikis will explain how to carry out this process successfully in PowerPoint..
Despite the fact that a priori both are different files, the truth is that we can do tasks that link them, such as inserting a PDF into a PowerPoint presentation and thus being able to use this file as a complement. The good thing about PowerPoint is that it is very versatile and can be complemented with other types of files, such as inserting music into a PowerPoint to have multimedia content.
To stay up to date, remember to subscribe to our YouTube channel!
SUBSCRIBE ON YOUTUBE
How to Add a PDF File in PowerPoint
Step 1
Open PowerPoint:
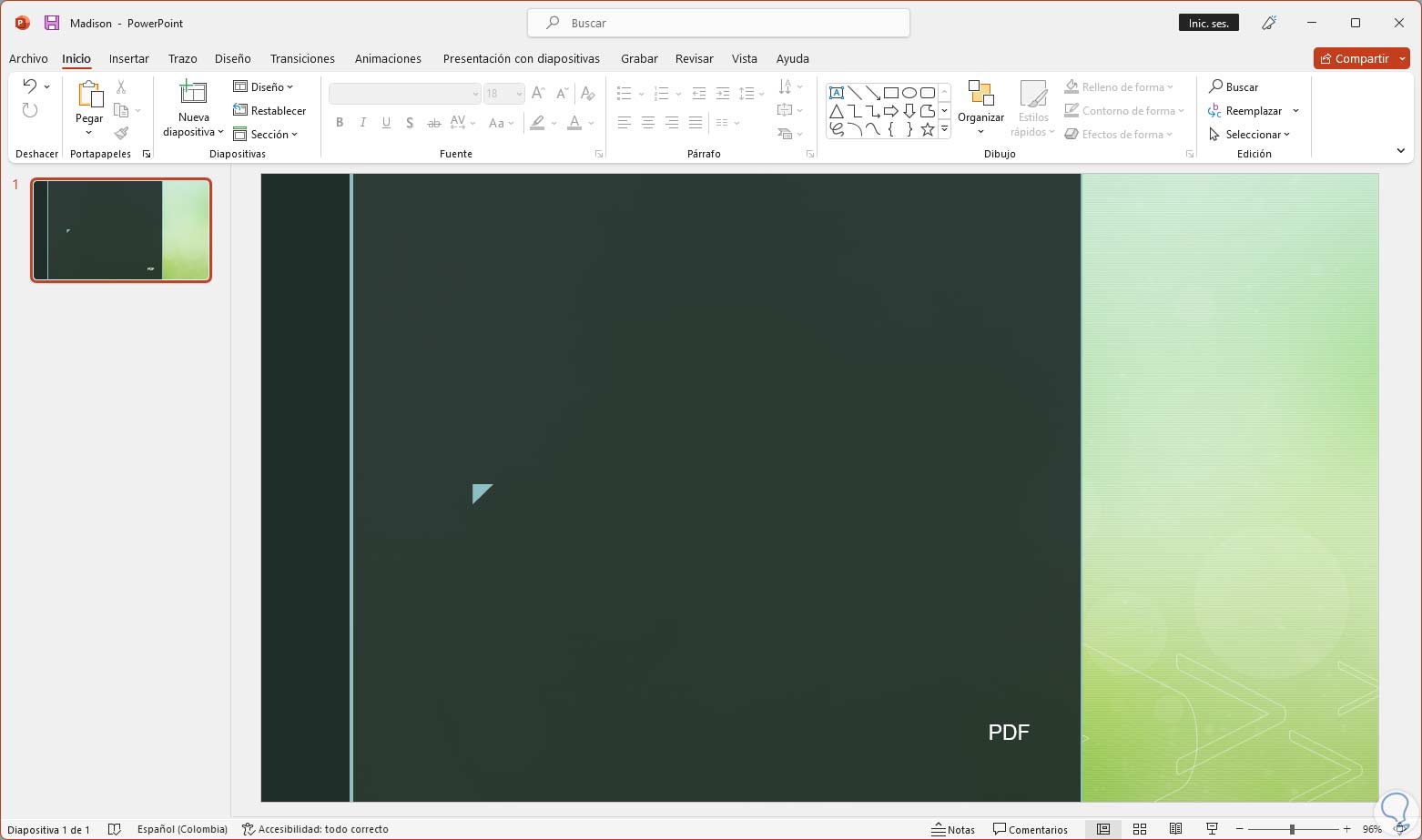
Step 2
We go to the "Insert - Object" menu:
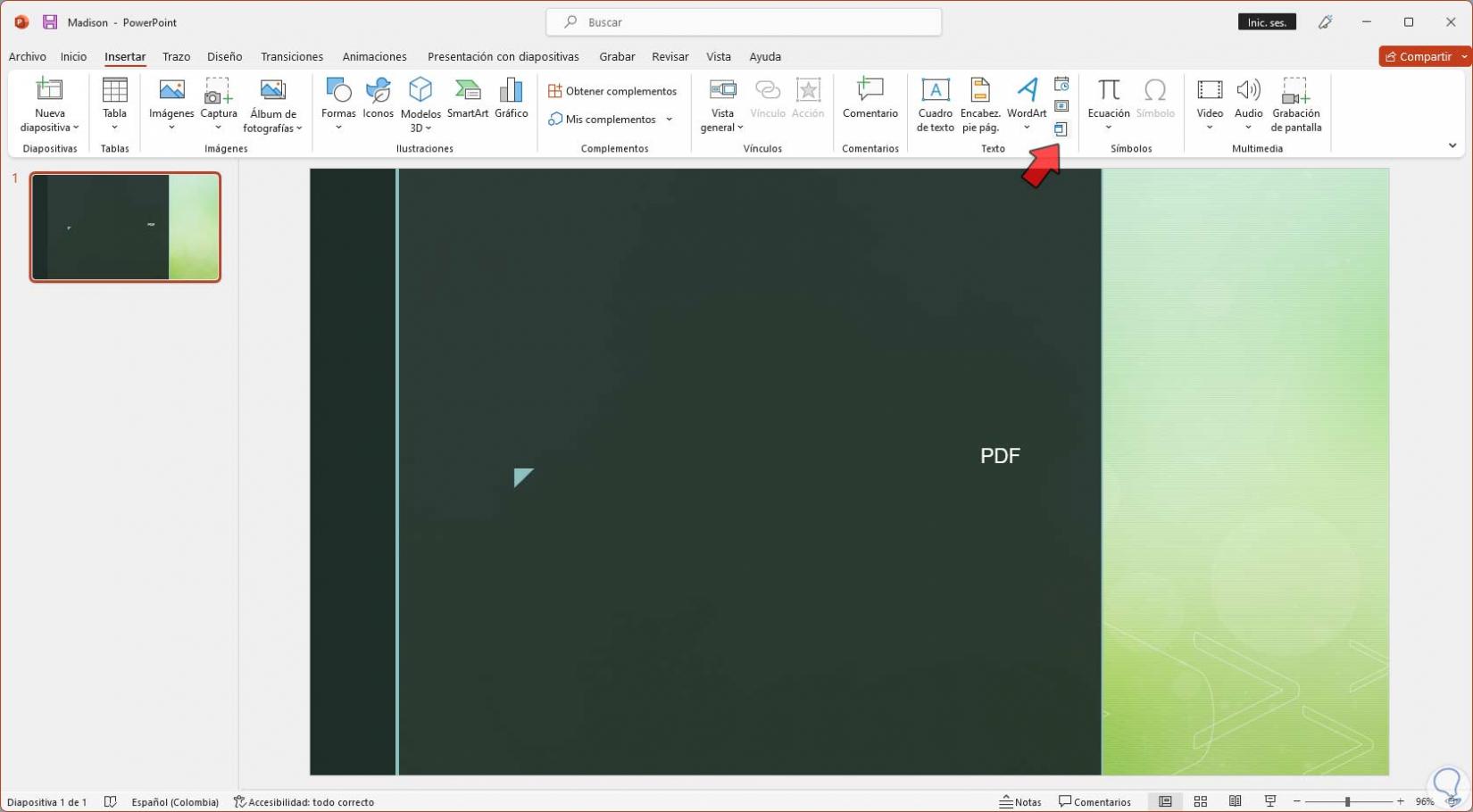
Step 3
In the pop-up window we activate the "Create from file" box. We click on "Browse":
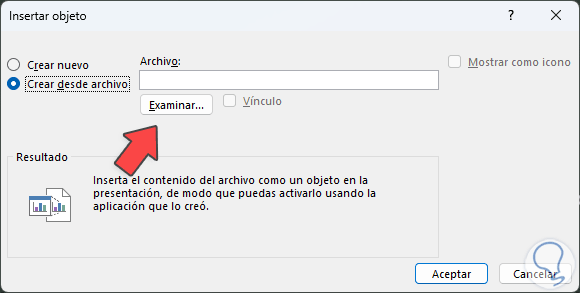
Step 4
We select the PDF:
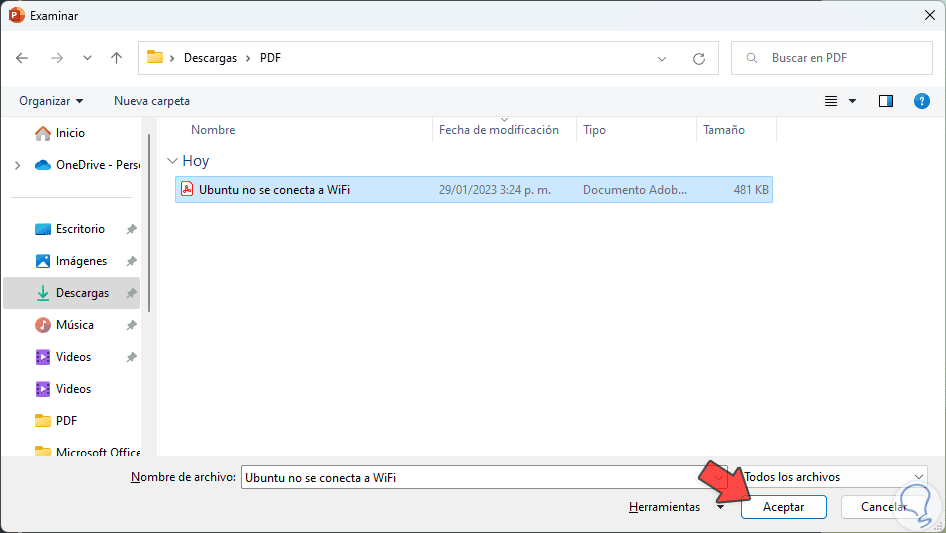
step 5
In this case we have two options to use, first we click "OK" and the first page of the PDF will be added to the slide:
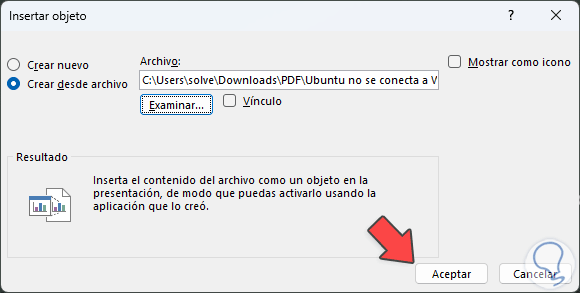
step 6
We can adjust the dimension of this in the presentation:
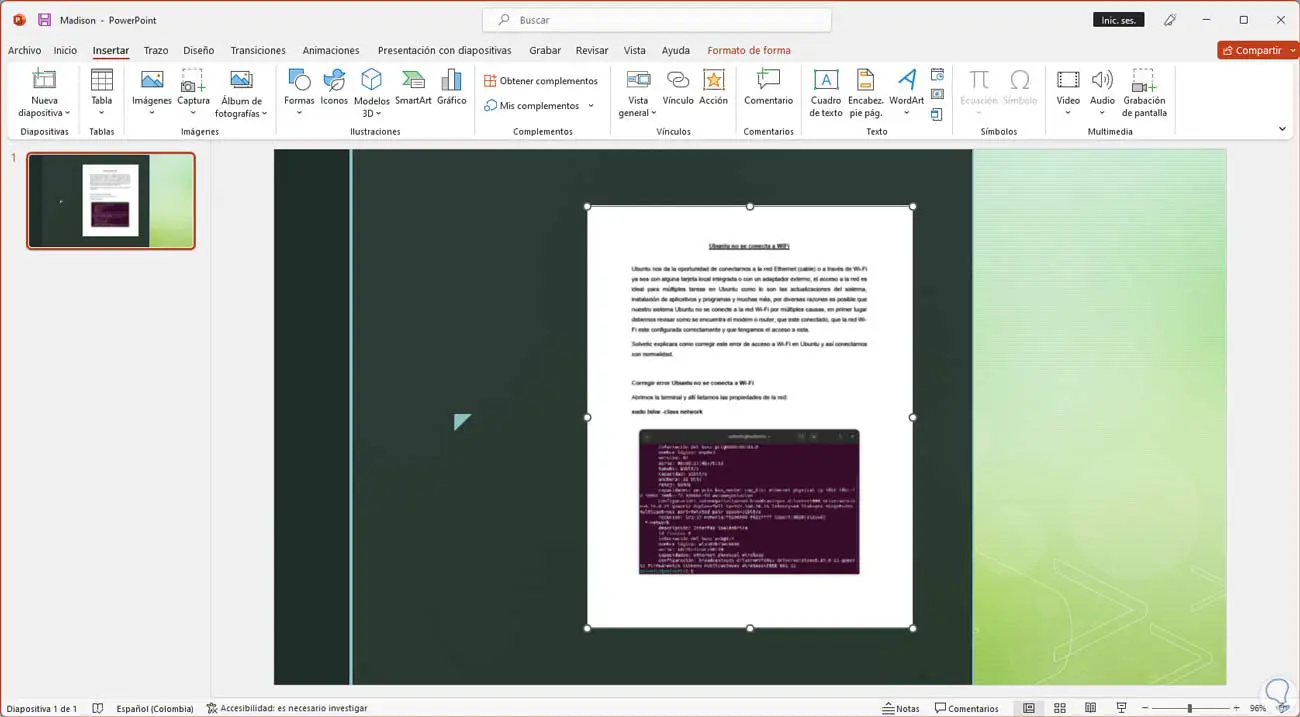
step 7
Double-clicking on it will open the PDF:
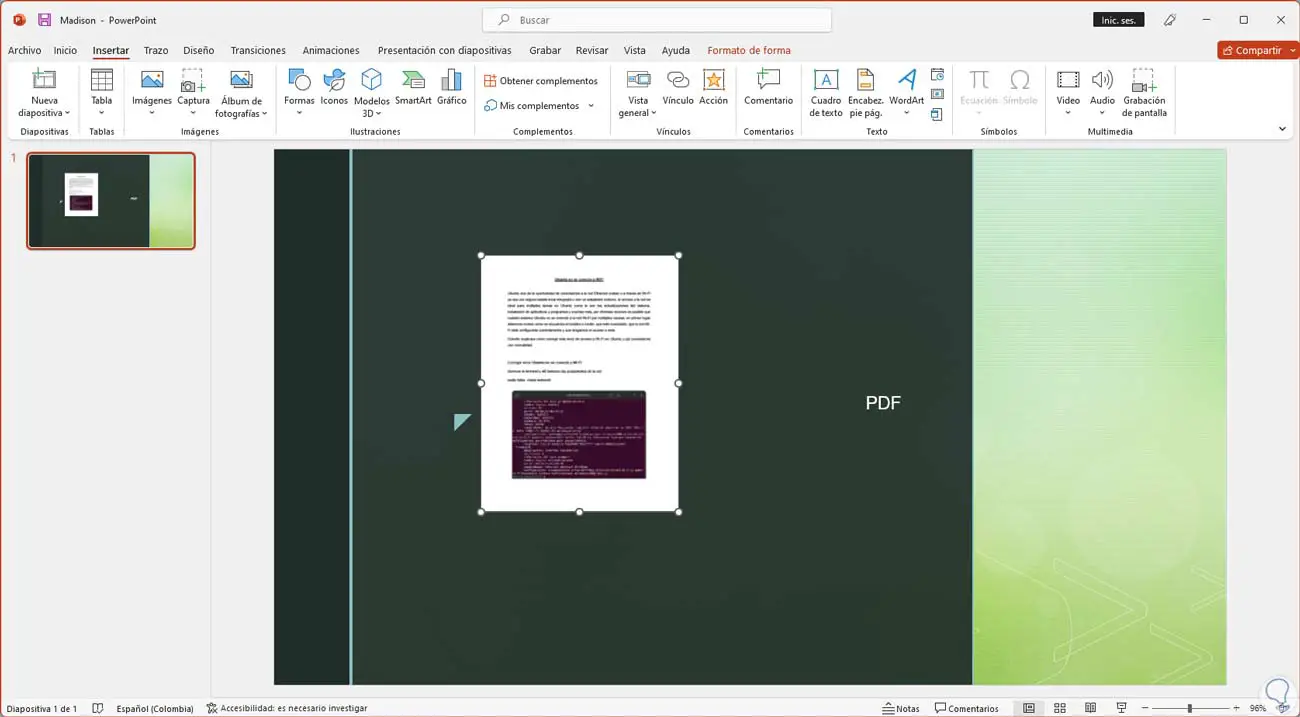
We will see the open PDF
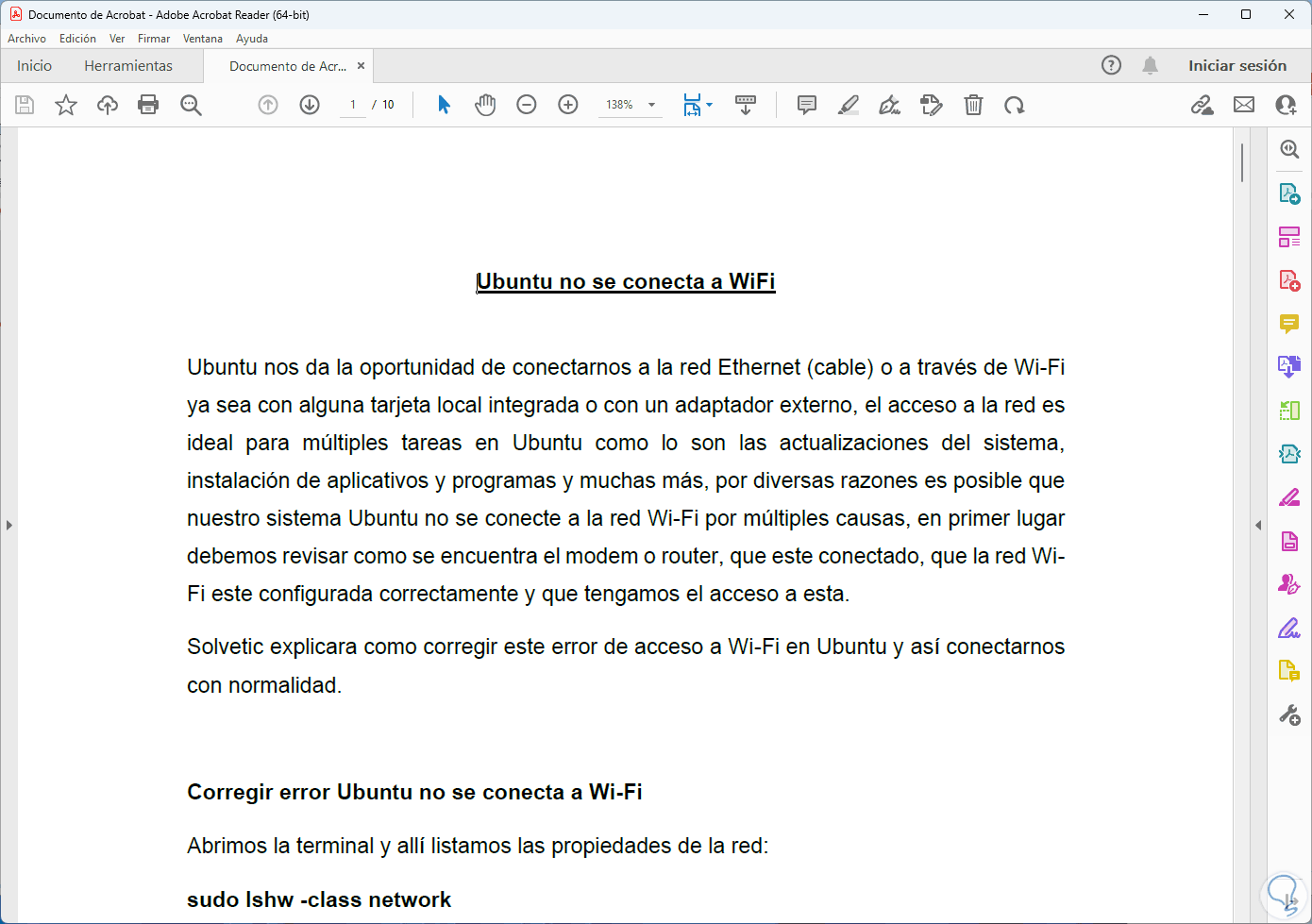
step 8
Again we go to "Insert - Object" and activate the "Create from file" box:
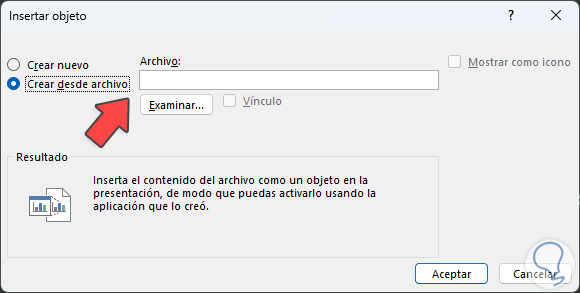
step 9
Select the PDF:
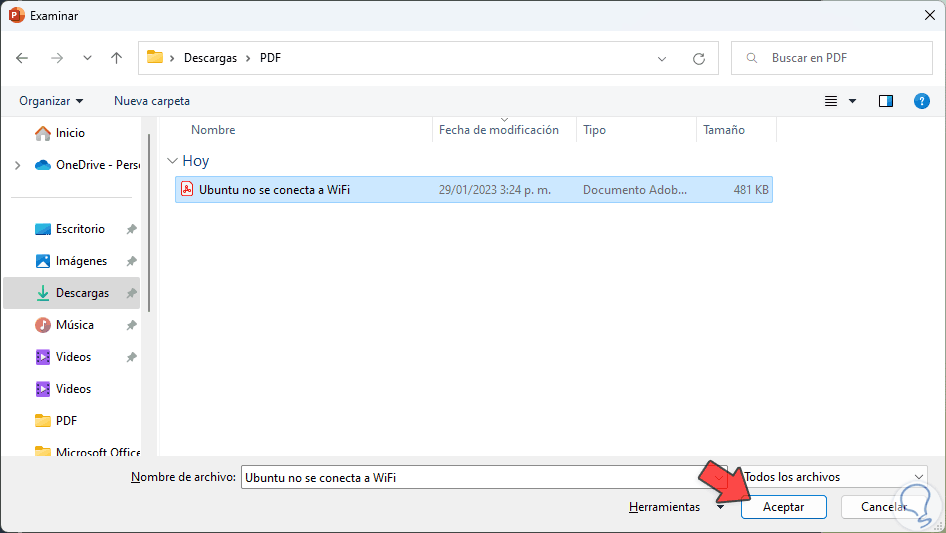
step 10
Now we activate the "Show as icon" box:
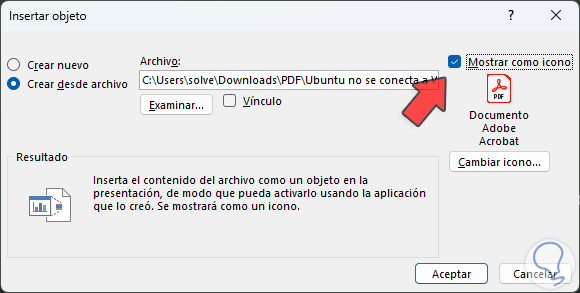
step 11
We will see the file in the form of an icon on the slide:
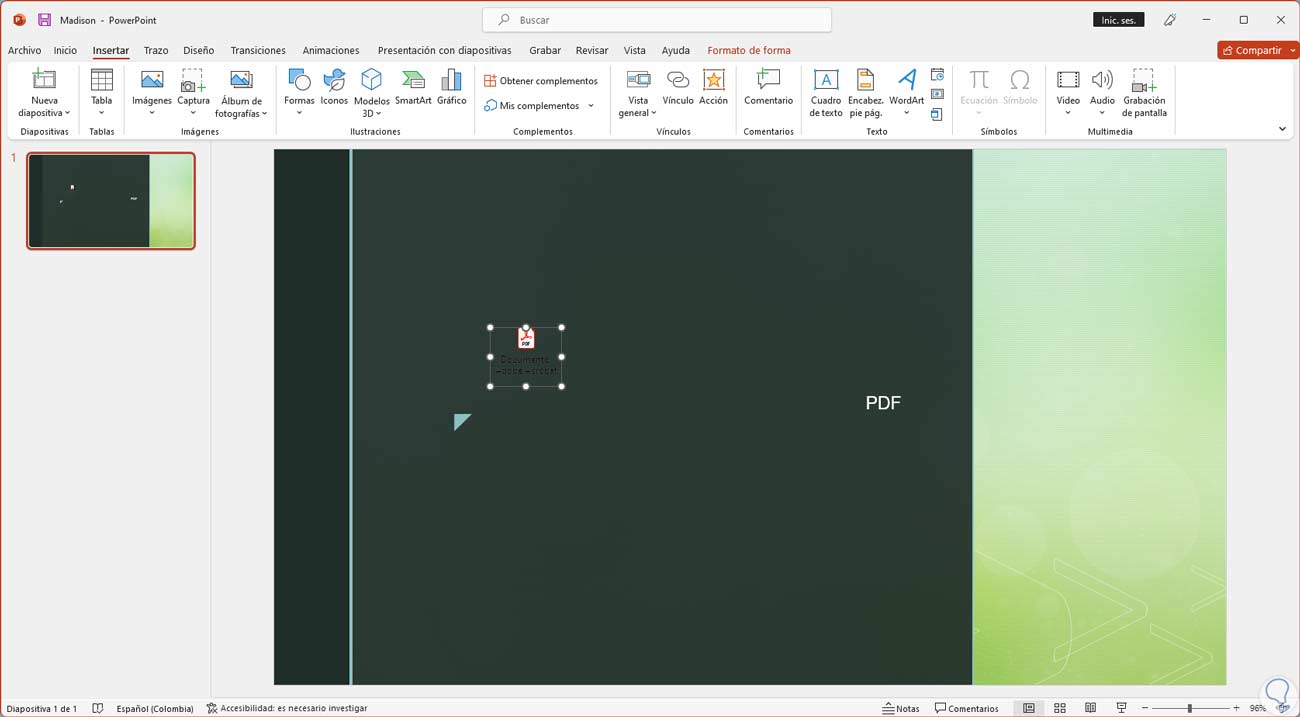
step 12
We double click on it to open the PDF.
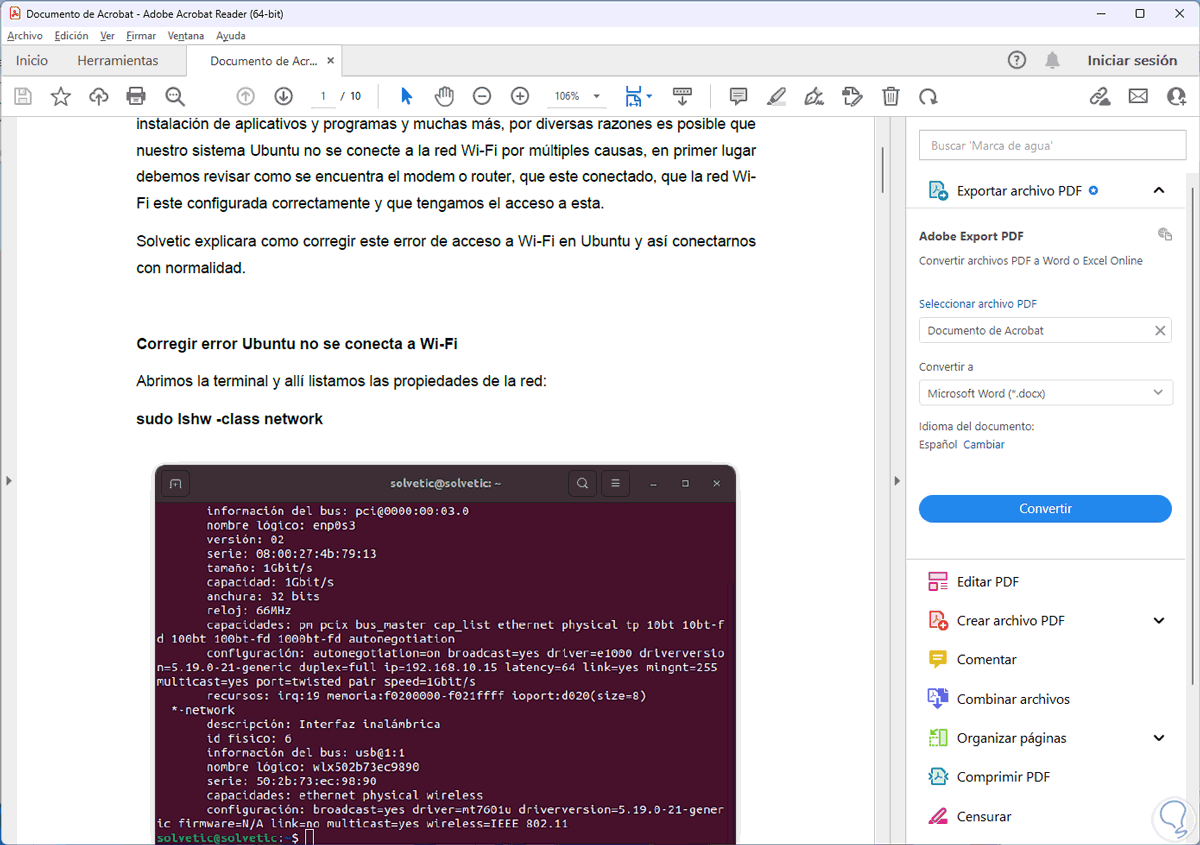
step 13
When opening the PowerPoint presentation it will not be possible to open the PDF with this method:
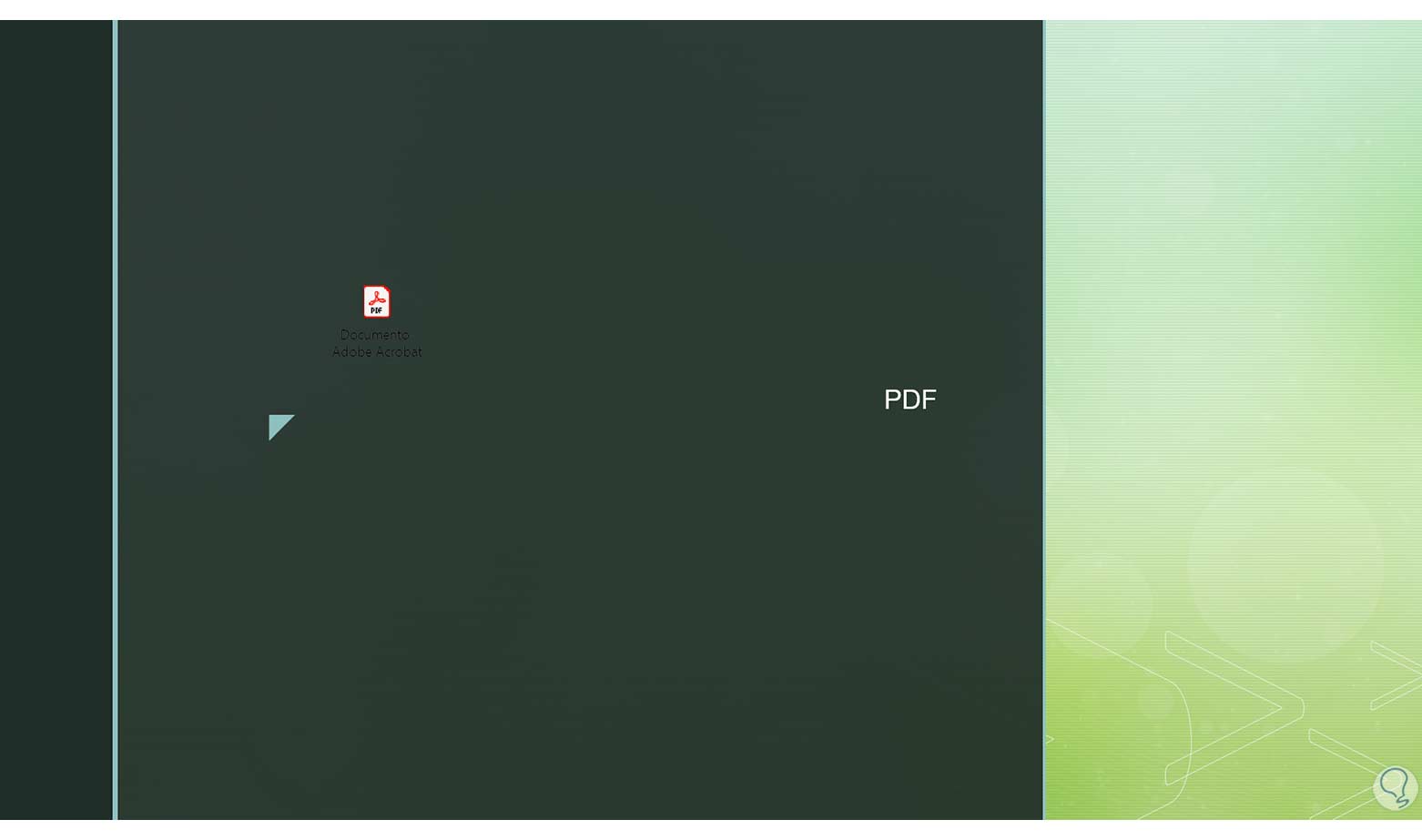
step 14
To enable it, we right click on the PDF and select "Hyperlink":
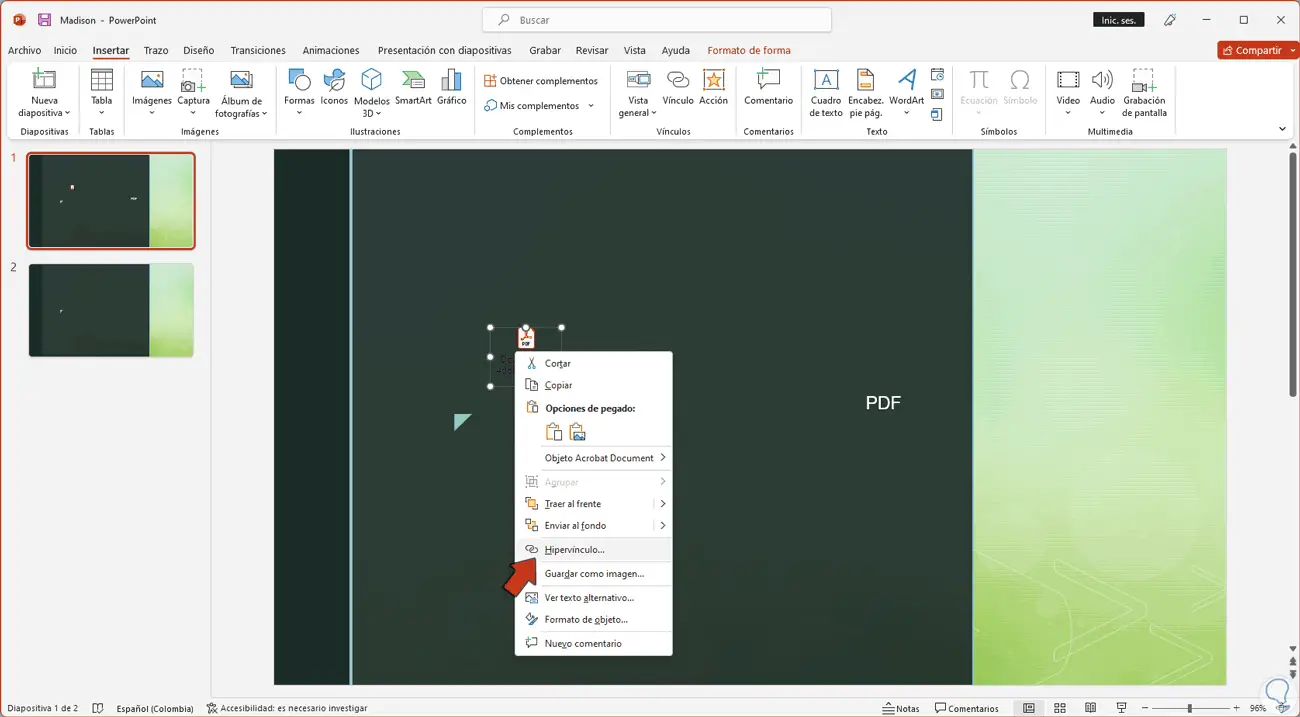
step 15
In the pop-up window we select the PDF:
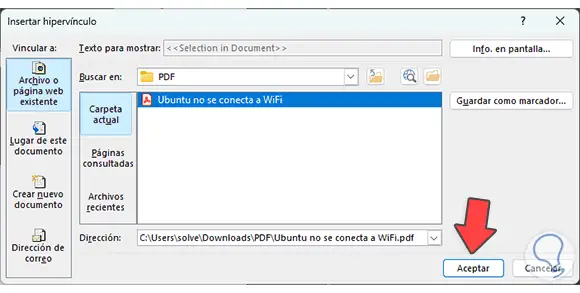
step 16
We apply the changes, open the presentation:
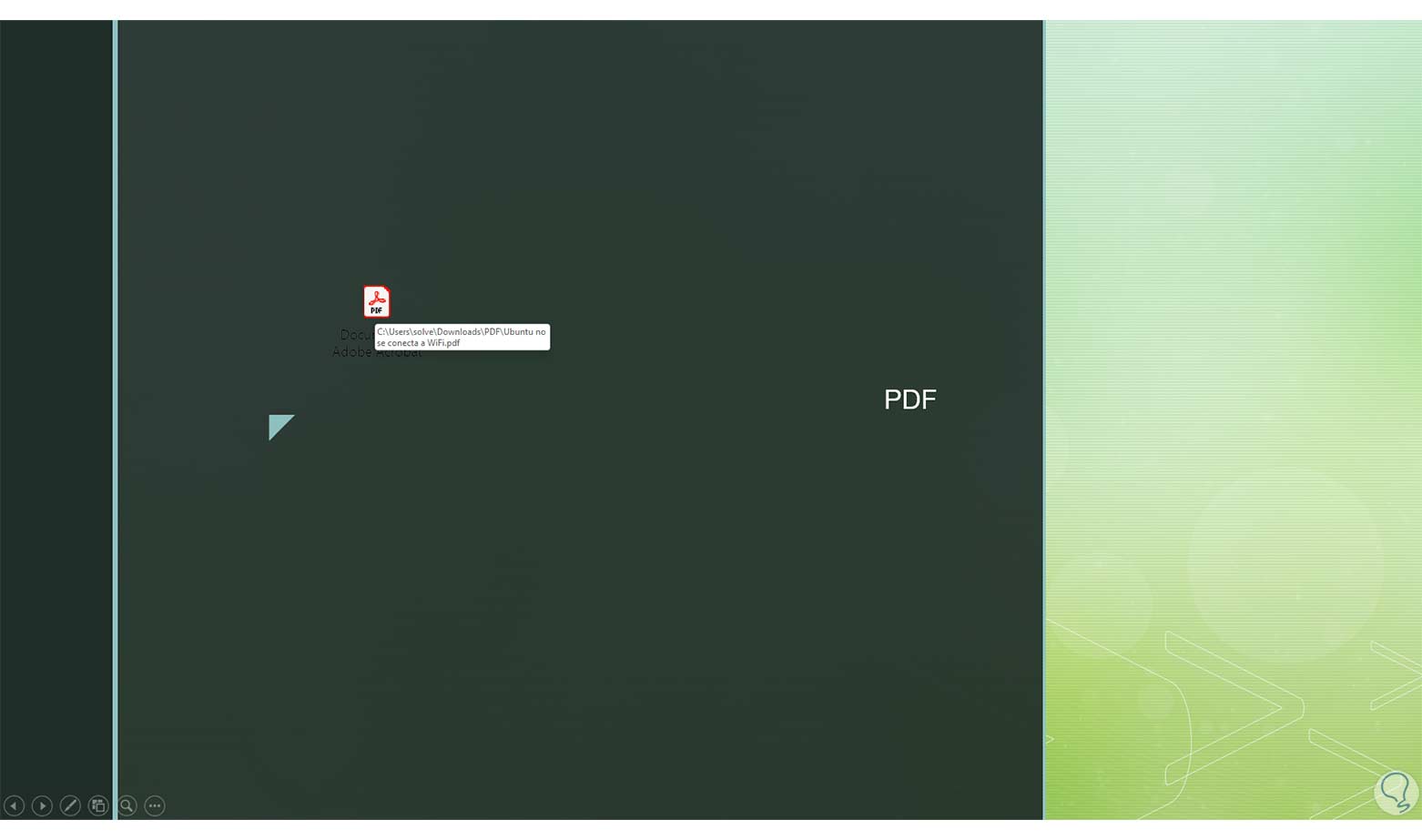
step 17
Now it is possible to click on the PDF to open it in this mode, we will see the following message:
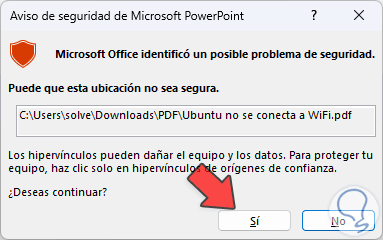
step 18
We click Yes to access the PDF file:
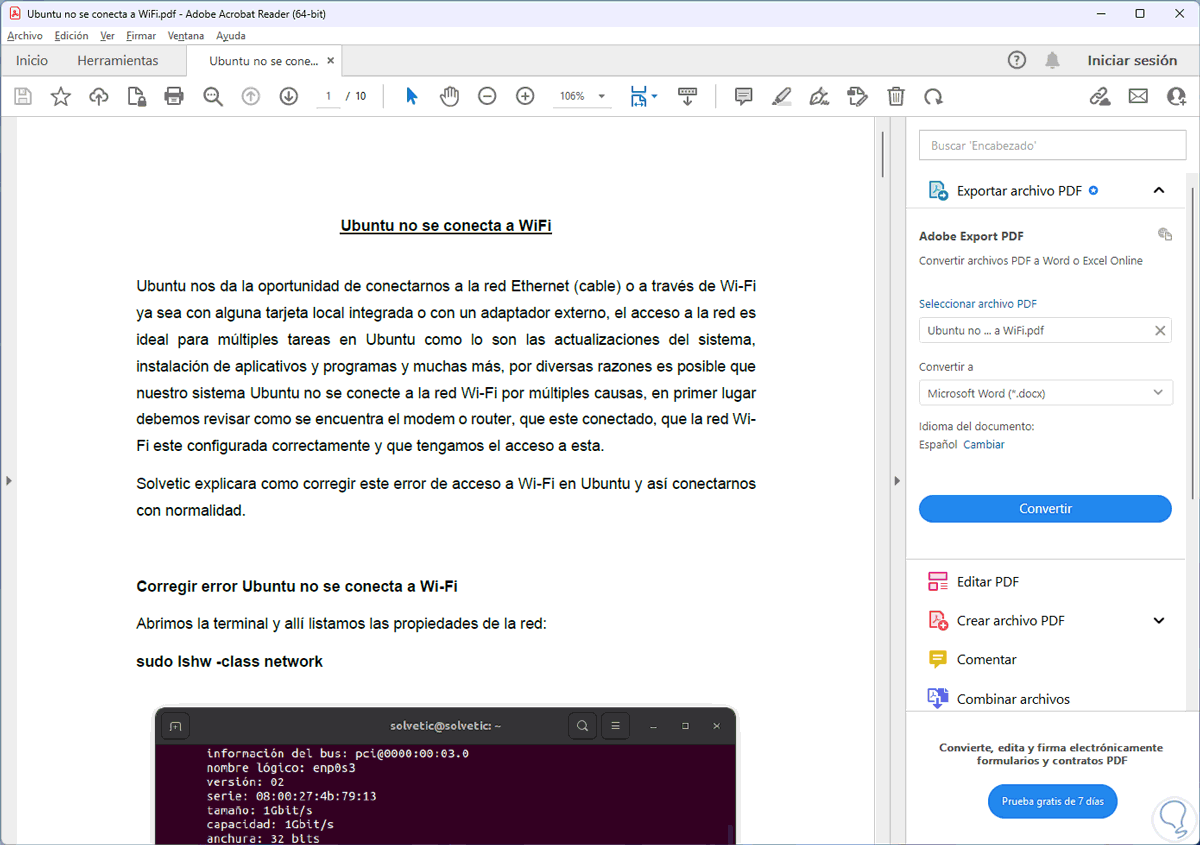
We see how it is a functional process to add a PDF file in PowerPoint and thus customize our presentation..