Excel allows us to carry out large processes with various types of data such as numbers, dates, texts, etc, and it is natural that within all the data that we handle there are blank rows, this apparently cannot affect but certain functions and formulas can give an error if A blank row is detected due to the analysis processes and in this case, the most appropriate way to avoid this type of error is to eliminate these blank rows and TechnoWikis will teach you how to do it in Excel..
Rows are essential elements within an Excel sheet and it is important to know how we can work with our data. If at any time we need to exchange position, we can even convert a row into a column in Excel or vice versa and thus place the data inversely. If there are also some rows that you don't need, you can easily delete the rows in Excel. We are going to see how to remove all those rows that are left over in Excel in a different way.
To stay up to date, remember to subscribe to our YouTube channel!
SUBSCRIBE ON YOUTUBE
How to remove blank rows in Excel automatically
Step 1
This process gives us the possibility of eliminating the blank rows with a few steps, for this we open Excel to see the data with the blank rows:
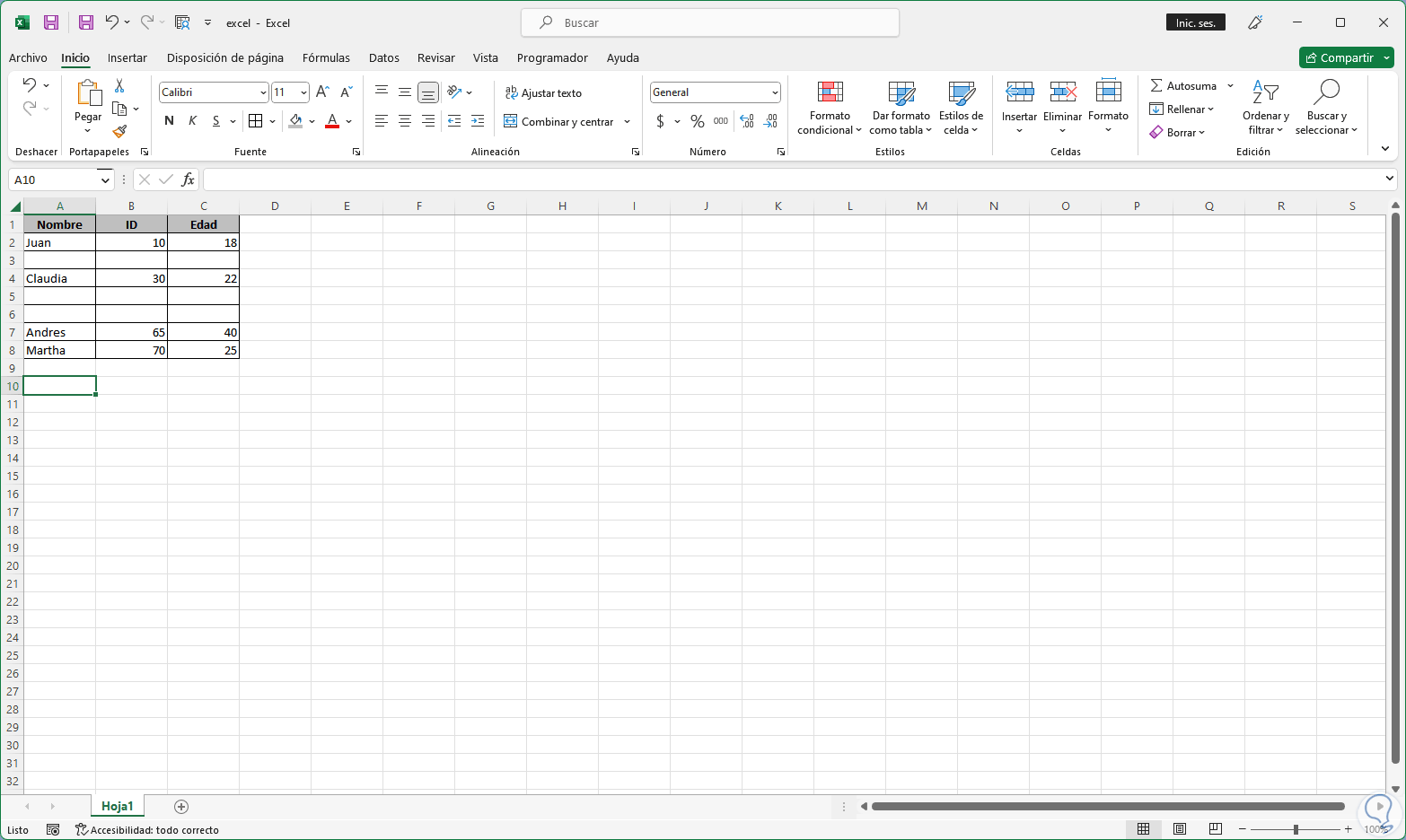
Step 2
Select the data range where the blank rows are:
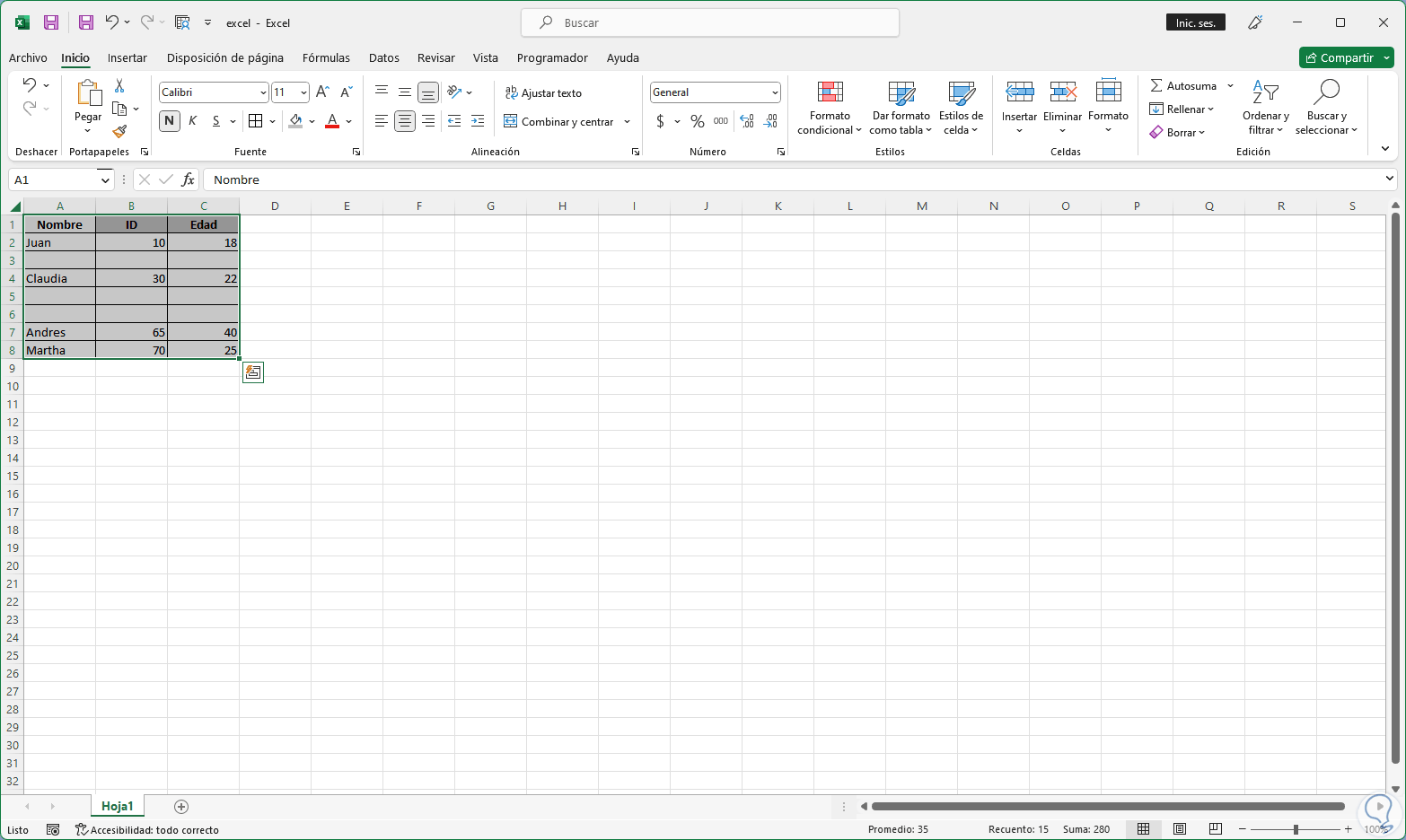
Step 3
Let's go to "Search and select - Go to Special":
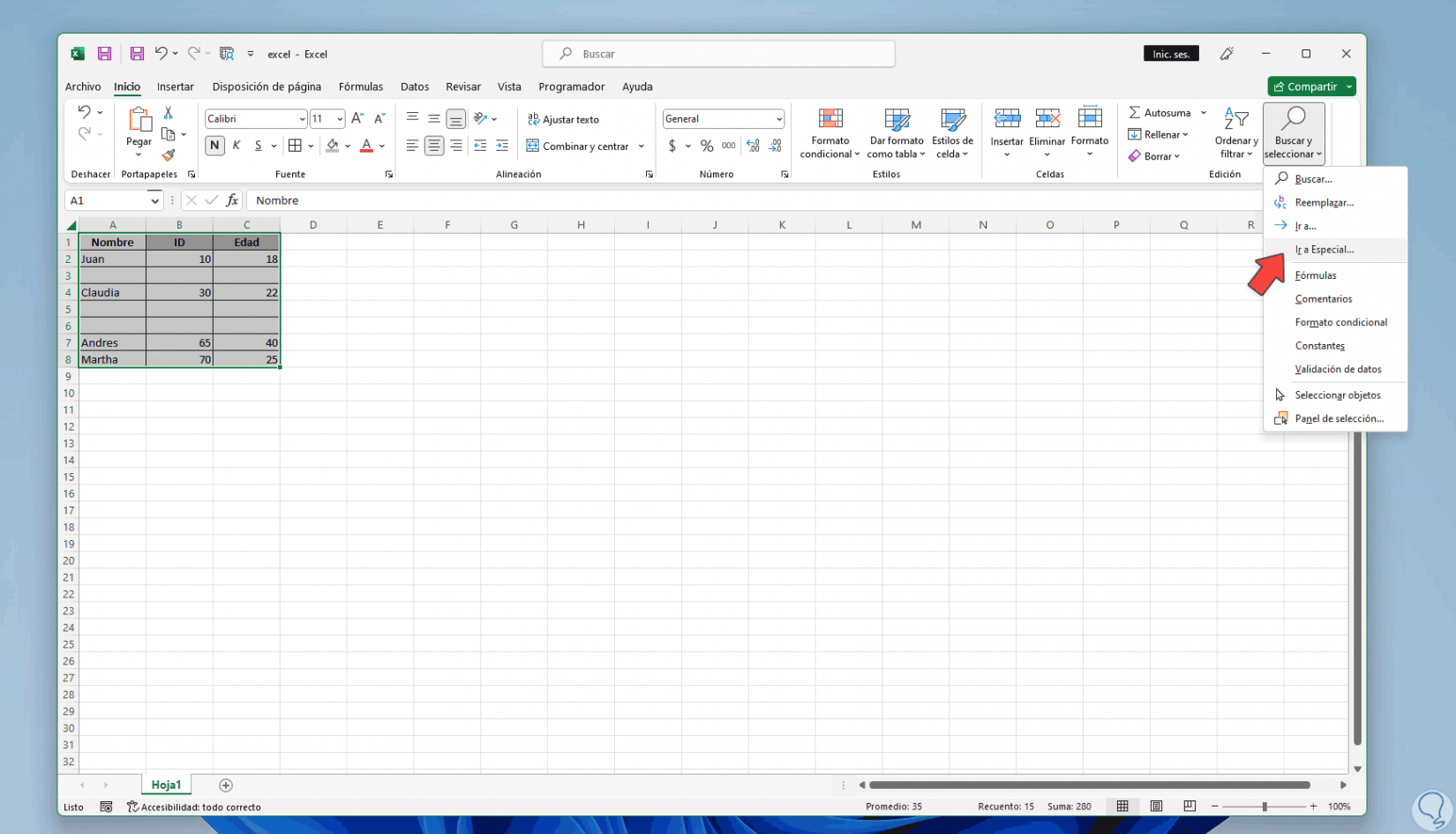
Step 4
In the displayed window we activate the "Blank cells" box:
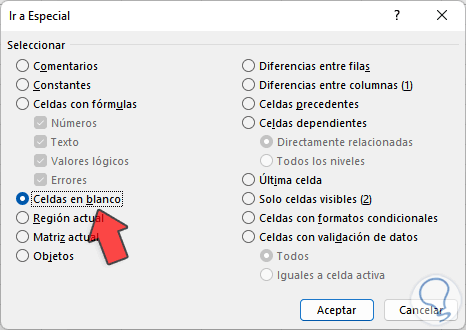
step 5
We click "OK" and these cells will be selected:
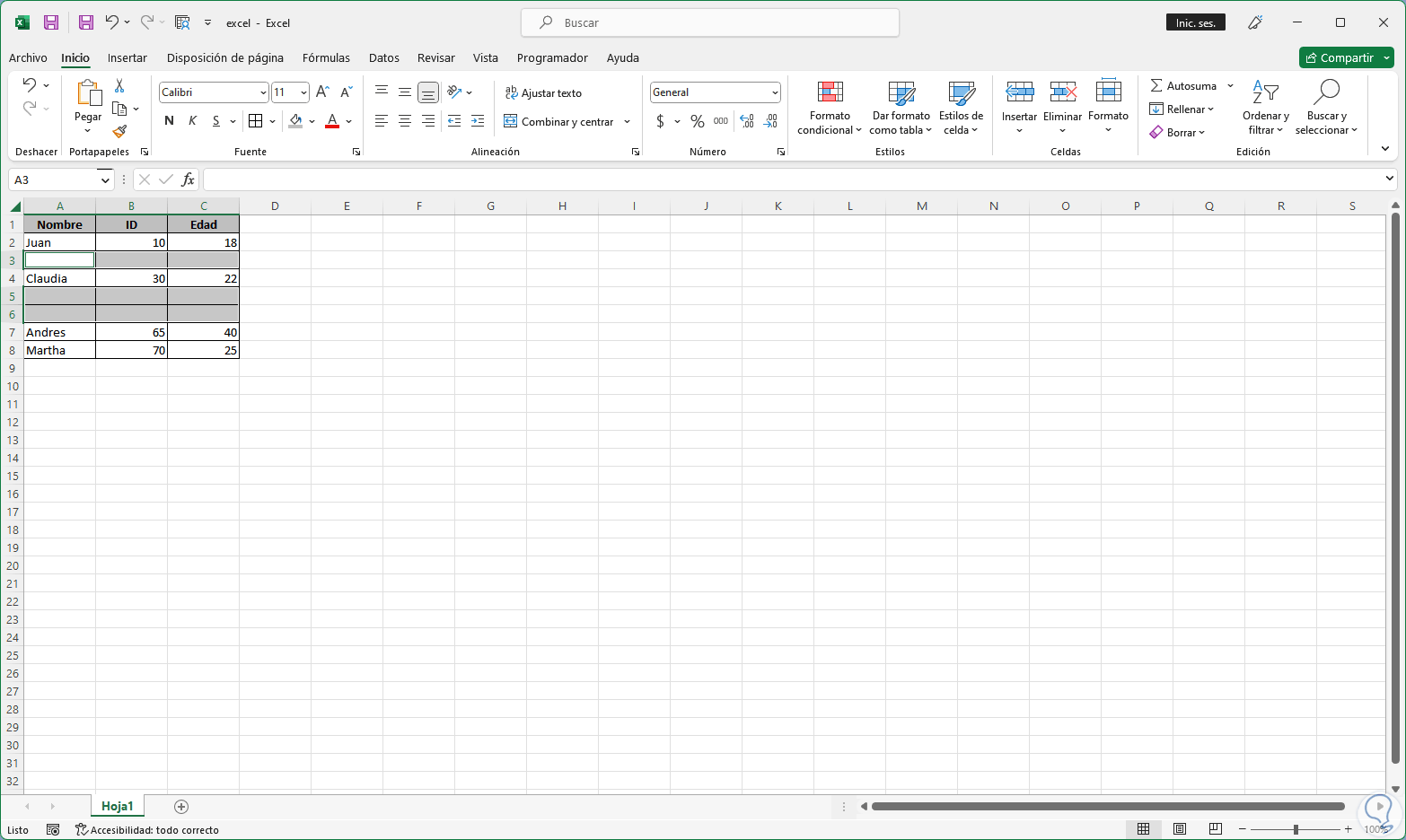
step 6
In the Start menu in the "Cells" group we click on "Delete - Delete sheet rows":
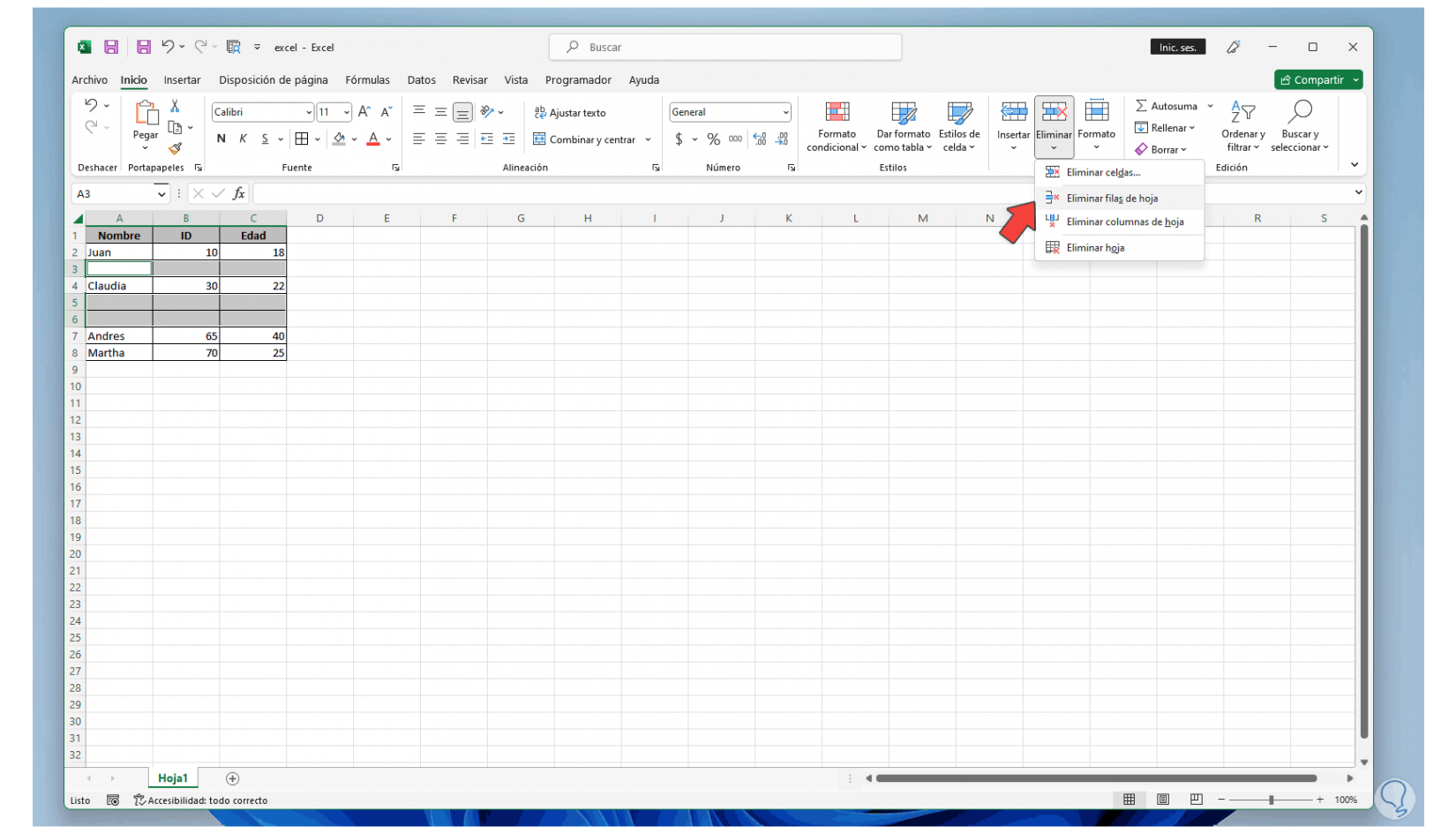
step 7
Blank rows will be removed:
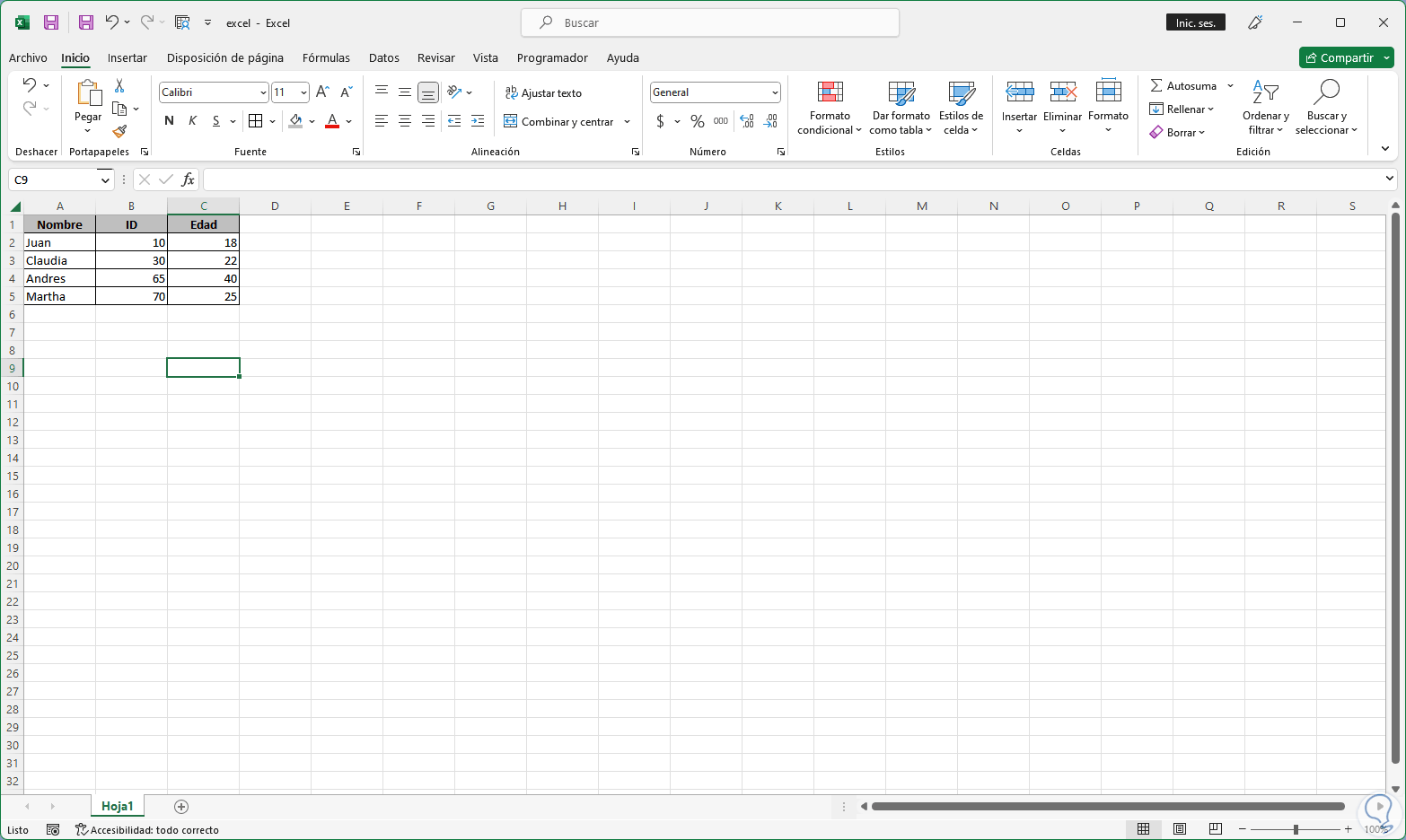
2 How to remove blank rows in Excel manually
Step 1
Now it is possible to carry out this process manually in case there are few cells to delete, for this process we select one of the blank rows:
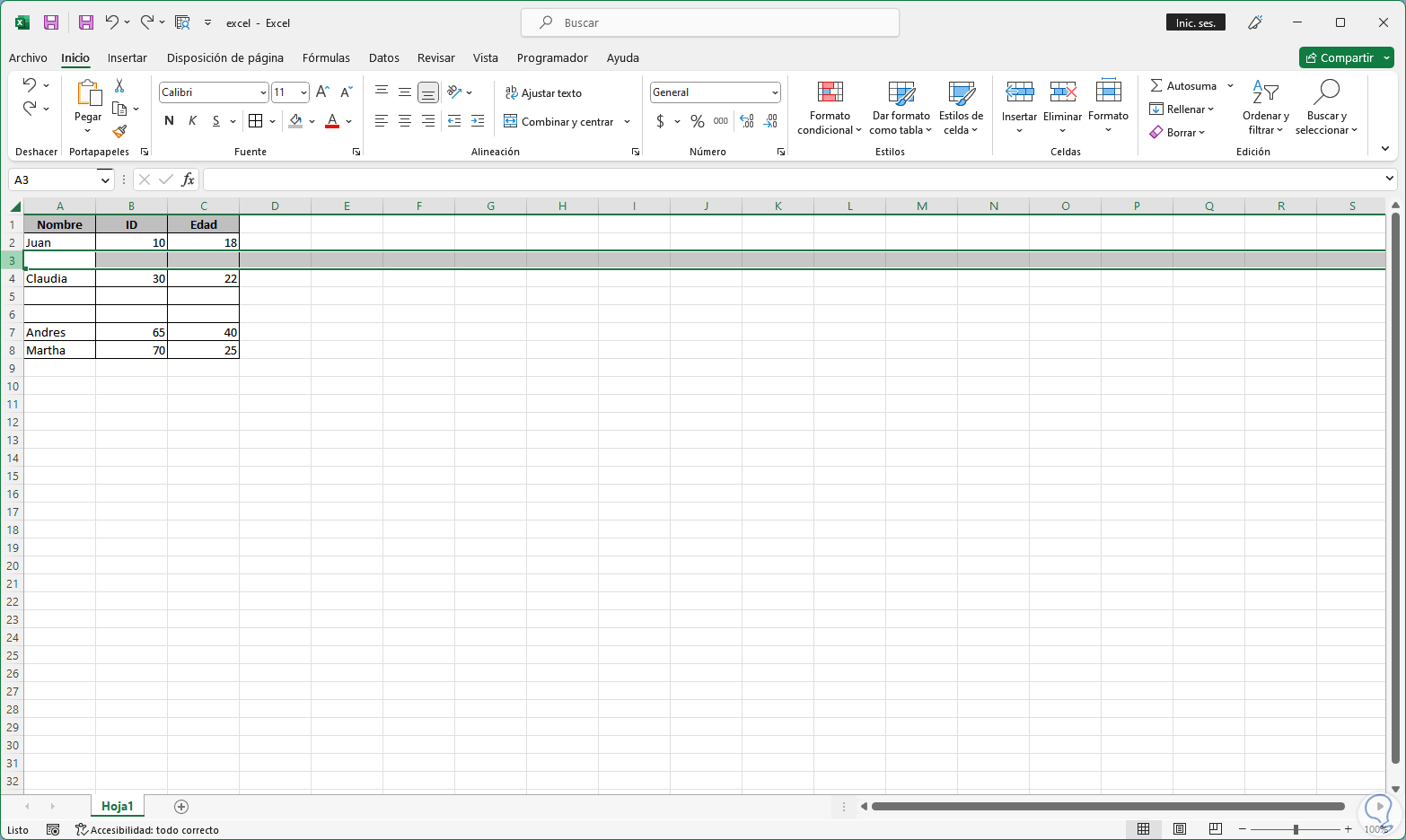
Step 2
Press the Ctrl key and select the other blank rows:
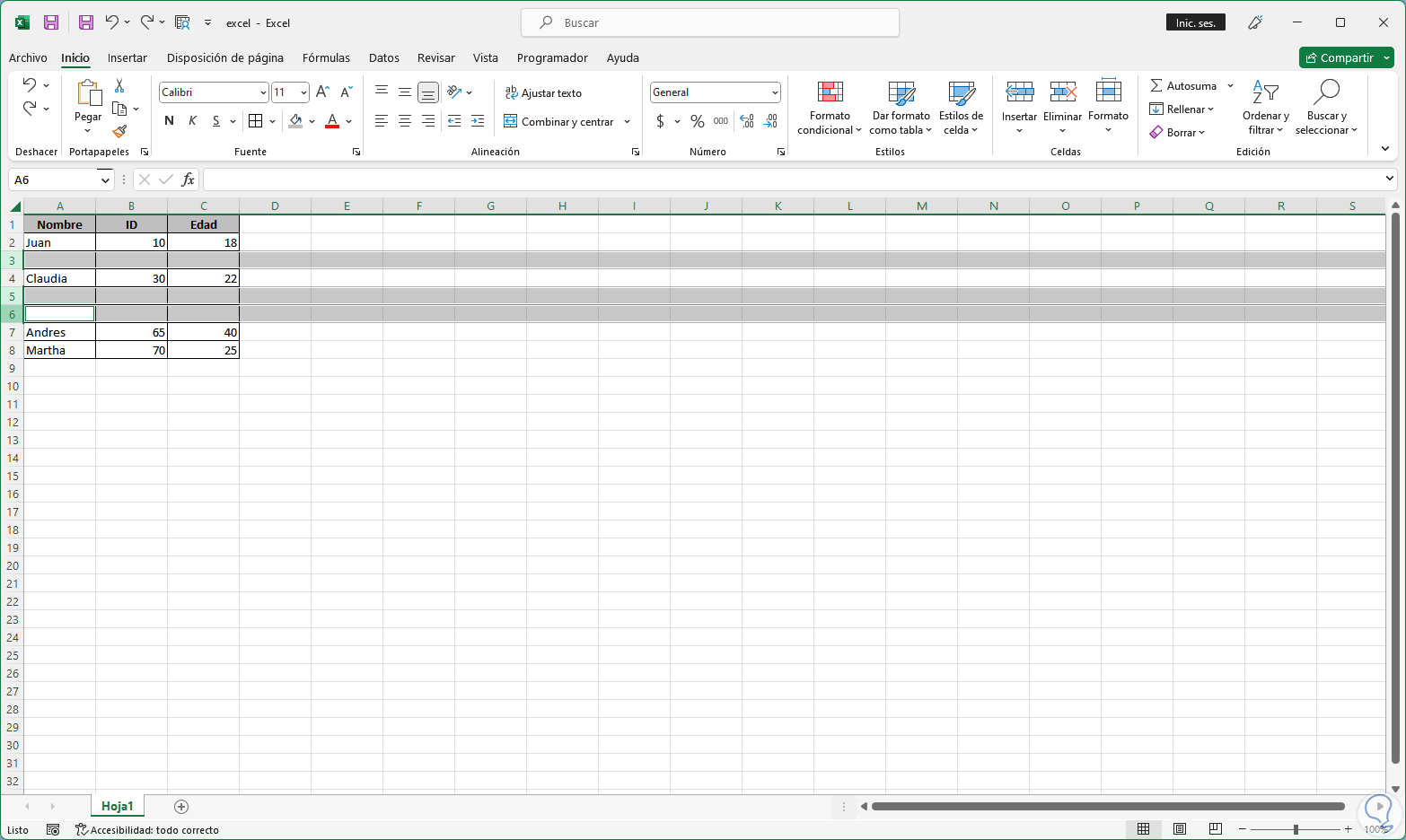
Step 2
We right click on any of them and select the "Delete" option:
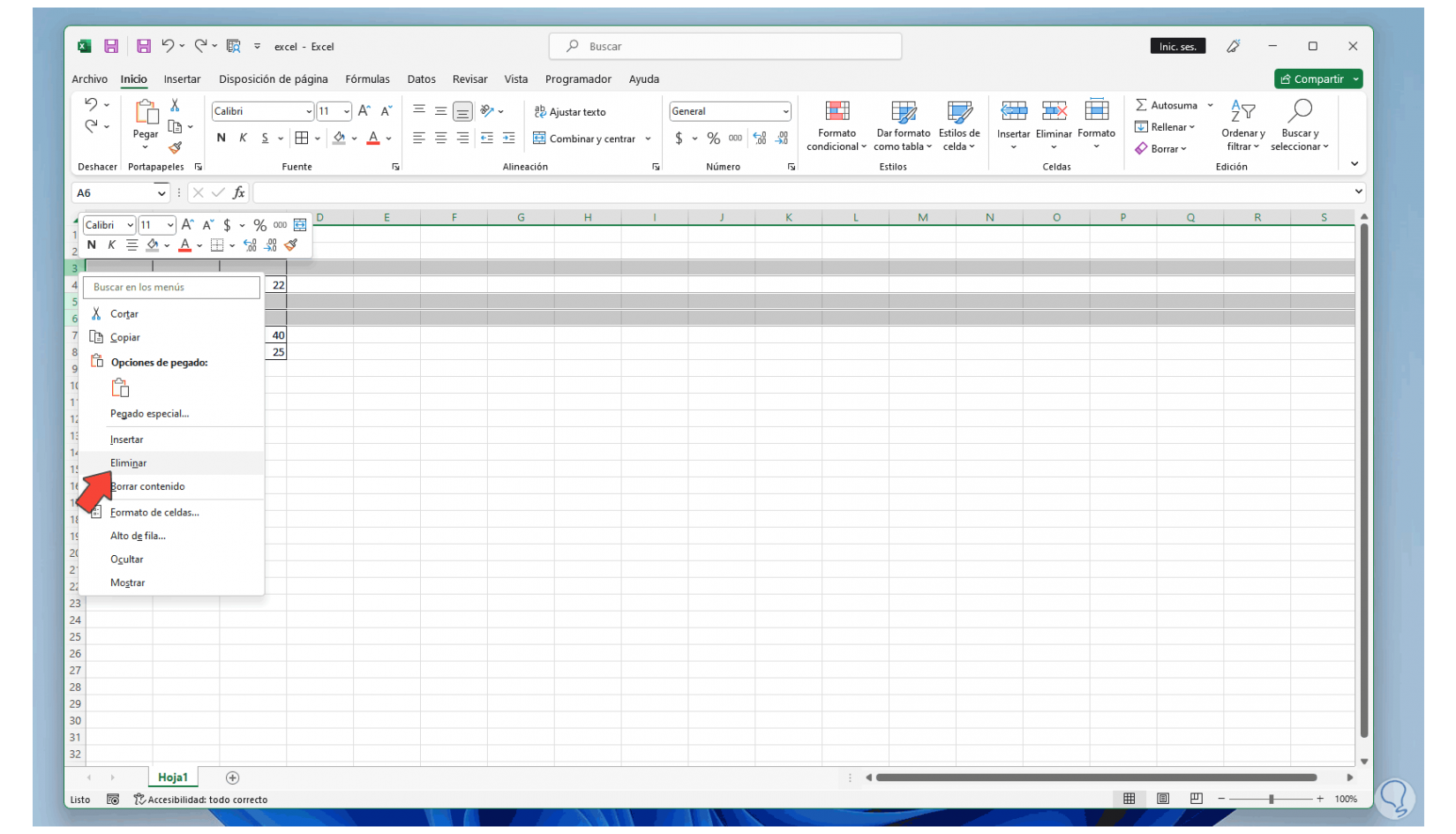
Step 3
Blank rows will be removed:
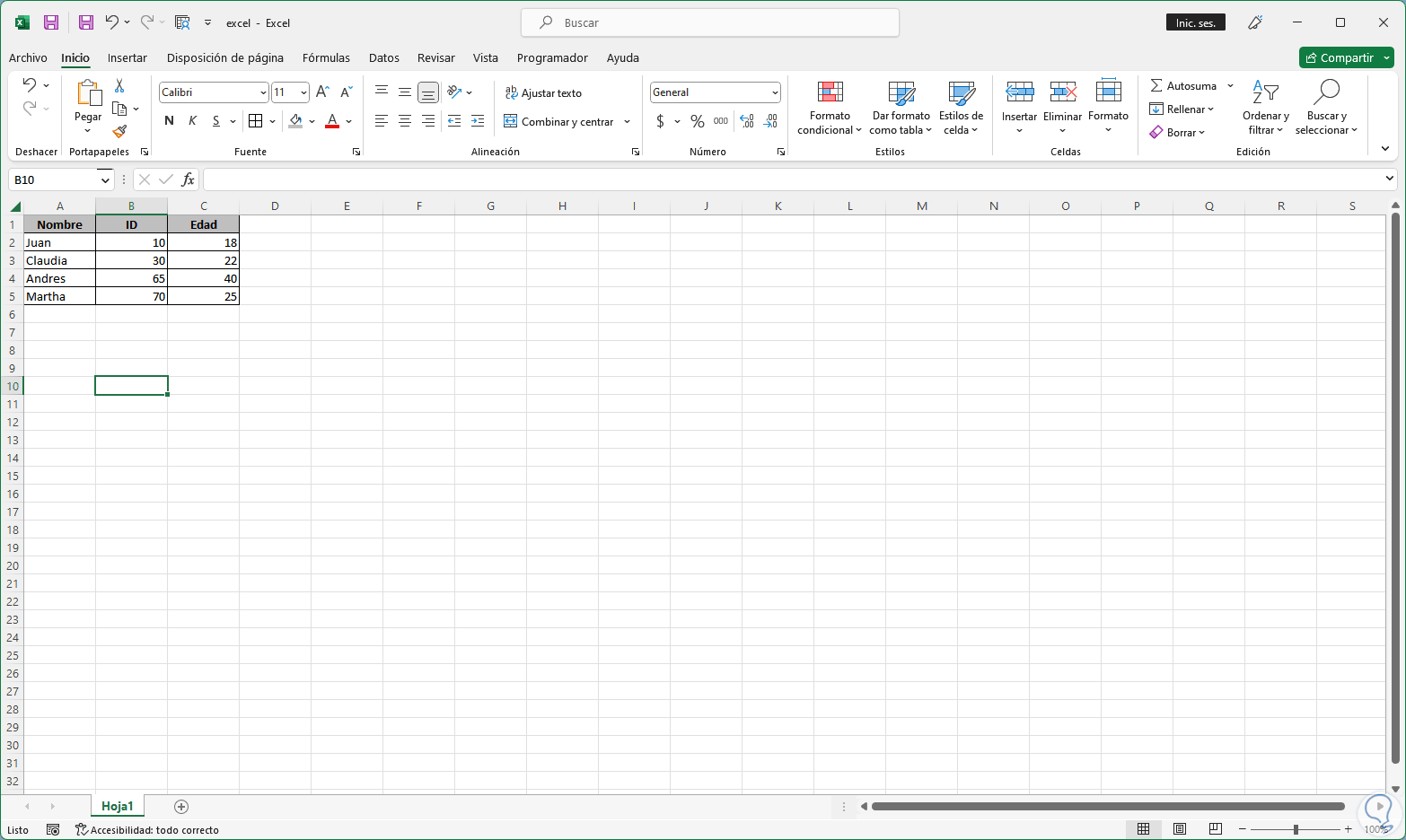
With one of these two processes we will be able to eliminate blank rows in Excel and thus work with the data in a more comprehensive way..