It is normal that when working with Windows 10/11 we can see some errors during its use. One of the advantages of Windows is that when an error is generated we find its code. This will help the system administrator to detect the cause of the error and take the necessary support measures that will help to correct it and prevent it from continuing..
The Windows Store or Microsoft Store is the central point from where we can download and install hundreds of applications for Windows and manage them from there. Many times when trying to open the Windows Store we will find the error 0x80248007.
This error typically occurs when certain Windows Update files are missing or the Microsoft Windows Update Software License Terms cannot be found. This gives rise to this error, it is an error that prevents us from opening the Store but TechnoWikis has the solution to this error for you and with it, you have access to the Windows 10/11 Store in a comprehensive way..
1 Microsoft Store 0x80248007 | Solution with WSRESET
The WSRESET (Windows Store Reset) command is a small utility which will automatically reset the Windows Store.
Step 1
For its use in the Start search engine we enter "wsreset":
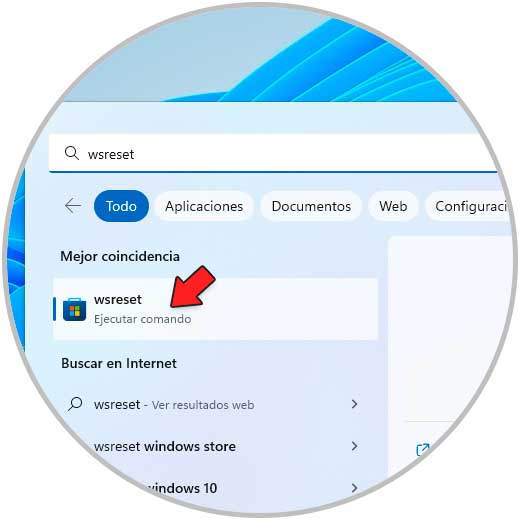
Step 2
We execute the command and a CMD window will automatically open and the Store will be opened:
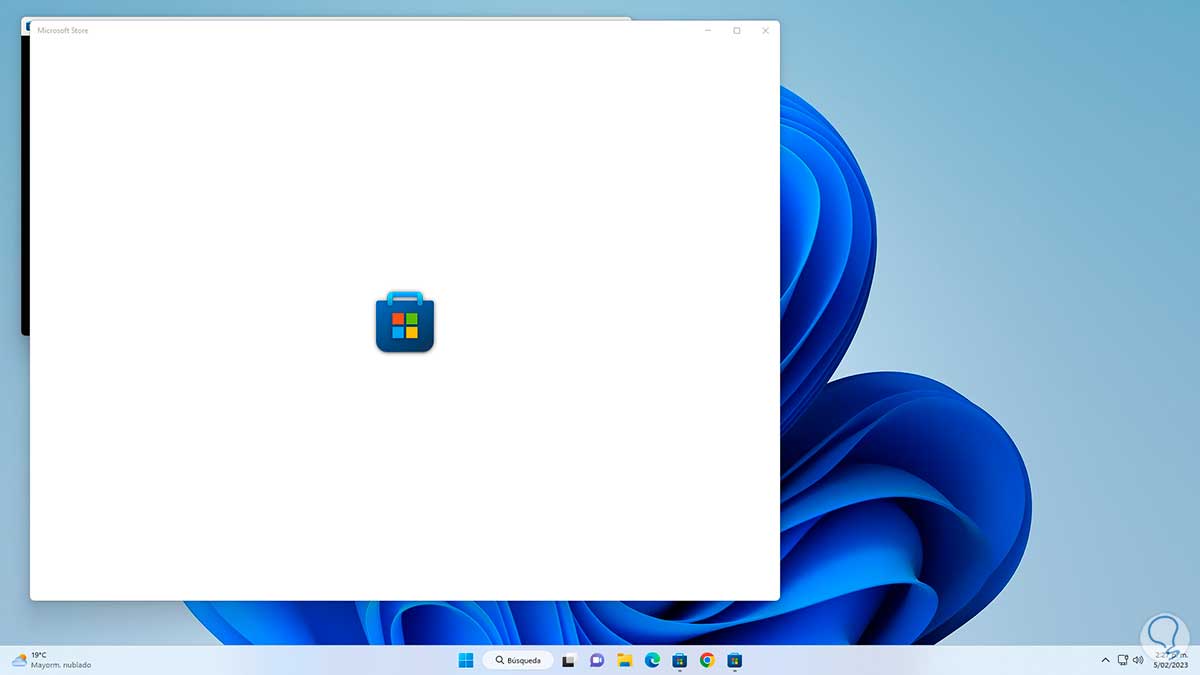
Step 3
We wait a moment to verify that it works correctly:
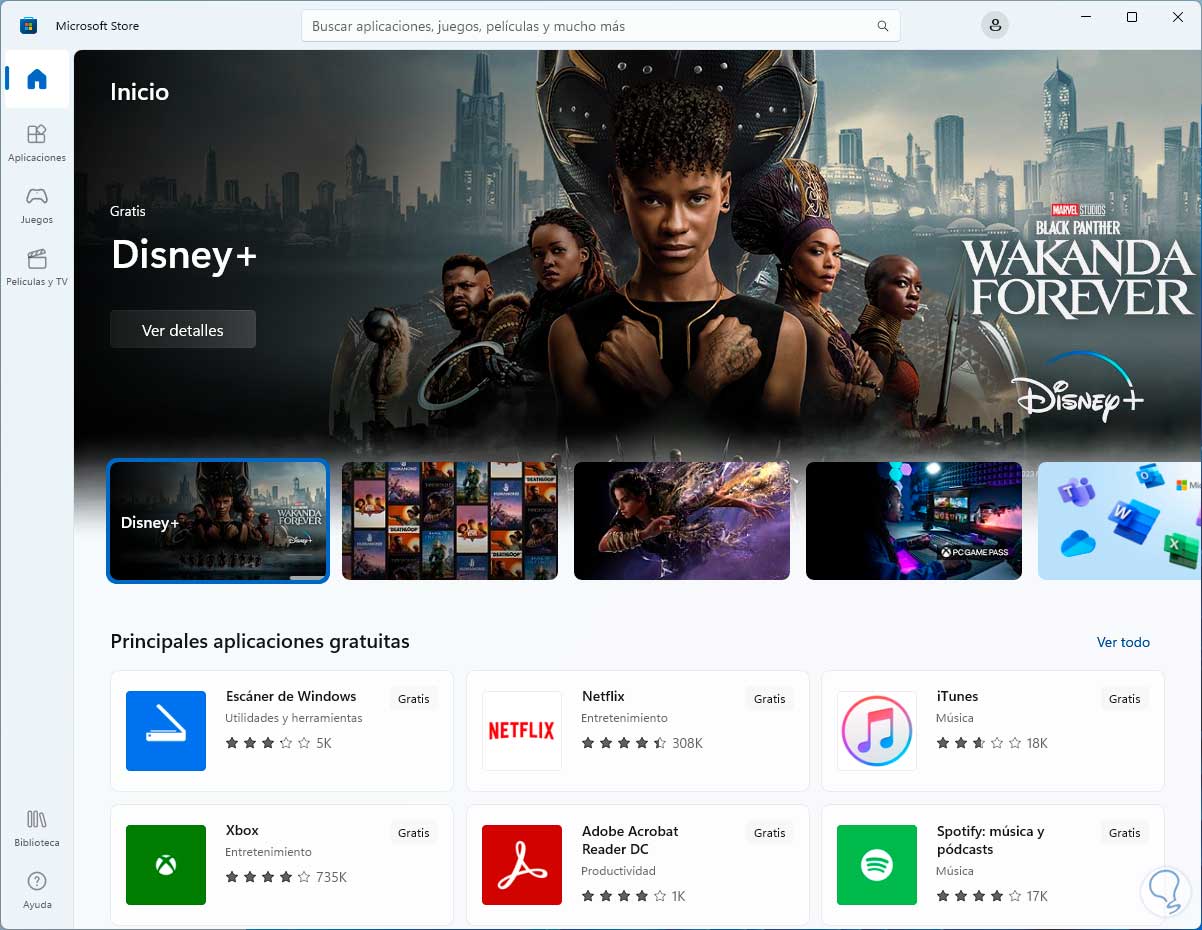
2 Microsoft Store 0x80248007 | Solution from CMD
From the terminal or the Command Prompt console we can execute some commands to restore the operation of the Windows Store.
Step 1
To do this we open CMD or the Terminal as administrator:
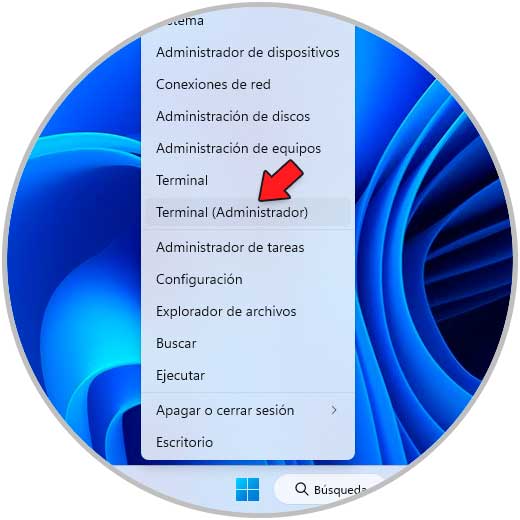
Step 2
We accept UAC permissions:
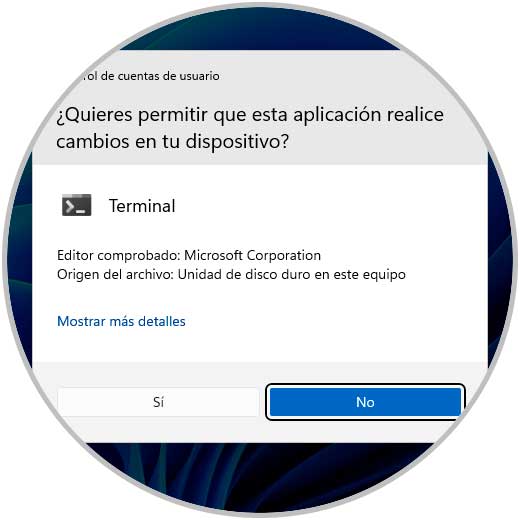
Step 3
First of all we will use the SFC command (System File Checker - File System Verifier) which is in charge of comprehensively analyzing the NTFS file system to detect failures, since the Store is an integral part of Windows if NTFS has any errors it can affect that it is not possible to use the Store, we execute:
sfc /scannow
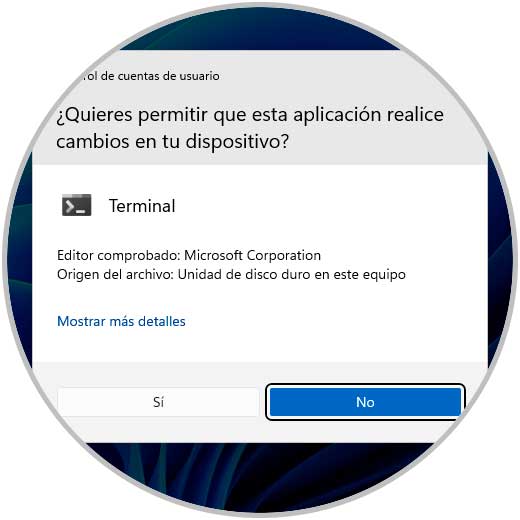
Step 4
Wait for the process to finish:
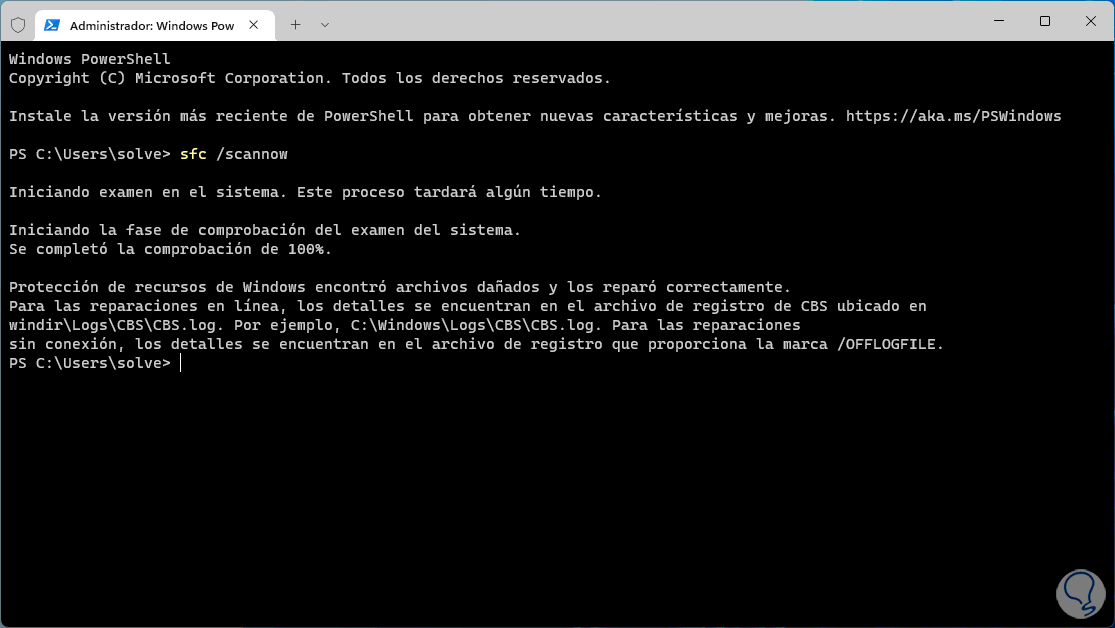
step 5
In case of errors these will be repaired automatically, now we will analyze the image of the operating system:
dism /online /cleanup-image /restorehealth
Wait for the process to finish:
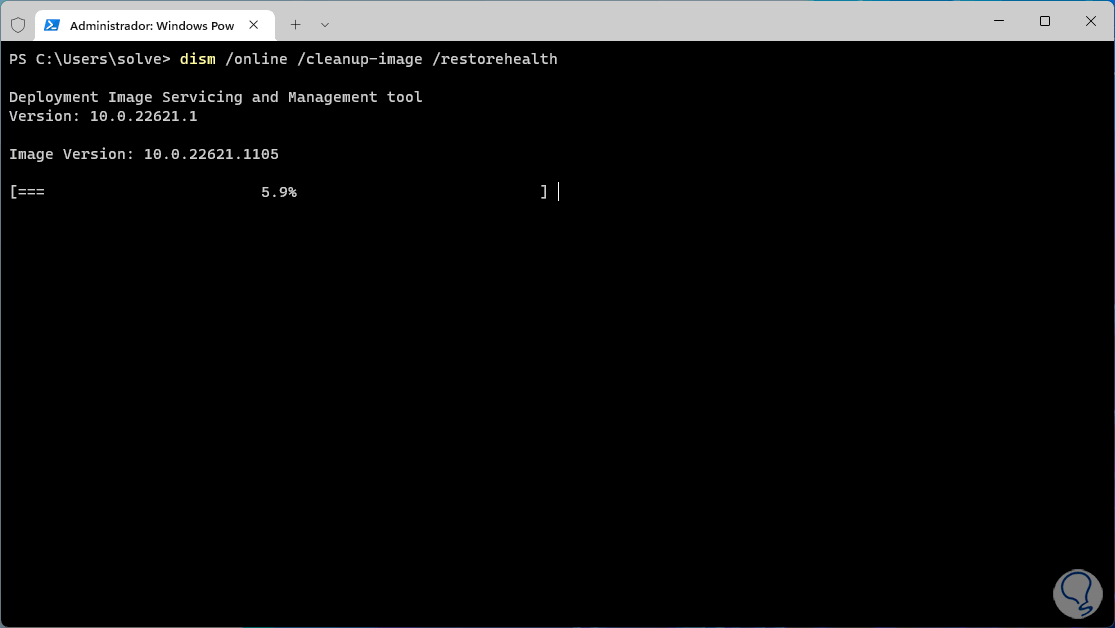
step 6
After this restart Windows:
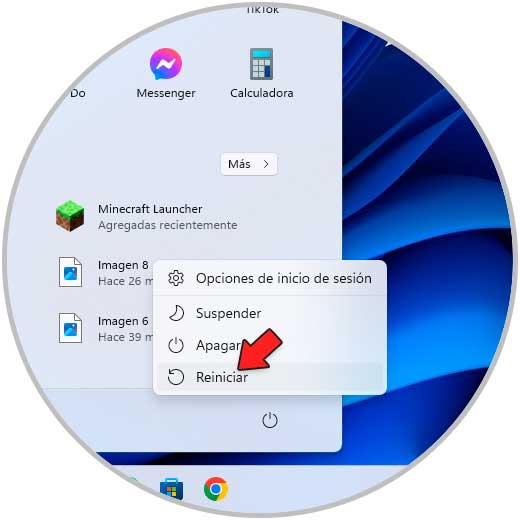
step 7
Windows will restart:
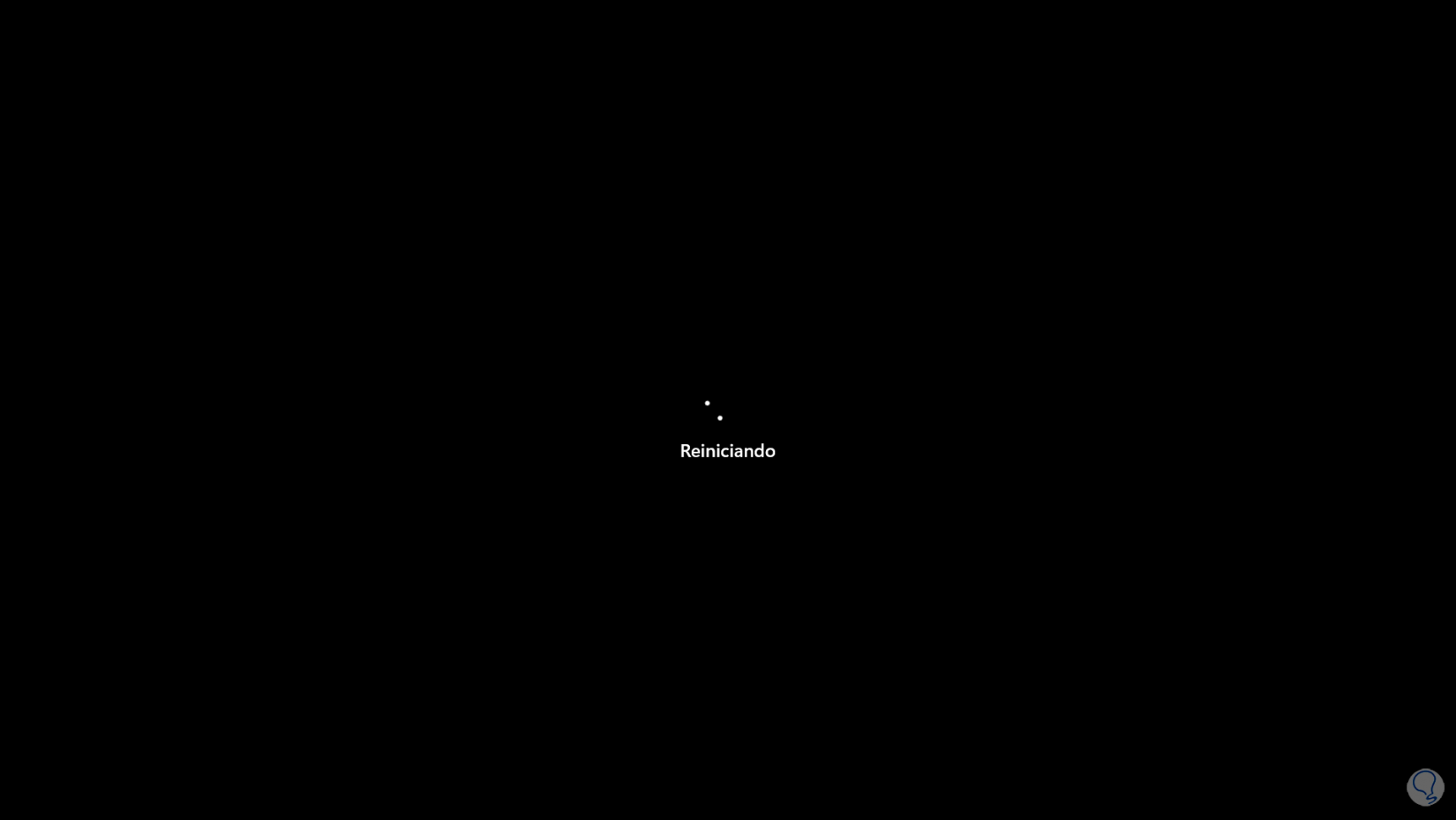
step 8
When logging in, check that the Store works:
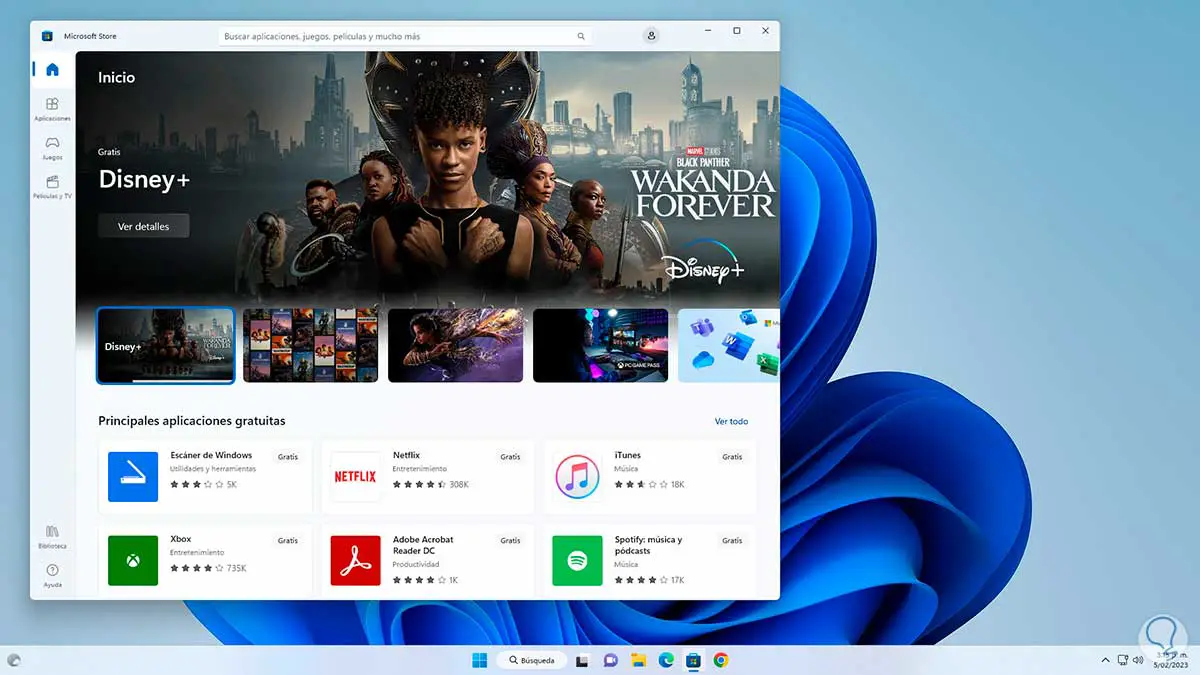
3 Microsoft Store 0x80248007 | Solution from Settings
Step 1
Finally we can use the methods from Settings, we go to "Start - Settings - Applications - Installed applications":
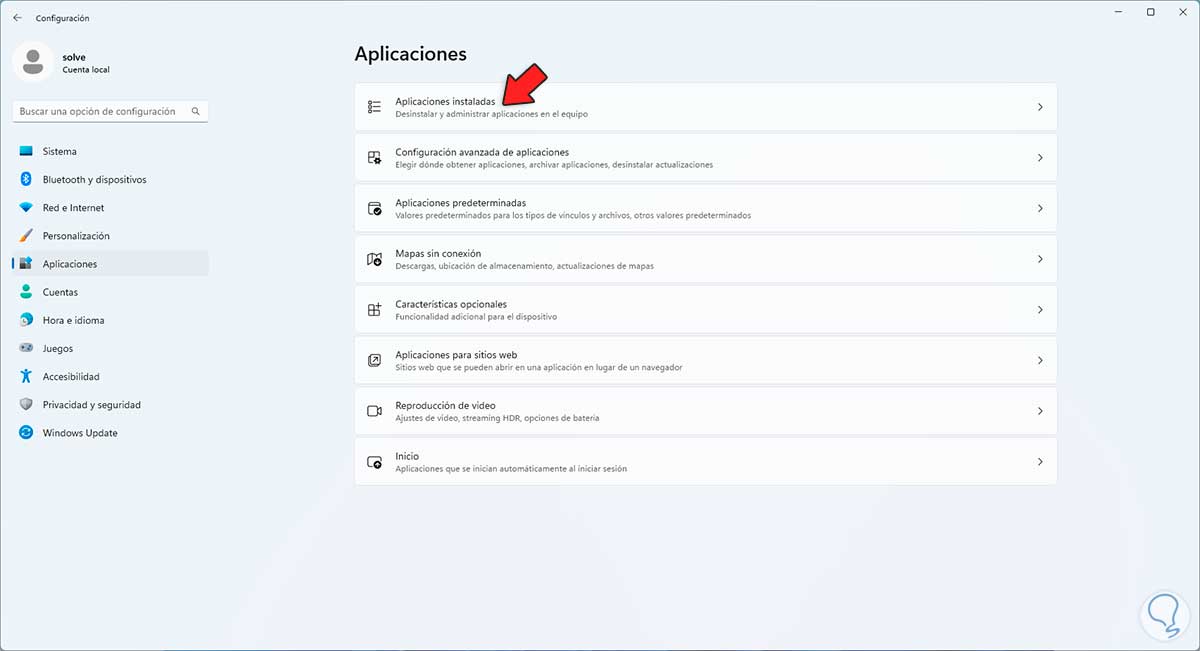
Step 2
We click on the Microsoft Store context menu and select "Advanced options":
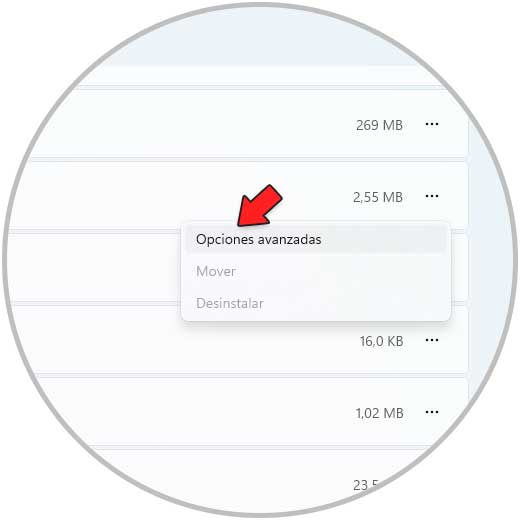
Step 3
We will see the following:
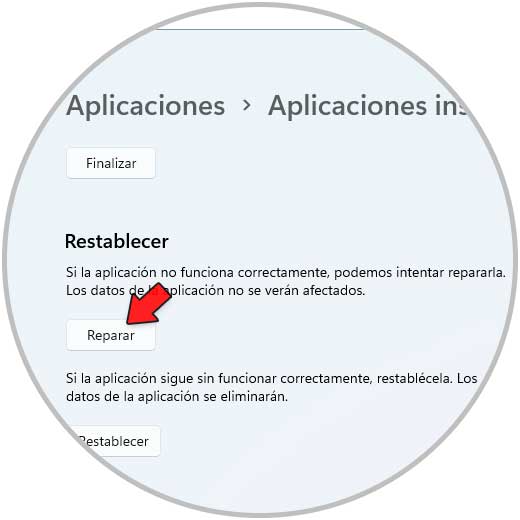
Step 4
We click on "Repair", we wait for it to finish:
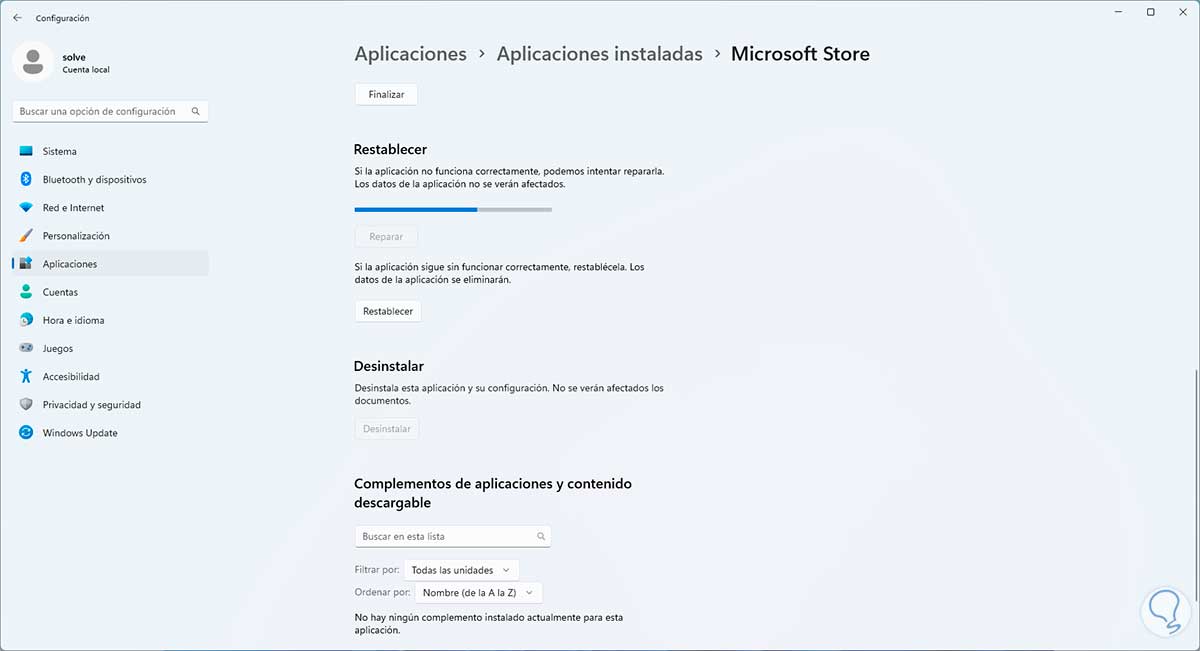
step 5
At the end we will see this:
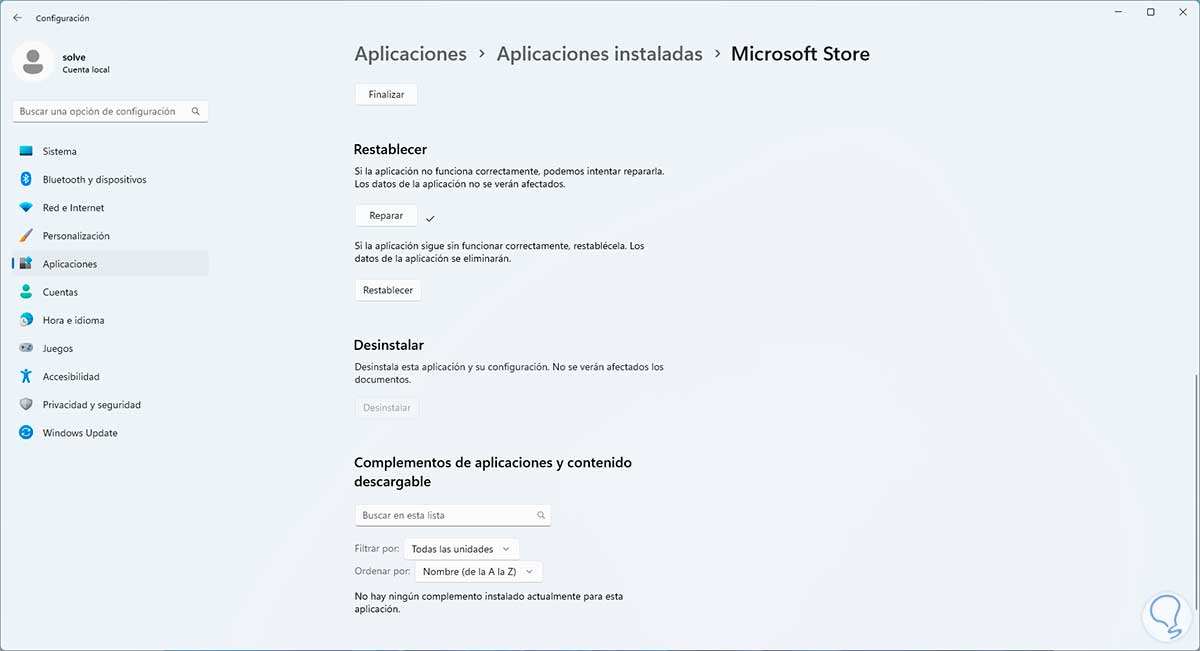
step 6
We click on "Reset", we confirm the action:

step 7
It will give way to the restoration of the Store:

step 8
Wait for it to finish:
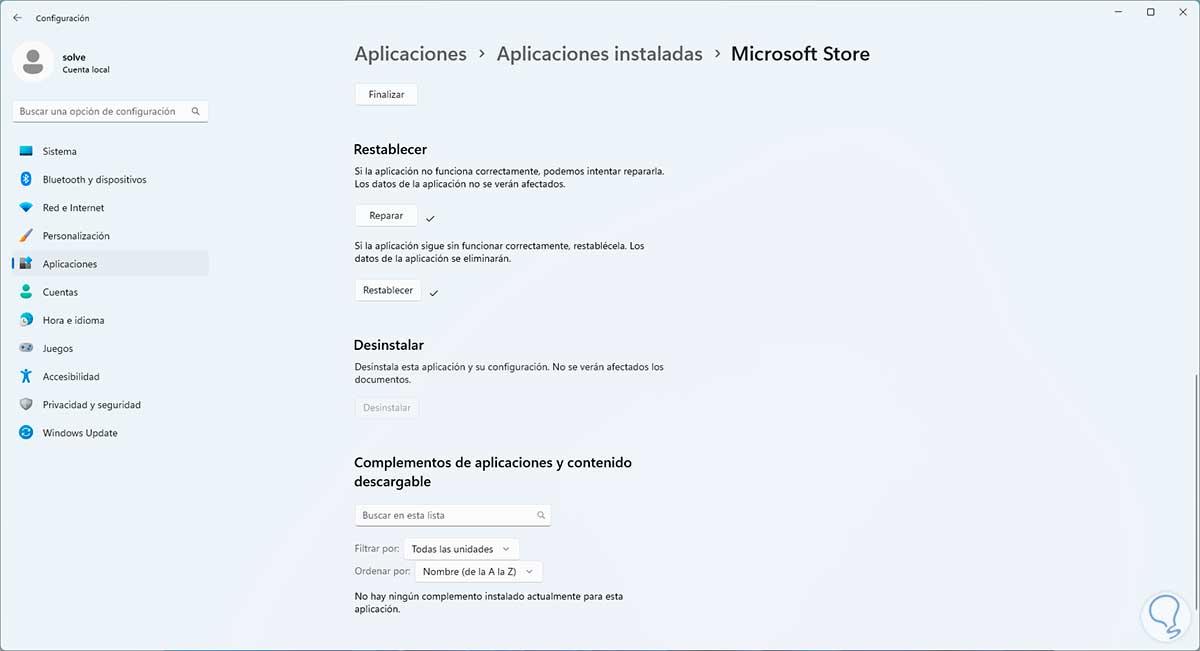
step 9
Check that the Store works:
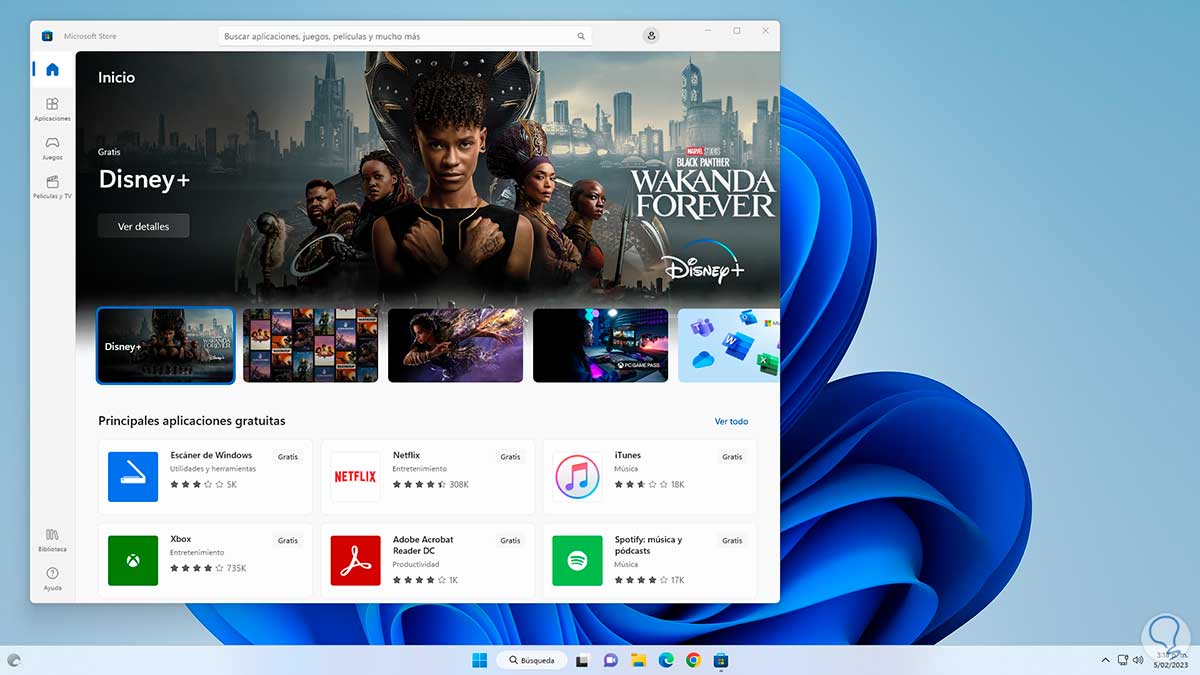
So each of these methods will help us to access the Windows Store without errors.