Nowadays, due to the amount of data that we work with and the numerous applications available, the use of not only one monitor but two is required to be able to expand the content and visually have a much more centralized work. The problem is that when you connect a second monitor is not always detected by the system and that is why TechnoWikis has a series of solutions to correct this and be able to work with our two monitors without problems..
Although sometimes we do not have a second screen as such, we can solve it by putting a laptop as a second monitor and thus having two at the same time. In principle, the configuration between the two should be simple, but you may encounter a problem such as Windows not detecting the second monitor, so we will need to have options like today's to solve it.
To stay up to date, remember to subscribe to our YouTube channel!
SUBSCRIBE ON YOUTUBE
1 Detect second monitor from Settings
This is one of the simplest methods to correct this error and it is to detect which number has been assigned to the screens and based on this, define if it is really configured correctly.
Step 1
In this case we are going to:
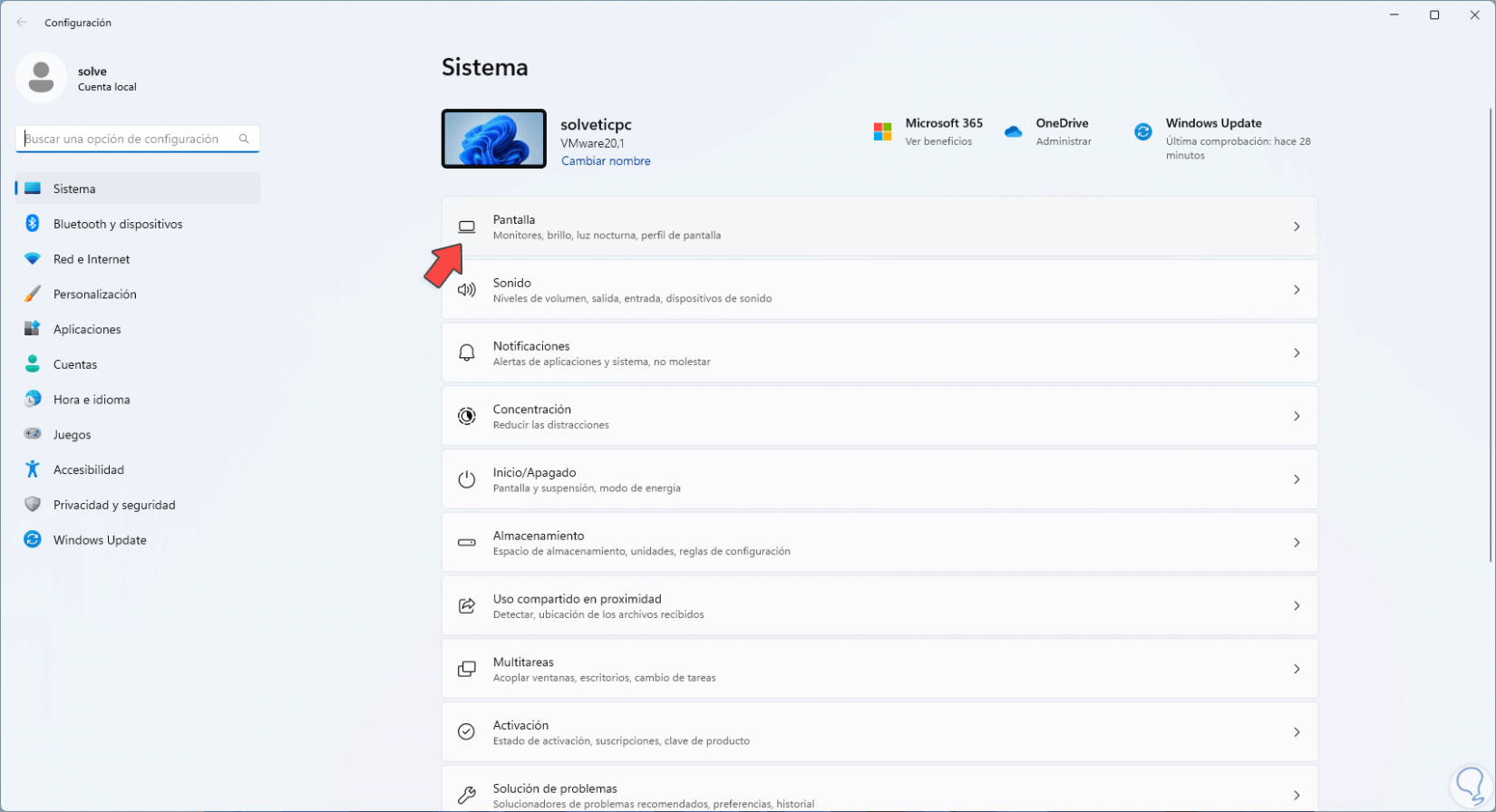
Step 2
When accessing Screen we will see the following. We click on "Several screens" to have the following:
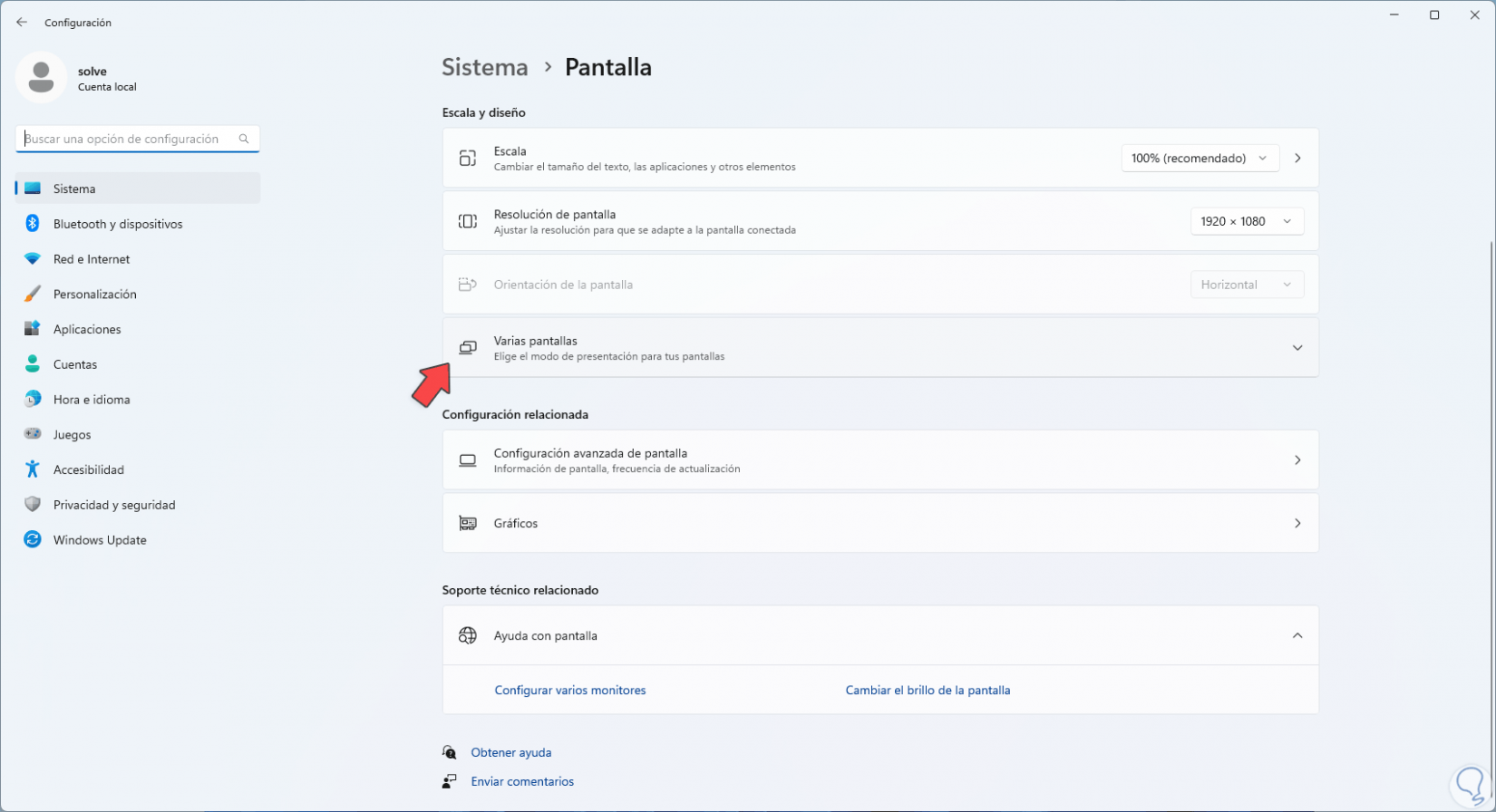
Step 3
We click on "Detect" for the system to locate the second screen and thus work with it.
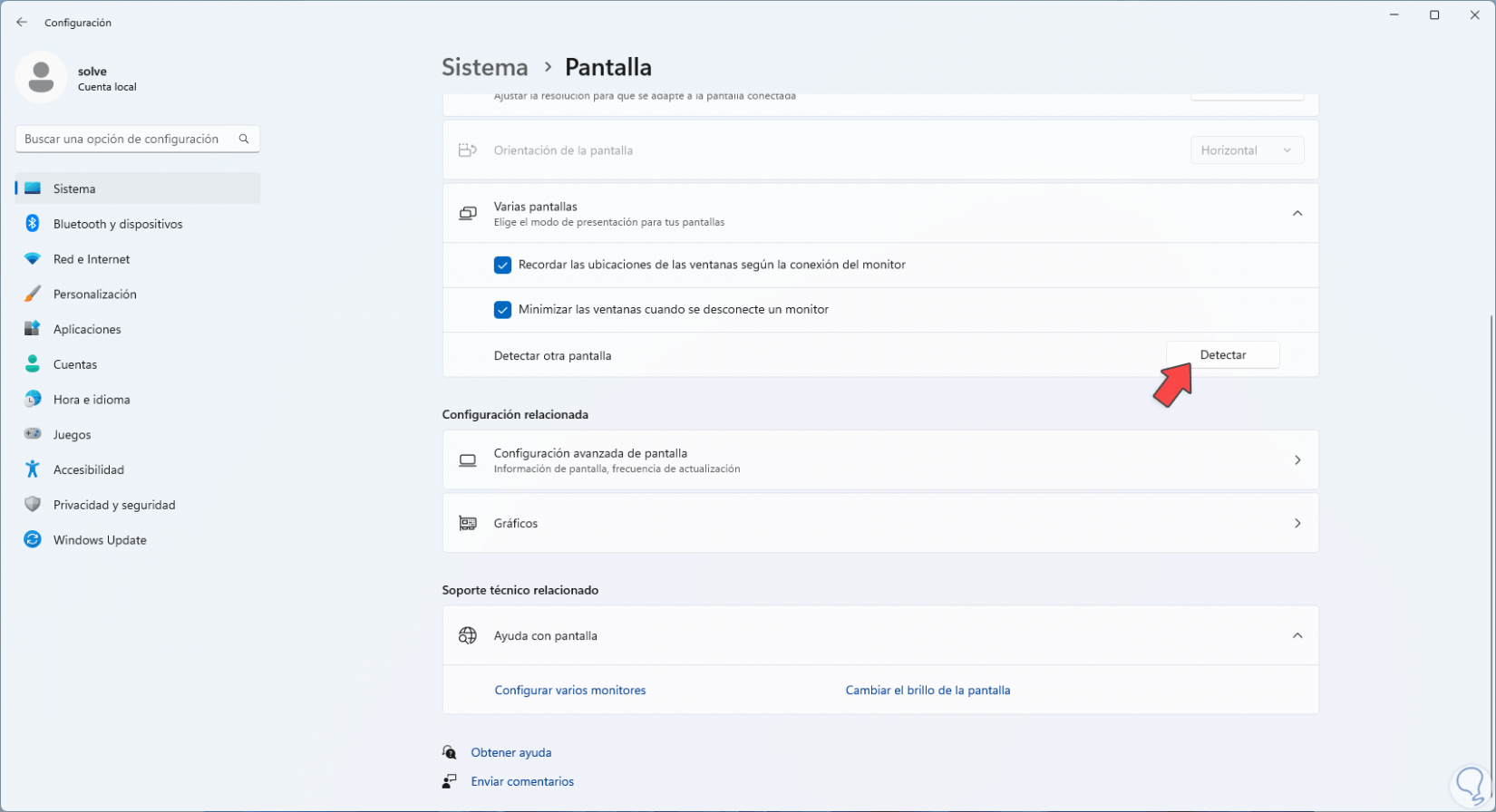
2 Detect second monitor from wireless displays
Step 1
In some situations the screen we use is wireless but not through HDMI, for this type of screen we will go to the menu:
We click on "Add device" to open the following pop-up window:
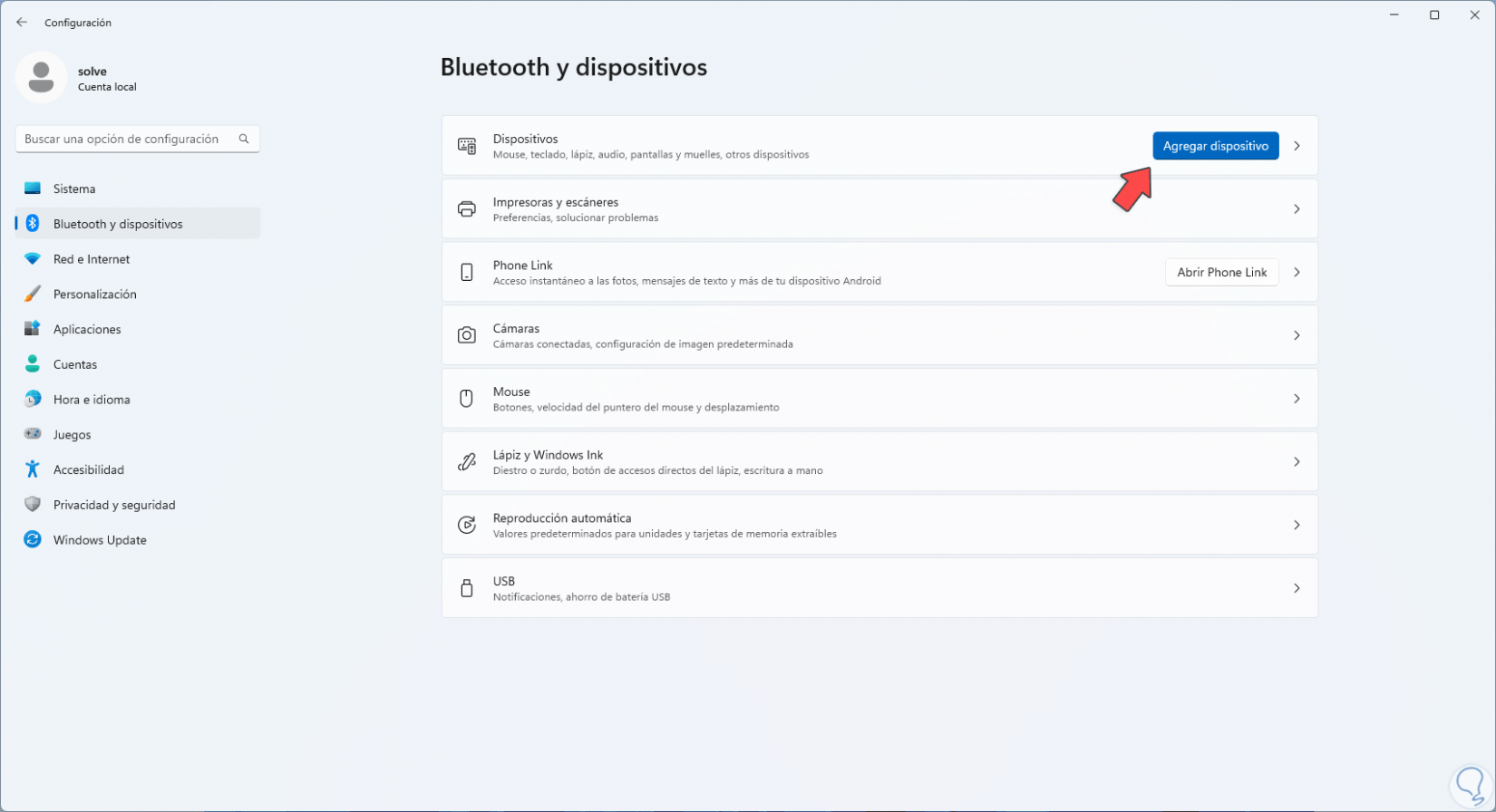
Step 2
We click on "Wireless or base projection" and confirm if it is detected:
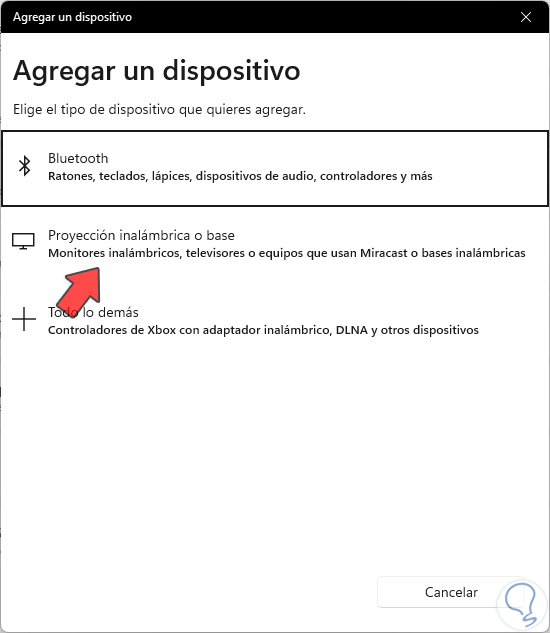
Step 3
If this is not the case, we must check that the screen is on and the Wi-Fi network configuration is correct..
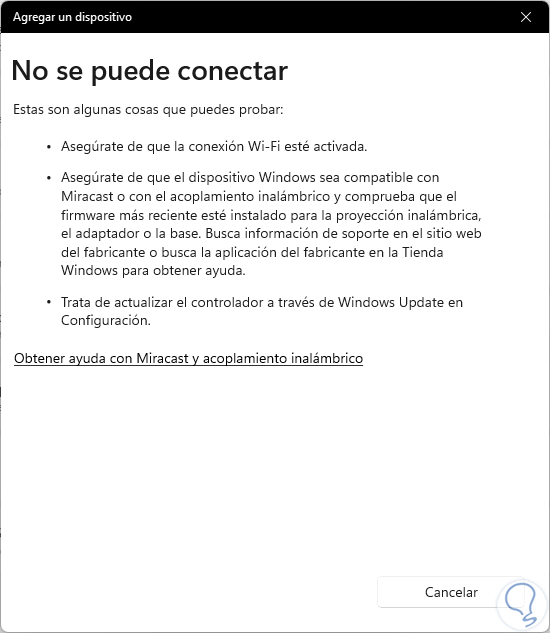
3 Detect second monitor by updating driver
One of the causes of most display errors is outdated driver, the driver is the bridge between the system and the physical device.
Step 1
To check if an update is available, we will:
We click on "Advanced options
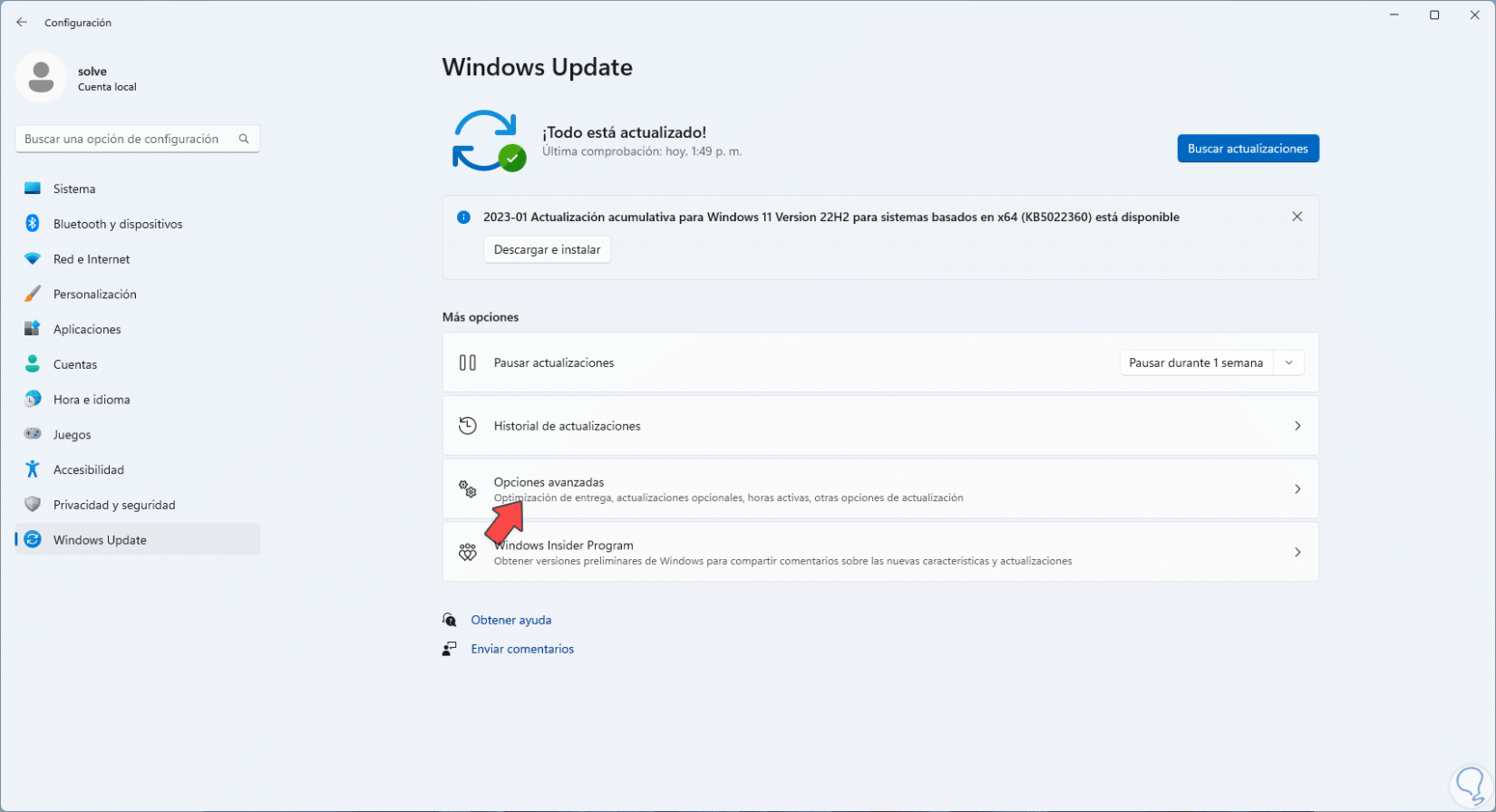
Step 2
Here we will click on the option "Optional updates":
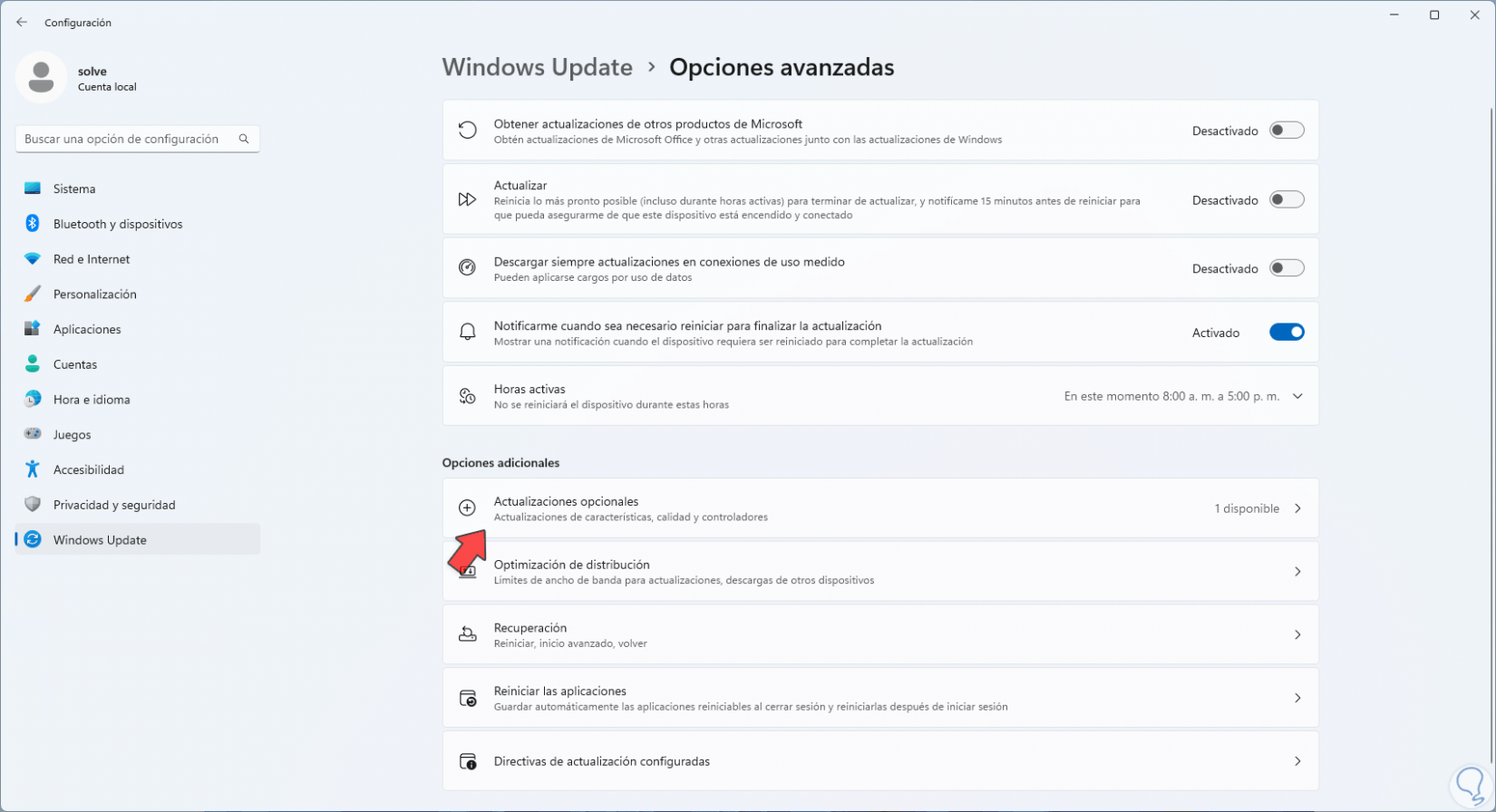
Step 3
By accessing there we validate if there is any update for the screen:
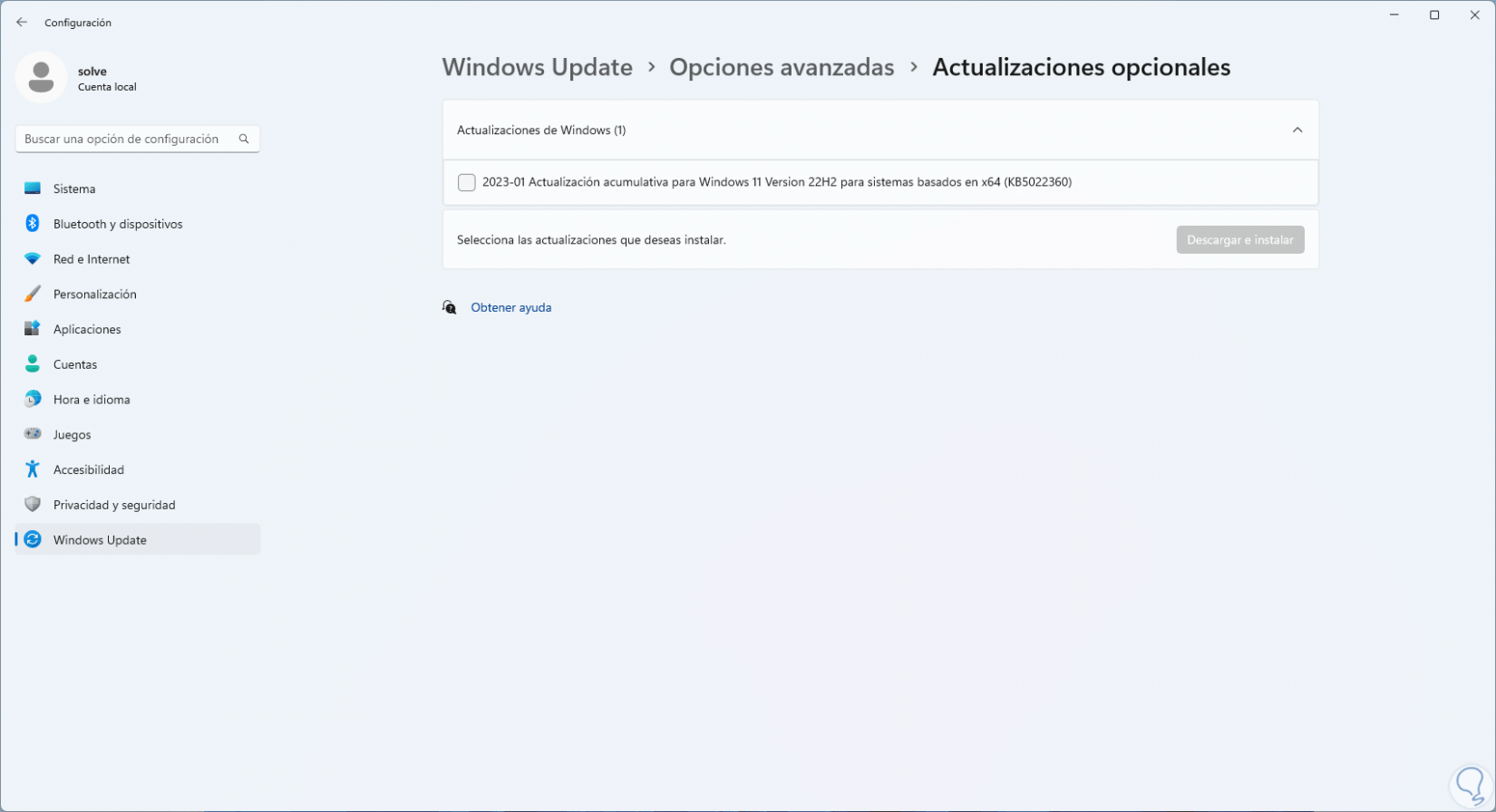
Step 4
If not, open Device Manager:

step 5
In "Display adapters" we right click on the driver and there we select "Update driver":
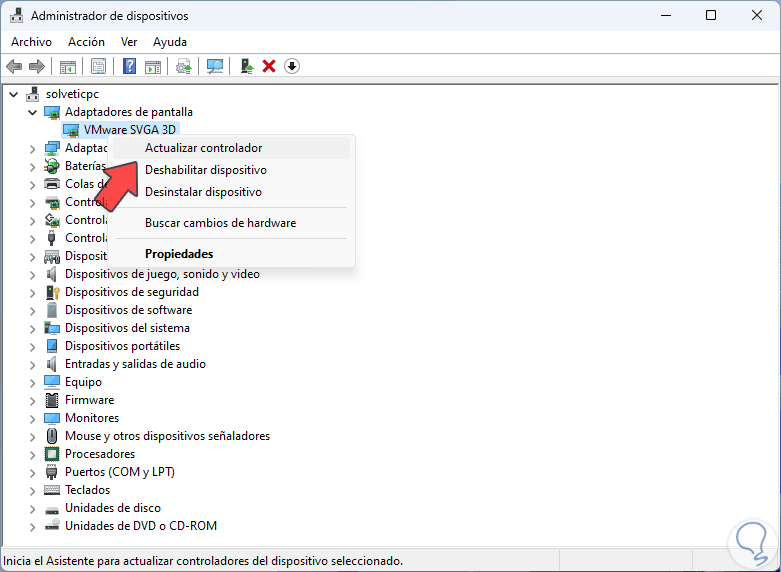
step 6
We will see the following. We click on "Search drivers automatically"
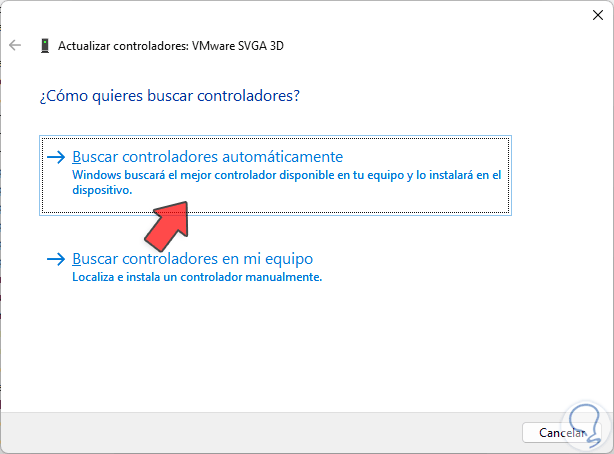
step 7
and wait for the process to finish:
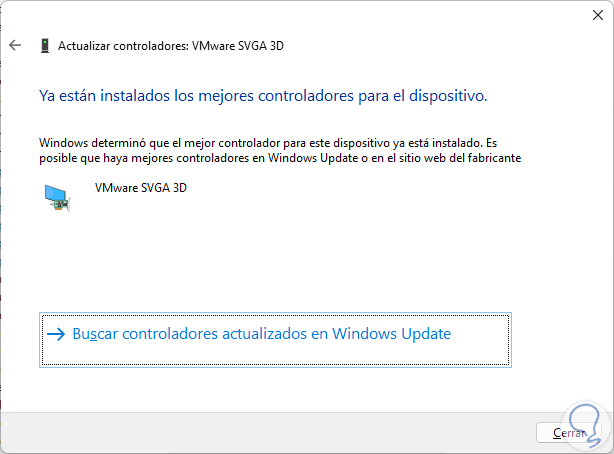
3 Detect second monitor by reinstalling driver
Step 1
It is possible to reinstall the screen driver if we detect this error, this will not cause any error in the operation of the screen, to achieve this we open the Device Manager:

Step 2
In "Display adapters" we right click on the driver and select "Uninstall device":
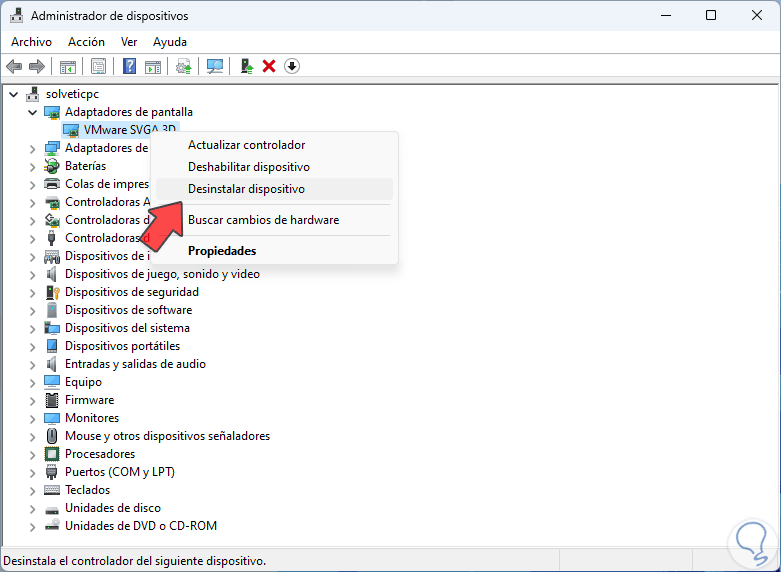
Step 3
We will see the following message. We confirm the process by clicking on "Uninstall",
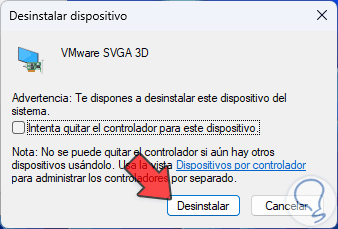
Step 4
we will see that the controller is no longer available:
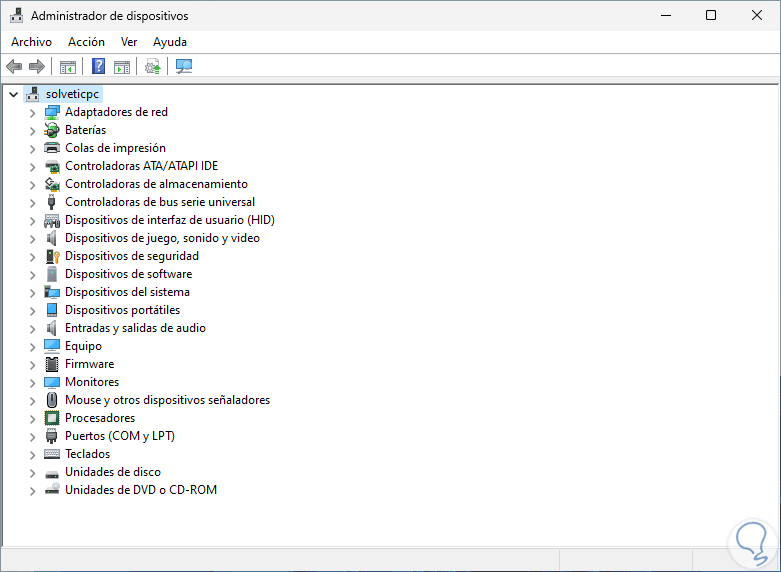
step 5
Now to reinstall it we go to "Action - Search for hardware changes":
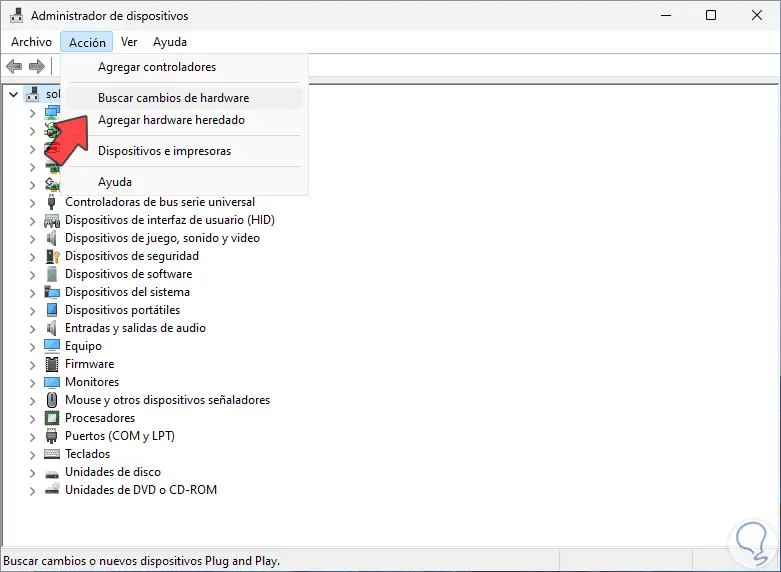
step 6
After a moment the screen will return to its original state and the controller will be available:
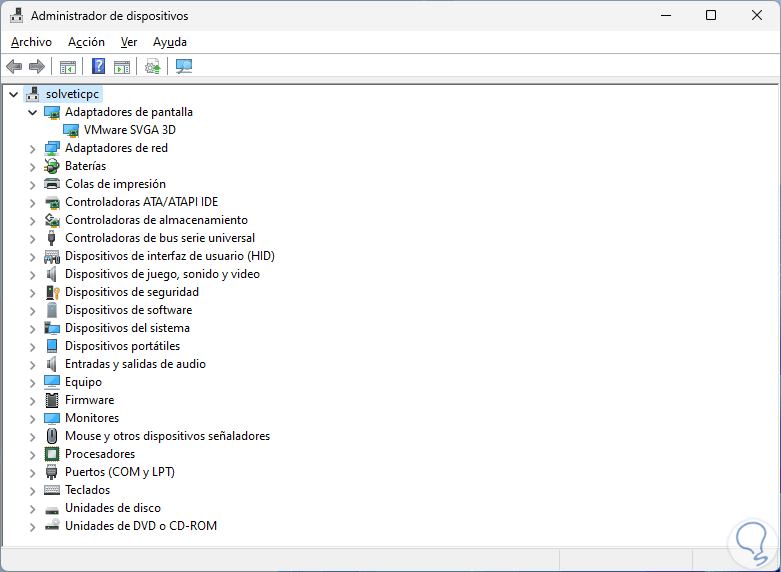
4 Detect second monitor by reverting driver
Step 1
Rolling back the driver allows you to use a previous version of the driver since sometimes it can happen that an update generates the error, for this open the Device Manager:

Step 2
In "Display adapters" we double click on the driver:
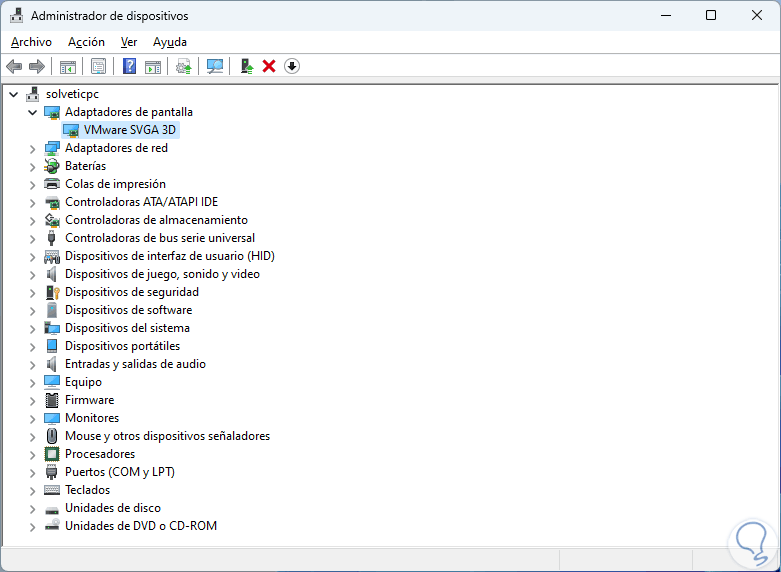
Step 3
In the "Controller" tab we validate if the "Revert to the previous driver" option is active:
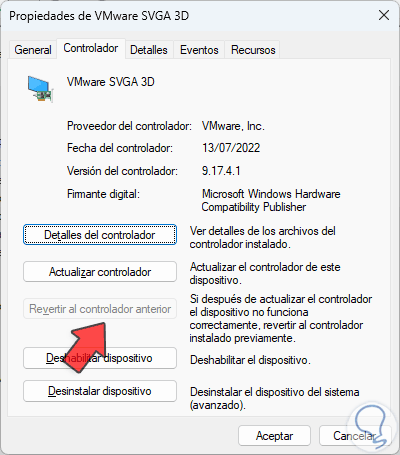
5 Detect second monitor downloading drivers
Step 1
Finally it is possible to download the drivers from the manufacturer's website, to know the driver used in the search engine we enter "msinfo" and select "System Information":
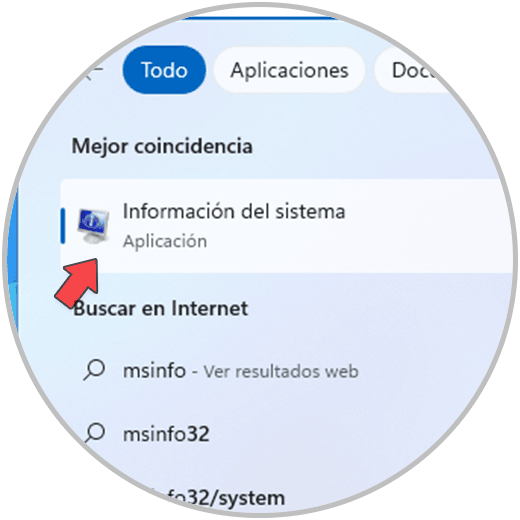
Step 2
We go to "Components - Screen" and there validate the driver version:
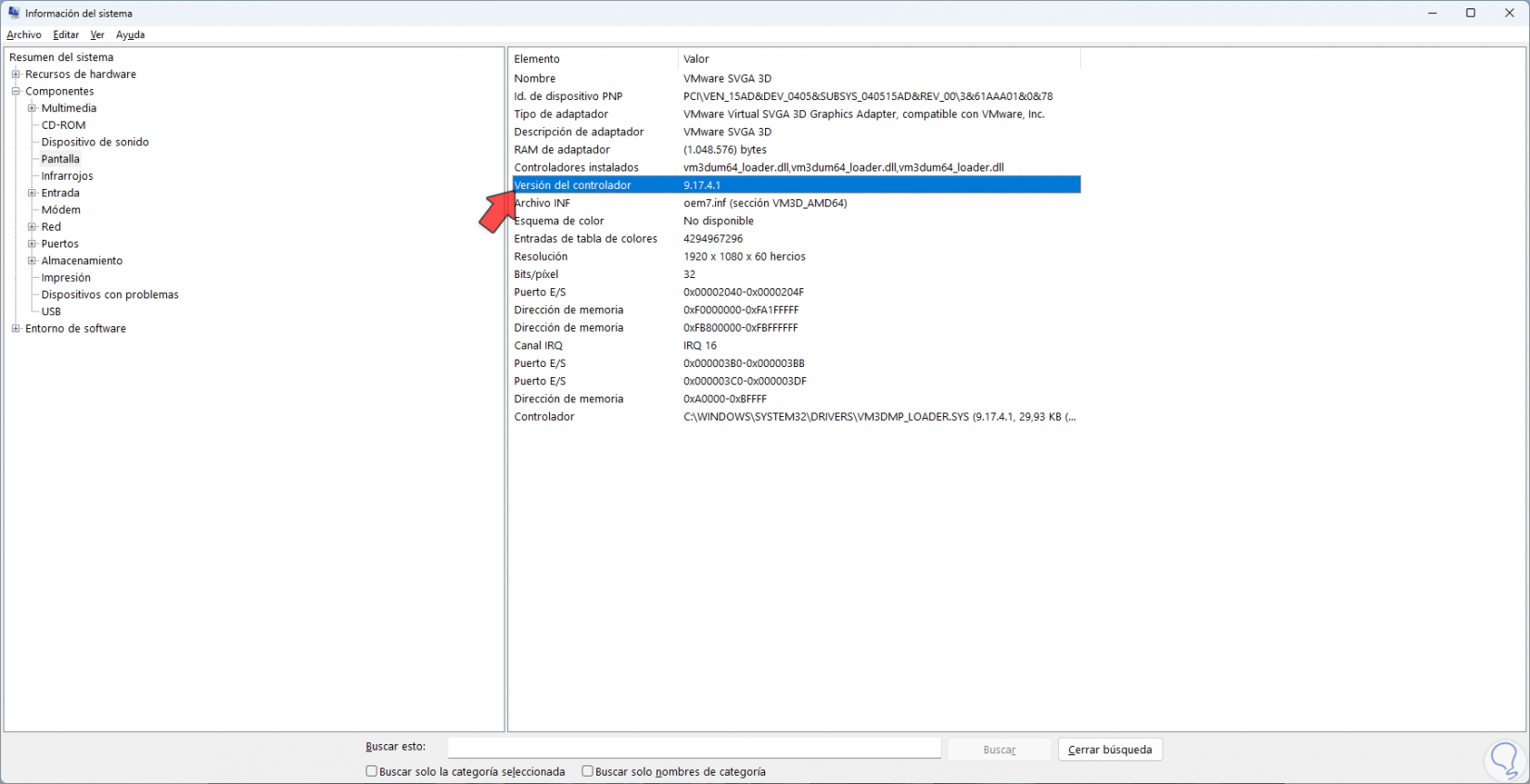
Step 3
From the web we download the appropriate controller according to the controller model used:
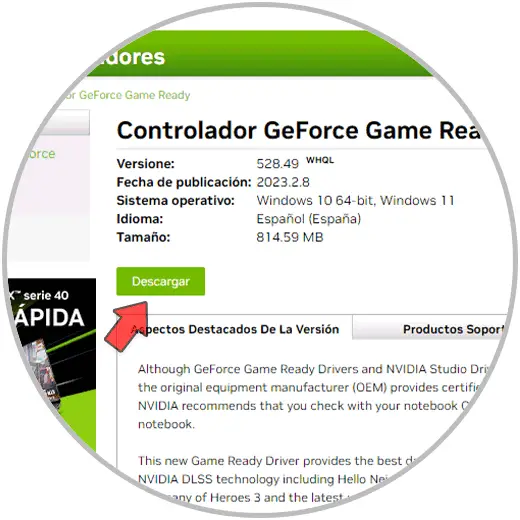
Step 4
Some of the official links are:
Intel
AMD
NVIDIA
step 5
TechnoWikis will give you some additional tips such as:
- Check that the screen is connected to the current
- Make use of the monitor's built-in controls to choose the appropriate input port
- Connect the screen to another monitor to validate operation
- Disconnect all peripherals, printers, cameras, etc, in order to rule out conflict between devices
TechnoWikis has given you a series of solutions to correct this error in Windows and be able to use another monitor.