Our laptops or PCs currently have advanced hardware resources such as high-speed RAM memories, SSD solid-state hard drives that optimize reading and writing tasks, and state-of-the-art CPUs or processors where we can find essential performance for tasks that we as users need..
But with the passage of time and the use of this equipment, it is natural that the performance is affected and many times it is due to configuration or adjustment issues that with a few steps it will be possible to solve, restoring proper functioning at the laptop performance level. or PC.
That is why TechnoWikis will give you some advice to improve the performance of our equipment and thus go faster and its operation is better. This method applies to Windows 10 and Windows 11..
To stay up to date, remember to subscribe to our YouTube channel!
SUBSCRIBE ON YOUTUBE
1 How to make my PC go faster by deleting temporary
Temporary files are folders and files that programs and the system create as it is used and serve as a reference point with information from said app and from there have faster access but by accumulating temporary the opposite effect can happen and cause a slowdown of the PC.
Step 1
In this case, the most advisable thing is to delete these temporary ones, to achieve this in the search engine we enter "% temp%":
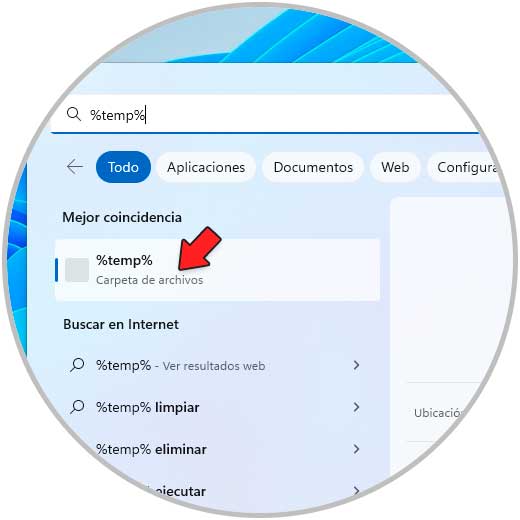
Step 2
Open the temporary folder, then select all the items and click "Delete":
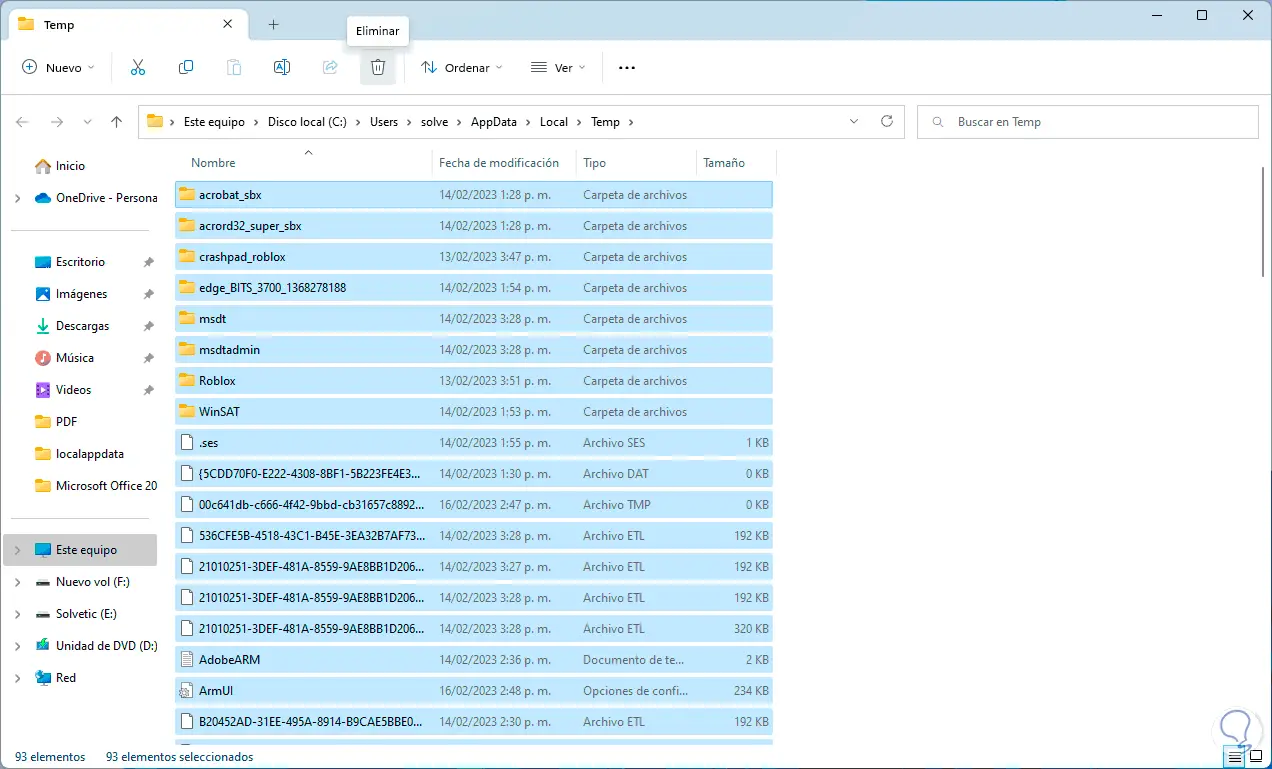
Step 3
The following window will be displayed:
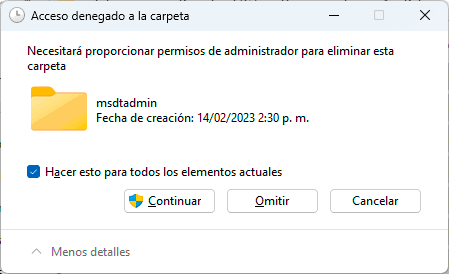
Step 4
We confirm the process by clicking on "Continue" and it will lead to the elimination of the temporary ones:
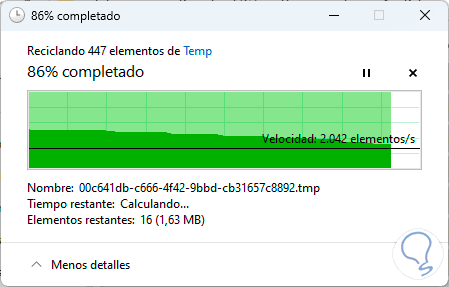
step 5
It is normal that some files are not completely deleted:
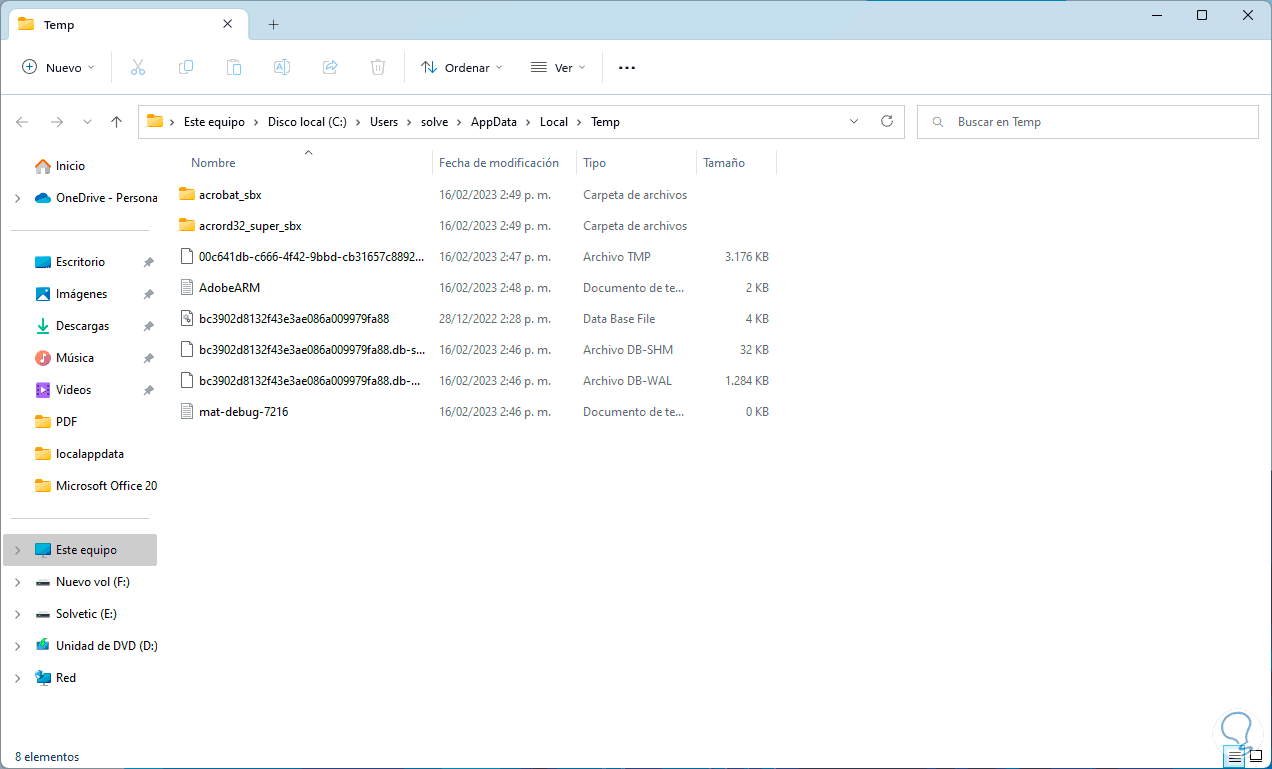
2 How to make my PC go faster by adjusting the power plan
We can use the power plans integrated in Windows 10/11 to optimize system performance, in this case to improve system performance we will enable the high performance plan.
Step 1
This plan takes care of:
- Do not turn off hard drives
- Processor power management will default to 100%
- Screen will turn off after 15 minutes with no user activity detected
- By default also the power saving mode of the WLAN adapter will be in high performance
To enable it open the Control Panel:
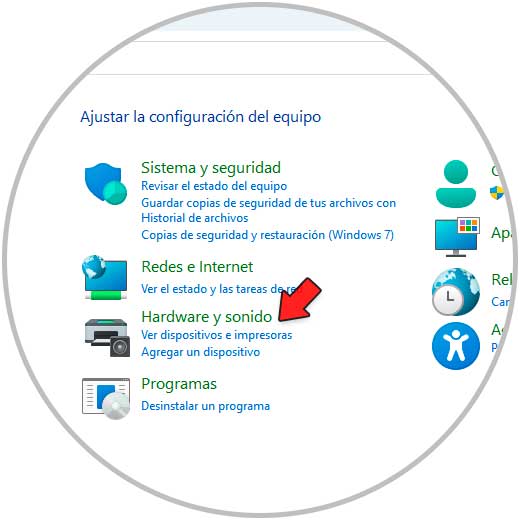
Step 2
We click on "Hardware and sound" to see this:
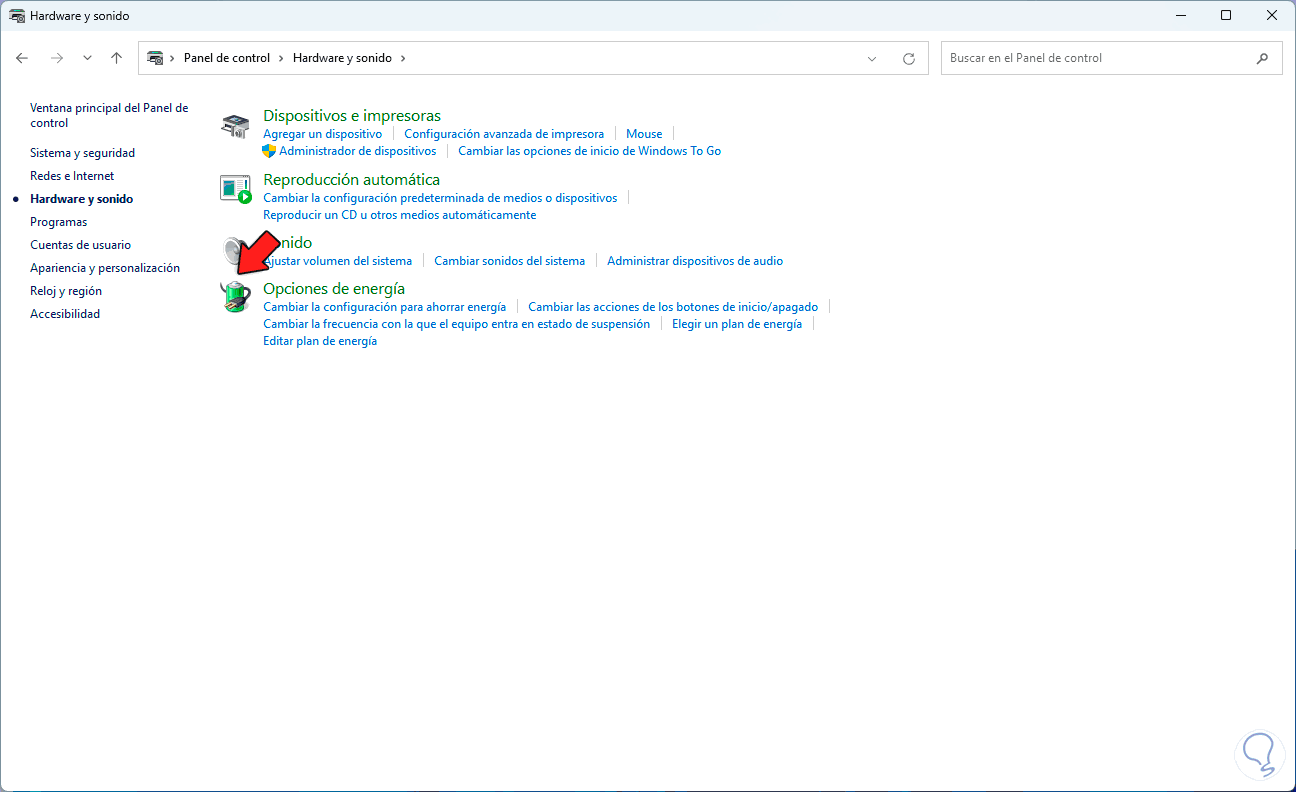
Step 3
There we click on "Power Options", in the following window display the options in "Show additional plans":
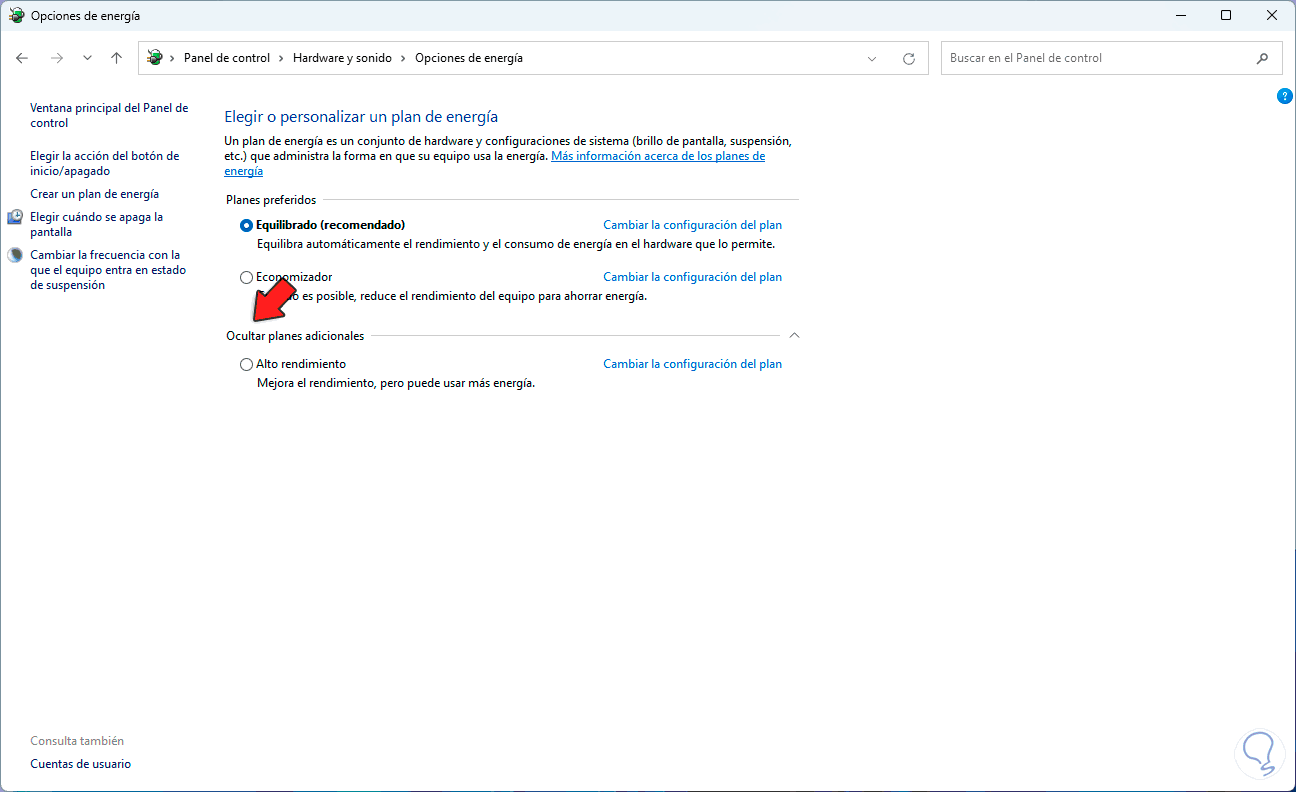
Step 4
Check the "High Performance" box:
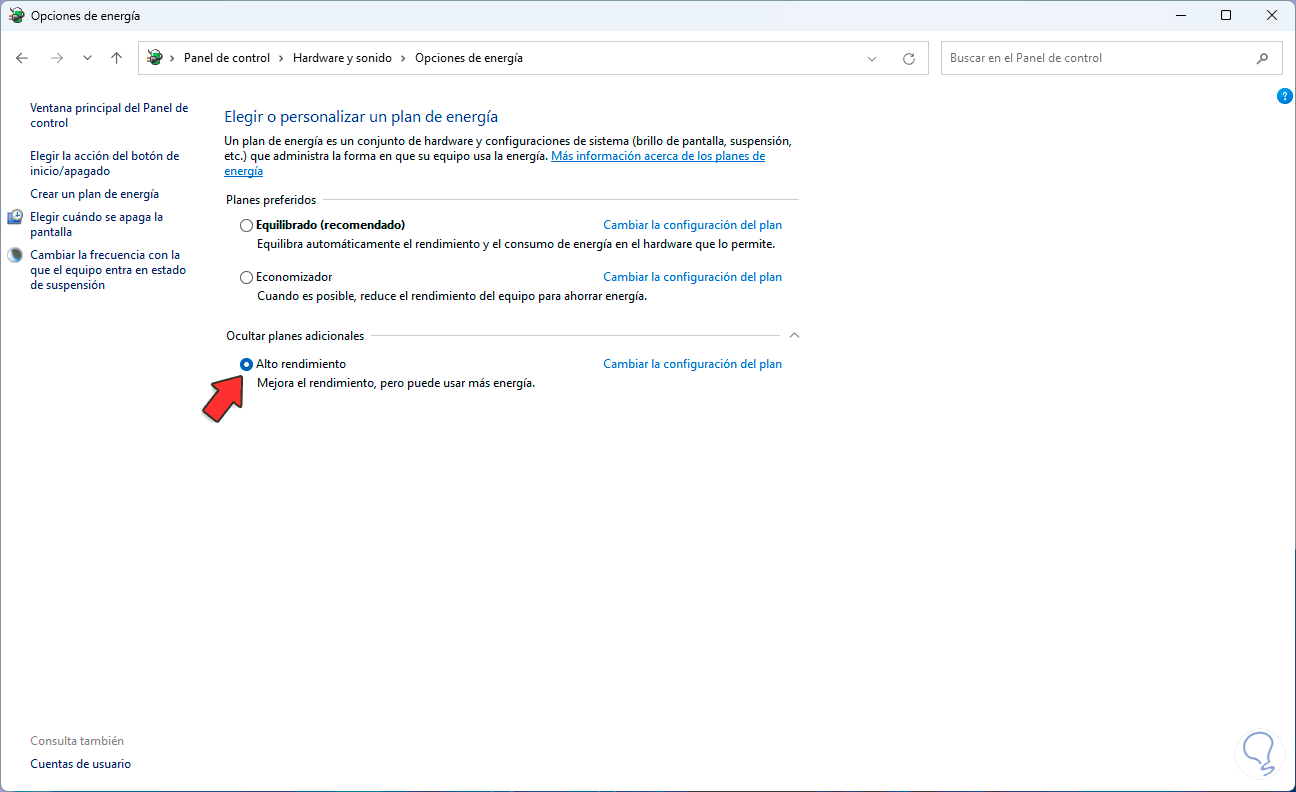
With the next login we will be using this mode.
3 How to make my PC go faster by optimizing Windows startup
Undoubtedly, something that affects the boot of Windows itself are some applications that are configured by default to start with the system and many times they are applications that are not used but if they start with Windows they will affect that the resources are directed to optimize the boot.
Step 1
These apps can be easily disabled by opening Task Manager:
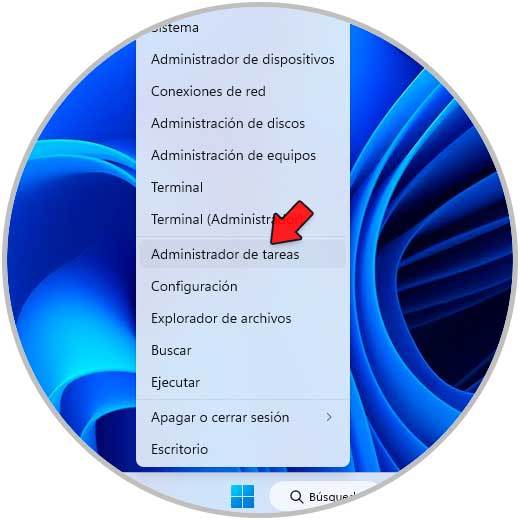
Step 2
Let's go to the "Boot Applications" section:
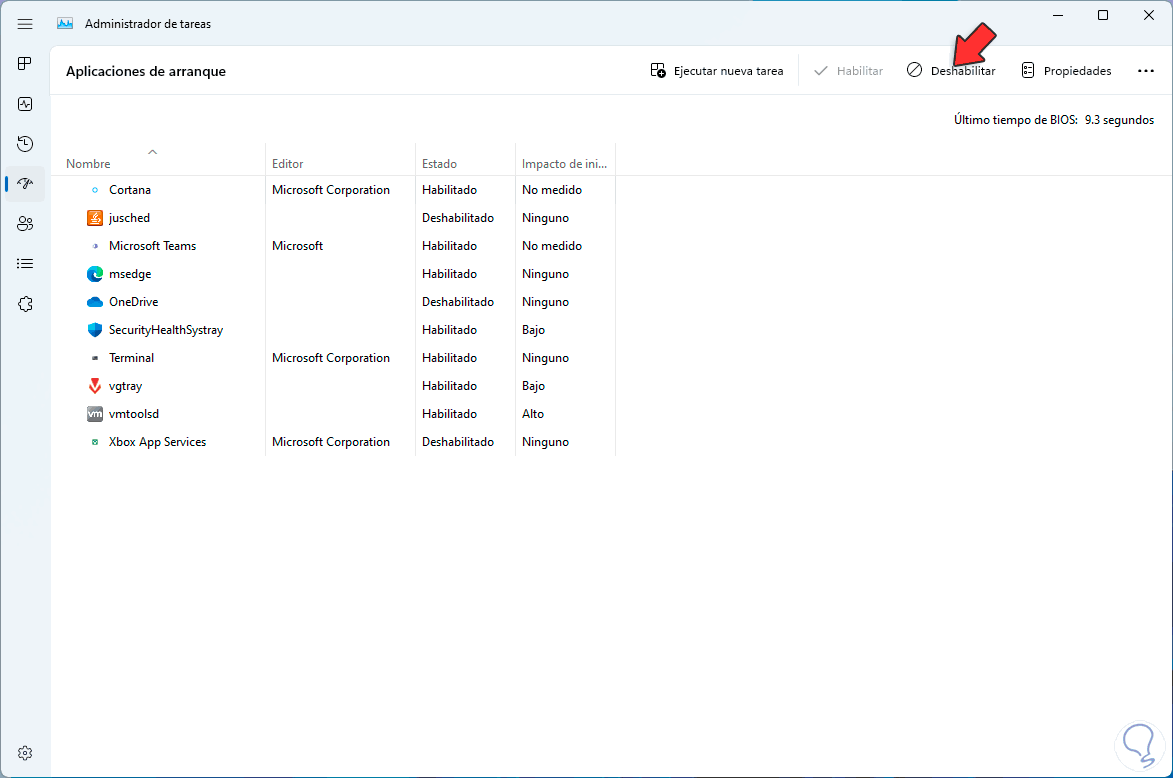
Step 3
We select the desired apps that start with Windows and click on "Disable" so that they are no longer started with Windows:
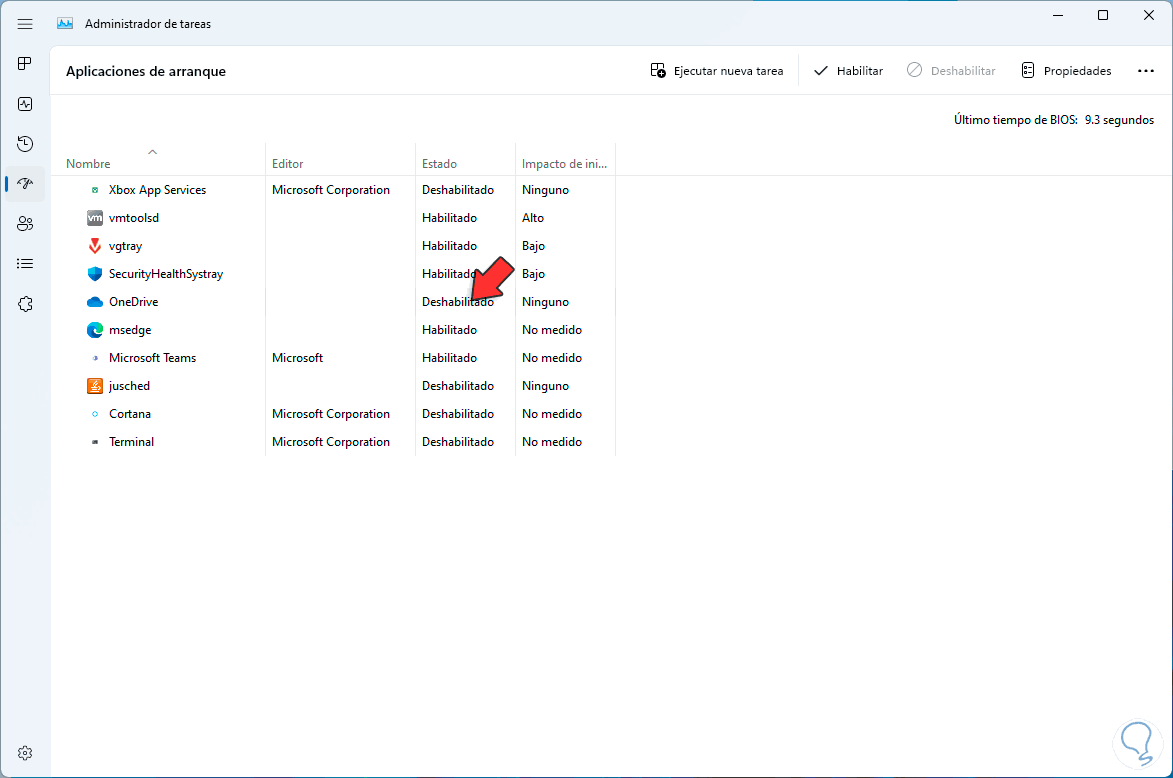
Now the boot will be much faster..
4 How to make my PC go faster by adjusting performance options
This is an option that is focused on managing the entire theme of effects, shadows, animations and others in Windows 10/11 and if the hardware resources are not adequate, they can cause slowness.
Step 1
To disable them we will go to "Start - Settings - System - Information":
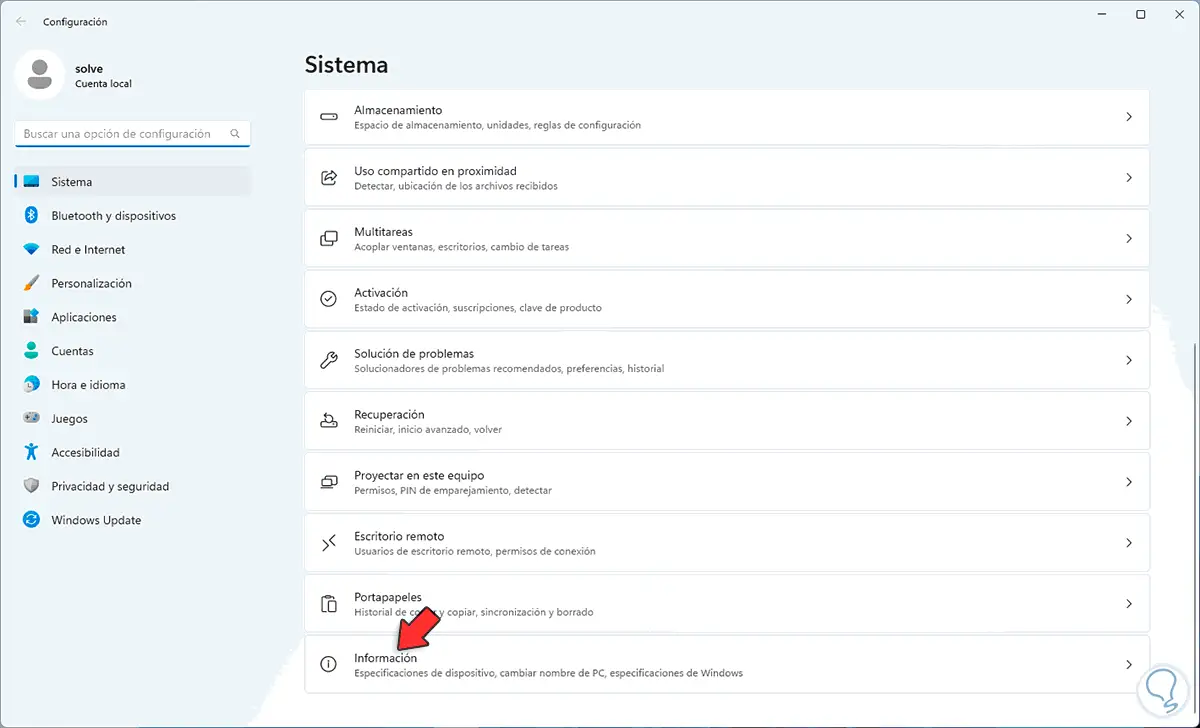
Step 2
Then we will see the following:
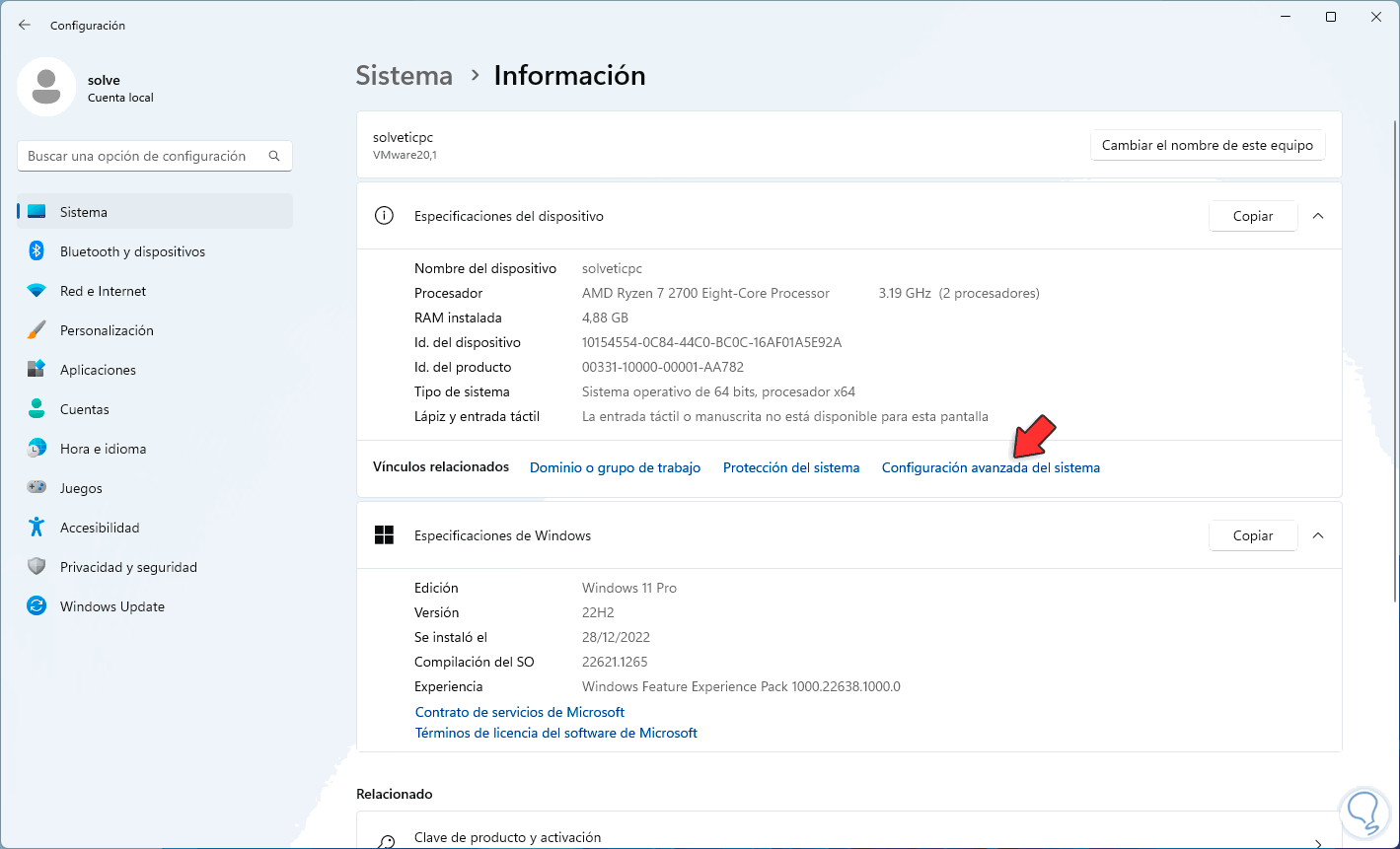
Step 3
We click on "Advanced system configuration" to see the following window:
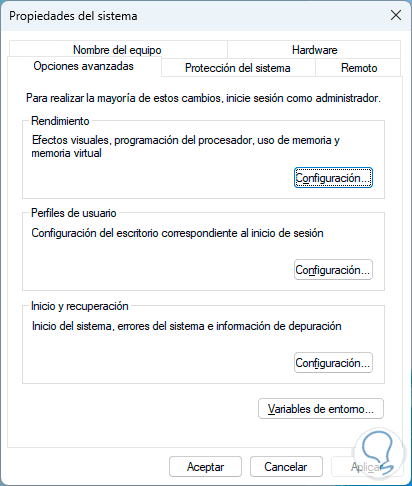
Step 4
We click on "Settings" in the "Performance" section to access the various options:
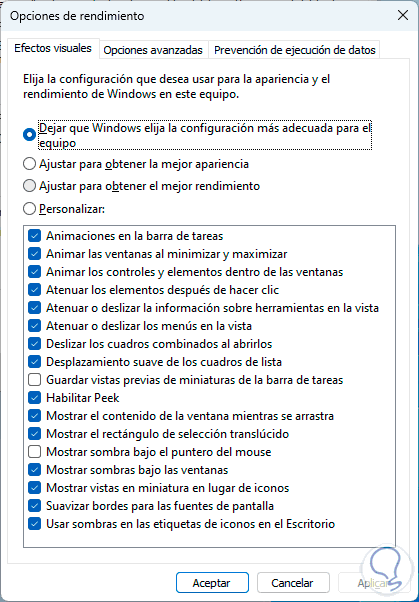
step 5
In the "Visual effects" tab we activate the "Adjust for best performance" box:
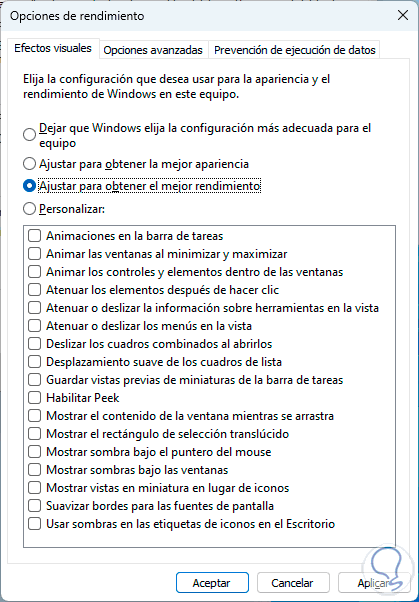
Apply the changes and with it the effects will be disabled, improving system performance.
5 How to make my PC go faster by disabling apps in the background
Many applications in Windows after being closed can remain active in the background for tasks such as checking for updates, for example, this implies using hardware resources such as RAM or CPU for non-essential activities, we can disable them in a simple way.
Step 1
In Windows 11 we go to "Start - Settings - Applications - Installed applications":
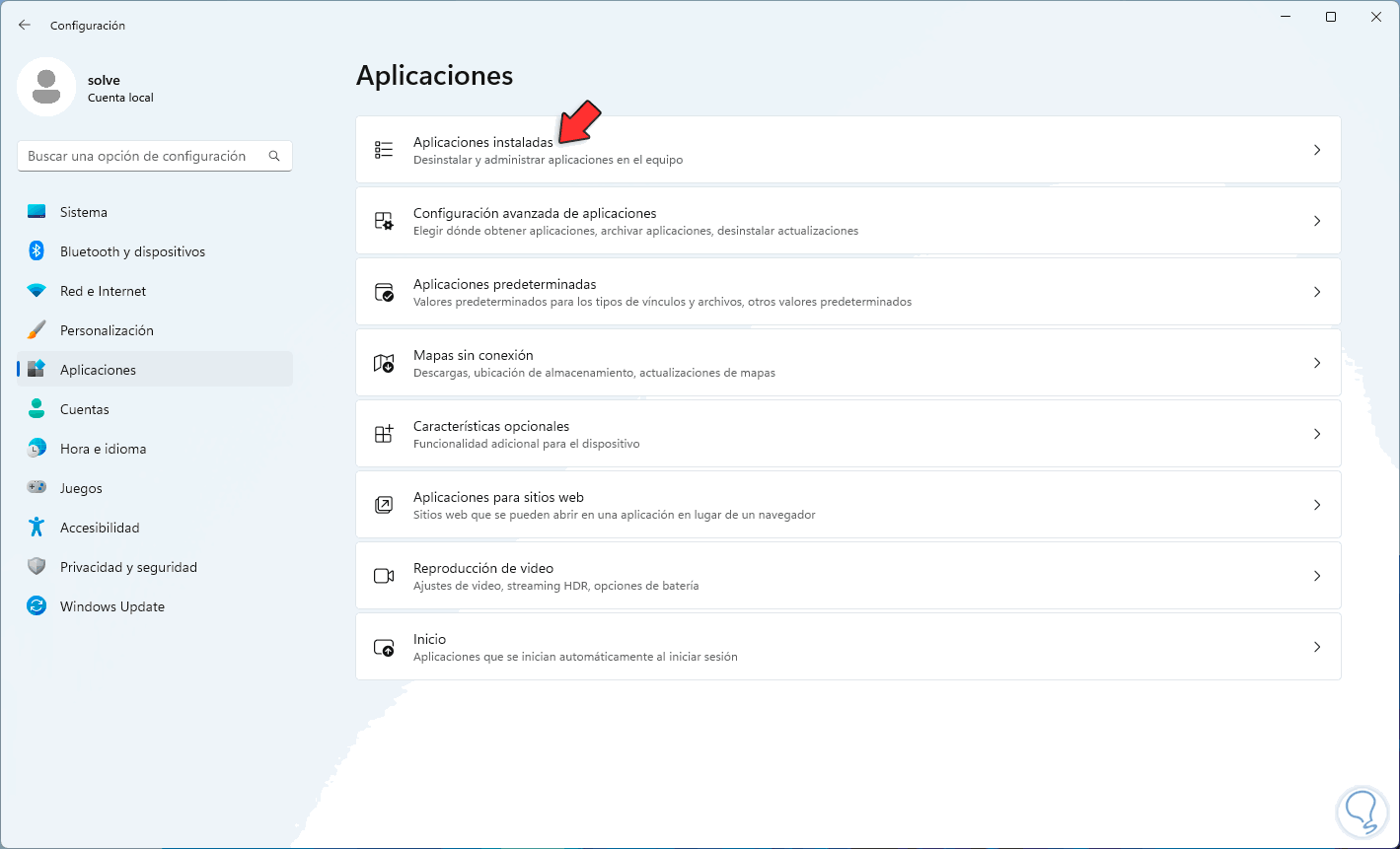
Step 2
We click on the context menu of the app to deactivate and select "Advanced options":
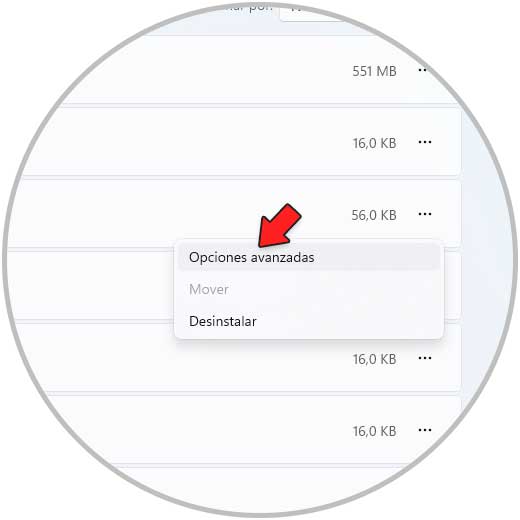
Step 3
We will see the following:
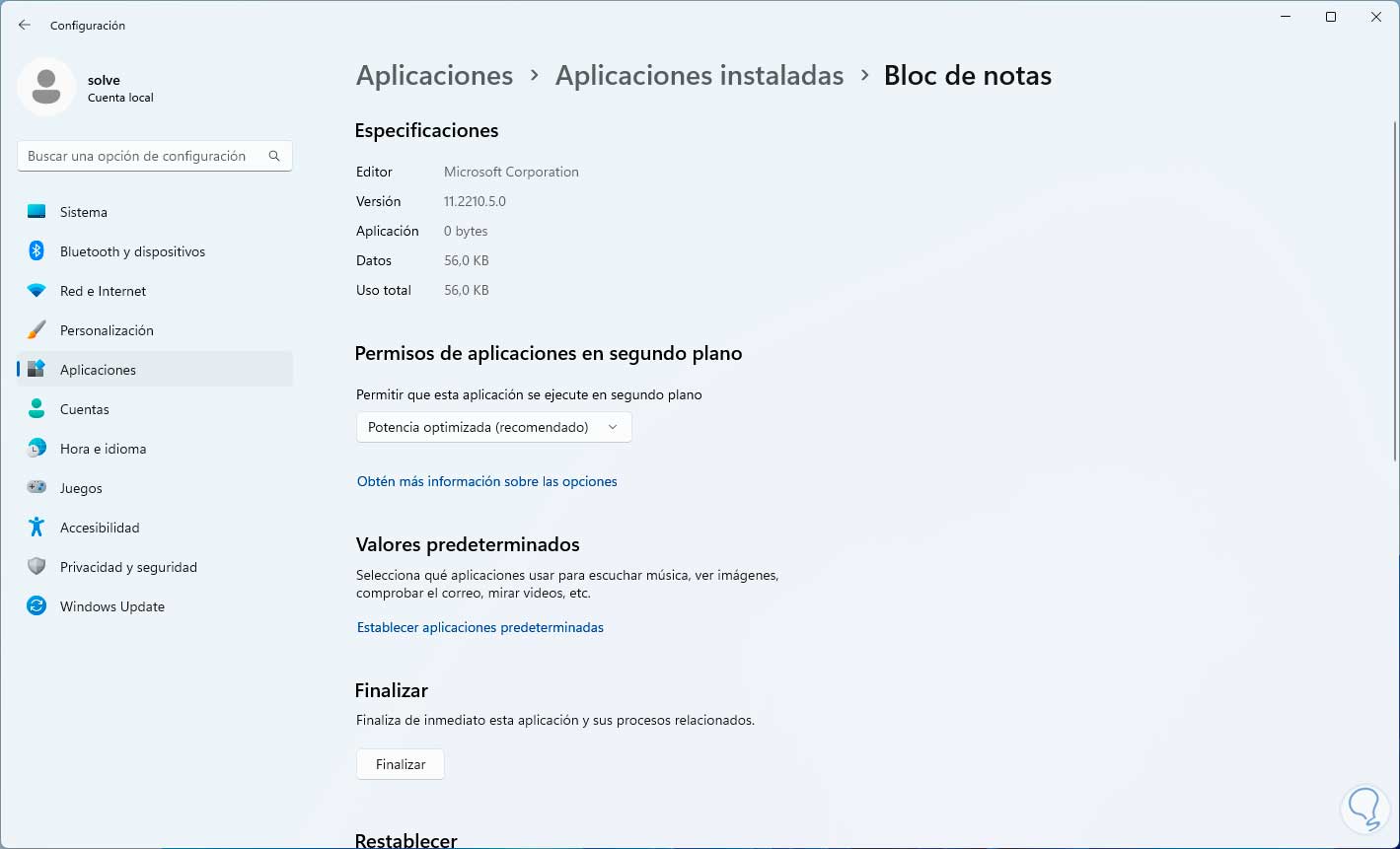
Step 4
In "Background app permissions" we set "Never":
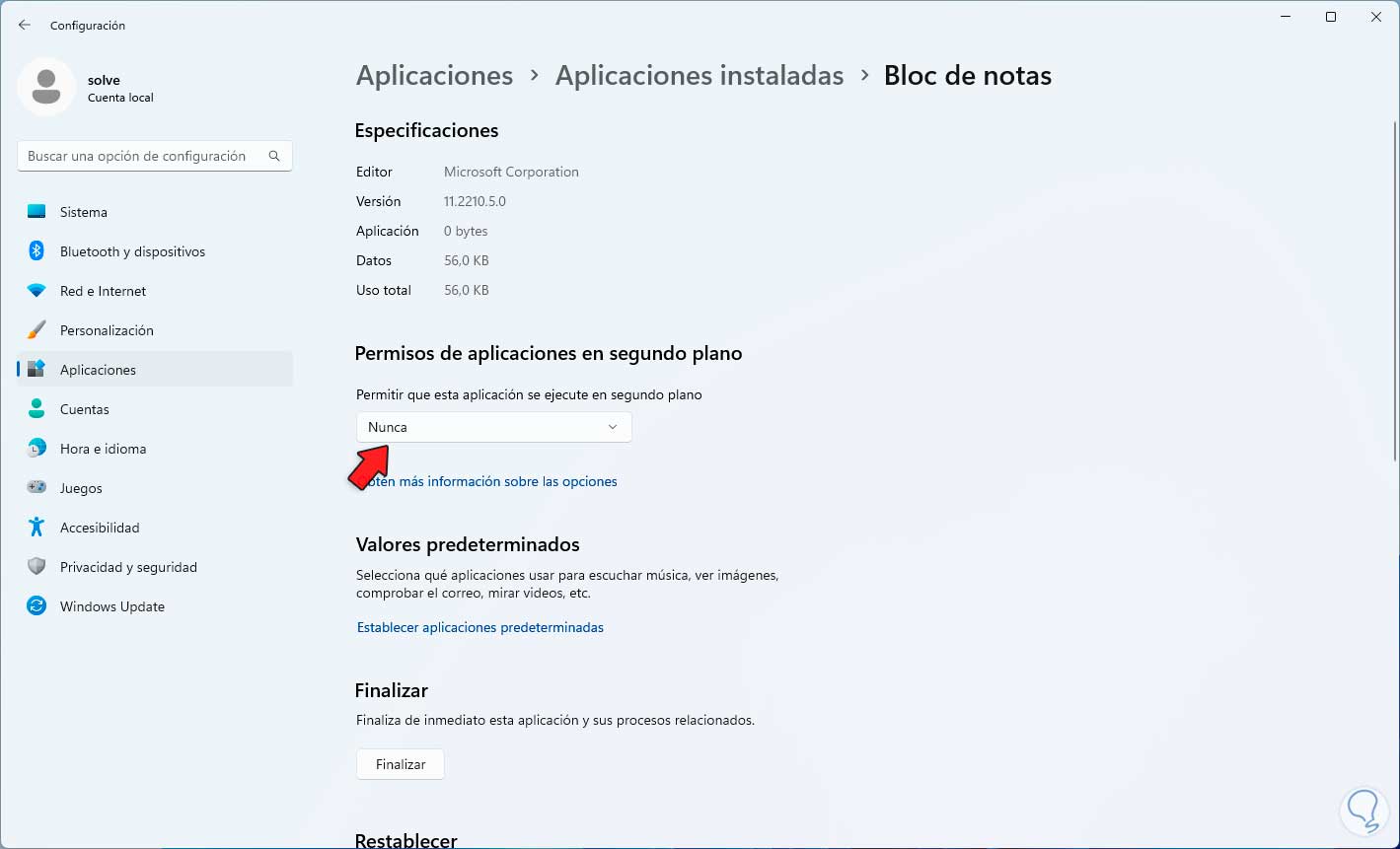
Note
Repeat this for the desired apps.
step 5
In the case of Windows 10, in the search engine we enter "applications in" and click on "Applications in the background":
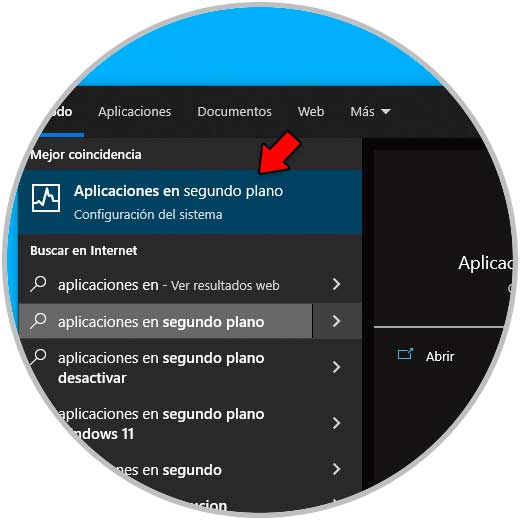
step 6
The following will open:
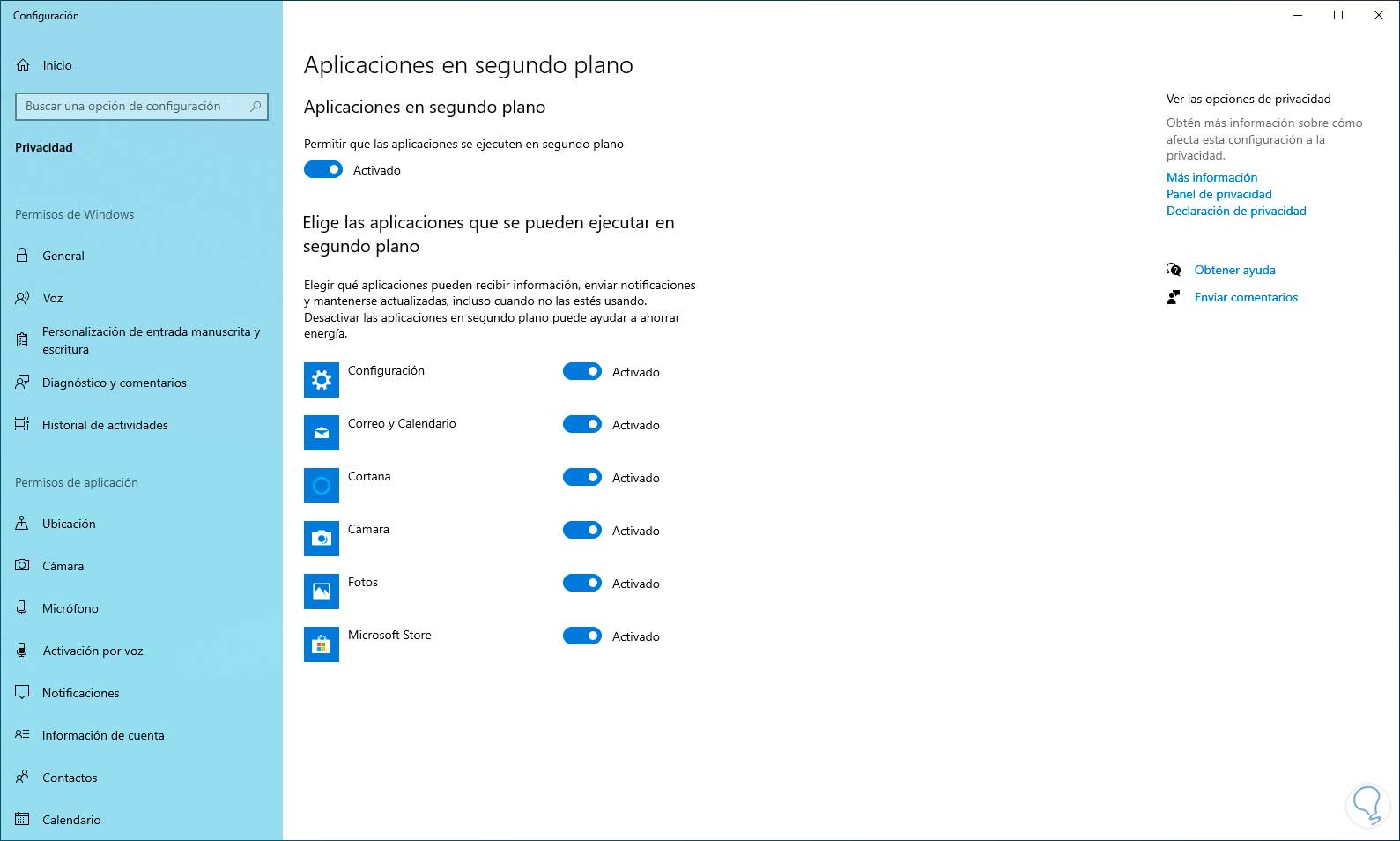
step 7
We deactivate the switches of the applications that we do not want to be active in the background:
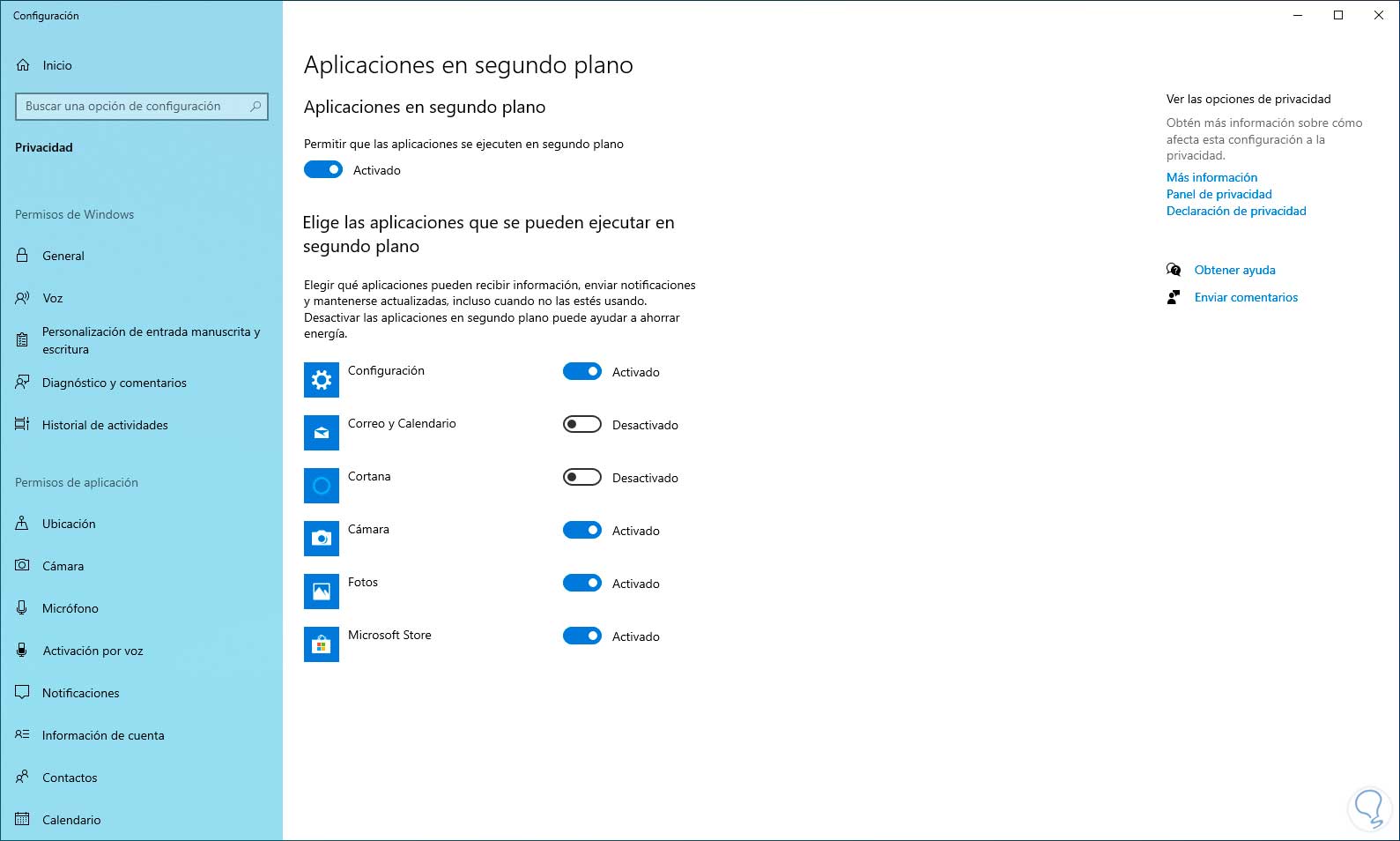
6 How to make my PC go faster by increasing the processors
This step allows us, where possible, to increase the number of processors for the system and this will definitely improve performance.
Step 1
In the search engine we enter "msconfig":
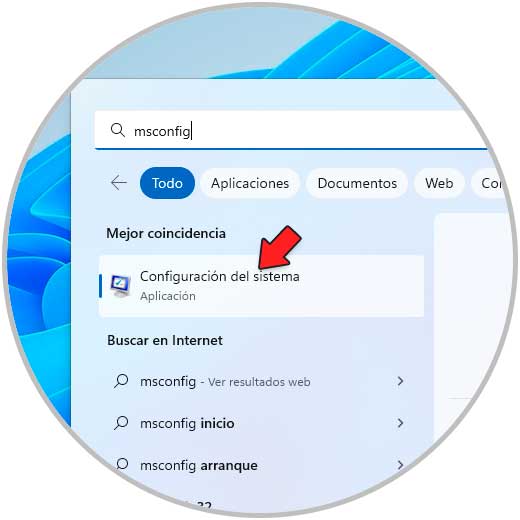
Step 2
Select the system utility and in the pop-up window we go to "Start":
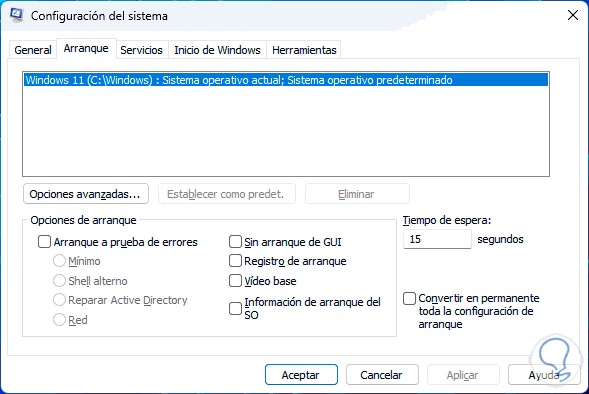
Step 3
We click on "Advanced options" to see this:
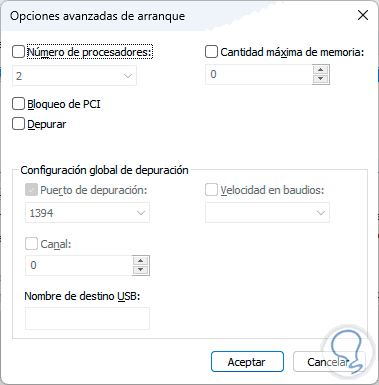
Step 4
We activate the "Number of processors" box and establish the desired quantity:
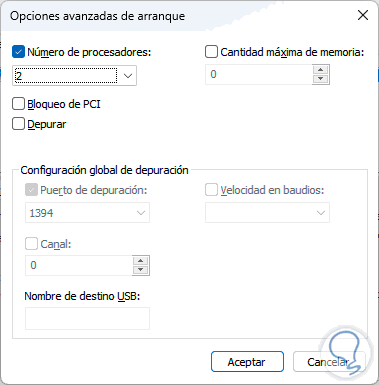
Apply the changes.
With these options we will see better performance on our Windows PC or laptop.