In Windows 11 we find hundreds of system folders as well as many tools that are integrated to allow the user a comprehensive administration of both the system and its components and one of the most popular or most used is the Registry Editor or regedit..
This registry editor is a special place where key information is stored that is used to configure the system, whether it is for a single user or for several, it also allows you to configure applications and hardware devices, within the registries we find key details such as the profiles of each user and the programs that have been installed in Windows, when accessing the Registry Editor we find a series of keys which contain subkeys and values:
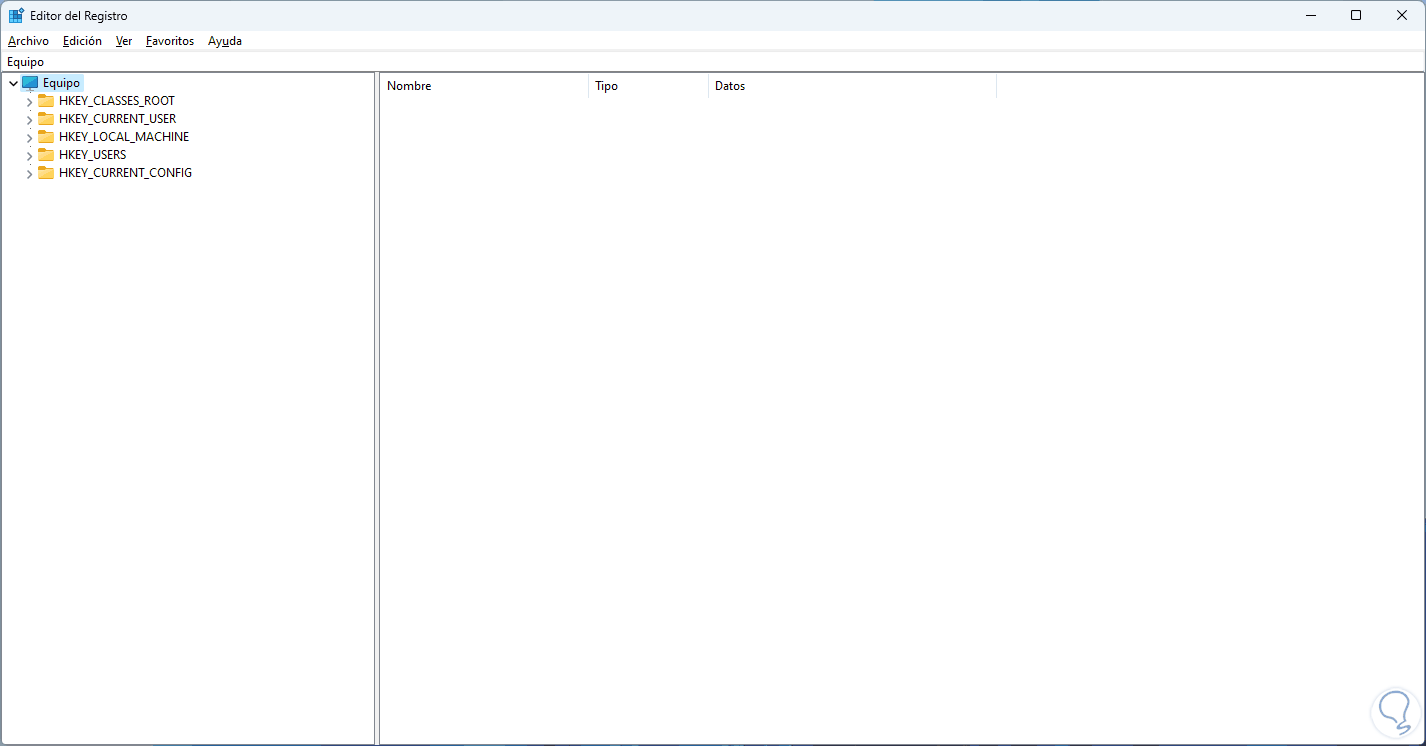
Registry Keys
These keys are:
- HKEY_CURRENT_USER: this key houses the details of the user's configuration with the current system session, there we can find the screen colors and the Control Panel settings, etc.
- HKEY_USERS: This is where all the user profiles loaded on the computer are located.
- HKEY_LOCAL_MACHINE: is where we find information about the configuration of the computer.
- HKEY_CLASSES_ROOT – This key allows the program or application to be the correct one when using Windows Explorer to access it.
- HKEY_CURRENT_CONFIG: there we will see the hardware profile used by the local computer when starting the system.
For various reasons, the Windows 11 registry can present errors and TechnoWikis has a series of solutions to make it possible to repair the registry and thus have access to it.
To stay up to date, remember to subscribe to our YouTube channel!
SUBSCRIBE ON YOUTUBE
1 Repair Windows 11 registry from Terminal
Step 1
The first method that we will see will be to use the CMD console or the Terminal to correct errors associated with the Windows registry, we open the terminal as administrator:

Step 2
We must confirm the UAC process:
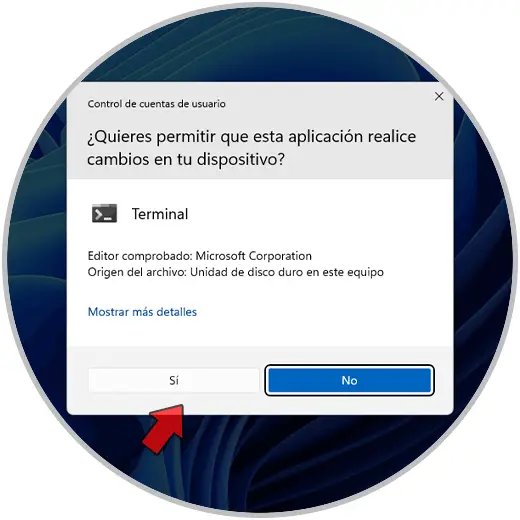
Step 3
We run a file system scan:
sfc /scannow
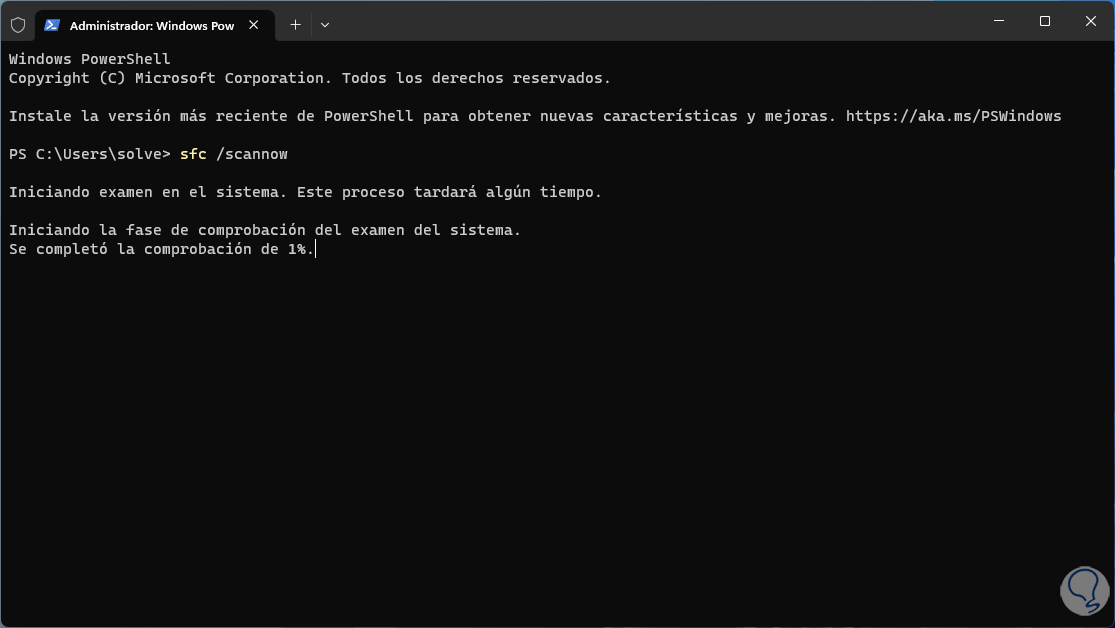
Step 4
SFC (System File Checker) is in charge of doing a thorough analysis of the Windows 11 NTFS file system and if it finds errors it will correct them automatically, as the Registry Editor is linked to the system itself, it is possible that an error in NTFS affects your use, please wait for this process to finish:
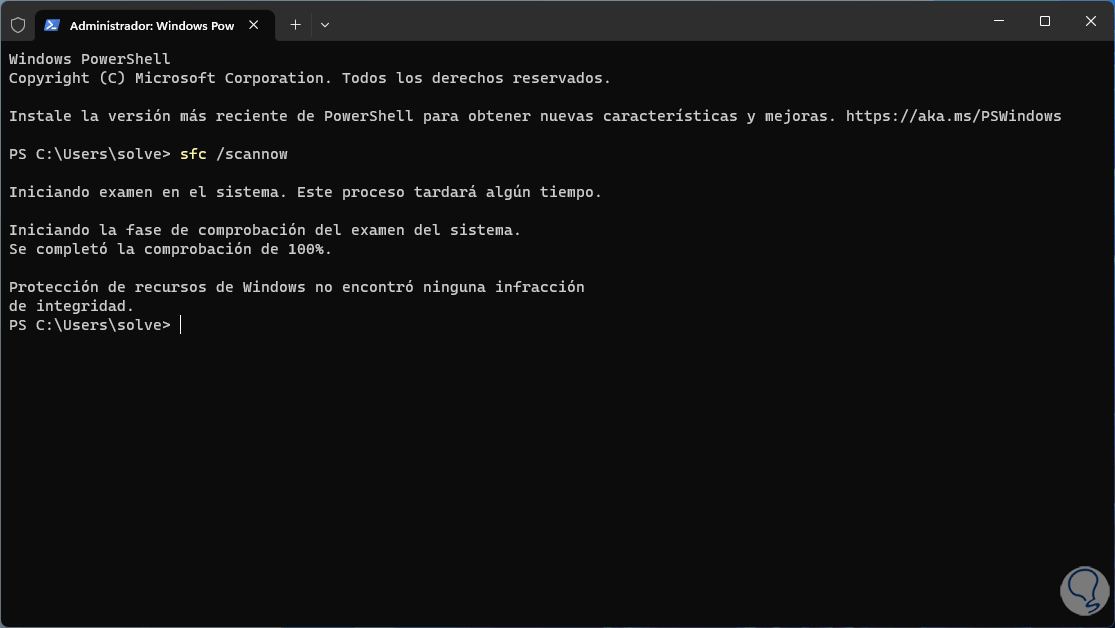
step 5
We will analyze the system image:
dism /online /cleanup-image /scanhealth
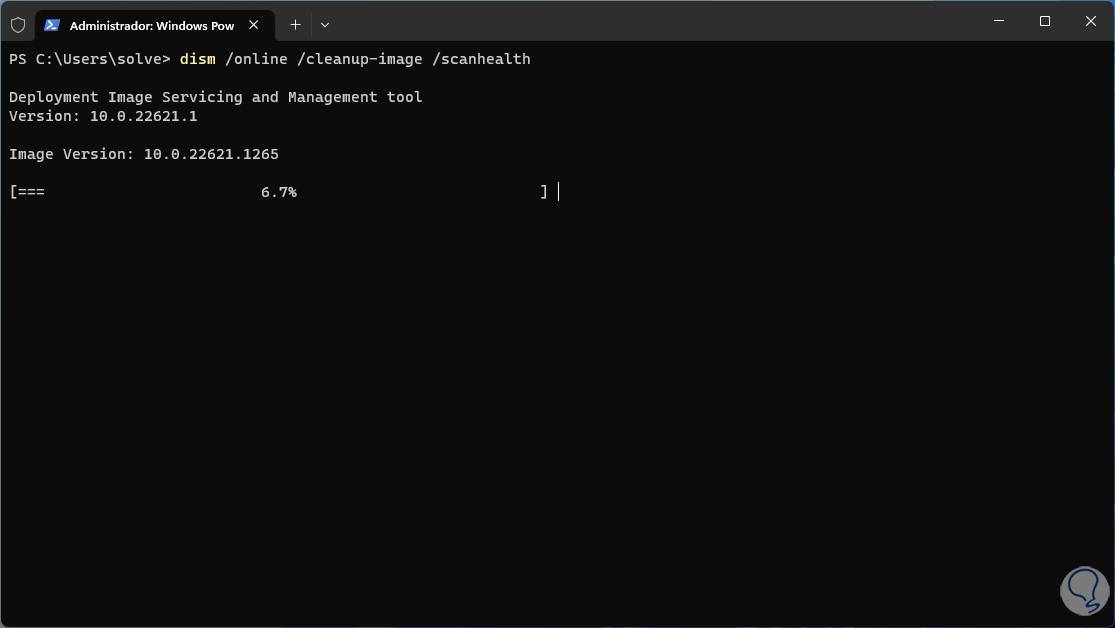
step 6
DISM is a process integrated into Windows with which certain tasks can be carried out on the Windows image and correct possible errors, Scanhealth monitors the "health" of the image and allows us to determine if there are errors, we hope it comes to an end the process:
7
step 7
Restore the system image:
dism /online /cleanup-image /restorehealth
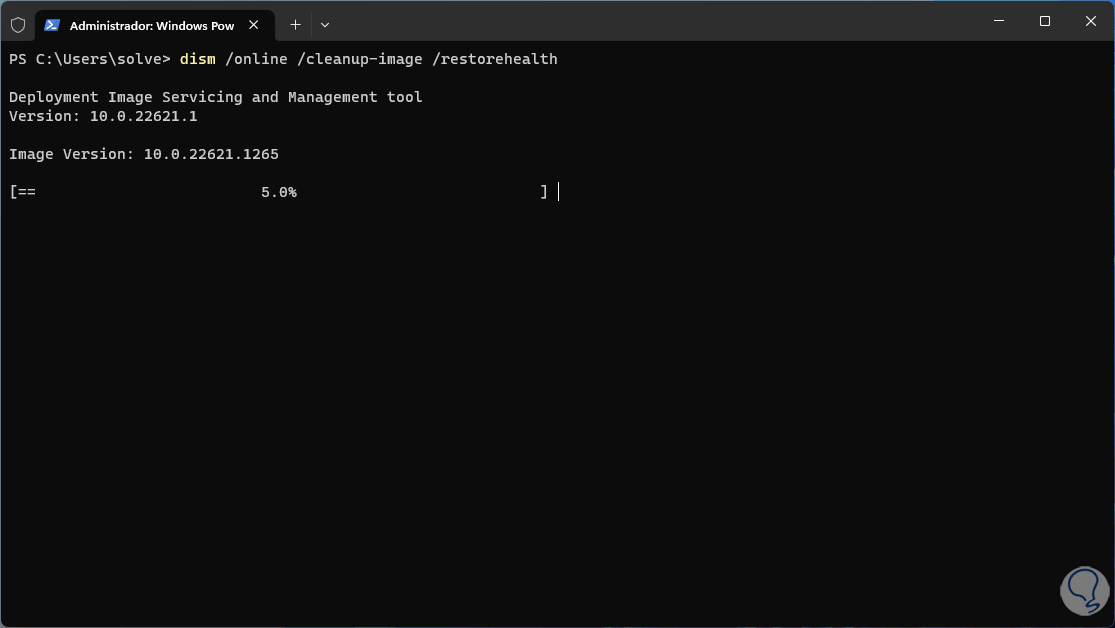
step 8
This command allows you to restore the system image with its functional values:
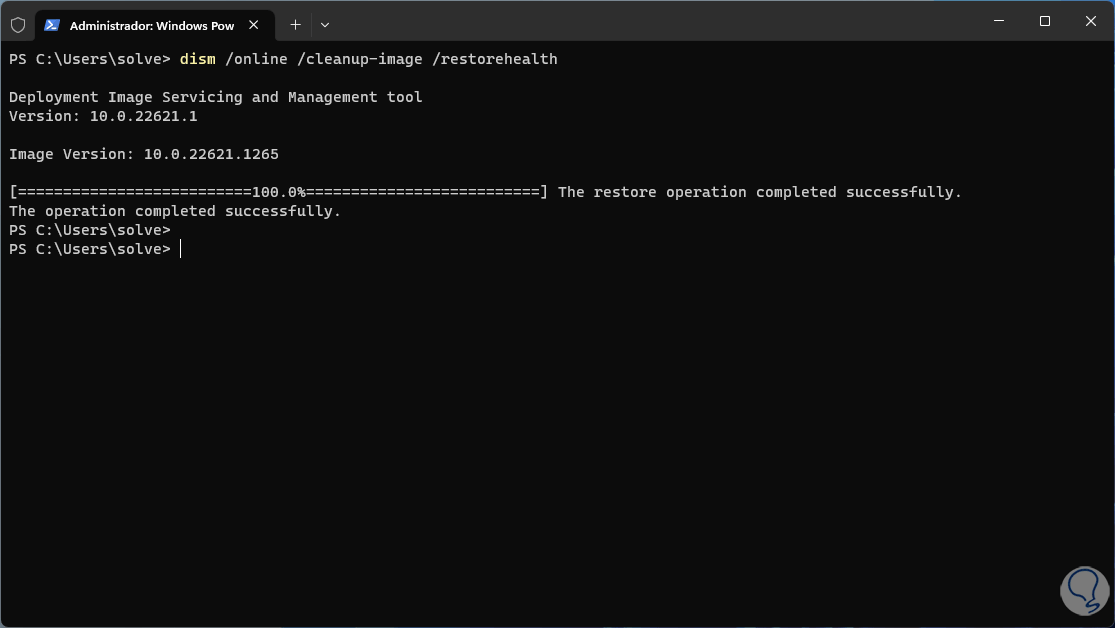
step 9
Open the Registry Editor:
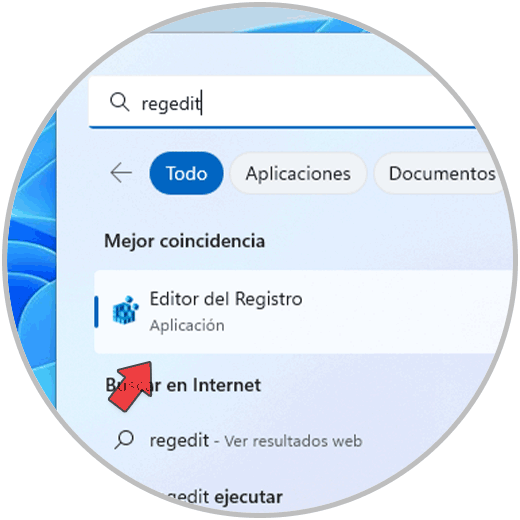
step 10
You will have access to system logs:
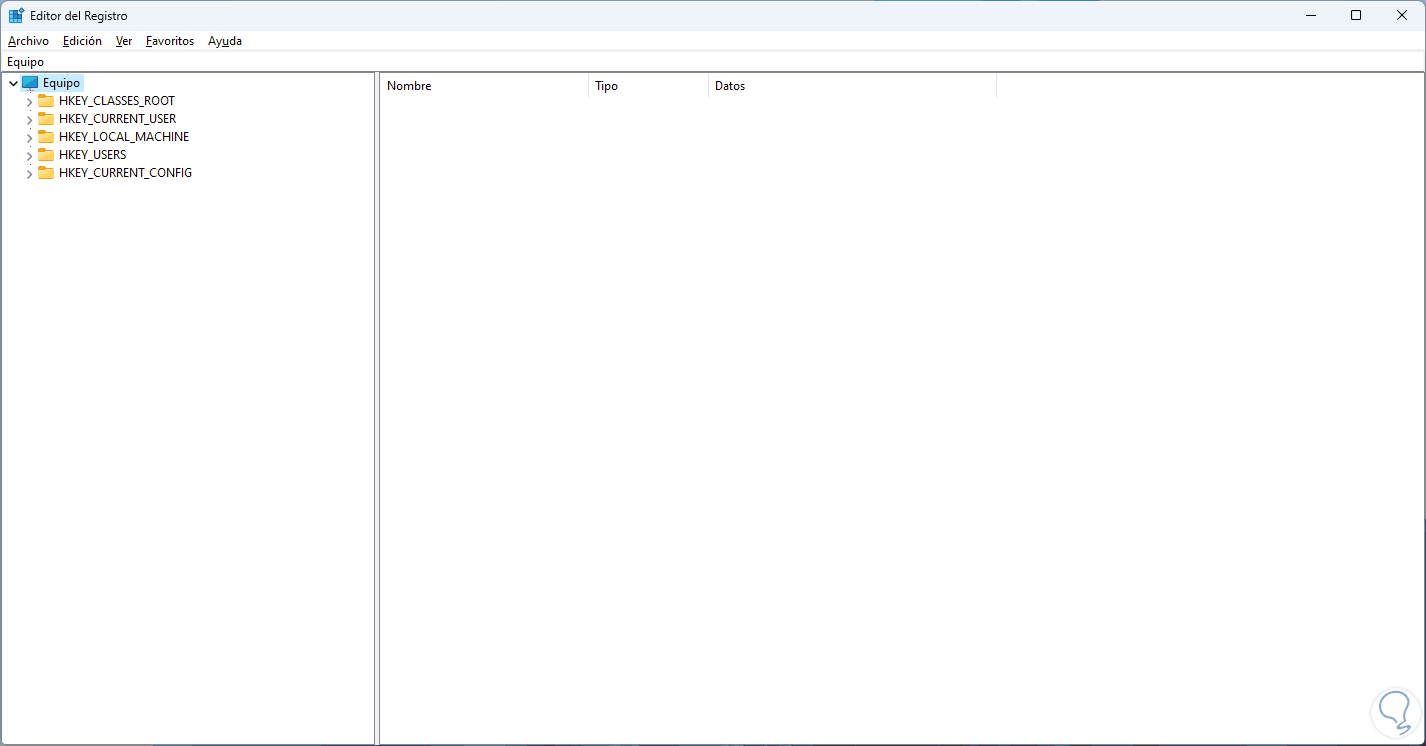
2 Repair Windows 11 registry by restoring the system
It is possible that the system works perfectly but from one moment to another it does not, in this case we can return the equipment to that day where everything worked normally and this is possible thanks to the system restoration.
Step 1
In the search engine we enter:
rstrui
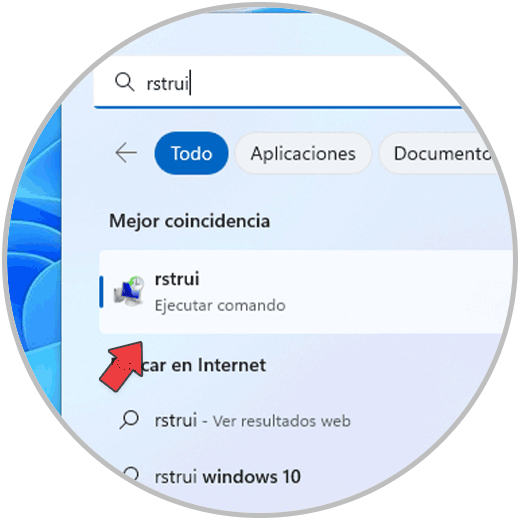
Step 2
Run the command and the system restore process will load:
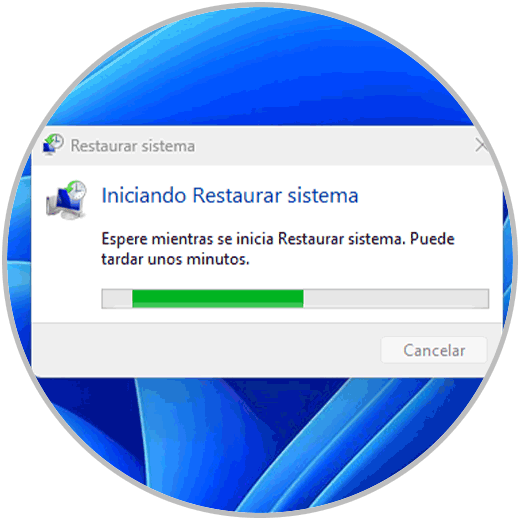
Step 3
In the displayed window select the restore point:
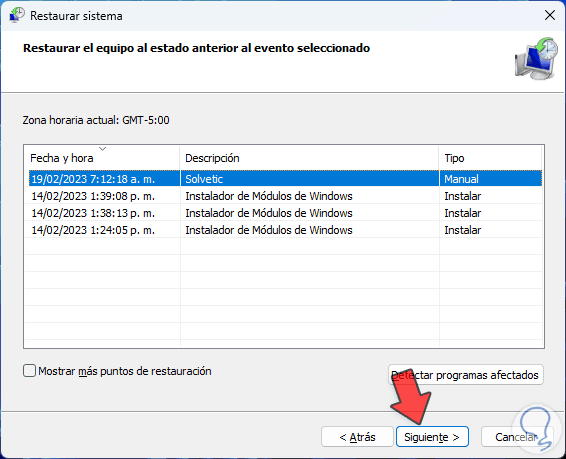
Step 4
Click Next to see a summary:
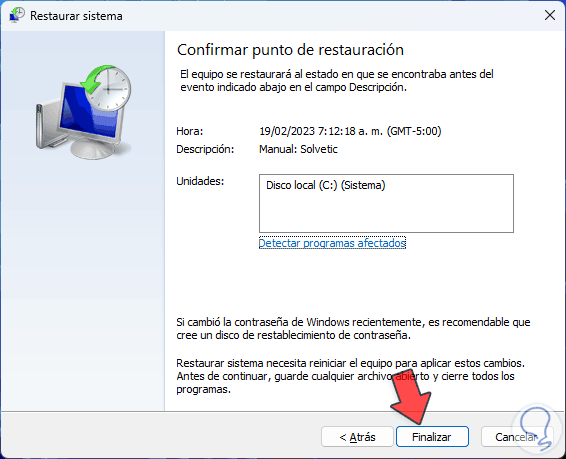
step 5
By clicking "Finish" we will see the following:
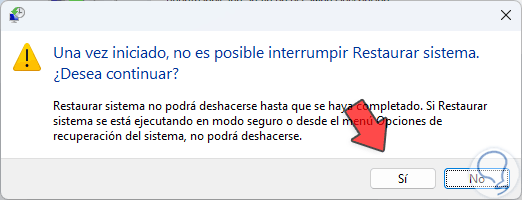
step 6
We click Yes to start the process:

step 7
The system will reboot:
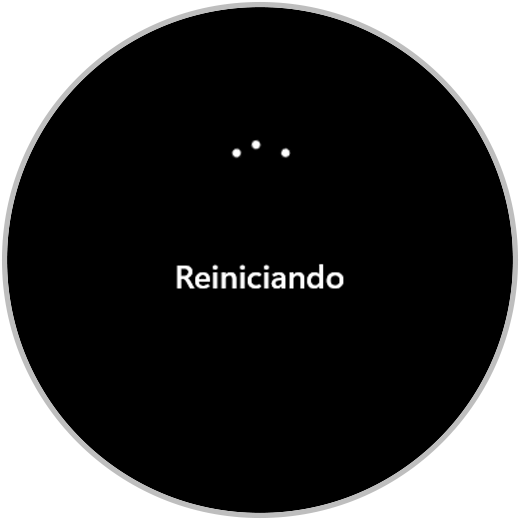
step 8
We wait for Windows to restore the system and its settings:

step 9
We will see each step of the restoration:

step 10
The operation will be finished:

step 11
Again the system will be rebooted:
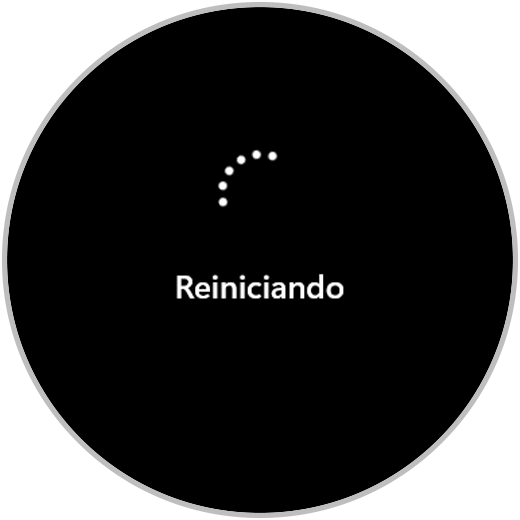
step 12
We wait for the session to start:
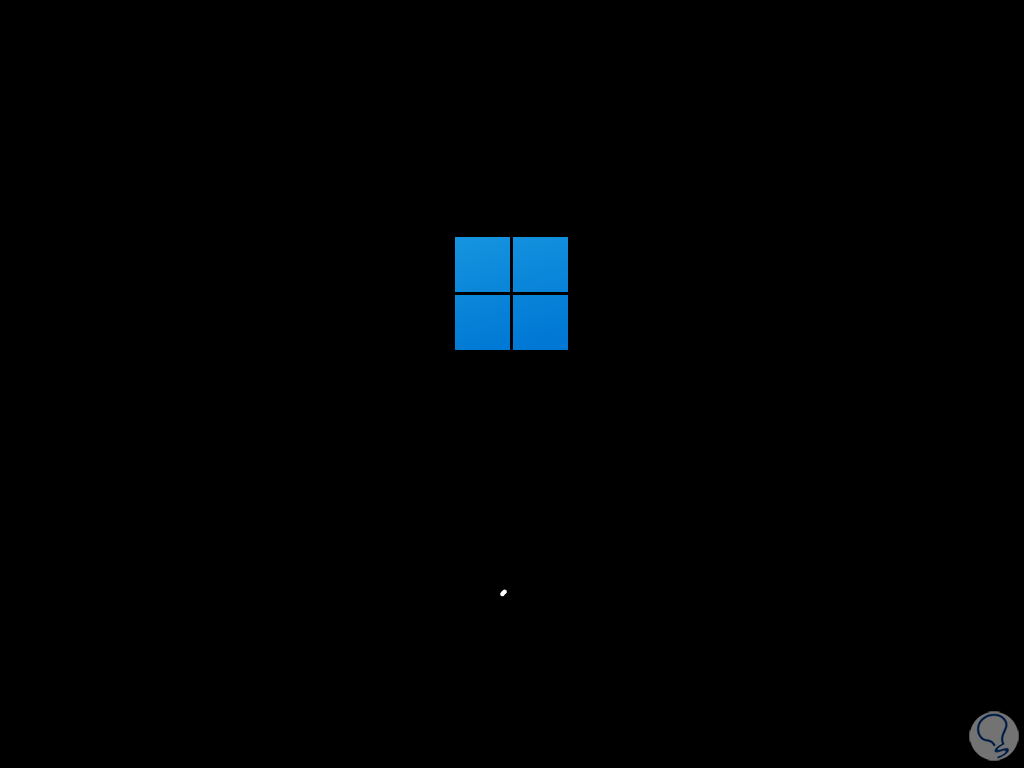
step 13
When we log in we will see that the restoration was correct:
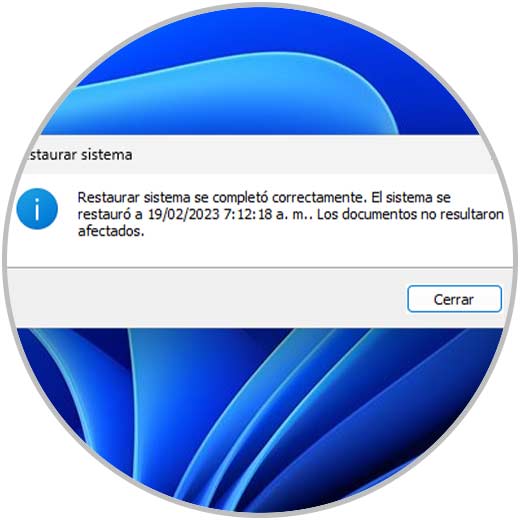
step 14
Open the Registry Editor:
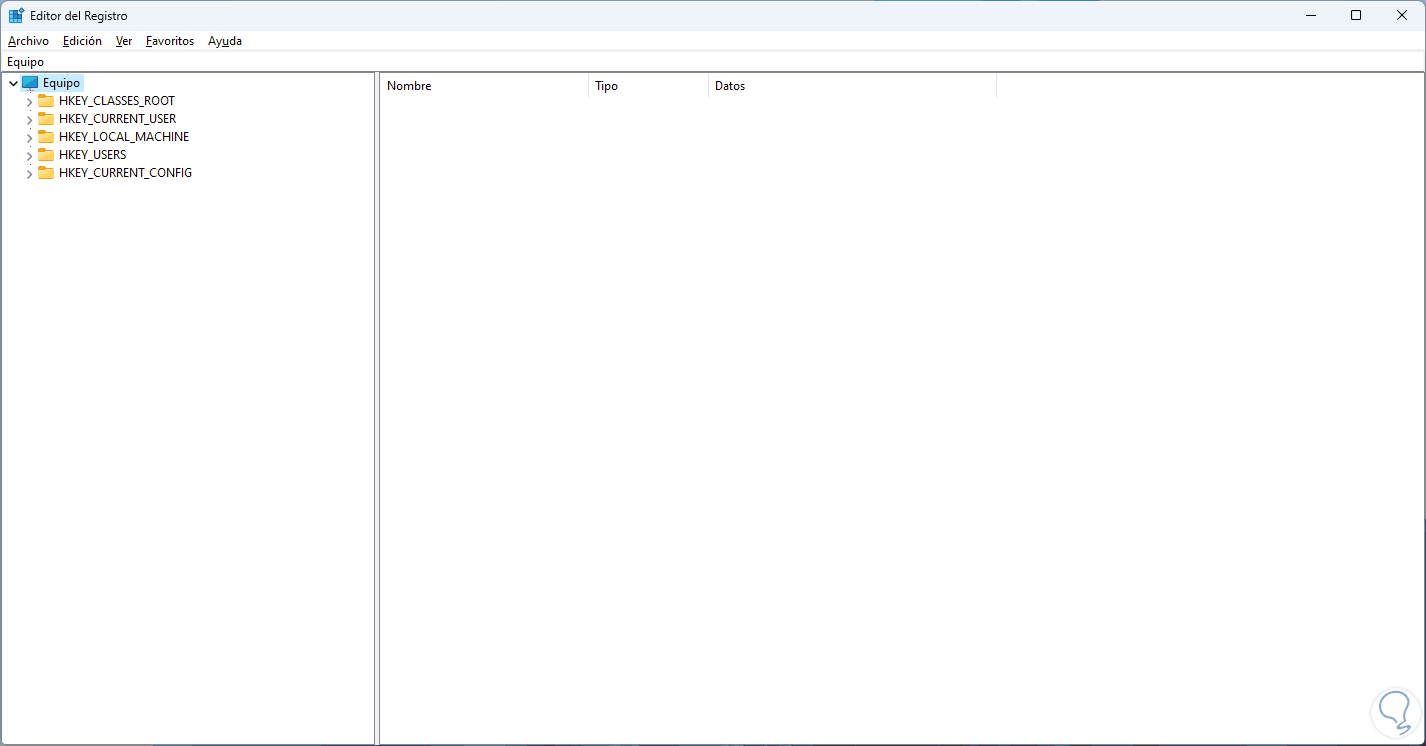
3 Repair Windows 11 registry by resetting the PC
Step 1
If none of the previous steps work, we can restore the equipment for optimal operation, we go to the route:
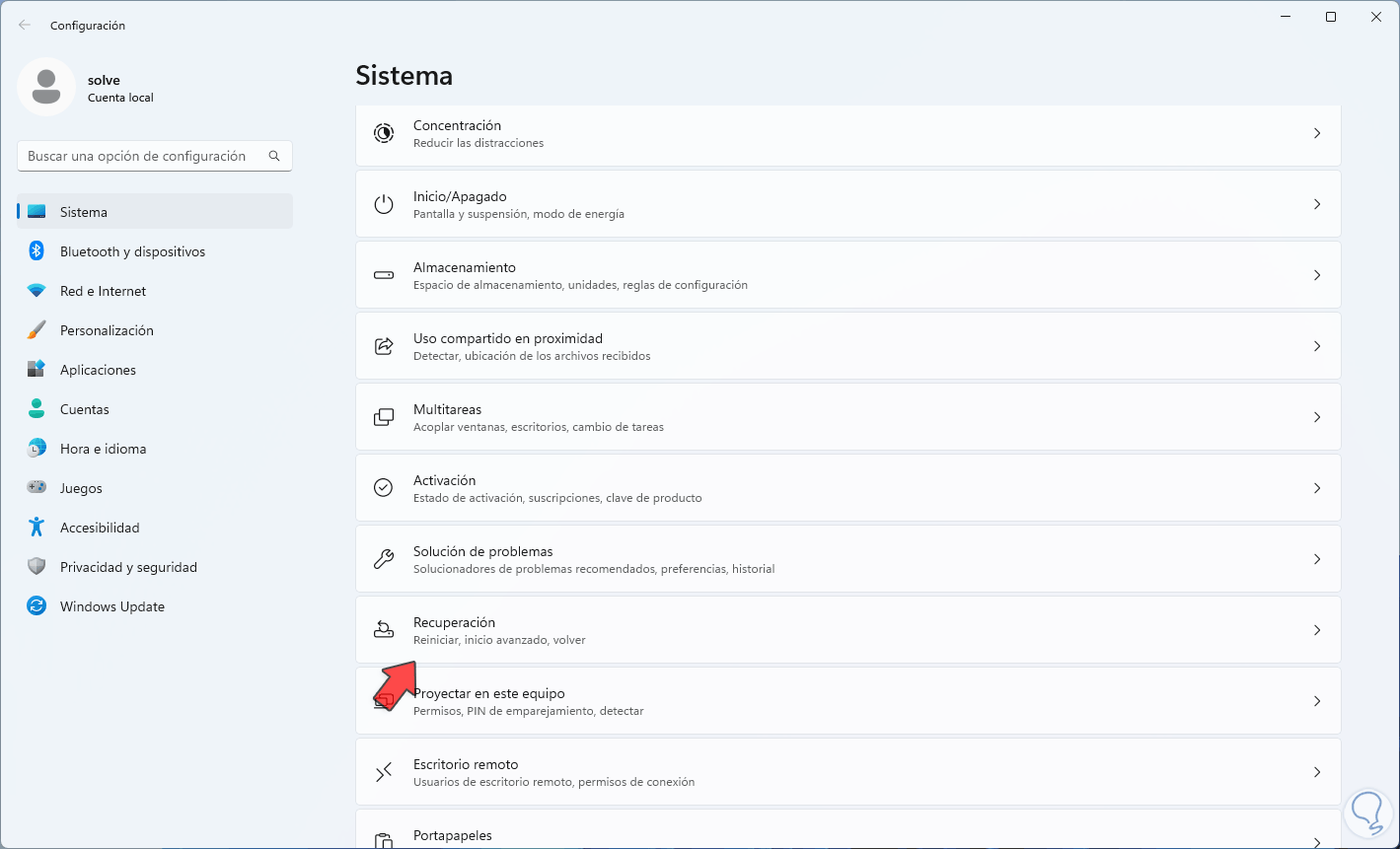
Step 2
We click on "Reset the equipment":
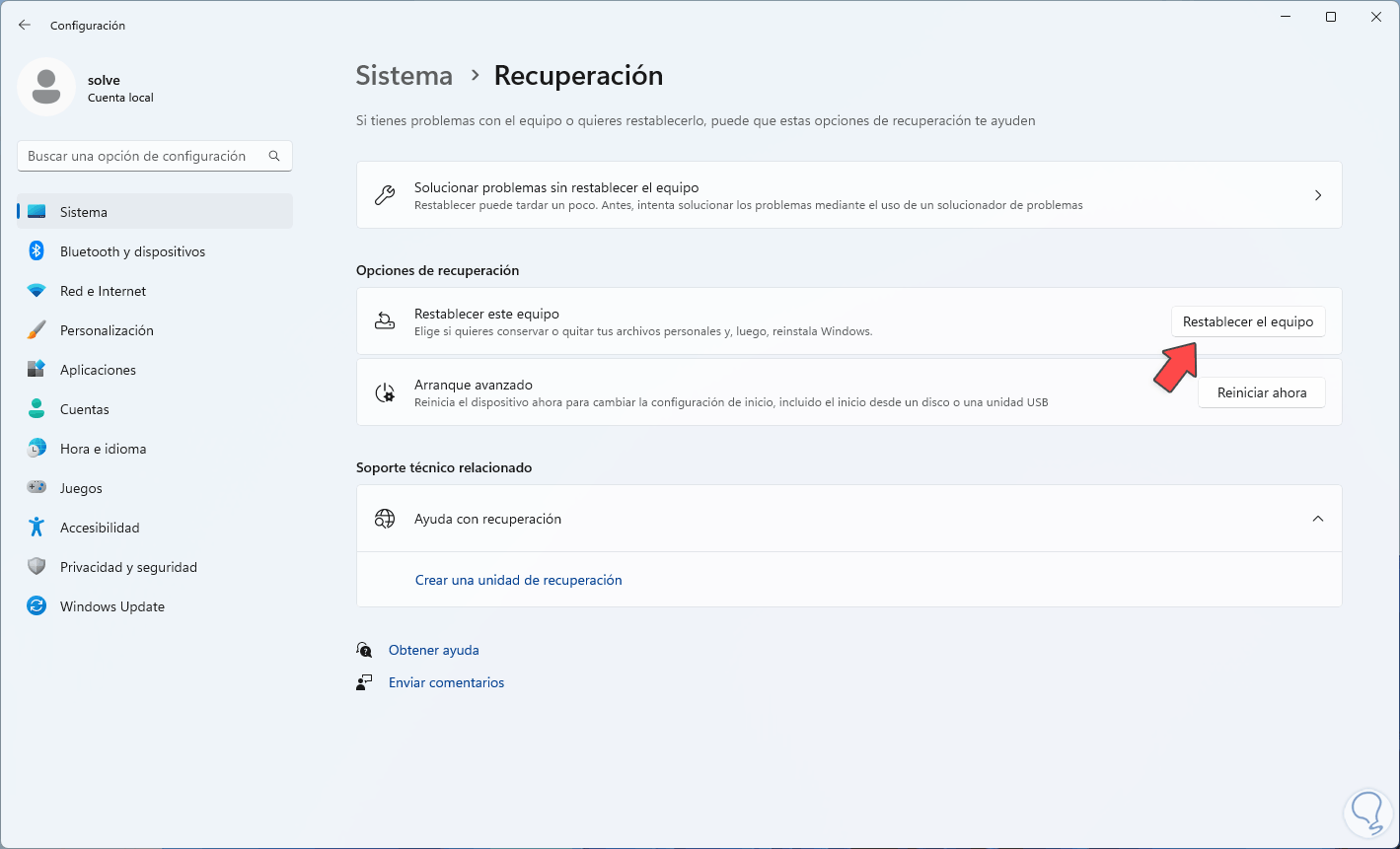
Step 3
We select whether or not to keep the files:
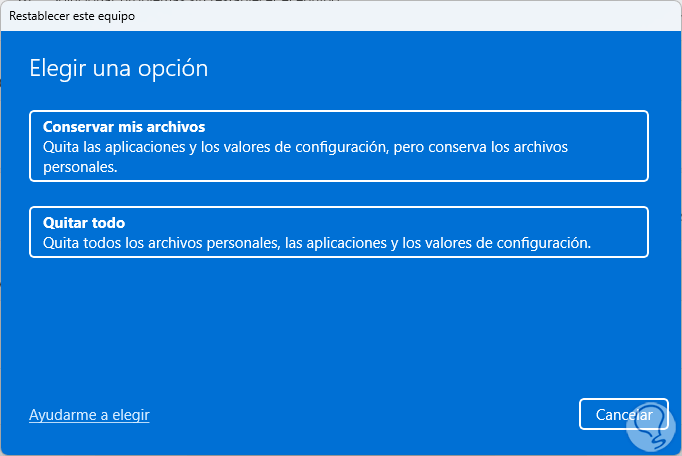
Step 4
We define the type of installation to use:
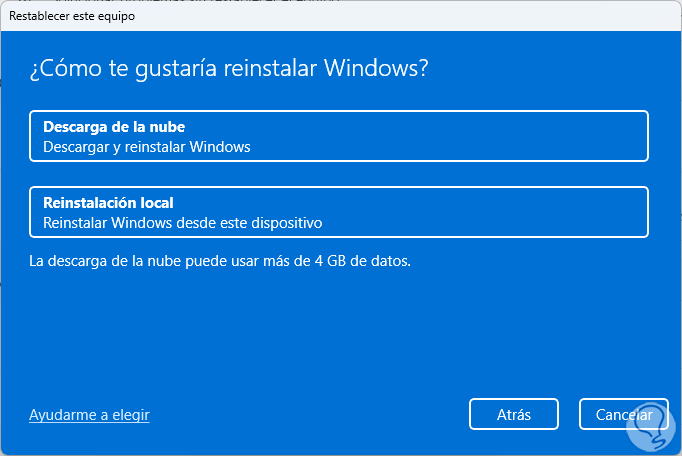
step 5
We will see a summary:
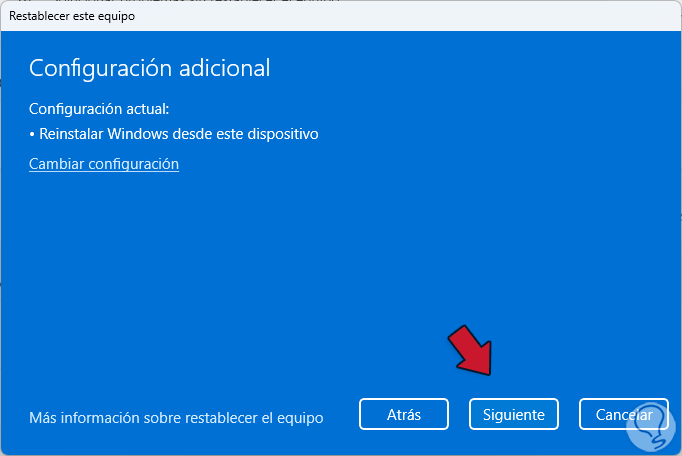
step 6
Wait for the process to complete:
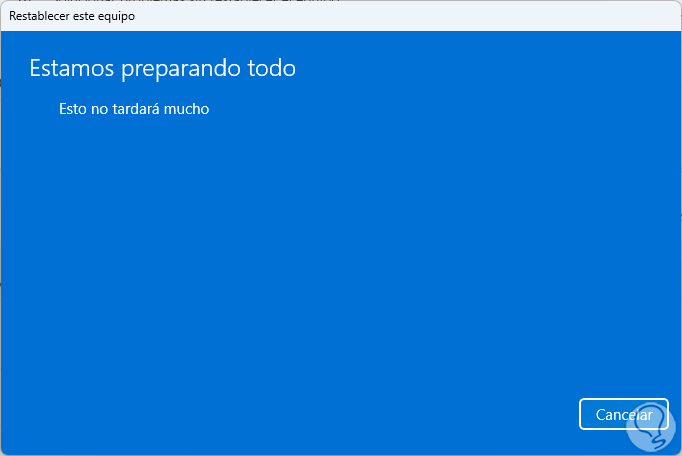
step 7
We click on "Reset" to start the operation:
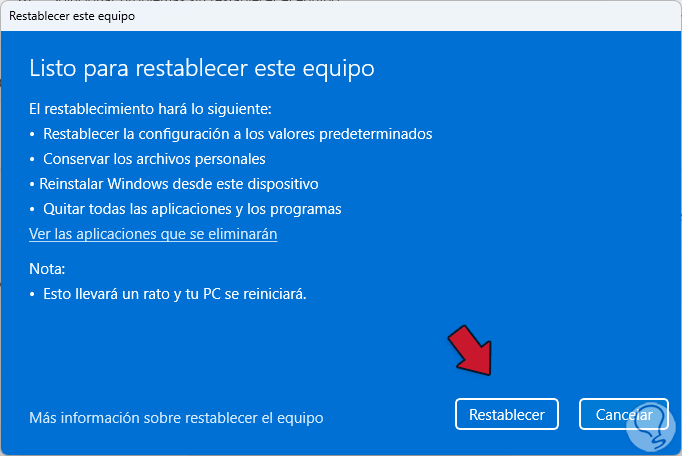
With these steps it will be possible to recover the operation of the Windows 11 registries..