Sound is one of the main issues in Windows 10 since thanks to it we can listen to our songs, watch movies, participate in meetings and in general everything related to alarms in Windows and other sounds that may originate in the system..
For multiple reasons, it is possible that the PC does not emit any sound, naturally the first thing to do is to check that the audio output device is correctly connected to both the power and the PC, but if nothing sounds, you can follow the advice that TechnoWikis has prepared in this walkthrough.
Note: Check levels
The first thing we must do is basic, but it may be the cause of not hearing anything and two things can happen. First that the audio icon is in silent mode (mute) or that the volume levels are null or extremely low, to check this we click on the volume icon in the taskbar and there we adjust the slider bar to define the volume :

Check that the microphone is not muted.
To stay up to date, remember to subscribe to our YouTube channel!
SUBSCRIBE ON YOUTUBE
1 My PC has no sound Windows 10 Solution updating the driver
A common failure is that the audio driver is not up to date and as such it gives rise to various errors, not just the no audio playback error.
Step 1
There it is vital that the driver is updated with the most recent options, open the Device Manager:
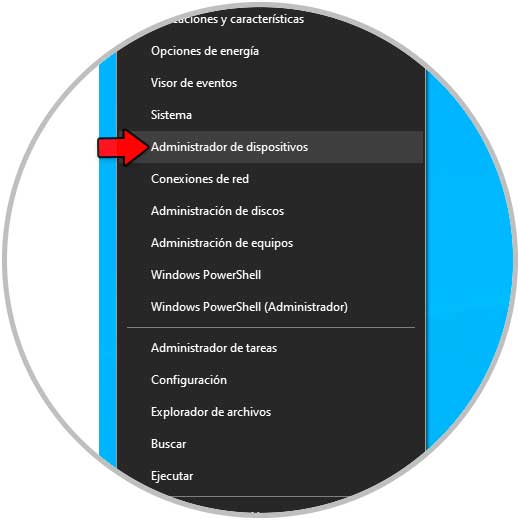
Step 2
In "Game, sound and video devices" we double-click on the audio controller:
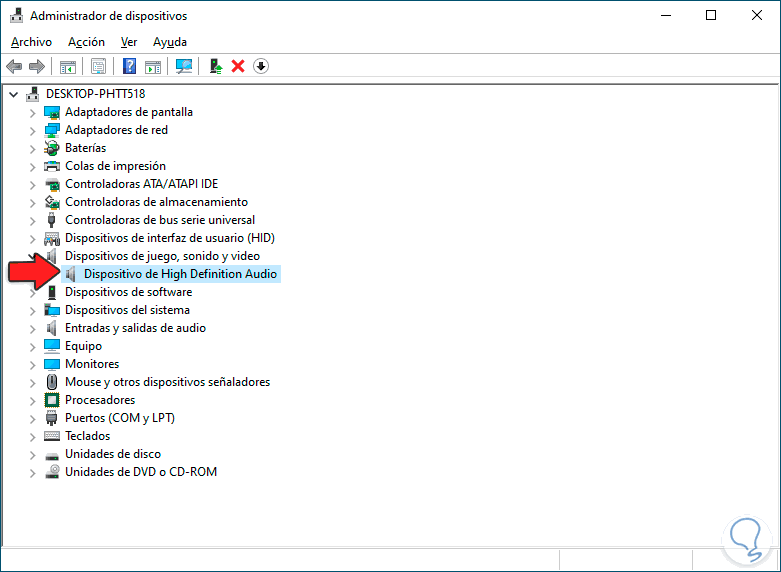
Step 3
In the pop-up window we validate that it works properly thanks to the message described there:
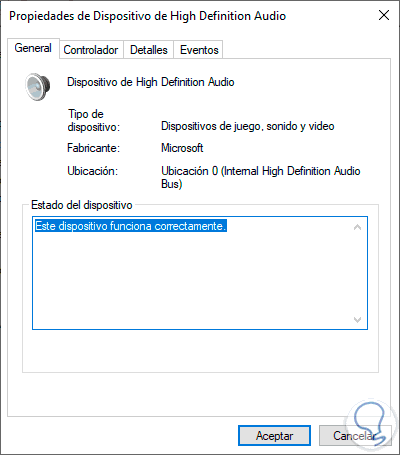
Step 4
Now we right click on the driver and select the "Update driver" option:
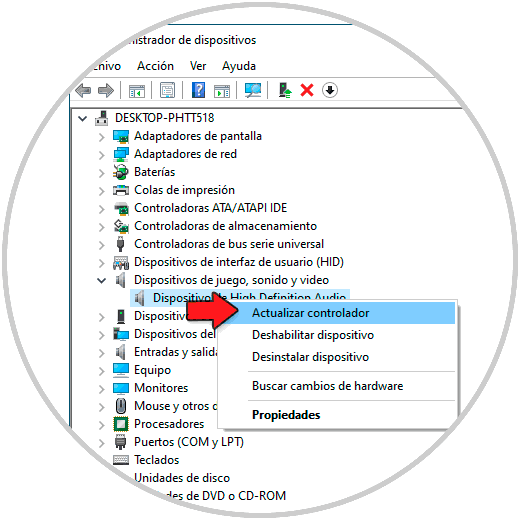
step 5
We will see the following:
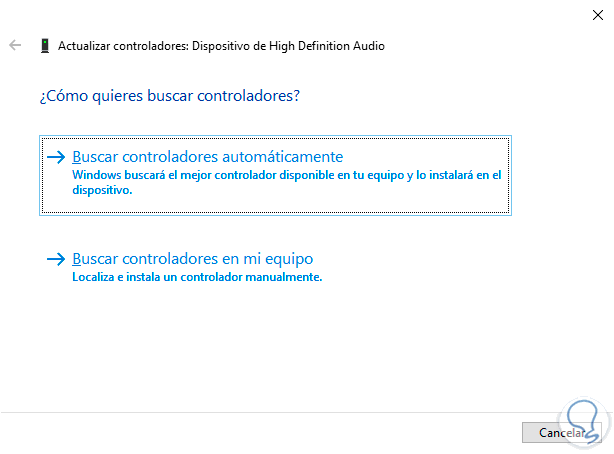
step 6
We click on "Search for drivers automatically" and wait for this process to finish:
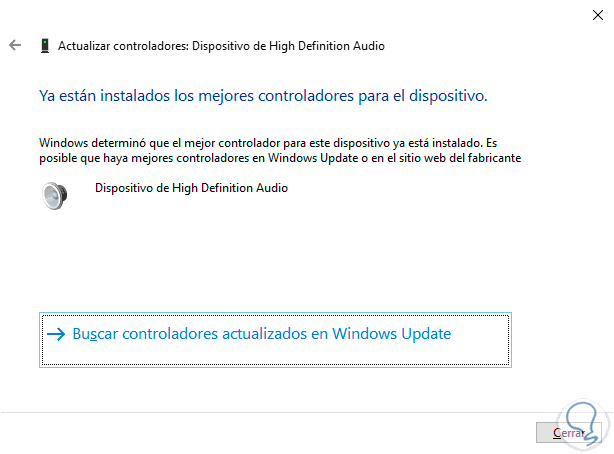
2 My PC has no sound Windows 10 Solution downloading the driver
With this method we seek to download the most recent driver directly from the developer's website and thereby install the most appropriate version.
Step 1
For this we must know the motherboard used and thus download the correct one, in the search engine or in execute we enter "msinfo32":
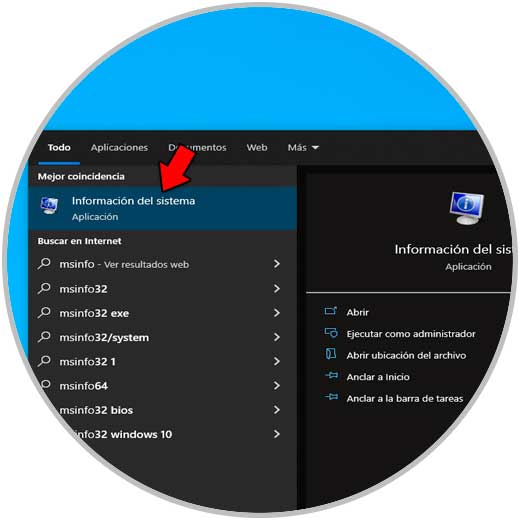
Step 2
Open the System Information utility and in "System Summary" we go to the line "Motherboard Manufacturer" and "Motherboard Product" to see the model:
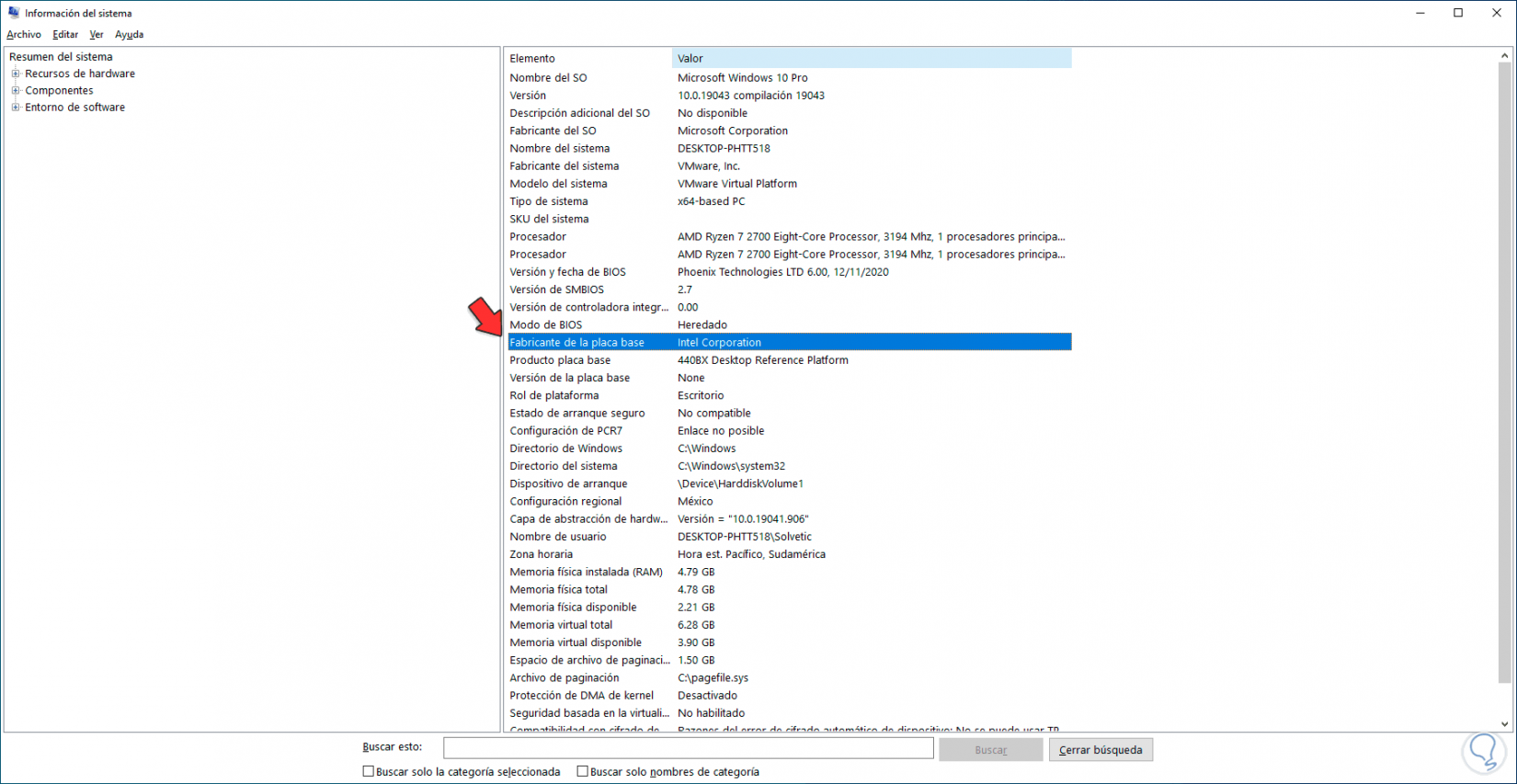
Step 3
From the developer's website, download the appropriate drivers and then install them locally in Windows 10:
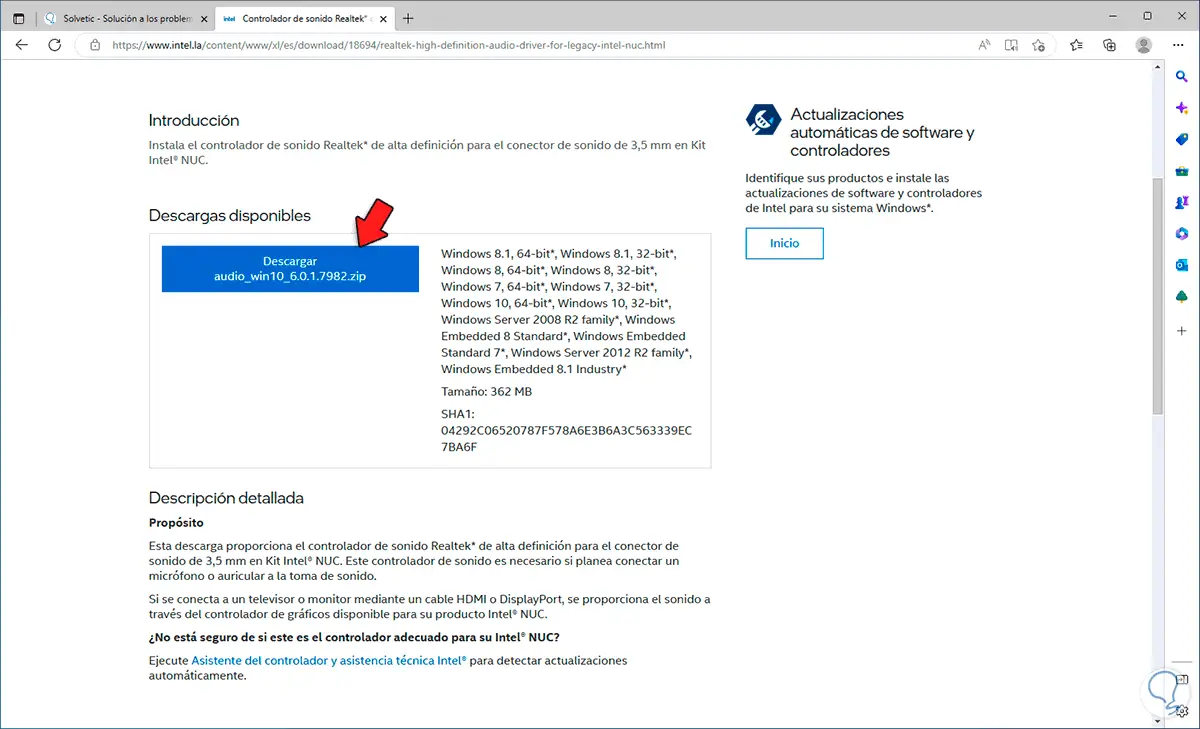
3 My PC has no sound Windows 10 Solution using the Troubleshooter
This is a utility integrated into Windows 10 itself with which errors in the system that can affect the audio are automatically corrected, and many more issues.
Step 1
For its use in the search engine we enter "solve" and click on "Solve other problems":
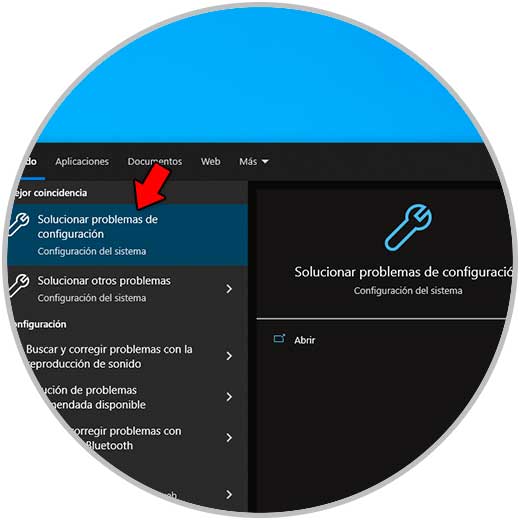
Step 2
We will see the following options:
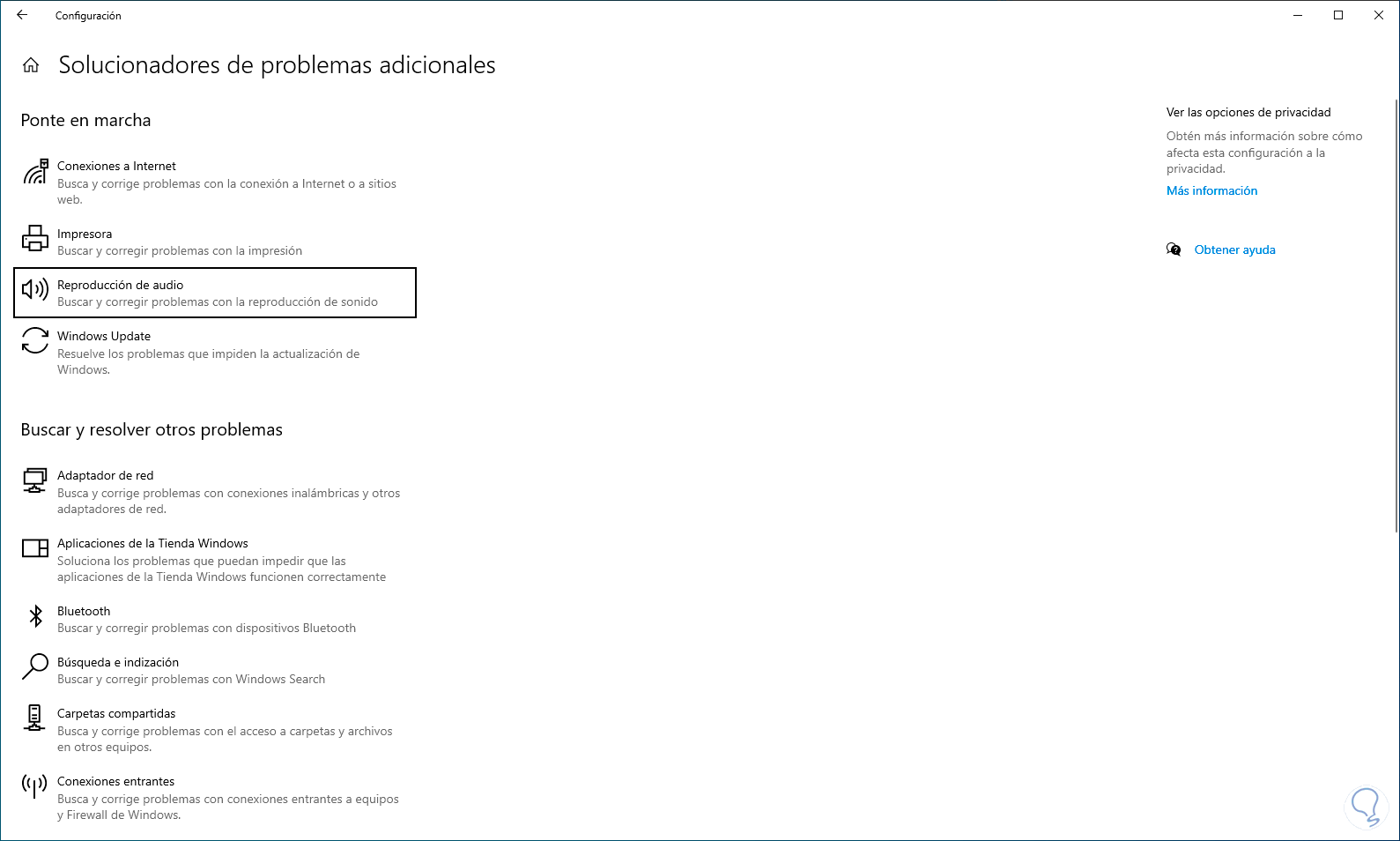
Step 3
In "Audio playback" we click on "Run the troubleshooter":
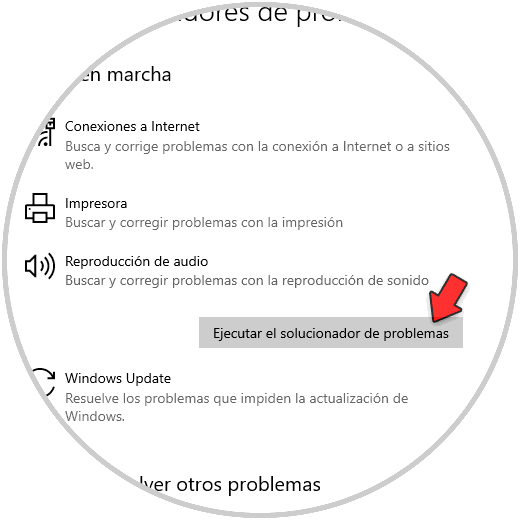
Step 4
The wizard will start:
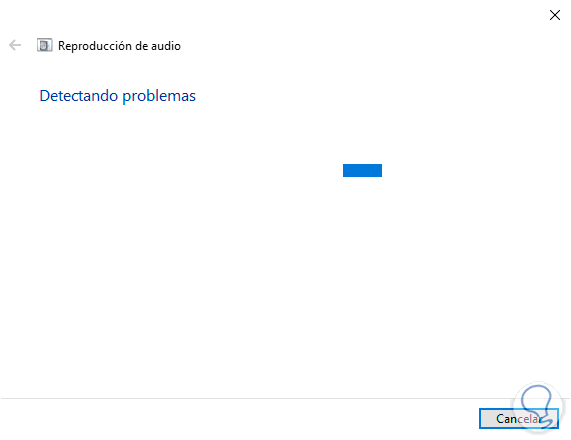
step 5
We will see some suggestions to correct the error:
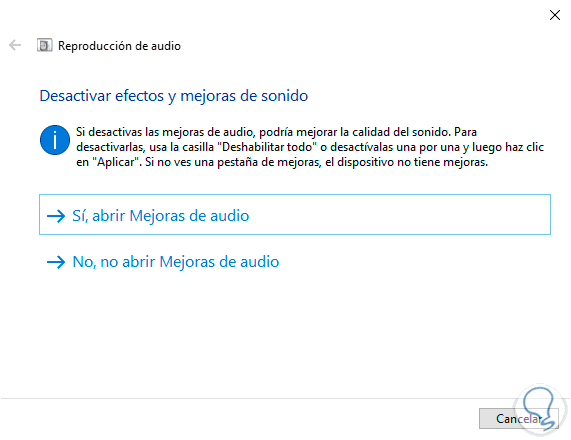
step 6
At the end we will see the following:
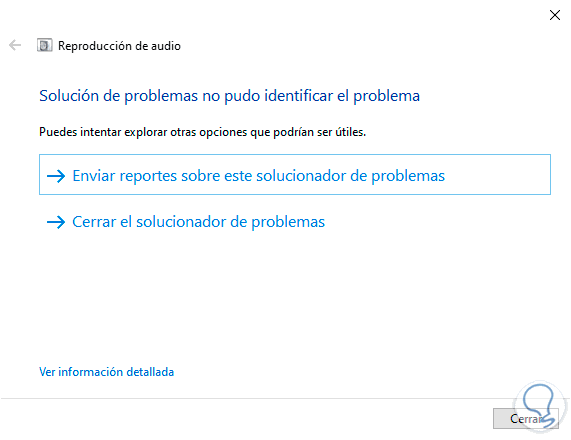
step 7
At the end it is possible to see a summary of the operations carried out by clicking on "See detailed information":
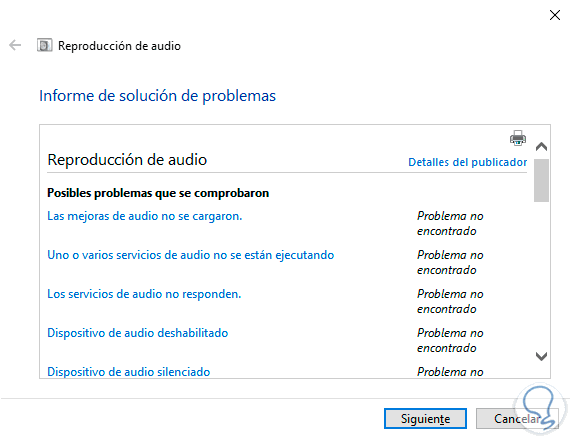
4 My PC has no sound Windows 10 Solution reinstalling the driver
This method allows you to easily reinstall the driver and test its operation.
Step 1
Open Device Manager:
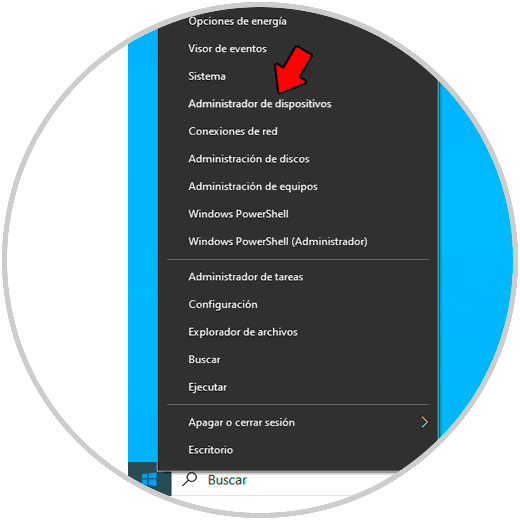
Step 2
In "Game, sound and video controllers" we right click on the driver and select "Uninstall device":
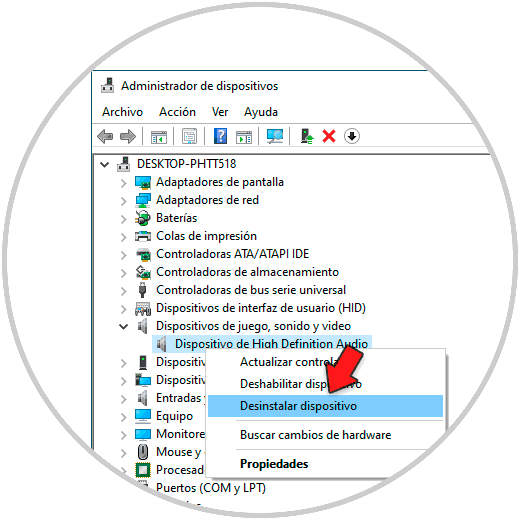
Step 3
We will see the following:

Step 4
Confirm the process:
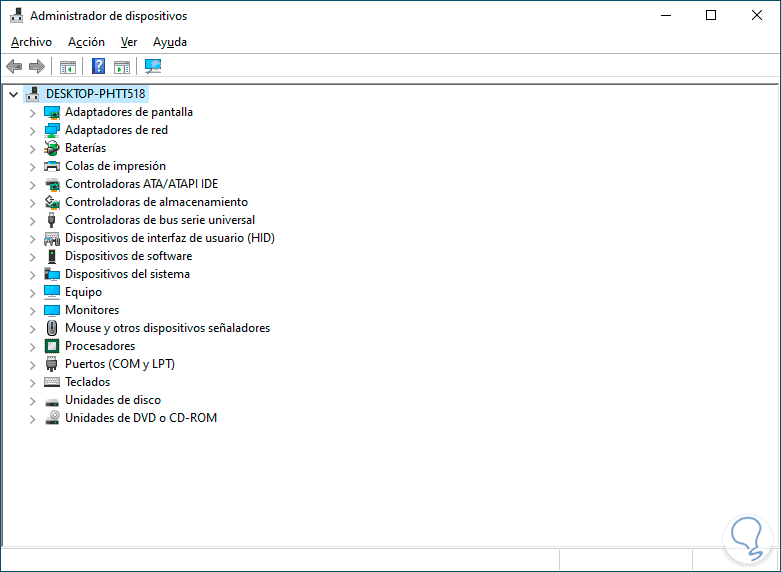
step 5
To reinstall the audio driver we go to the "Action - Search for hardware changes" menu:
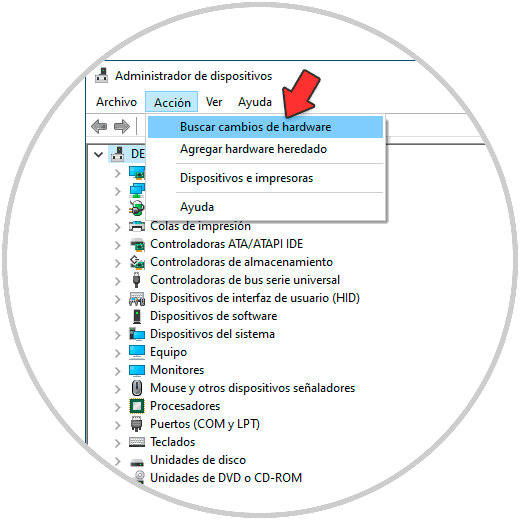
step 6
The audio driver will be installed automatically:
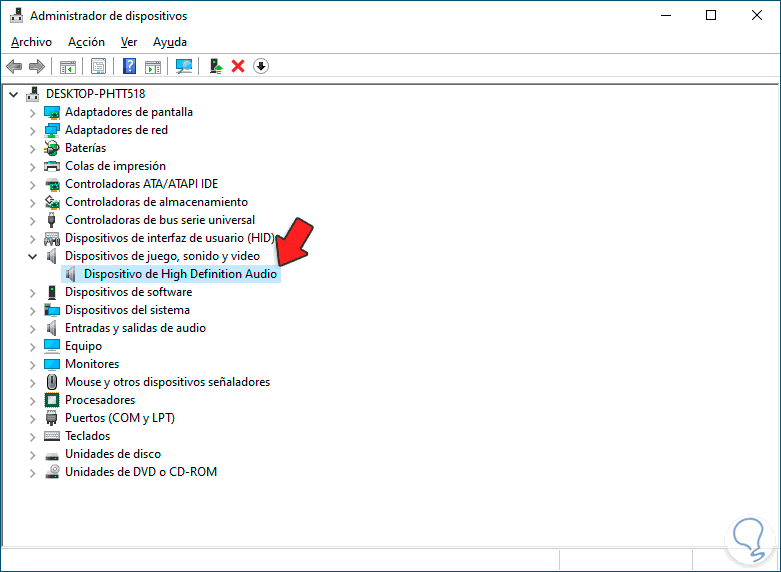
Each step is functional to recover the audio in Windows 10 and thus enjoy everything related to it..