When we buy a phone, one of the things that we are most interested in is to configure it and adjust it according to our preferences and needs, so that the use we give to the mobile phone is more pleasant..
Nowadays, new smartphones offer us different customization options depending on the device model we have. Setting up the main screen with a photo is usually quite common, as is the configuration of the icons.
Not all phones are stored in the same way, nor is their shape the same. In the case of Xiaomi Mi A2 the icons on the main screen are usually quite large, so many users wonder how they can change their size. In addition, this model offers the possibility to configure the shape of these, so below we show you how you can carry out these two processes..
To keep up, remember to subscribe to our YouTube channel! SUBSCRIBE
1. How to change shape Xiaomi Mi A2 icons
If you want to modify the shape of the icons, you must do the following.
Step 1
The first thing you should do is open the "Home settings" by pressing the screen with two fingers as if you were going to reduce it.
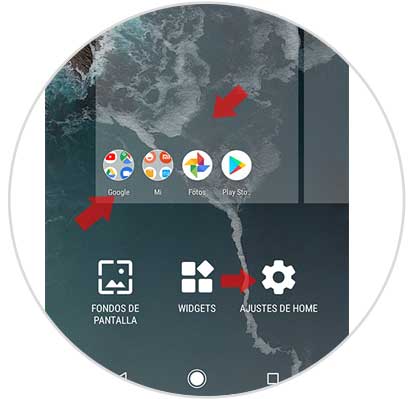
Step 2
Once inside the home settings screen, you must select “Change shape of iconsâ€
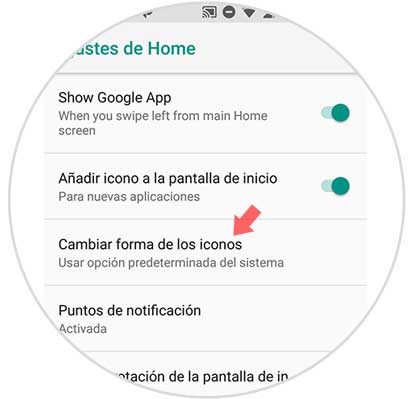
Step 3
Once here you must select the way you are interested in having the icons. As we can see we have several options available.
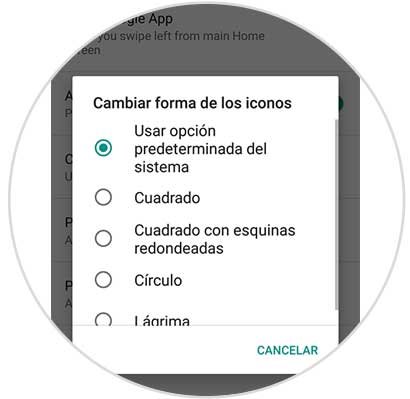
Step 4
Now we will see on the main screen how these icons have been.
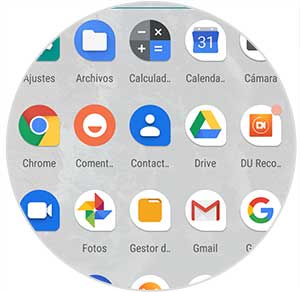
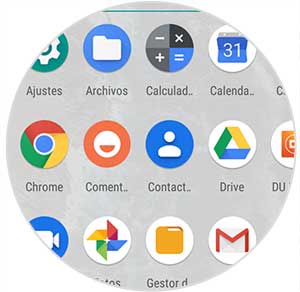
2. How to resize Xiaomi Mi A2 icons
If you want to change the size of the Xiaomi Mi A2 icons, you must do the following.
Step 1
The first thing you should do is enter the settings from the main screen.
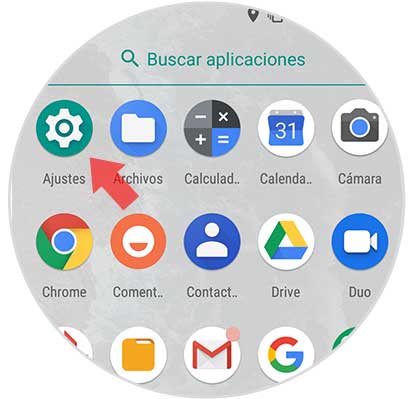
Step 2
Now we will see all the available options. In this case we have to select "Screen".
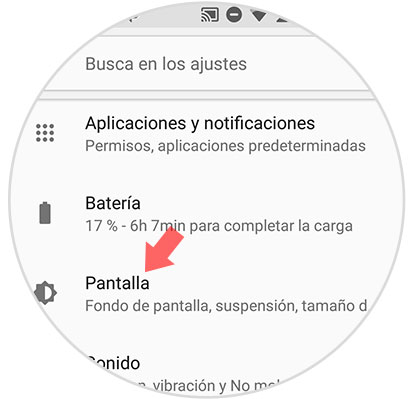
Step 3
Once we are inside the screen, we have to select the option "Advanced settings"
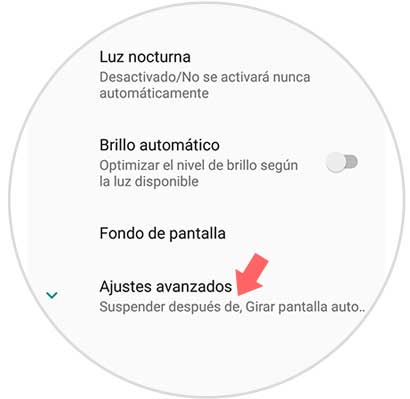
Step 4
Within the advanced settings, we turn to the option of "Screen content size"
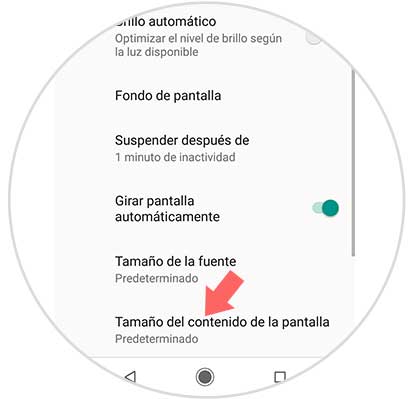
Step 5
Once inside, we will see a bar that slides from left to right where it says "Preview". If we move it to the left, the icons will become smaller and if we move it to the left the icons will become larger.
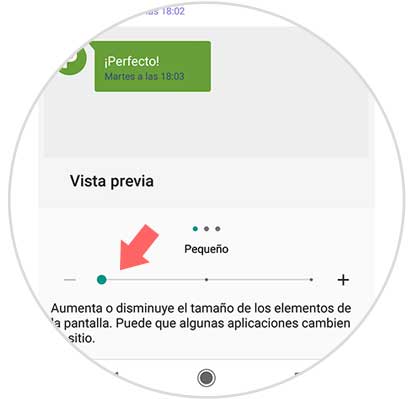
Step 6
Finally we can see the difference in size between the icons before and now.
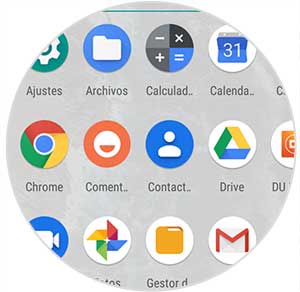
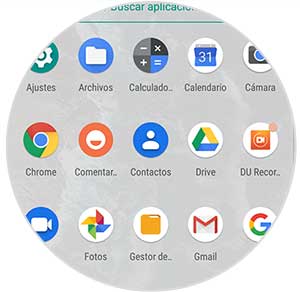
Note
Remember that if you vary the size of the screen content, the icons will be smaller but also the letter of the screen.
In this way we will be able to decide what size we want our phone icons to have, as well as the shape of these.