Sending emails is a fundamental task in a great variety of moments, since it is the way to exchange information with other users in a more formal style. Gmail here is one of the most widespread platforms and can even schedule emails to send them automatically. In fact, if you have emails that you need to physically carry, you can convert the Gmail emails to PDF to be able to print them later. In addition, you will no longer have to worry if you are out of the office or in meetings, since today you will see how to configure automatic responses in Gmail..
Gmail has a wide portfolio of options for the end user which are focused on making the processes of receiving and sending emails a dynamic task thanks to the possible configurations available for this purpose, one of the most striking is the acknowledgment function receipt of an email which is nothing more than sending a response to the sender of an email, this can be customized with the options that we want to use and in TechnoWikis we will teach you how to configure this function.
To stay up to date, remember to subscribe to our YouTube channel!
SUBSCRIBE ON YOUTUBE
How to put automatic response in Gmail
Step 1
For this open Gmail in the following link:
gmail
Step 2
We click on the pinion icon (Settings).
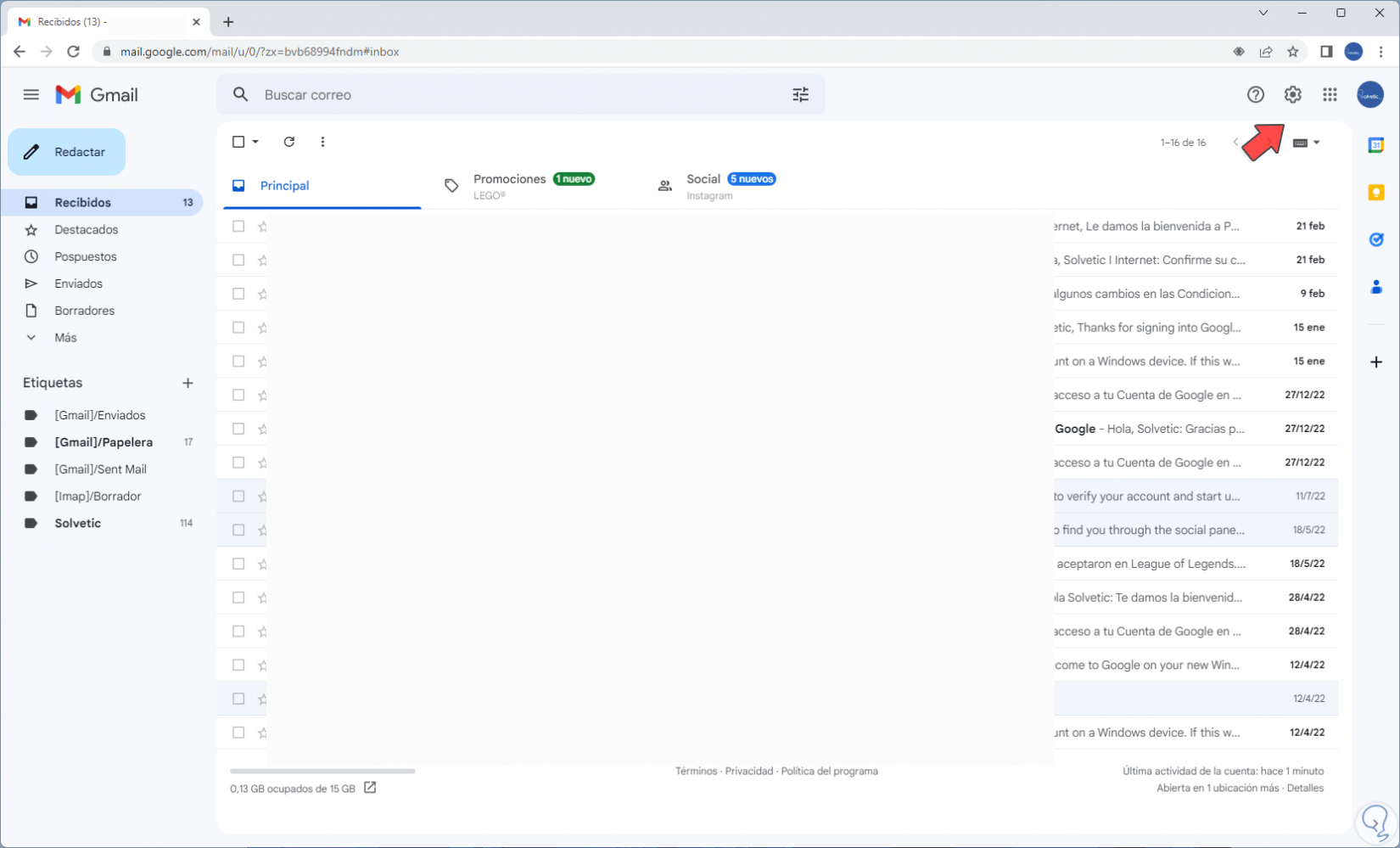
Step 3
Then we click on "See all settings":
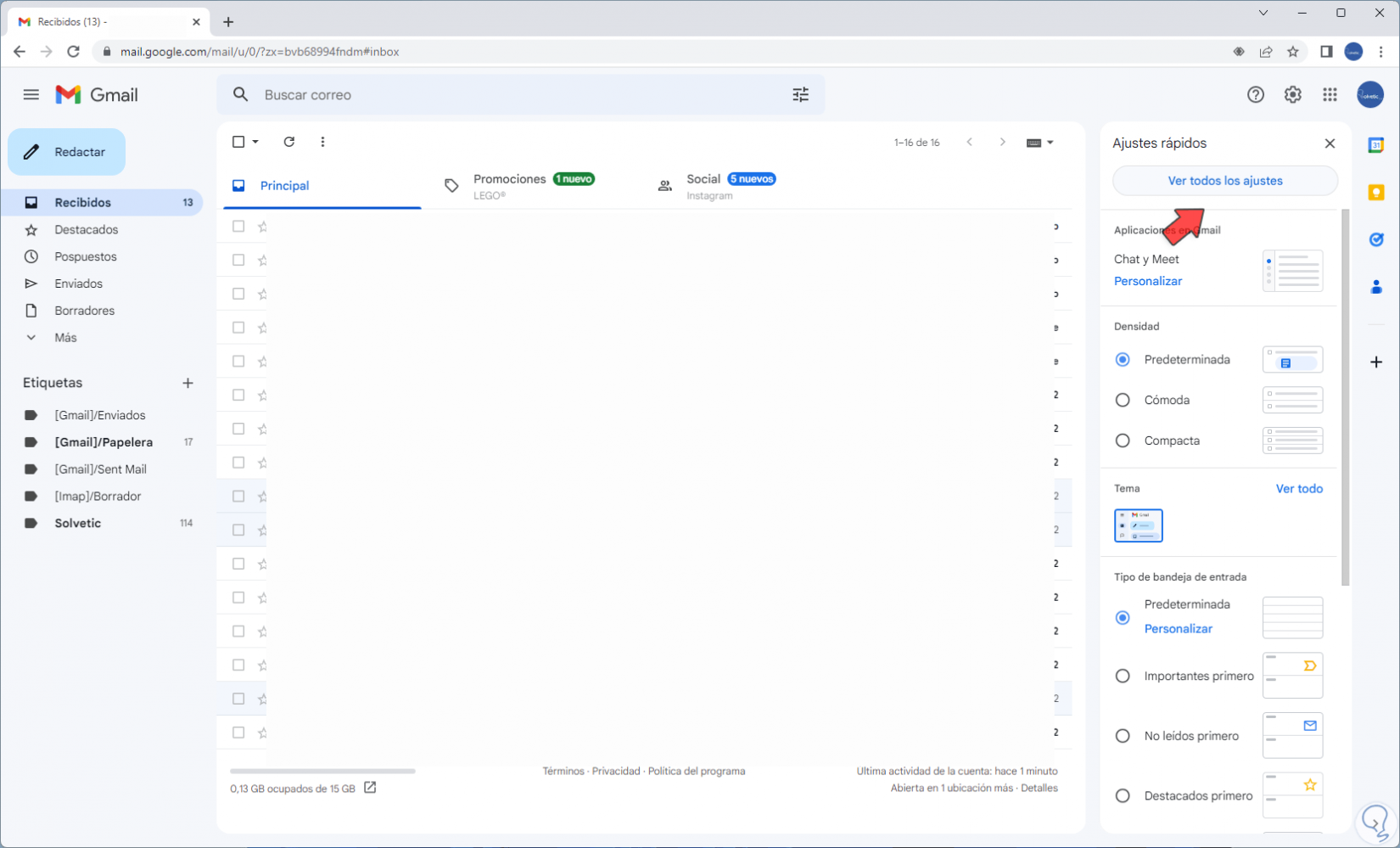
Step 4
In the "General" tab we go to the "Automatic response" section at the bottom:
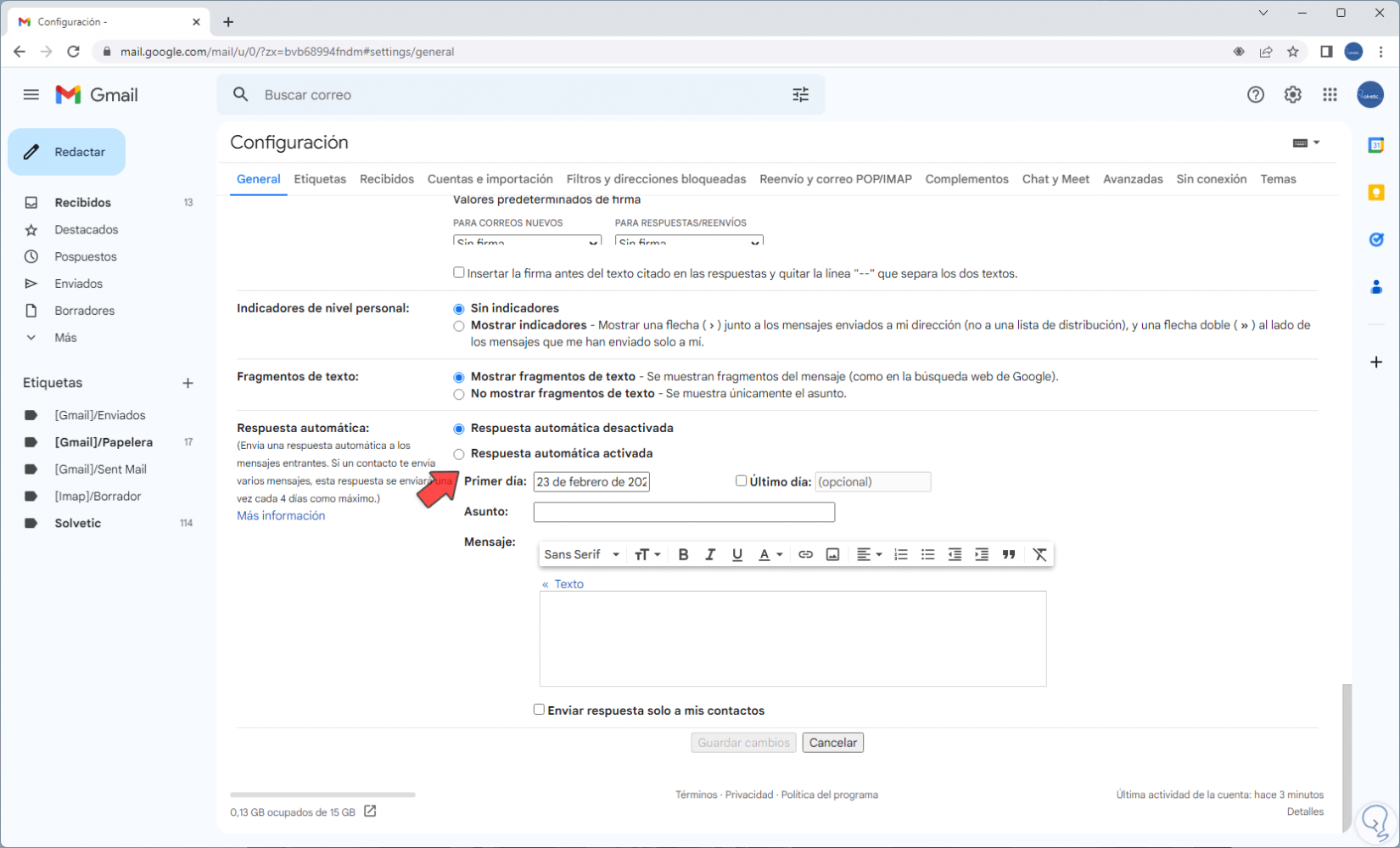
step 5
Check the "Auto reply on" box:
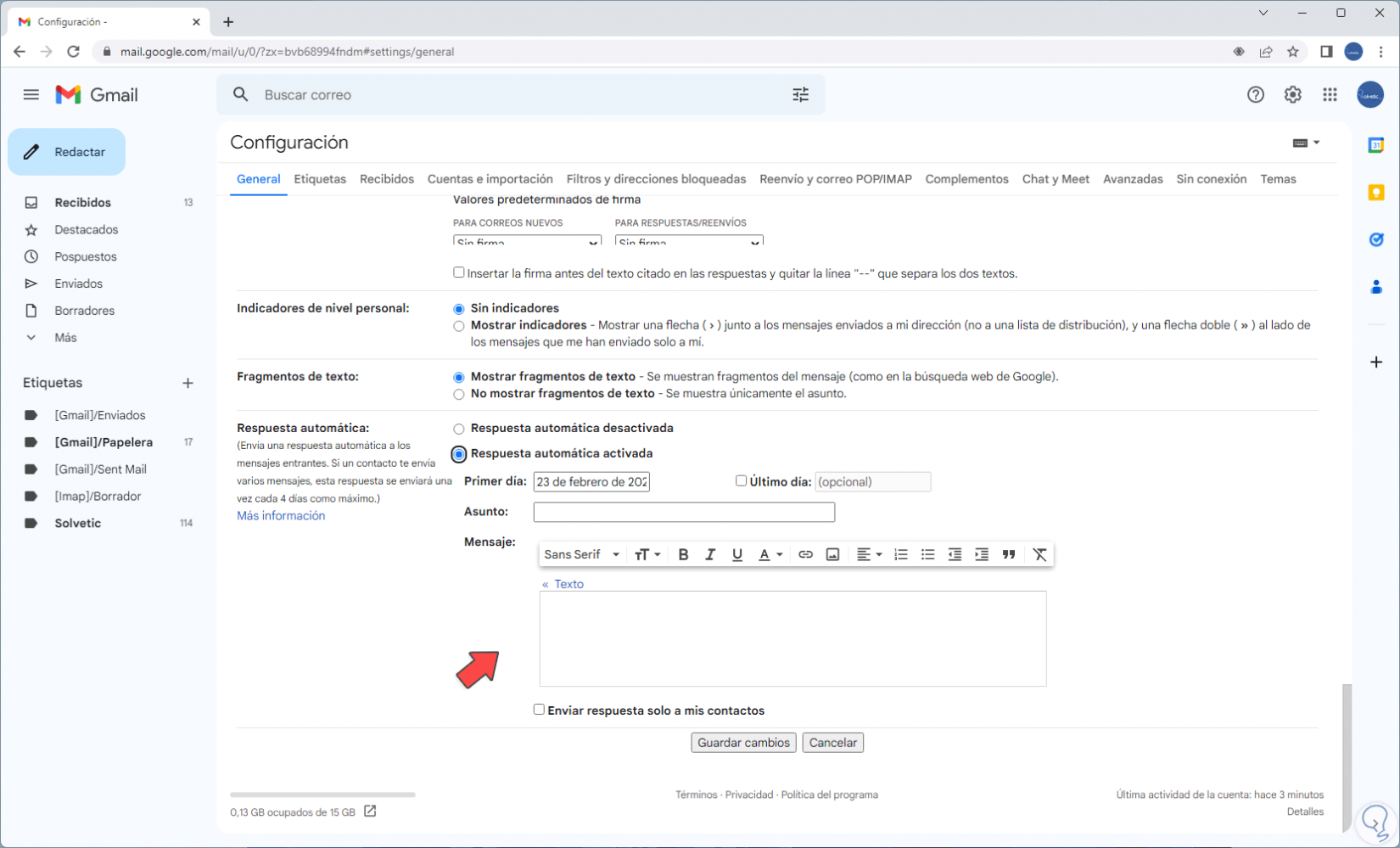
step 6
There it is possible to define the range of days, if desired, in which the automatic response will be active and now we enter a subject and the desired message (it is possible to configure it as necessary):
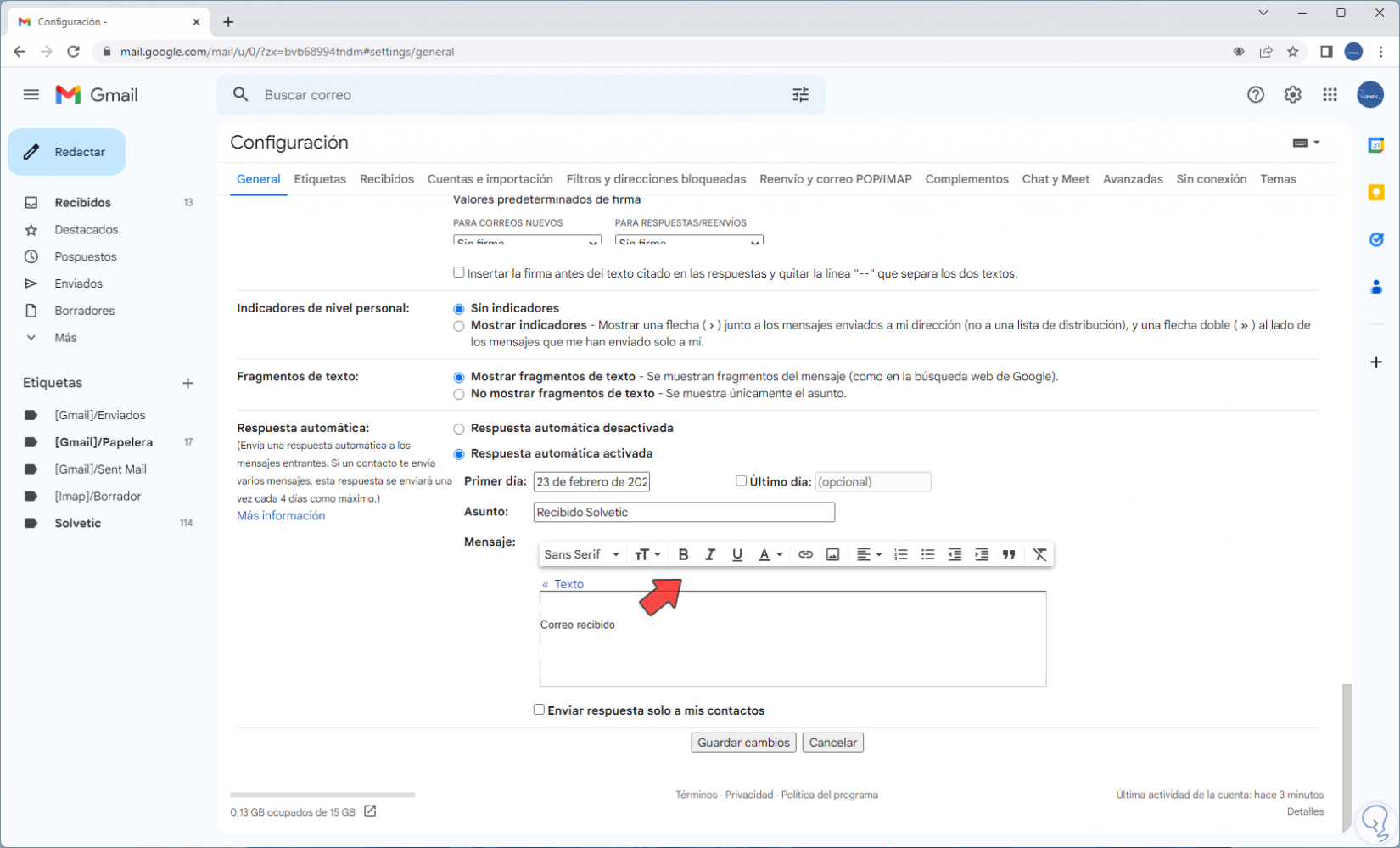
step 7
There we can adjust the color, bold, italics, etc for the text:
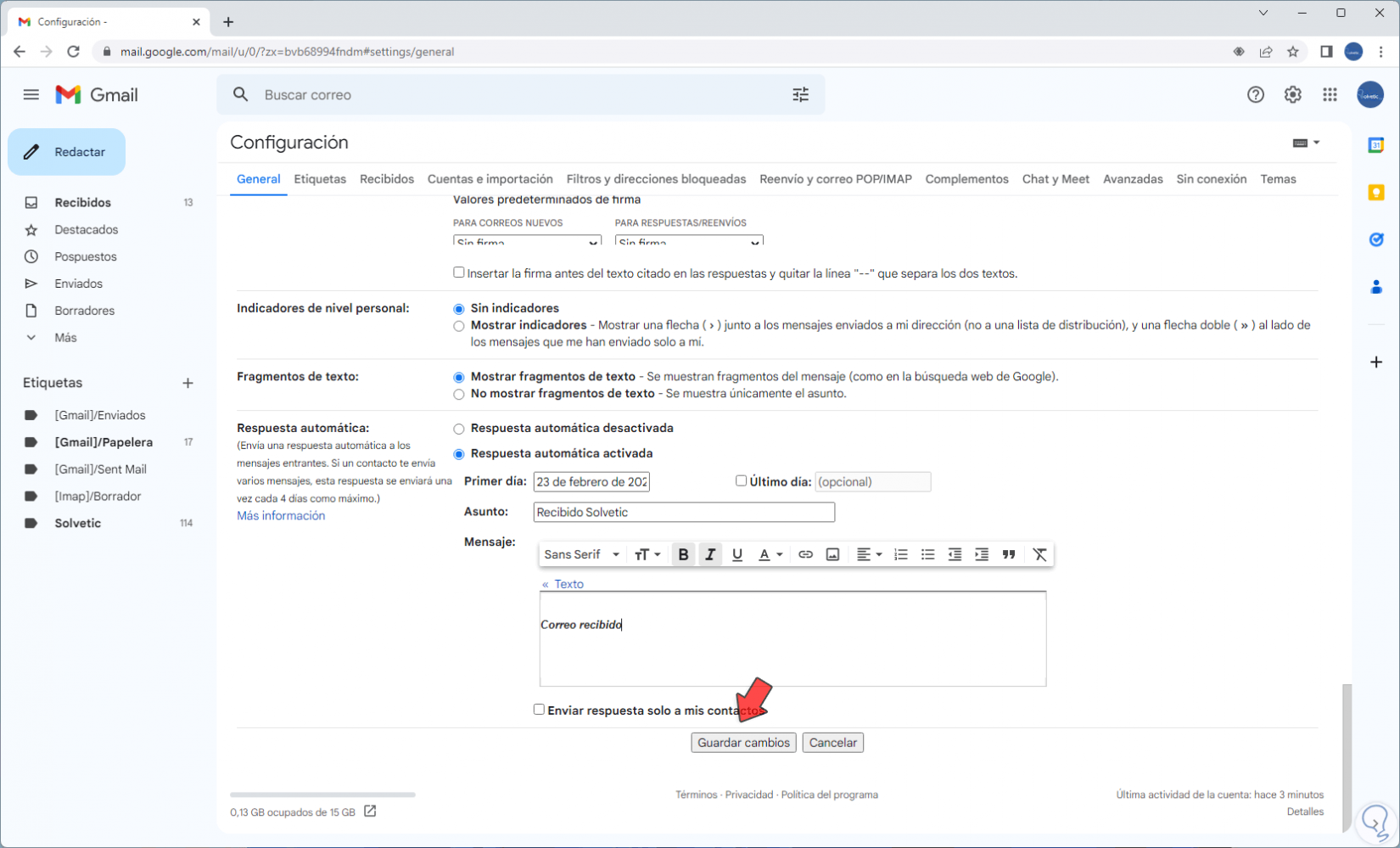
step 8
We click on "Save changes".
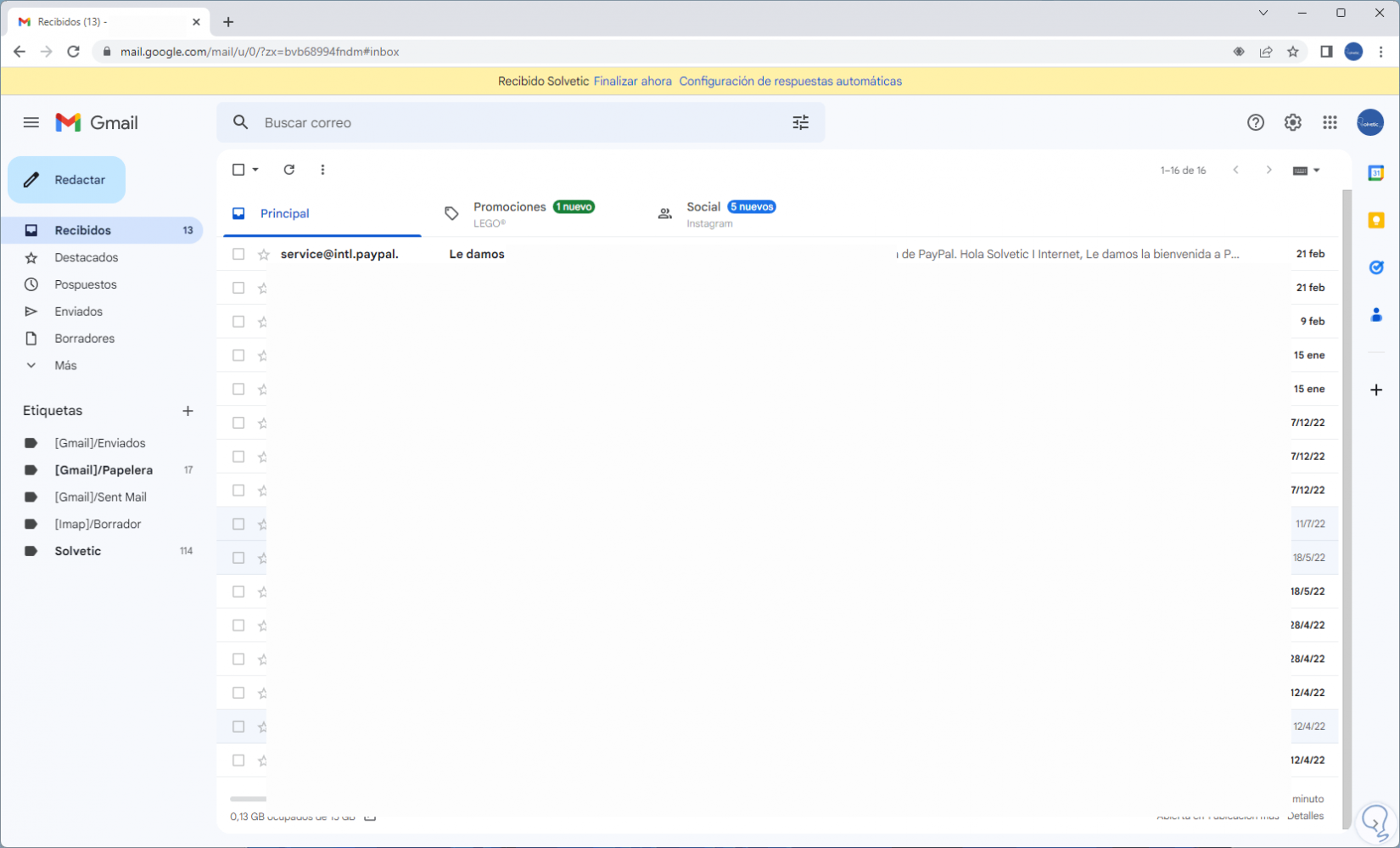
step 9
We received an email from a sender:
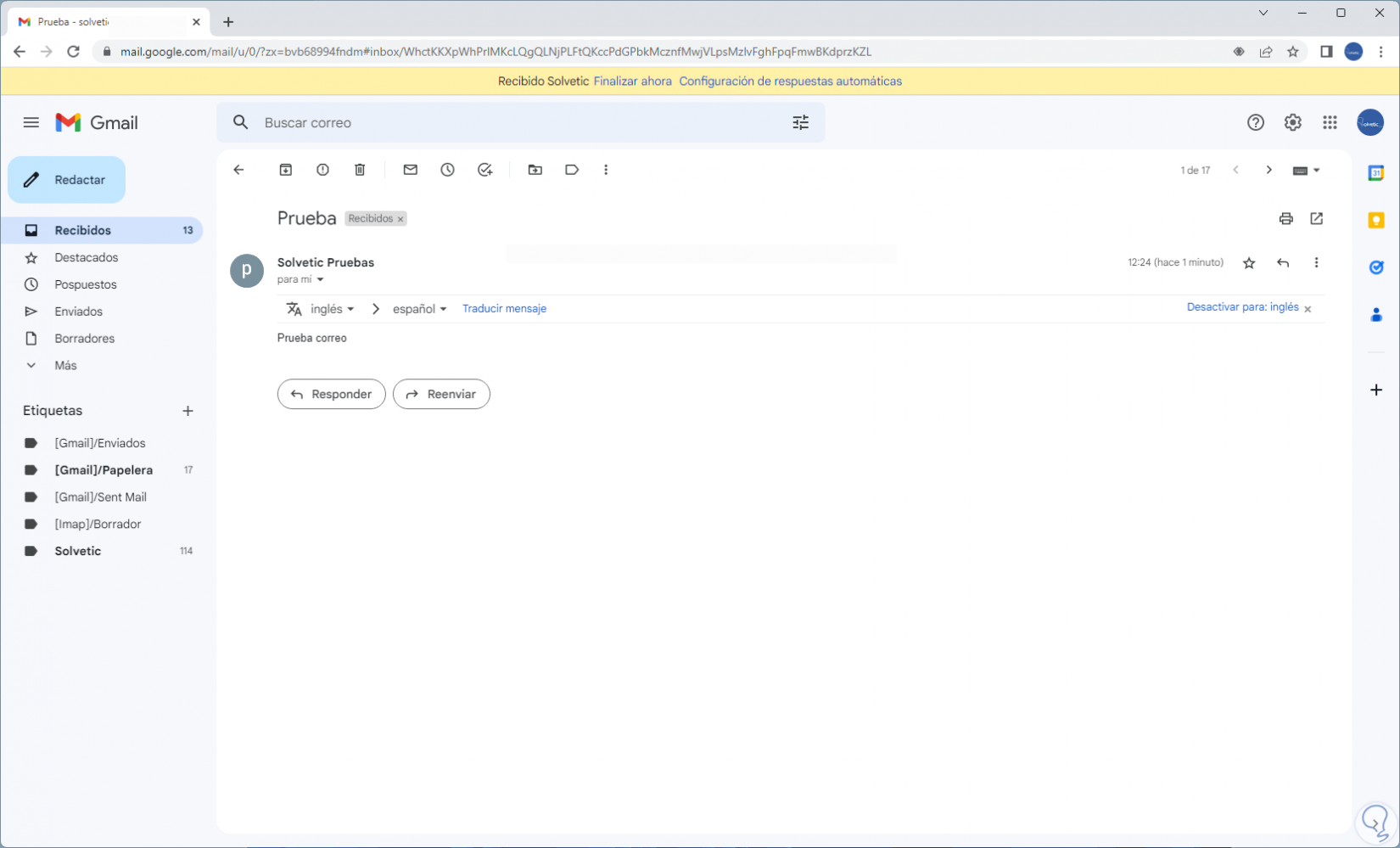
step 10
When receiving an email, the sender will see the response that we have previously assigned:
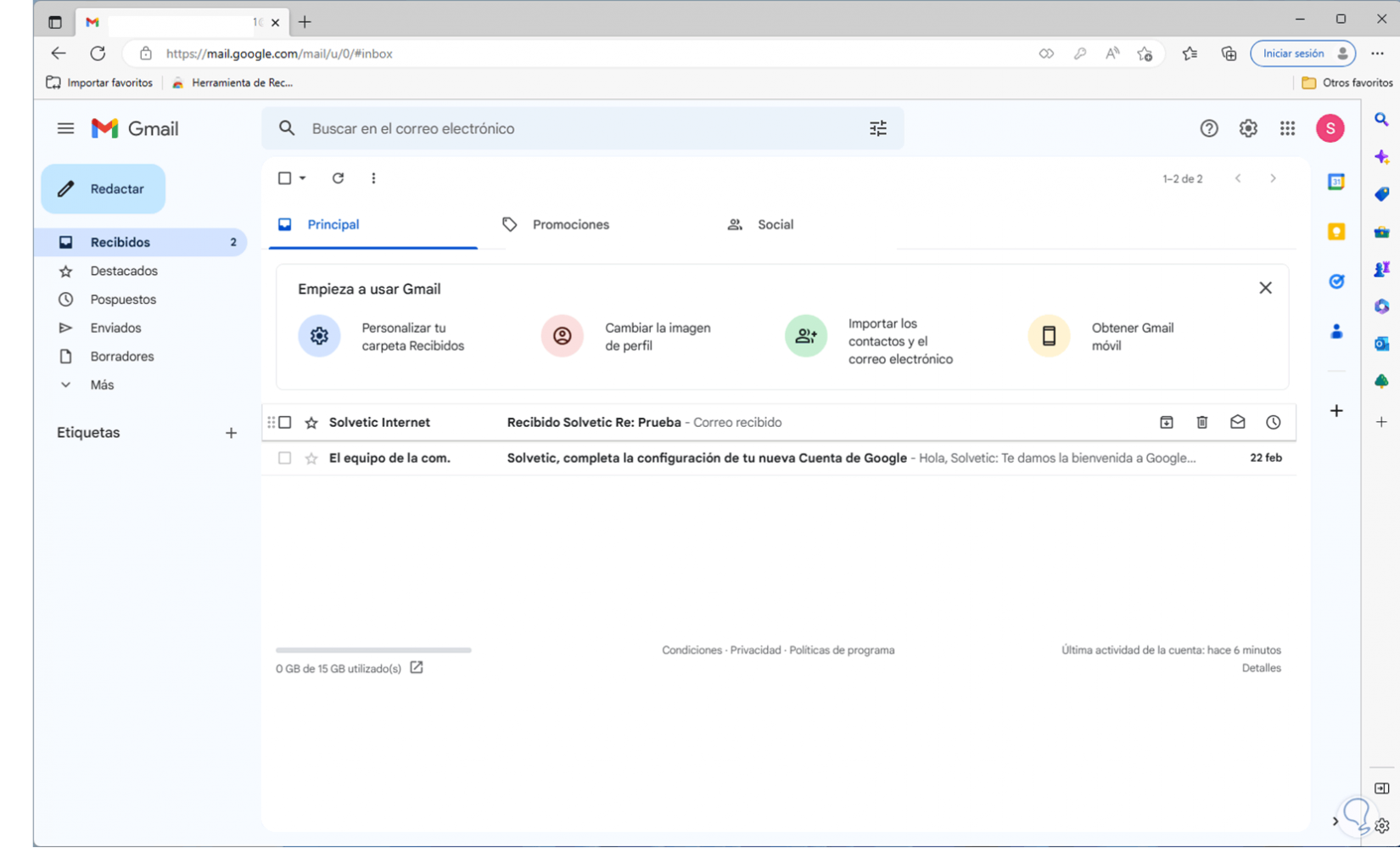
step 11
We can open the email that was sent to the sender to see the structure that we have designed:
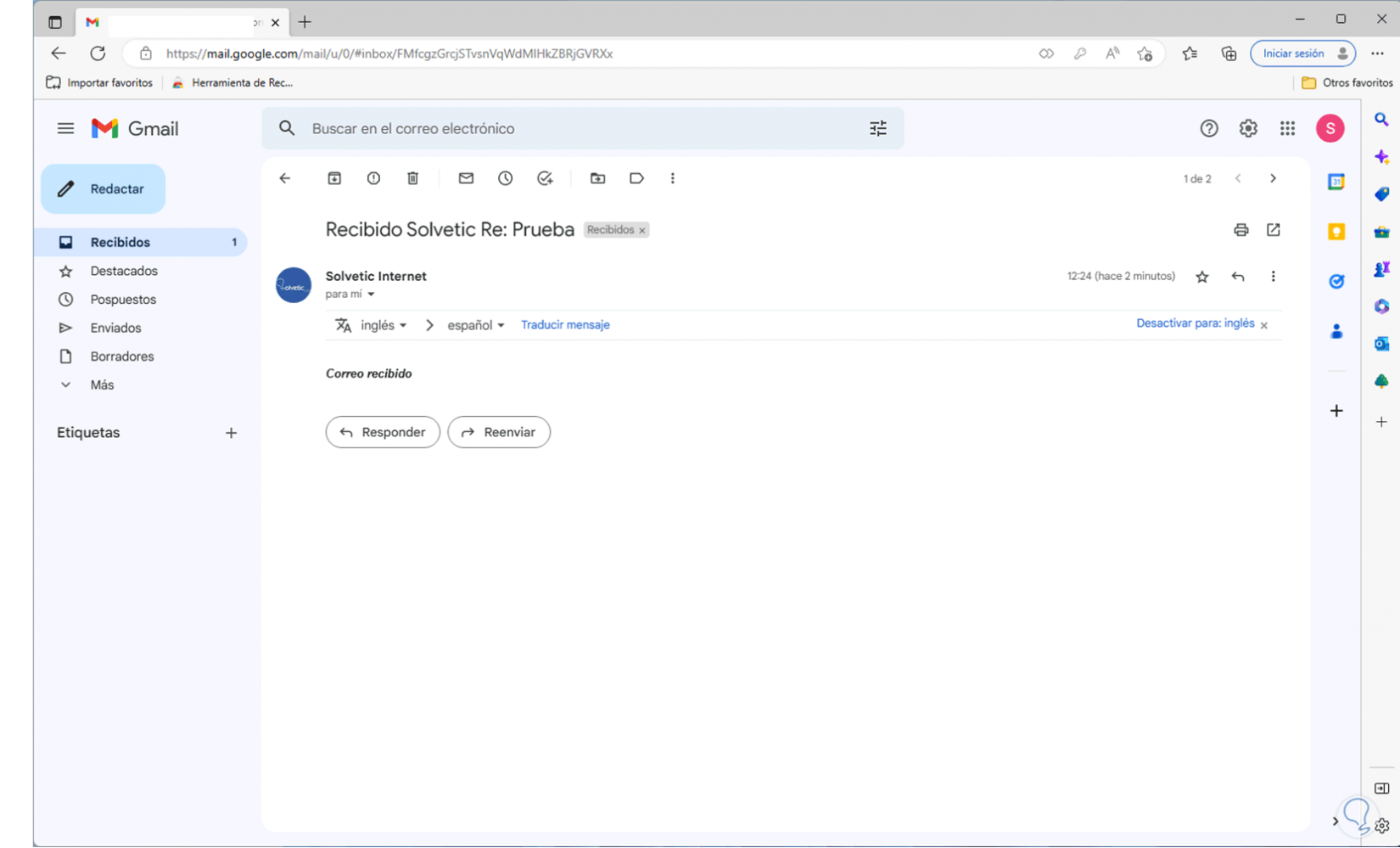
It's a really simple process to set up an acknowledgment or automatic reply in Gmail..