SFC (System File Checker - System File Checker) is a tool integrated into Windows with which it will be possible to analyze the NTFS file system to detect failures and errors that can have an impact on the system itself and on applications, when we use SFC there is a special parameter called scannow which checks the entire file system and automatically corrects errors if they appear, scannow can generate results like:
- Windows Resource Protection found no integrity violations: This message indicates that there is no missing or corrupted system file
- Windows resource protection could not perform the requested operation: in case of seeing this error we must run scannow in Safe Mode
- Windows Resource Protection found damaged files and repaired them correctly: indicates that errors have been detected and corrected, the result can be found in the path %WinDir%\Logs\CBS\CBS.log
- Windows Resource Protection found corrupted files but could not fix some of them: faults are detected and only some are fixed, the details will be available in the path %WinDir%\Logs\CBS\CBS.log
In case you see the error that sfc /scannow cannot perform the operation TechnoWikis has a series of steps to correct the error and run the scan fully..
To stay up to date, remember to subscribe to our YouTube channel!
SUBSCRIBE ON YOUTUBE
1 SFC SCANNOW Windows Resource Protection could not perform the Fix operation from Services
In Windows 10/11 most of the processes are linked to services and in the case of SFC the associated service is Windows Modules Installer, this is a service that enables the installation, modification and removal of updates and optional components of Windows.
Open Services:
Step 1
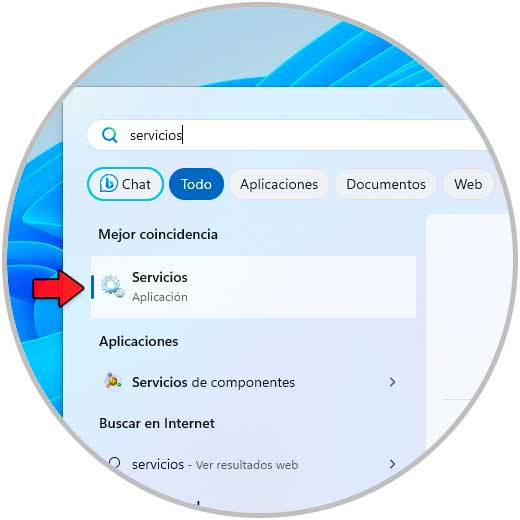
Step 2
Locate the "Windows Modules Installer" service:
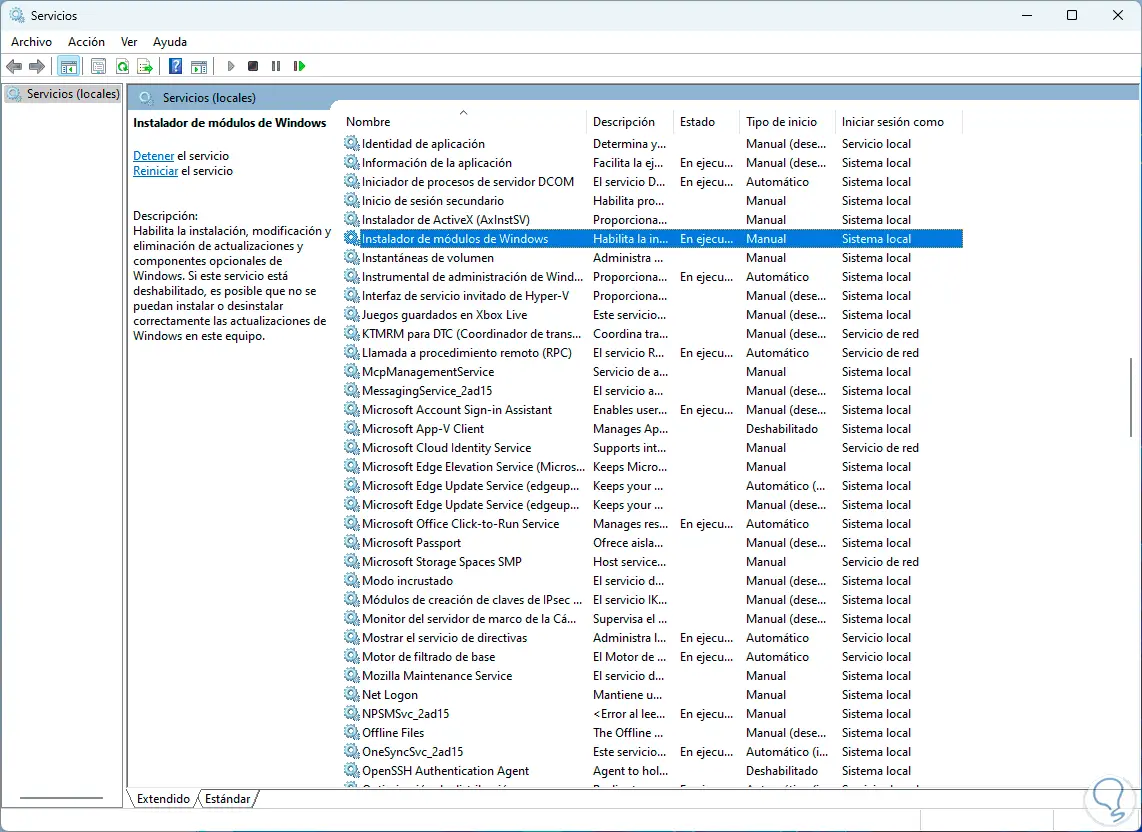
Step 3
Open the service and check that "Startup type" is set to "Manual":
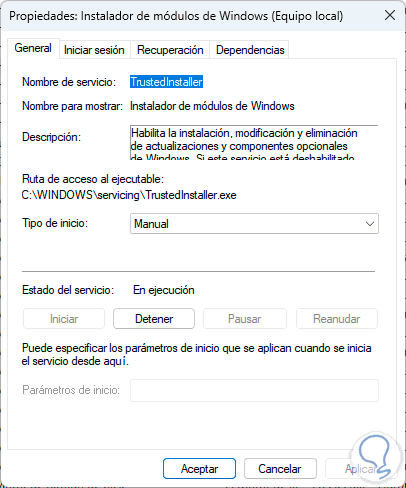
Step 4
After this open the terminal as administrator:
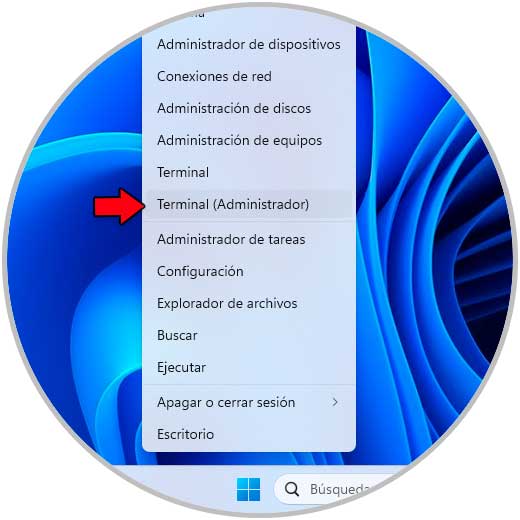
step 5
Execute:
sfc /scannow
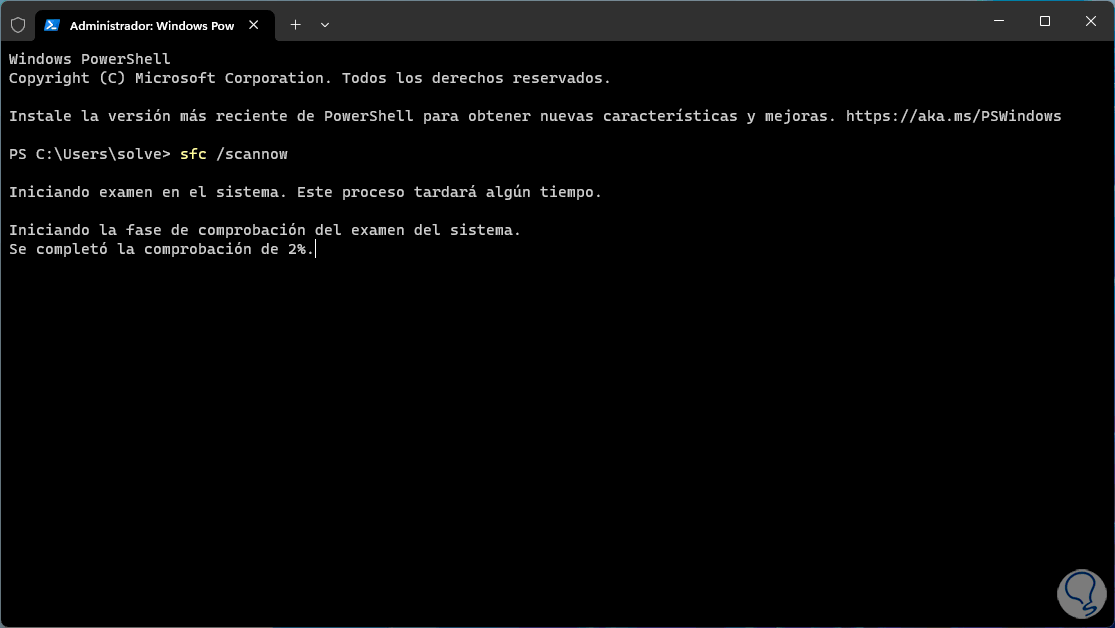
step 6
Wait for the process to finish:
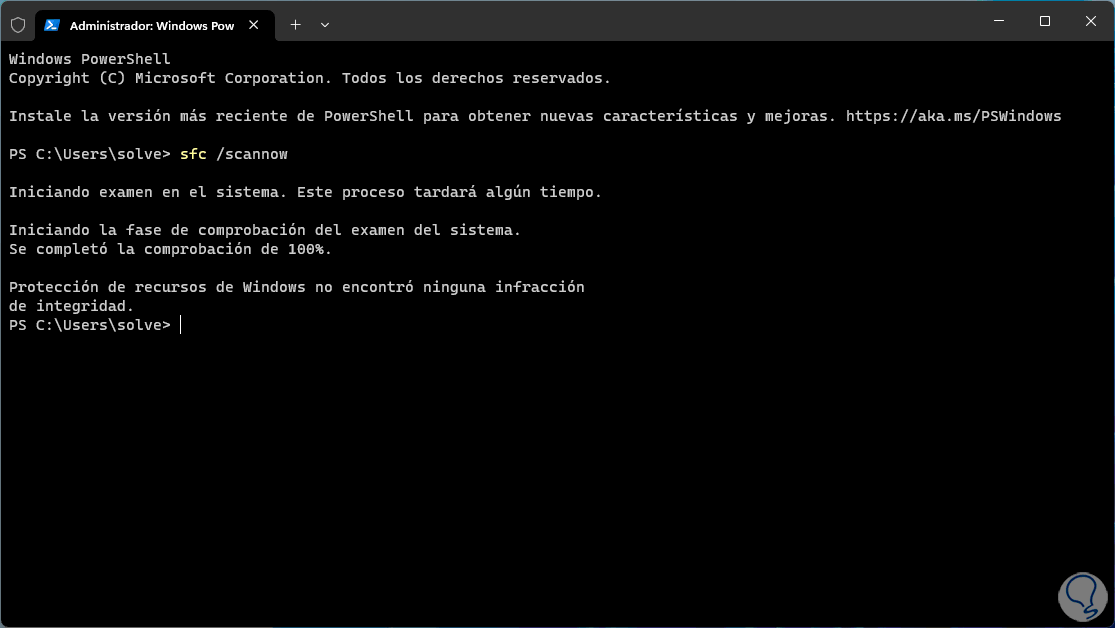
2 SFC SCANNOW Windows Resource Protection could not perform the operation Solution by checking the disk
Step 1
Another cause of this error can be problems directly with the hard disk, in this case it will be possible to check the disk to rule out failures. Open the terminal as administrator:
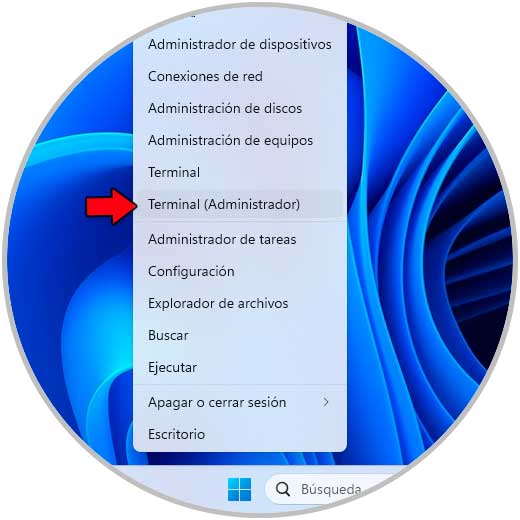
Run: chkdsk /f /r
Step 2
We enter the letter "S" to confirm the process:
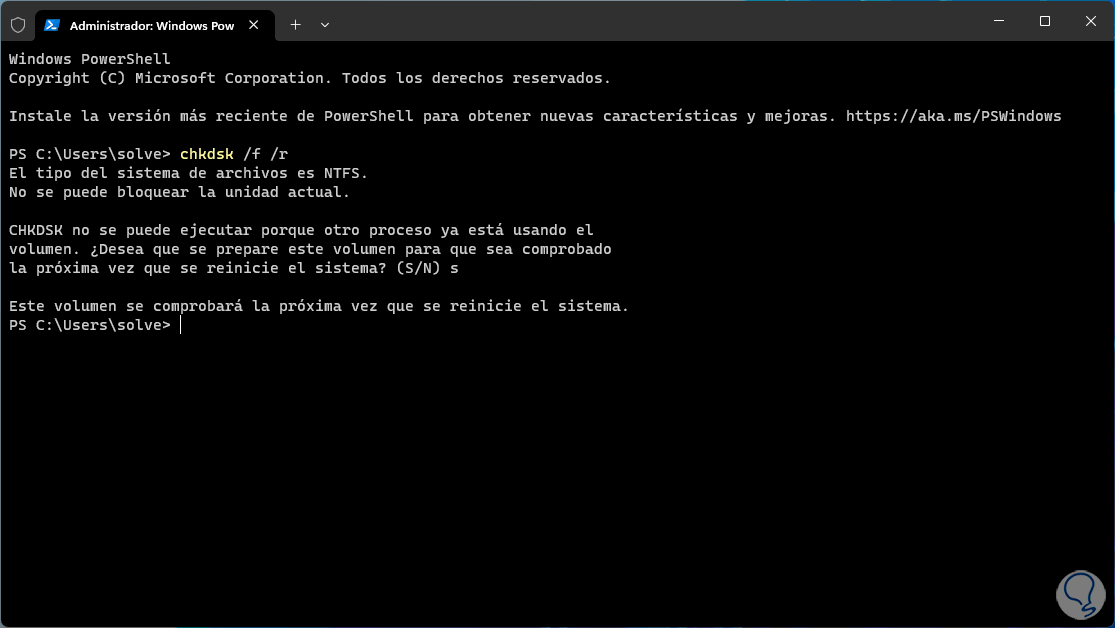
The next reboot will scan the hard drive.
3 SFC SCANNOW Windows Resource Protection could not perform the operation Solution using Safe Mode
If sfc scannow does not work in normal Windows mode we can resort to Safe Mode which is a mode that does not load most processes for better management.
Step 1
To use Safe Mode in the browser we enter "msconfig" and select the utility:
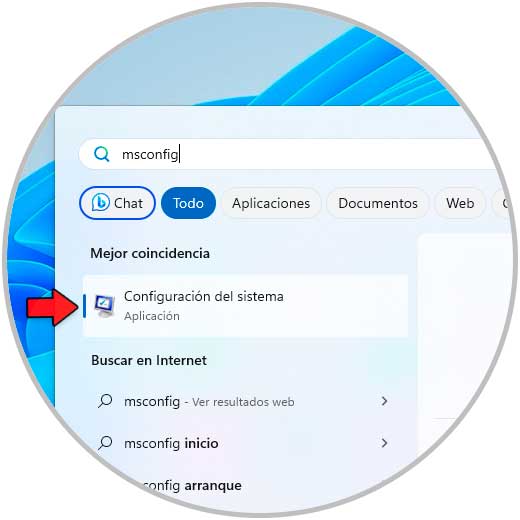
Step 2
In the "Boot" tab we activate the "Error-safe boot" box and leave the default option:
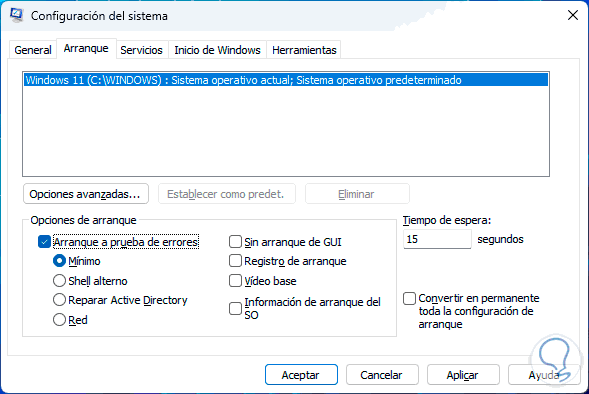
Step 3
Apply the changes and restart Windows:
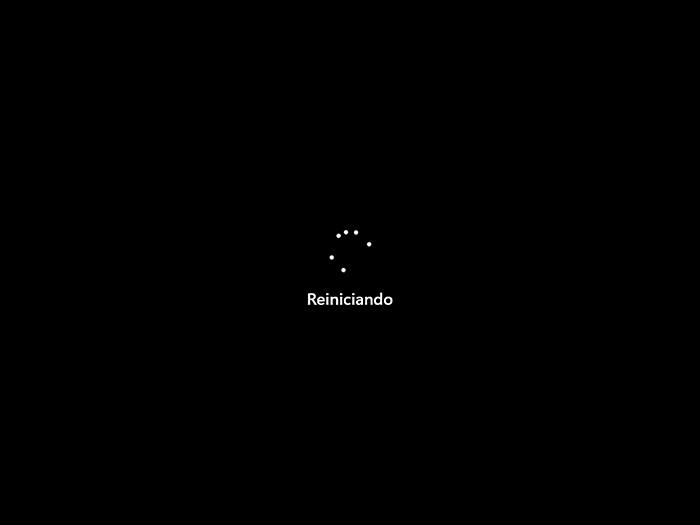
Step 4
Windows will be restarted:
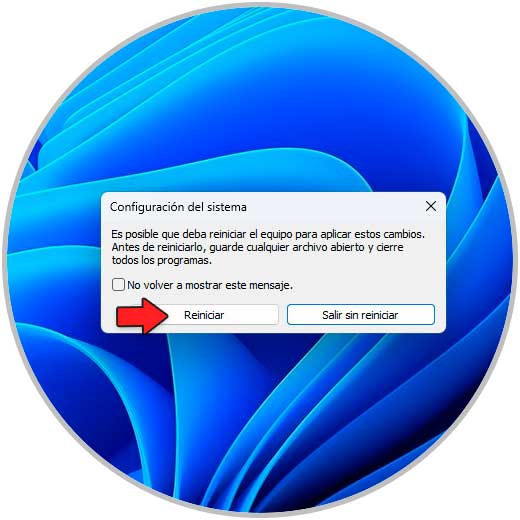
step 5
Sign in to safe mode:
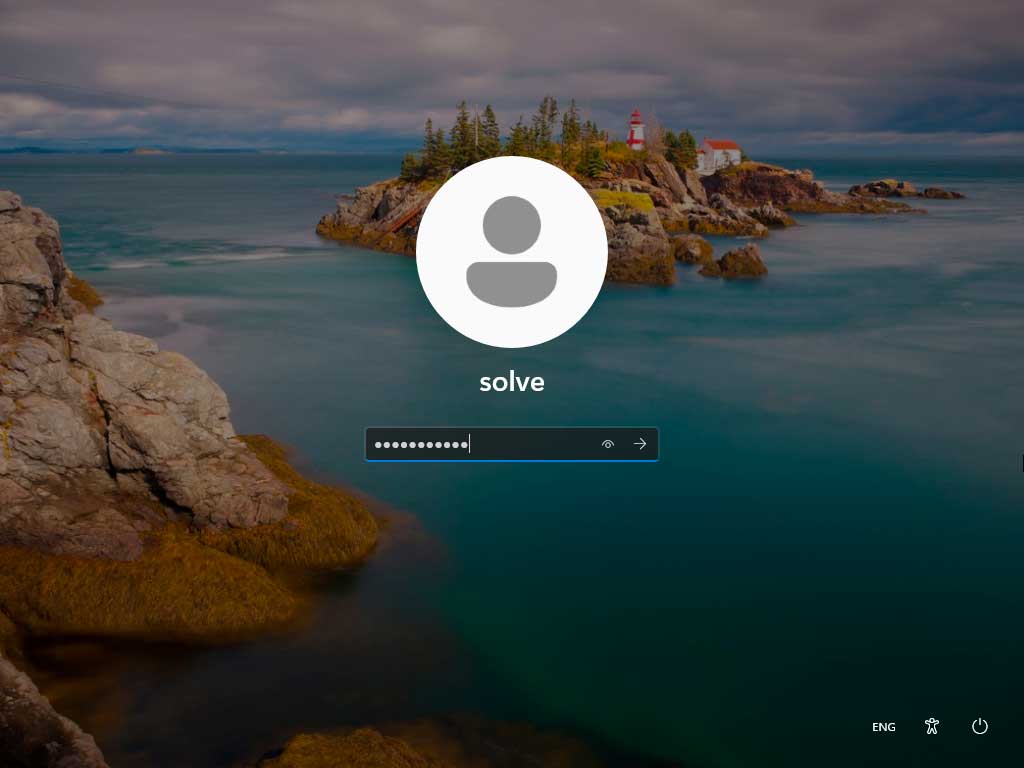
step 6
Open CMD and run:
sfc /scannow
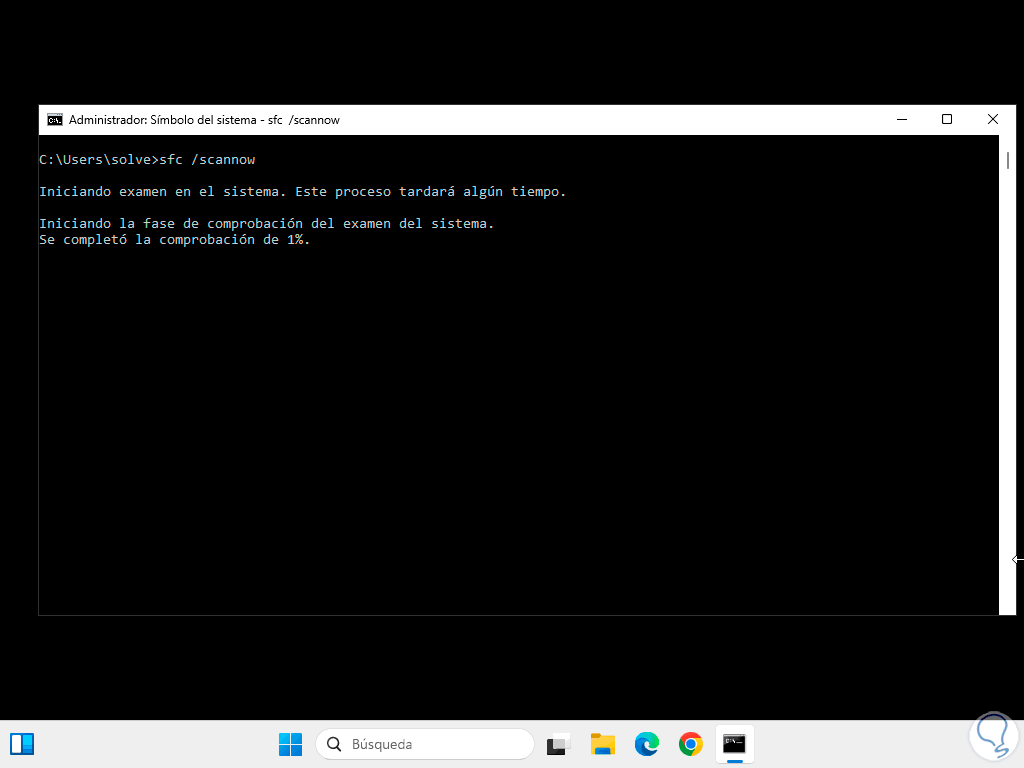
step 7
Wait for the process to finish:
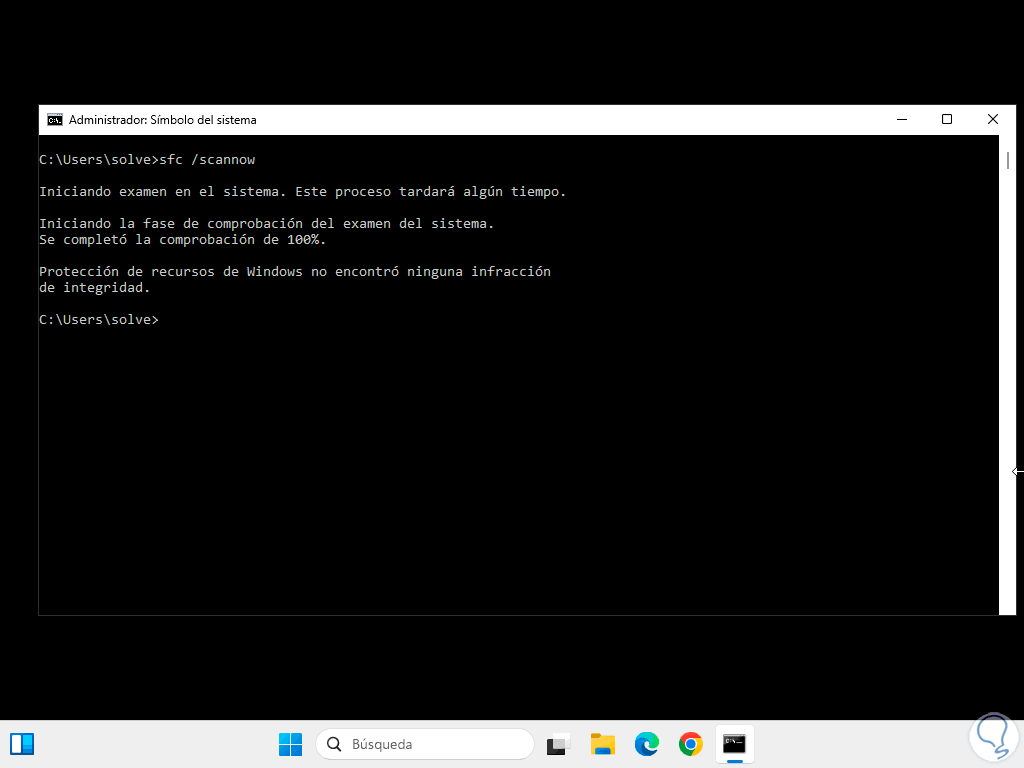
step 8
Restart Windows:
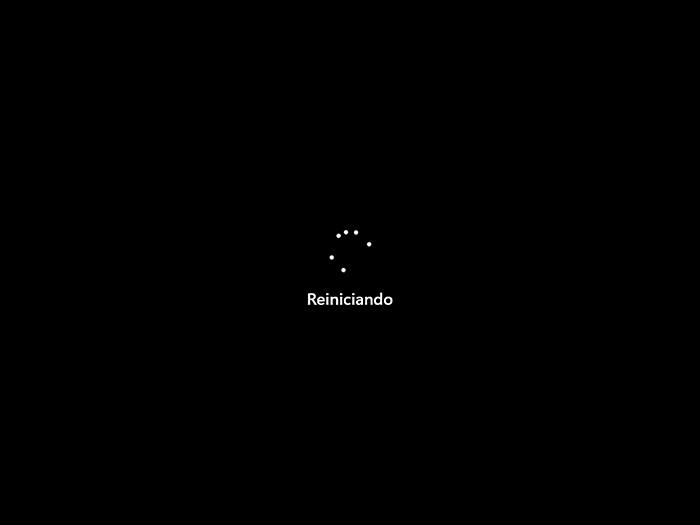
4 SFC SCANNOW Windows Resource Protection could not perform the operation Solution from Advanced Reset
Step 1
Another option to use is to open the command prompt console through Advanced Startup, for this case we go to "Start - Settings - System - Recovery":
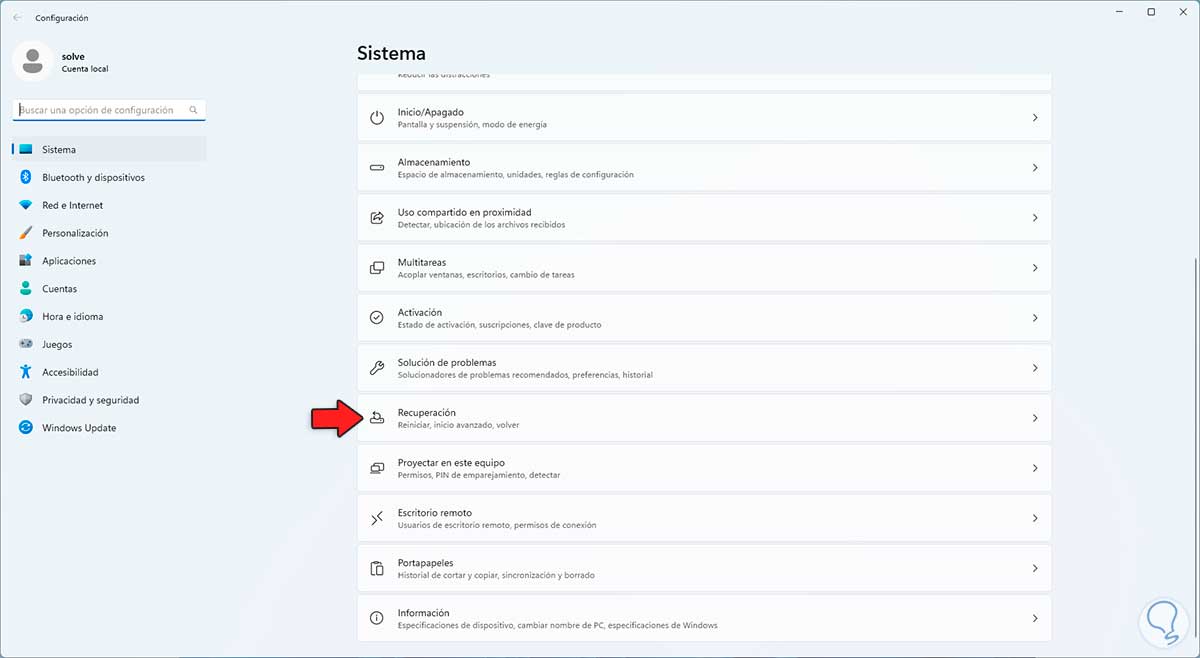
Step 2
We will see the following when accessing there:
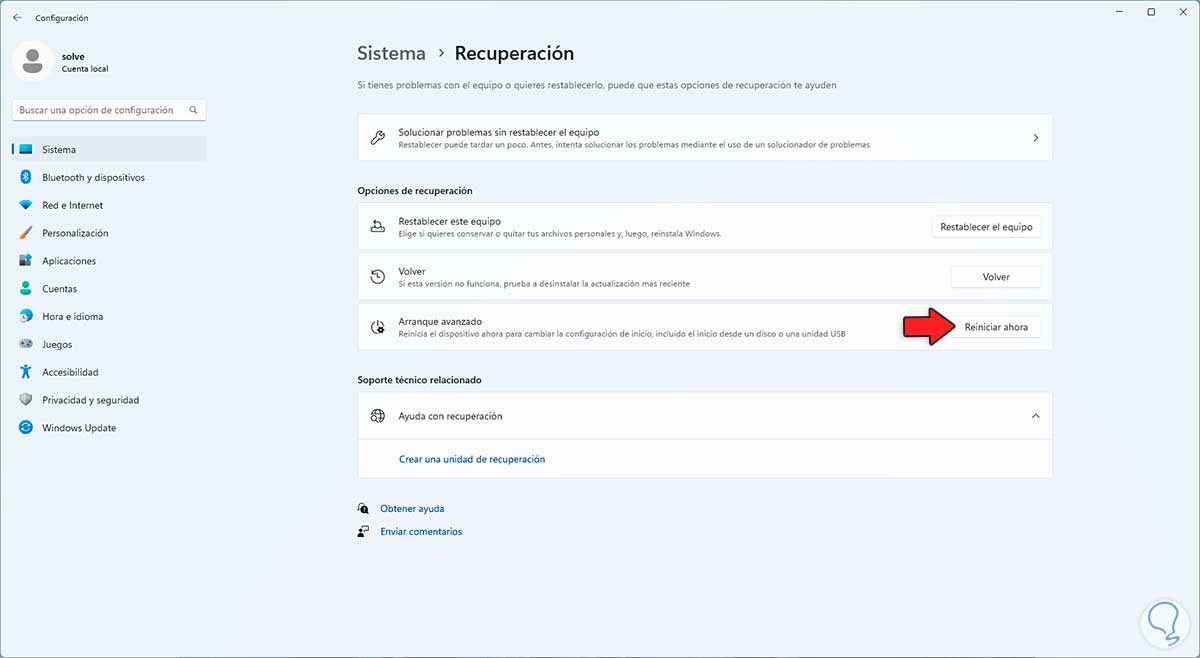
Step 3
We click on "Restart now" and confirm the action:
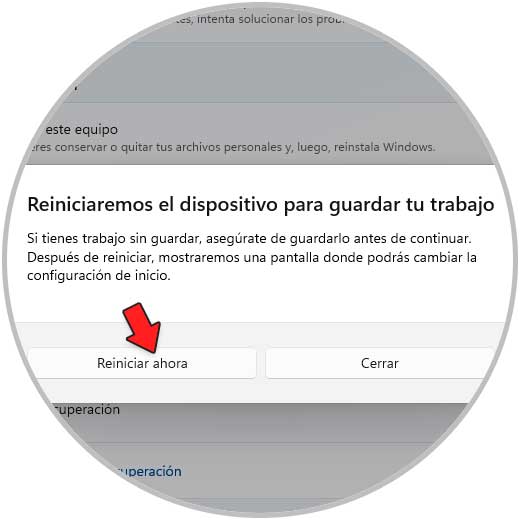
Step 4
Clicking on “Restart Now” will reboot the system in this mode:
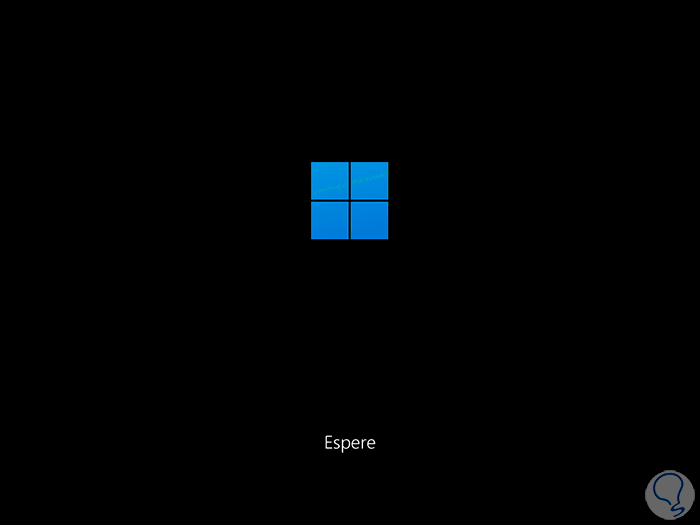
step 5
Click on “Troubleshoot”:
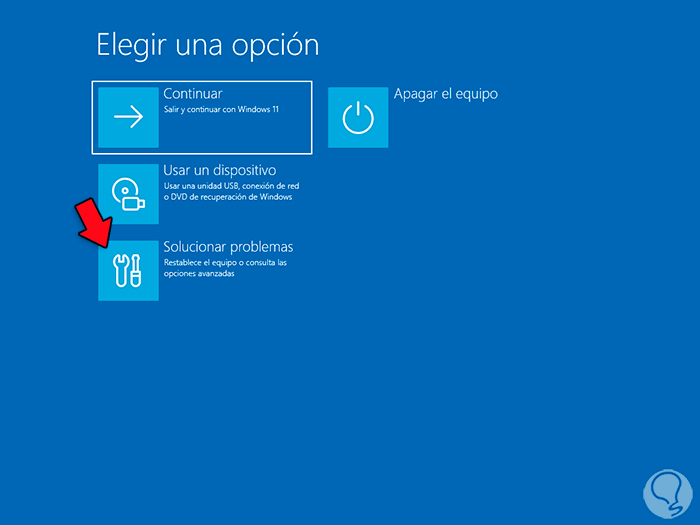
step 6
Now click on “Advanced Options”:
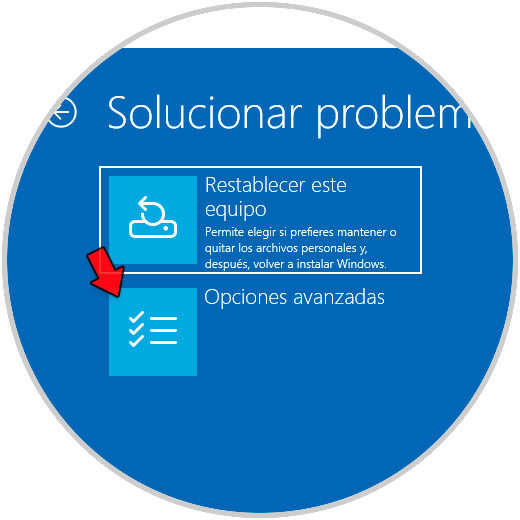
step 7
Then we click on "Command Prompt":
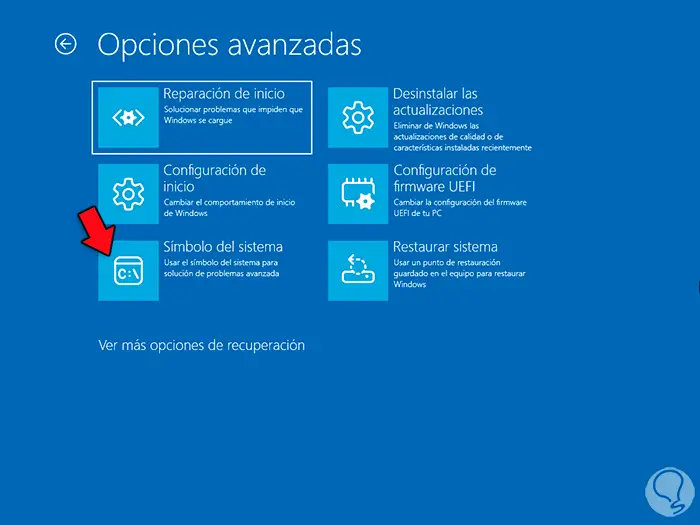
step 8
Execute:
sfc /scannow
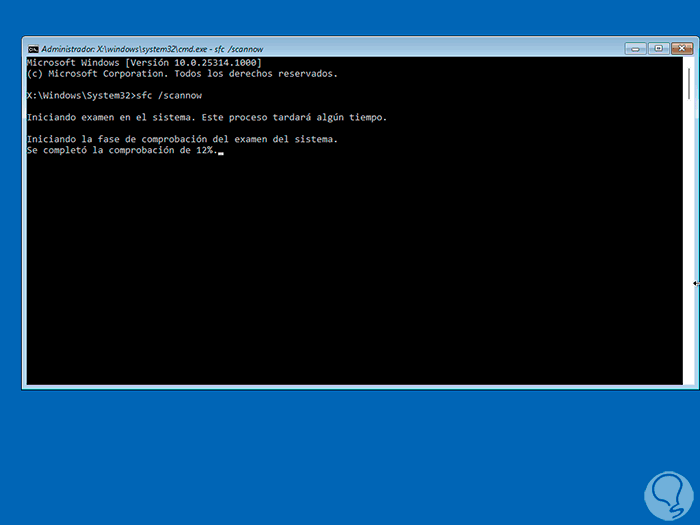
step 9
Wait for the process to finish:
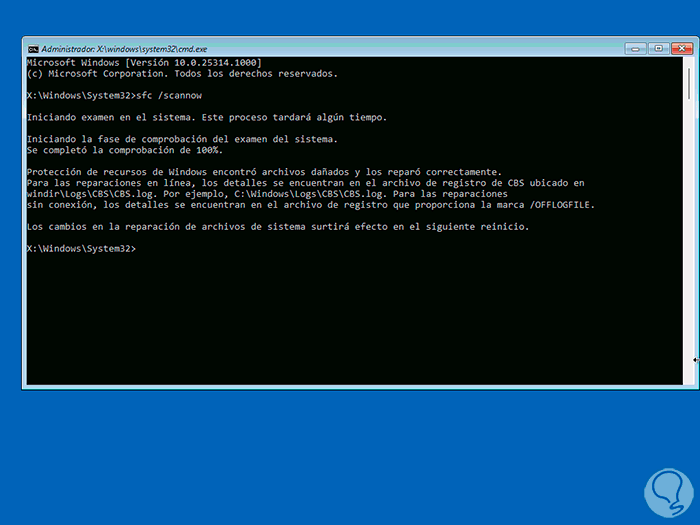
step 10
We exit the console and click "Continue" to restart Windows:
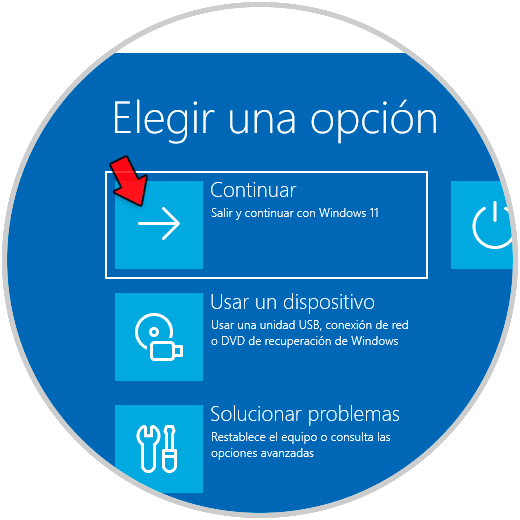
With each of these methods it is possible to recover the optimal functioning of sfc /scannow since it is one of the most important tools in Windows to rule out problems in the file system which in the end manages the entire system..