Audio in Windows 10/11 is one of the actions that we as users perform daily, whether it is to be in conferences, chats, to listen to our favorite songs or watch series and movies, but it can happen that the volume generated is slight or low, preventing to have a full use experience, the cause of this error is simple to correct and in this tutorial we will see how to solve it to have the ideal volume..
Many times we find that we have the volume low in Windows 11 and we apparently do not find the error. This means that we cannot listen to our multimedia content and prevents us from continuing with our tasks. That is why we want to show you different solutions that you can apply to solve that you have low volume on your PC.
To stay up to date, remember to subscribe to our YouTube channel!
SUBSCRIBE ON YOUTUBE
1 How to increase My Computer Volume from Control Panel
Step 1
This option allows us to make a series of configurations, we open the Control Panel and we will go to "Hardware and sound":
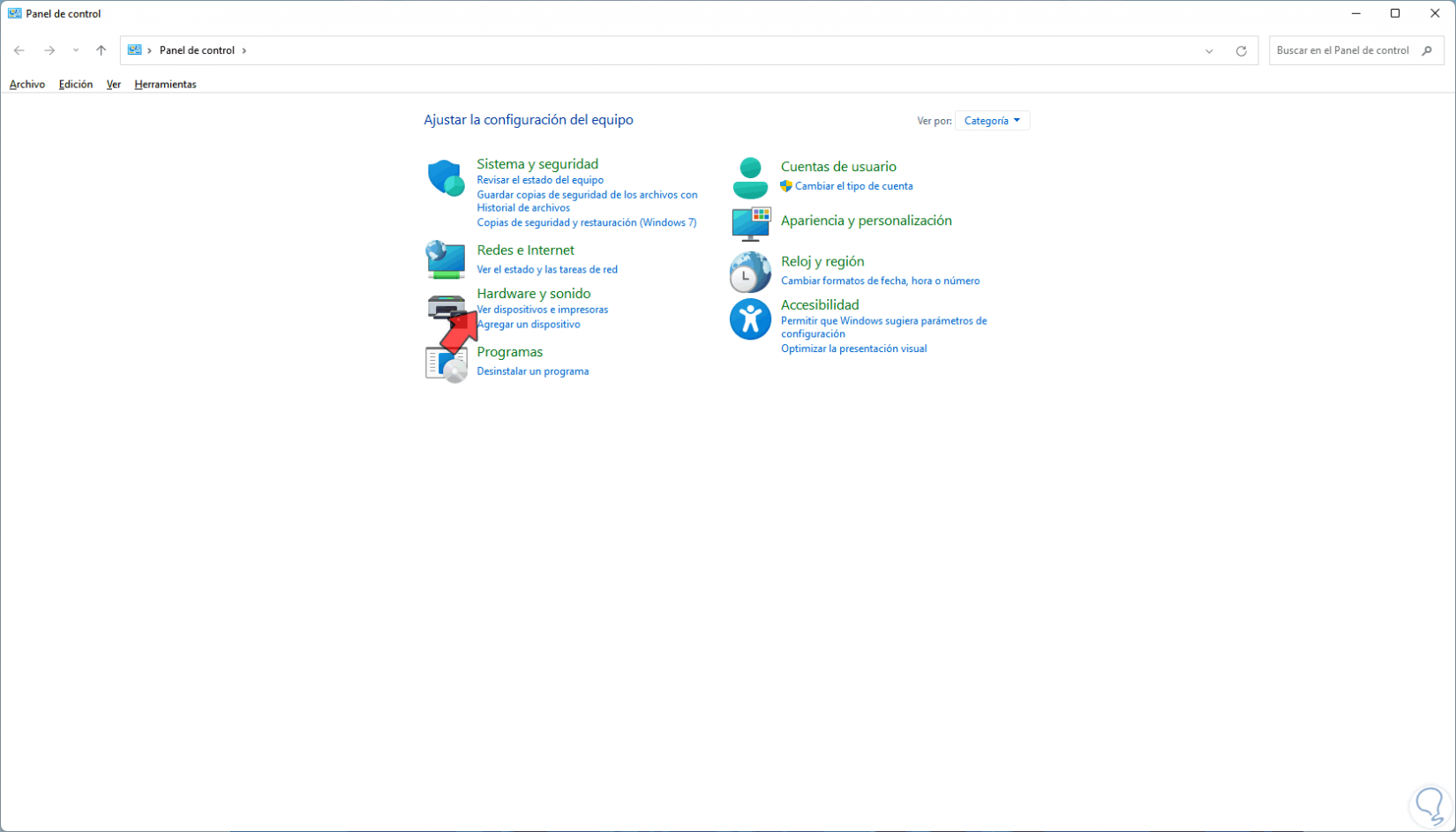
Step 2
We will see the following. Under "Sound" we click on "Manage audio devices"
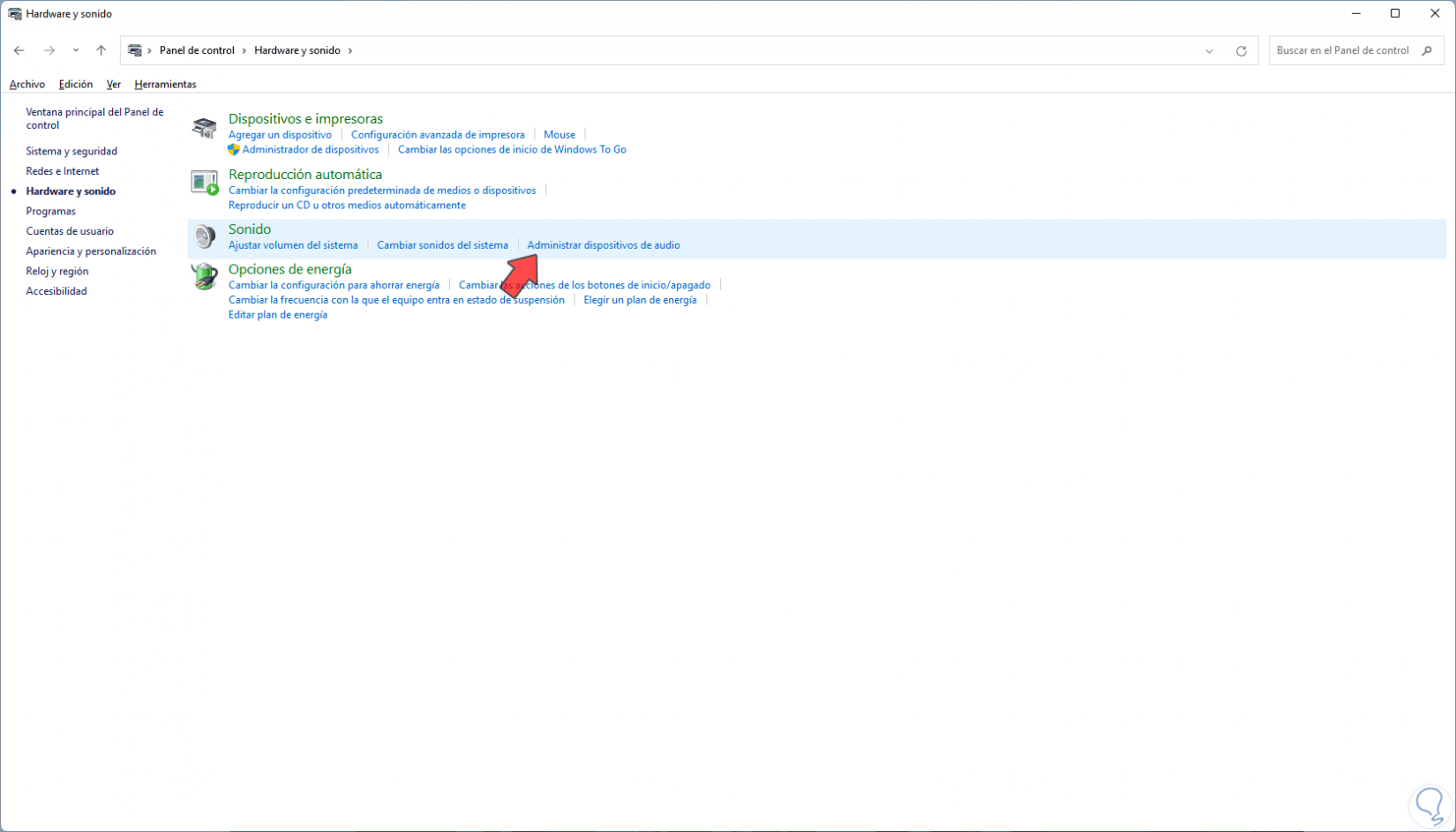
Step 3
and in the pop-up window we select the speakers:
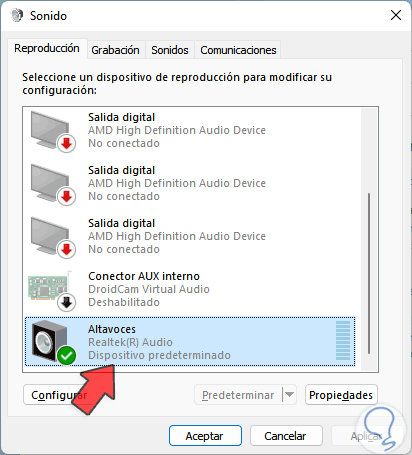
Step 4
We right click on it and select "Configure the speakers":
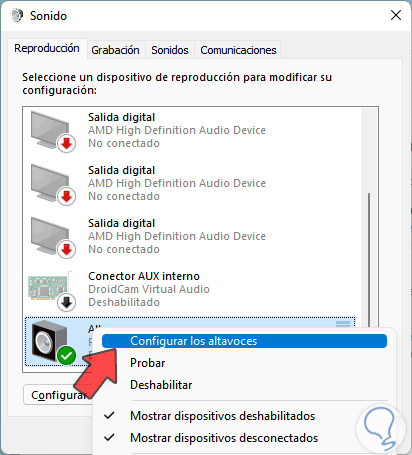
step 5
A setup wizard will open. There we find the various options to configure the audio output but each one will depend on the type of speaker used, so all of them are not functional, we select "Stereo" and in the following window confirm that the "Front left and right" box is active:
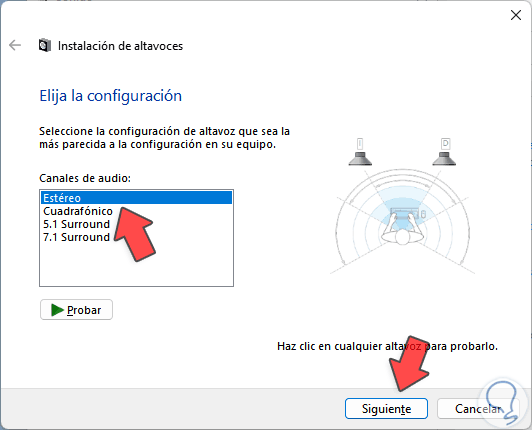
step 6
We click Next to complete the process:
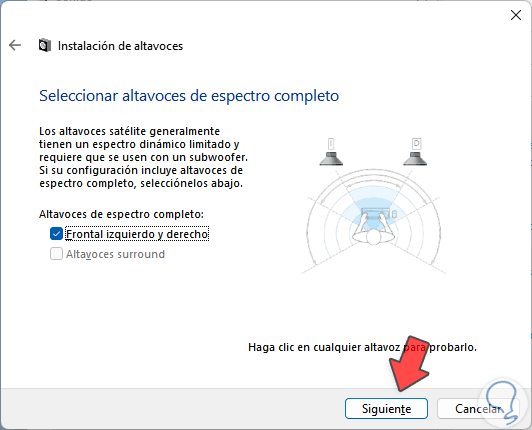
step 7
We click on "Finish".
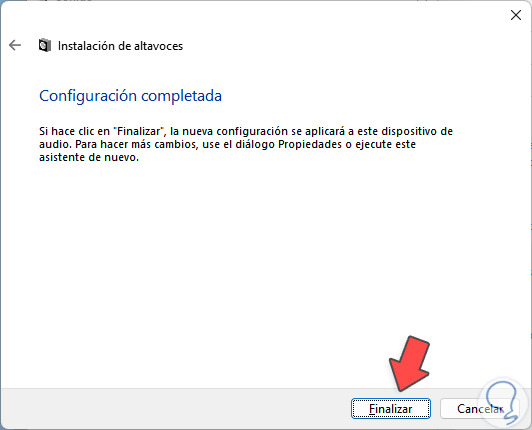
step 8
We select the speakers and click on "Properties":
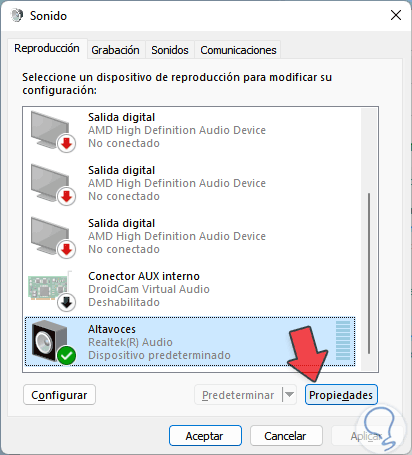
step 9
In "Levels" confirm that the volume bar is up in all available sections:
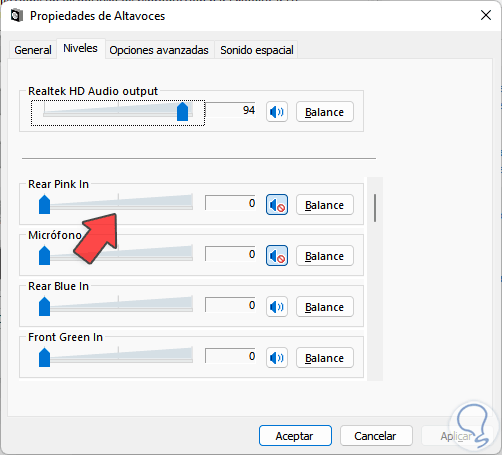
step 10
For this we simply drag each bar to its maximum levels:
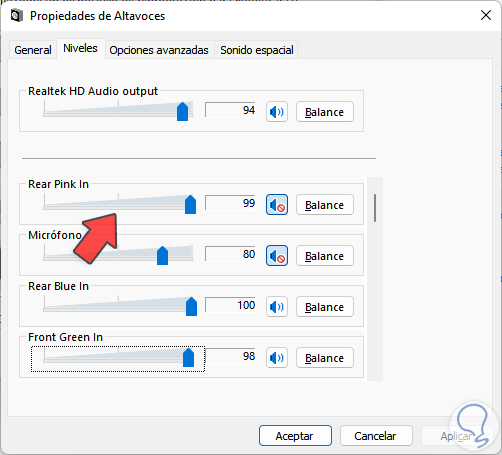
step 11
In "Advanced options" we validate that "Audio improvements" is active and we apply the changes. In some cases we will see the "Improvements" tab where it is possible to choose one of the available options to apply to the audio:
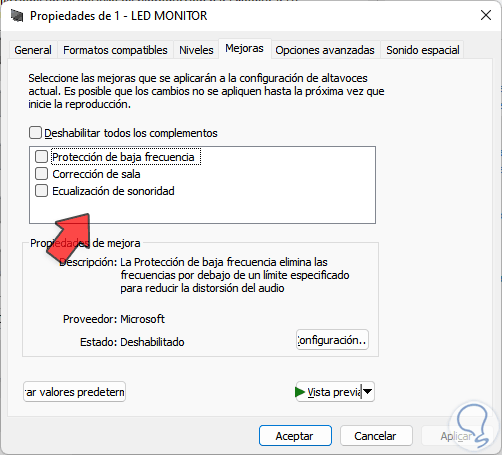
2 How to increase the Volume of My Computer from Settings
Step 1
Finally it will be possible to adjust the volume from Settings, in this case we will go to:
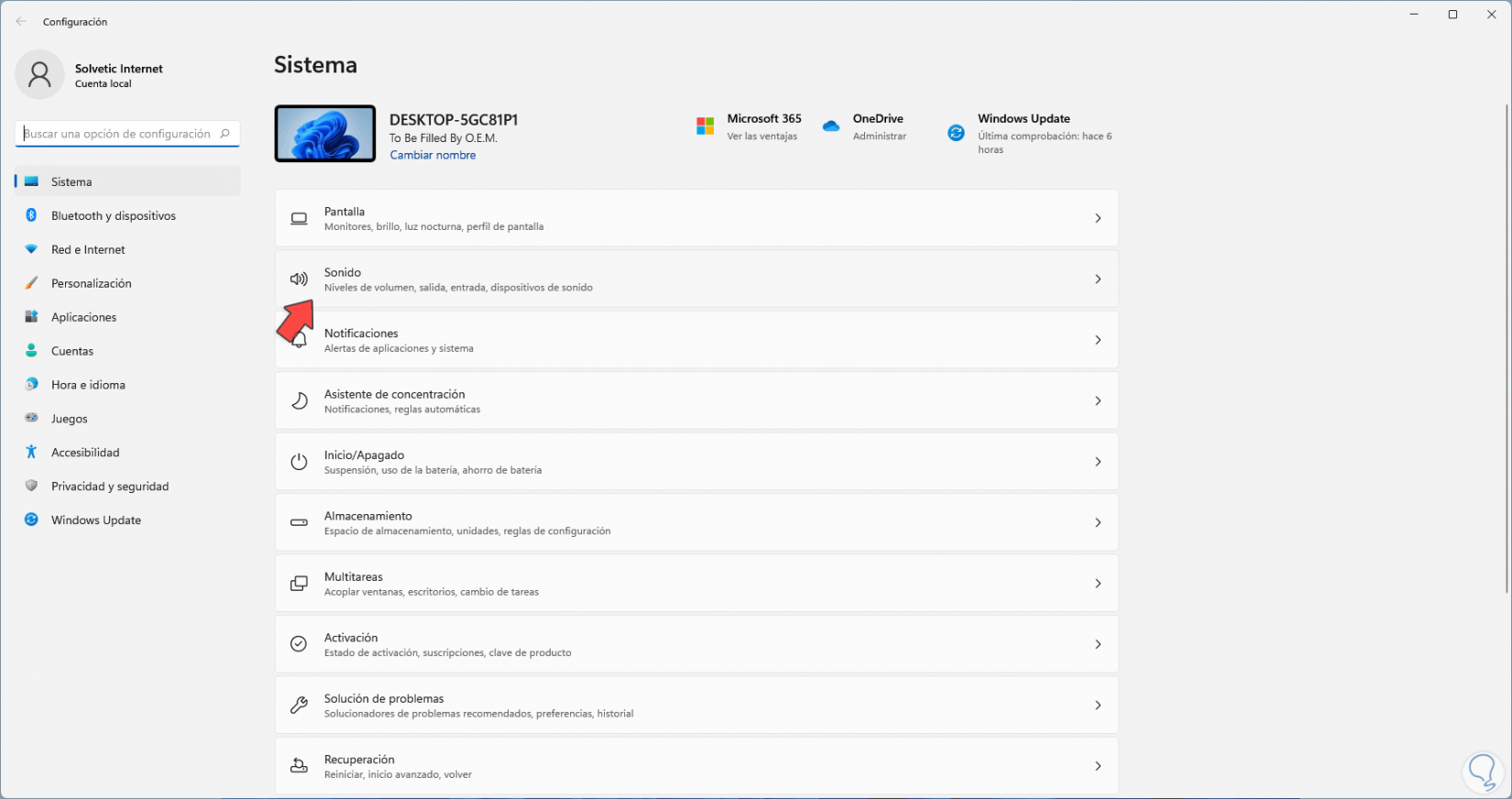
Step 2
We will see the following options. We click on the active speakers.
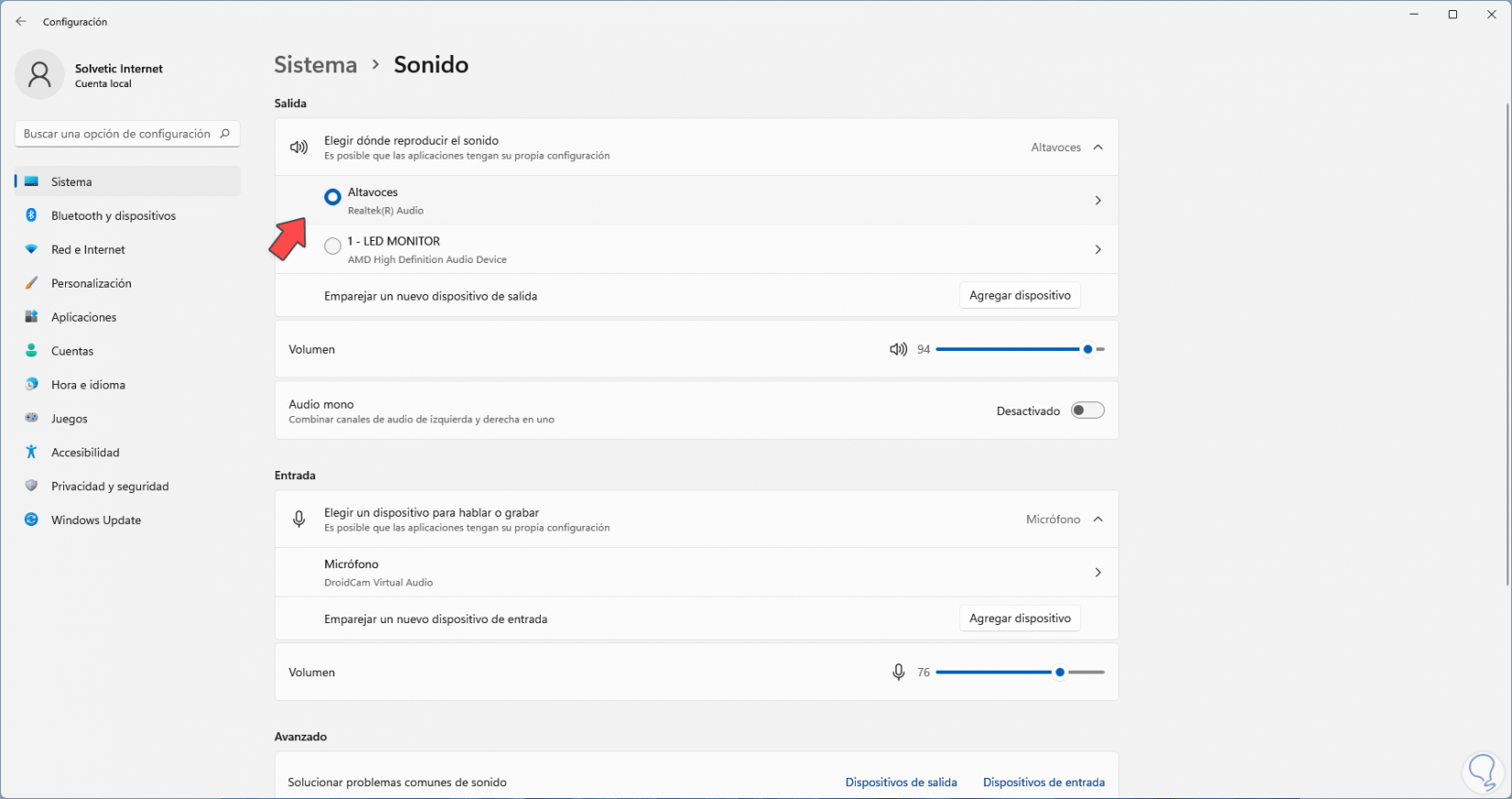
Step 3
Then we adjust the levels in "Output Settings":
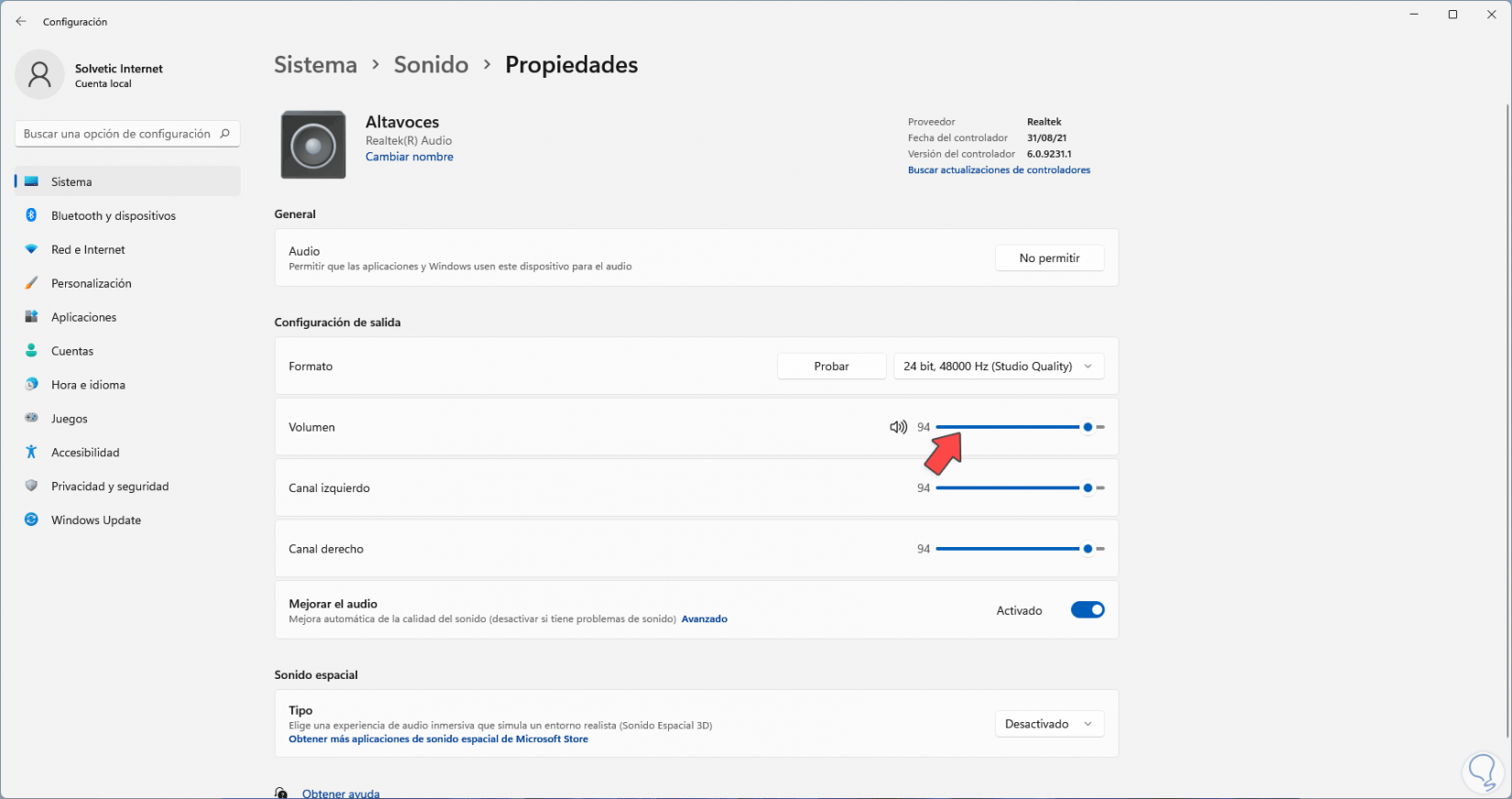
With this it will be possible to increase the volume of our Windows PC..