To stay up to date, remember to subscribe to our YouTube channel!
SUBSCRIBE ON YOUTUBE
There are various components that play a very important role in the different tasks that we carry out daily in Windows 11 and one of these is the MAC address. Just like we as people have an identification that allows us to perform various tasks in the network section, the MAC address has its own job, this MAC (Media Access Control) address is basically a unique identifier assigned to each network device and it is a hardware address housed in the network interface card not only of a PC but also other devices such as mobile phones, routers, etc., have a MAC address:
MAC address
The MAC address is composed of 6 pairs of hexadecimal characters (0-9 and AF) which are separated by colons or hyphens, with the MAC address it is possible:
- Network devices can use MAC addresses to learn their location on a network, this will help data to be transferred correctly and securely to the recipient.
- Being a unique identifier, it allows direct and error-free identification of all devices connected to a local or external network.
- It complies with access control functions, that is, in the local network, the MAC addresses are available to control the devices that are allowed or denied in that network and for this, the access control list (ACL) is used. which performs a device filter using MAC addresses.
- MAC addresses for can redirect data packets to the recipient on the local network.
- It can perform IP address to MAC address resolution tasks.
Now it is ideal to know what the MAC address is in Windows 11 for various reasons, administrative tasks, control, support, etc. If this is your case, TechnoWikis will show some ways to know the MAC address in Windows 11..
1 View Windows 11 Mac address from Settings
This is one of the simplest methods of getting to see this information.
Step 1
For this method we are going to go to the route "Start - Settings - Networks and Internet":
Now we click on the current network, this can be either Wi-Fi or Ethernet
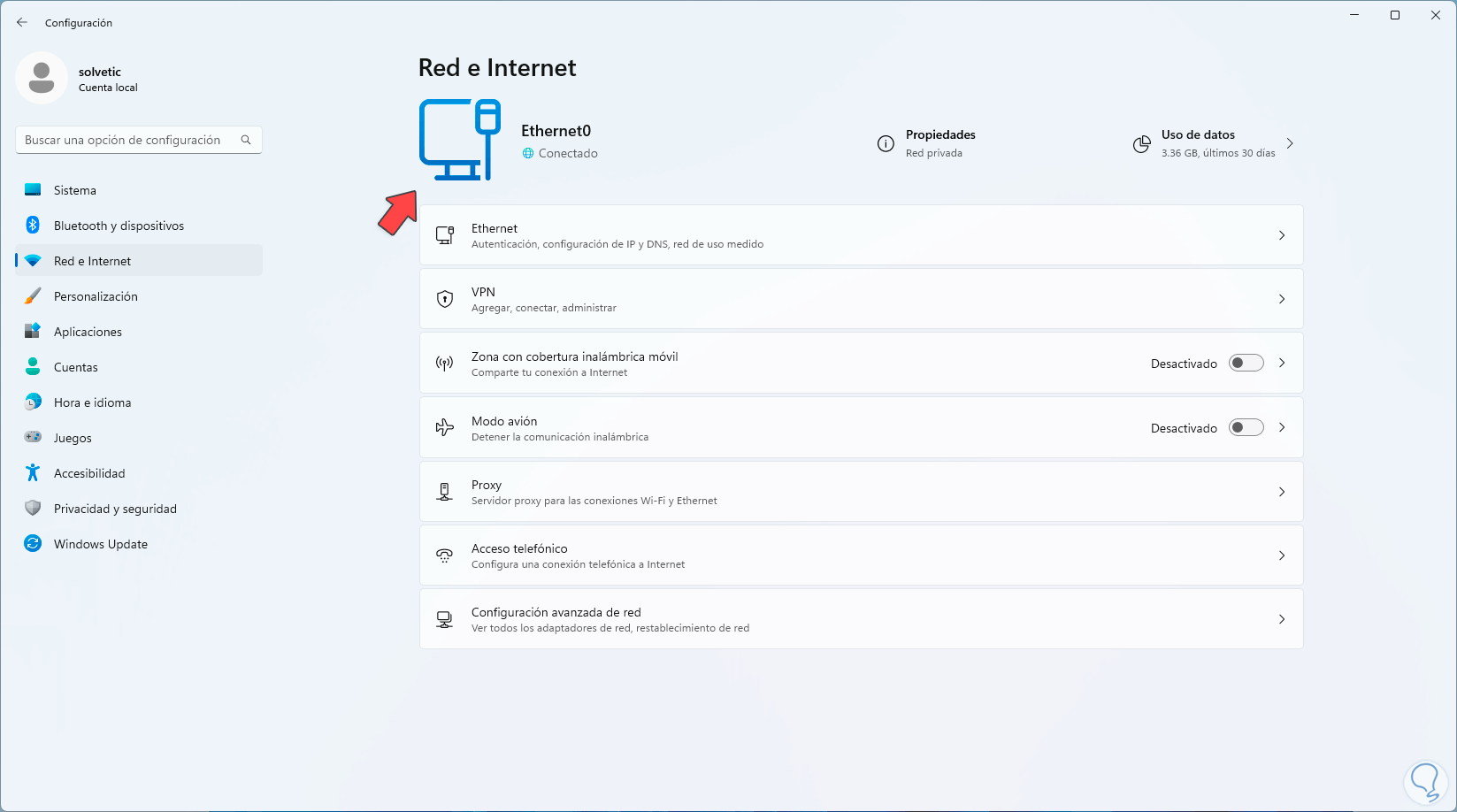
Step 2
By clicking there at the bottom we find the line "Physical address" where we will see the MAC address of Windows 11:
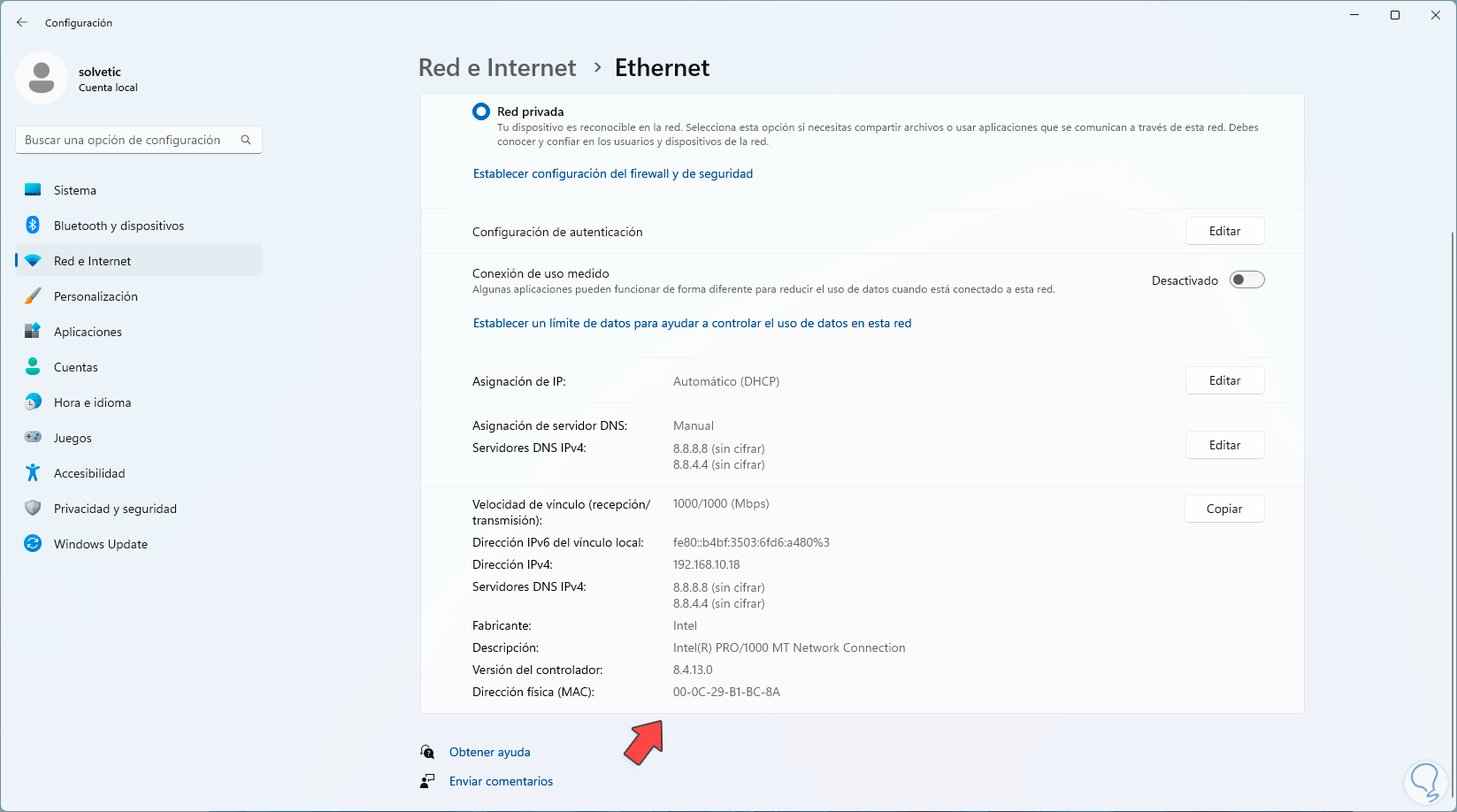
2 View Windows 11 Mac address from PowerShell
The PowerShell console gives us the use of a simple command to access this information.
Step 1
To use this option we are going to open PowerShell as administrator:
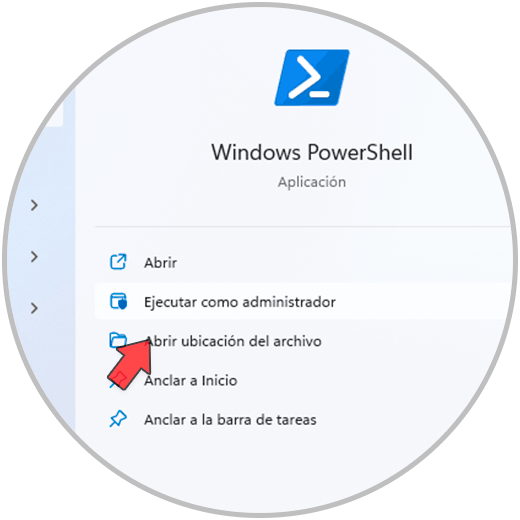
Step 2
To access the details of the MAC address in Windows 11 we are going to execute the following command:
getmac /v
Step 3
There we find the name of the network adapter with its respective MAC address.
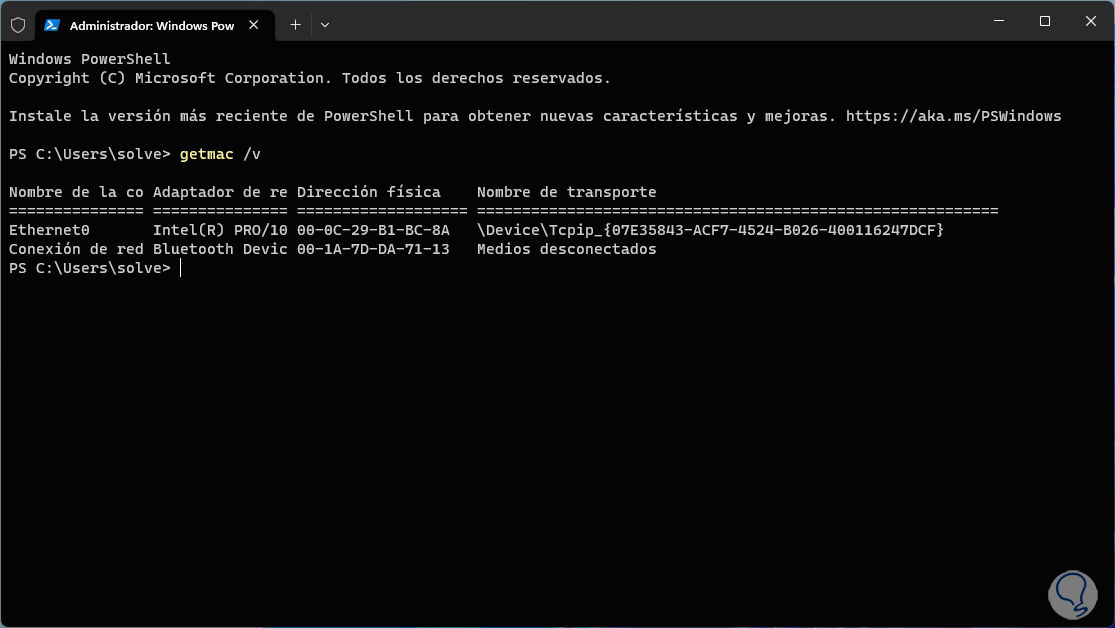
3 View Windows 11 Mac address from Control Panel
The Control Panel is another of the options that we have to access the details of the MAC address.
Step 1
In this case we will open the Control Panel to see the following. There we click on the line "View network status and tasks" in the "Networks and Internet" section:
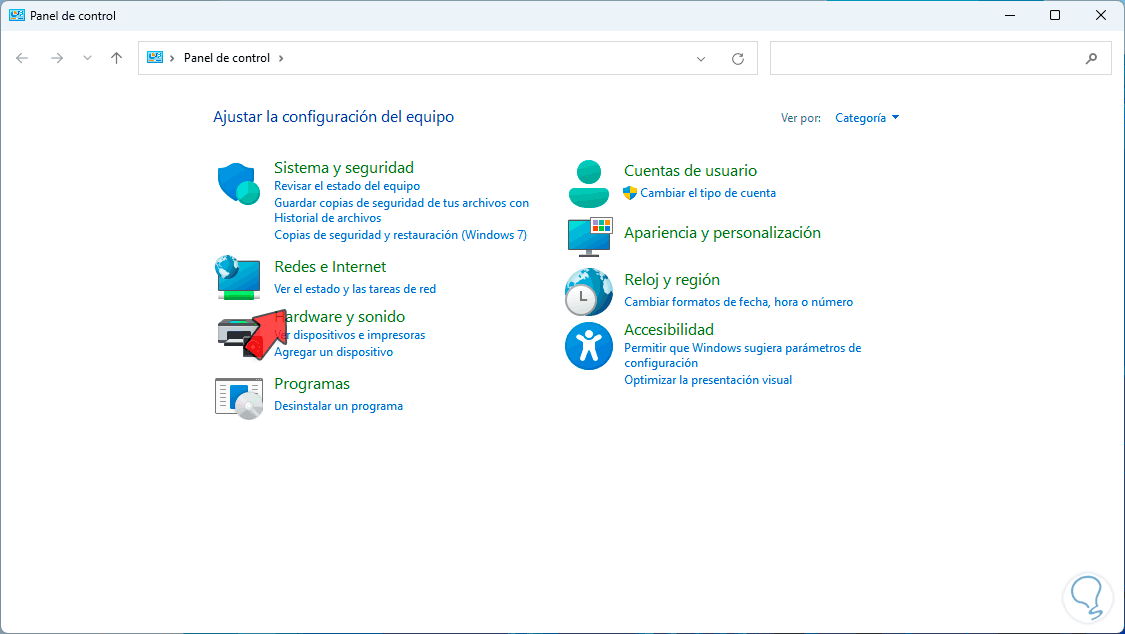
Step 2
The following will open:
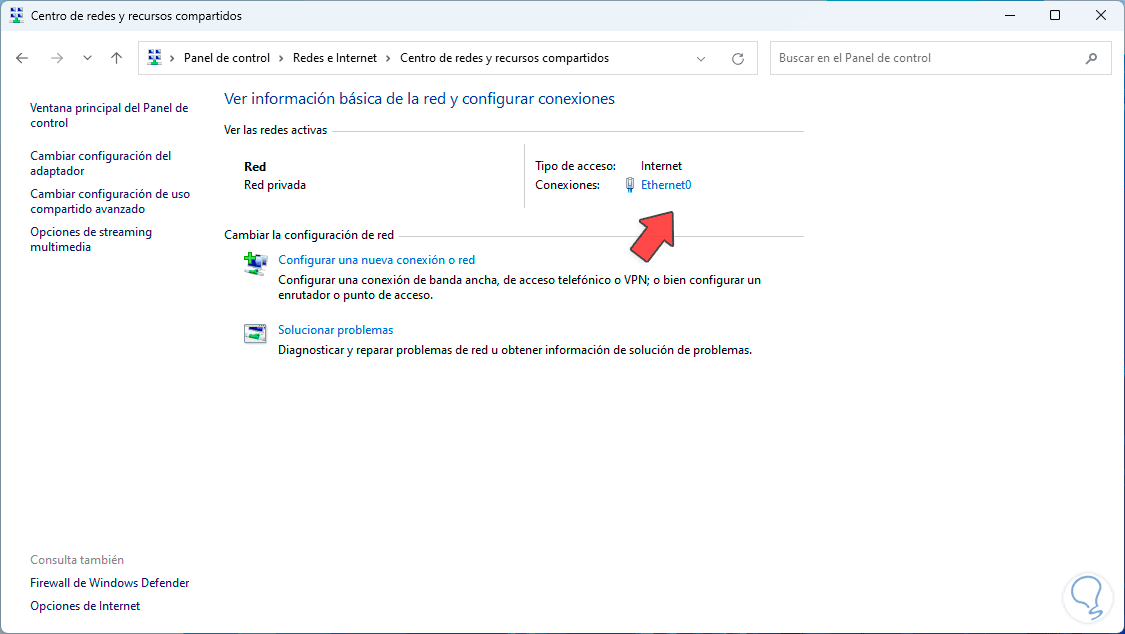
Step 3
Now we click on the name of the current network and the following will open:
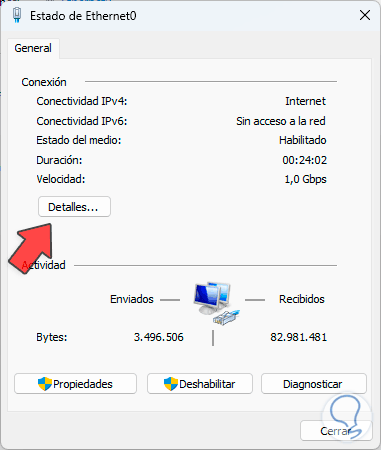
Step 4
In this pop-up window we click on "Details" and we will see the MAC address in the "Physical address" line:
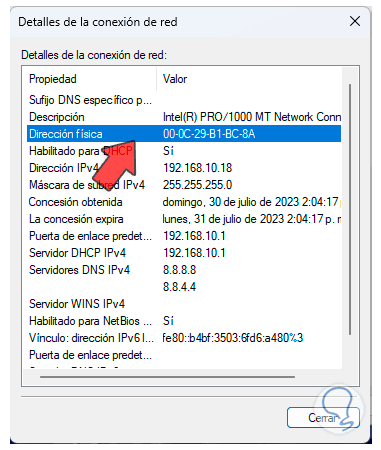
4 View Windows 11 Mac address from CMD
This is another of the simple options to have access to this information.
Step 1
To start we open the command prompt console as administrator:
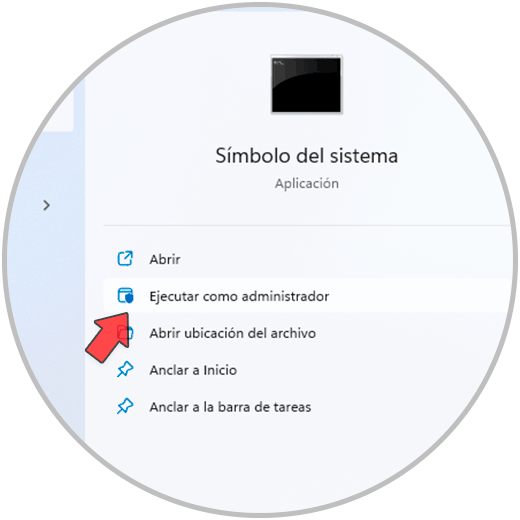
Step 2
We execute the “ipconfig /all” command to see the MAC address of the Windows 11 computer:
ipconfig /all
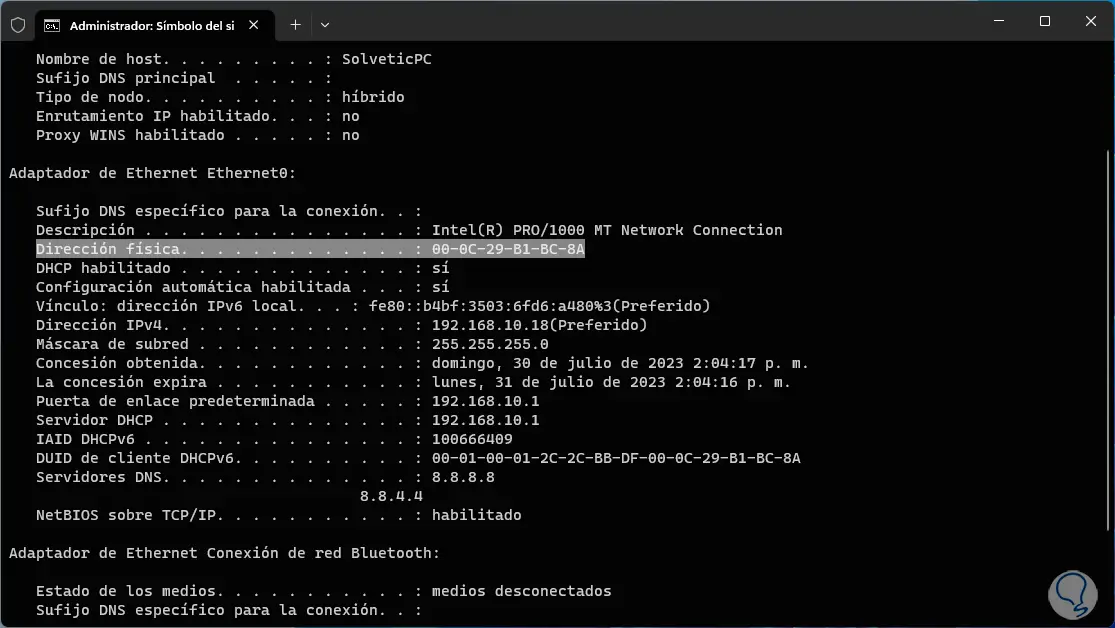
5 View Windows 11 Mac address from System Information
Finally, from the System Information utility we can see the MAC address of Windows 11.
Step 1
To use it from the search engine, enter the word "msinfo" and click on the "System Information" utility:
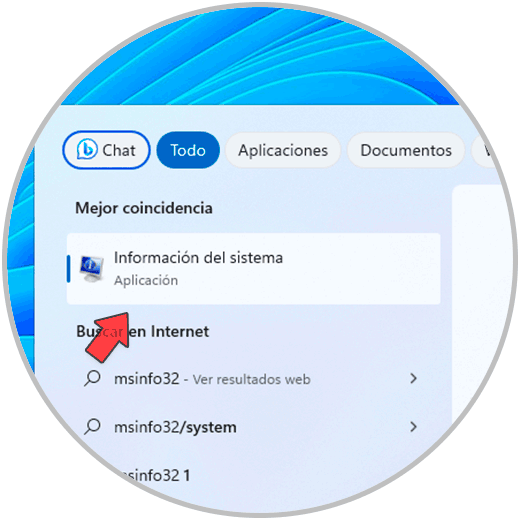
Step 2
In the utility we go to the path “Components – Network – Adapter”, there we find the address in the line “MAC Address”:
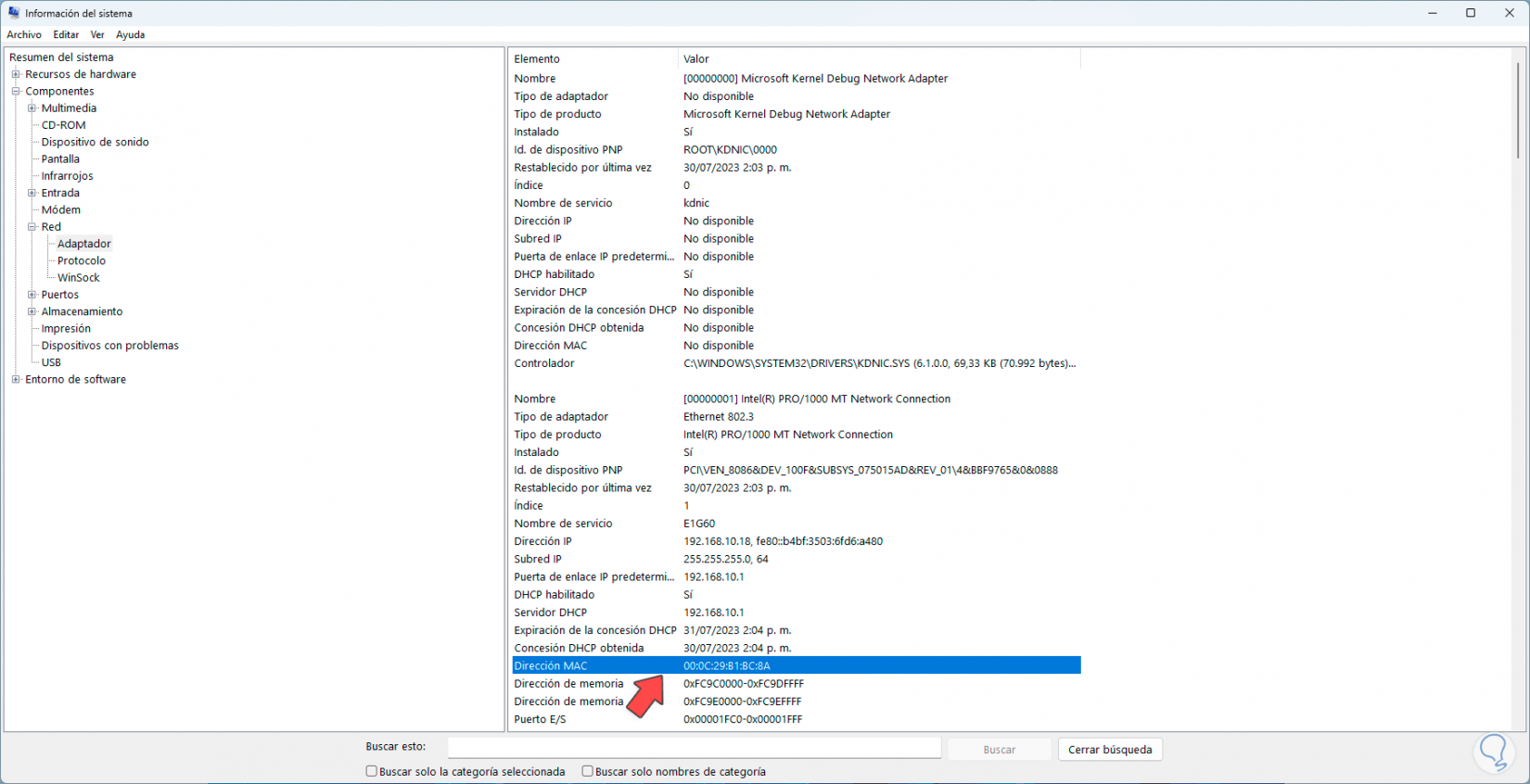
Each of these options will help us to be clear about the information of the MAC address details in Windows 11.