When logging into Windows 10/11, the first thing we will see will be the desktop where a series of icons (shortcuts) are located, which allow us to easily access these applications, folders or items, by default the shortcuts have a medium size and it is possible that by presentation we want the icons to look small on the desktop, this is very simple to achieve and TechnoWikis will explain how to achieve it to change icon size in Windows 11..
The icons on our desktop are an important piece of the user interface regardless of the operating system to which it belongs. These icons will represent applications, folders, files and other elements that we normally use more frequently and that will allow us to access it more quickly. Adjusting the size of these icons within our desktop can completely change the layout of the interface in this section. Keep in mind that making the icons on the desktop both larger and smaller directly affect their visibility and thus their readability. Also, whether we make larger icons with smaller ones will also change the organization of the desktop.
If we put larger icons, fewer elements will enter the distribution and, on the contrary, with smaller icons we will achieve a distribution with more elements. Today in particular we are going to see how to put smaller desktop icons in Windows 11..
To stay up to date, remember to subscribe to our YouTube channel!
SUBSCRIBE ON YOUTUBE
How to make smaller icons on Windows desktop
Step 1
Observe the size of the shortcuts on the desktop which as mentioned is medium size:
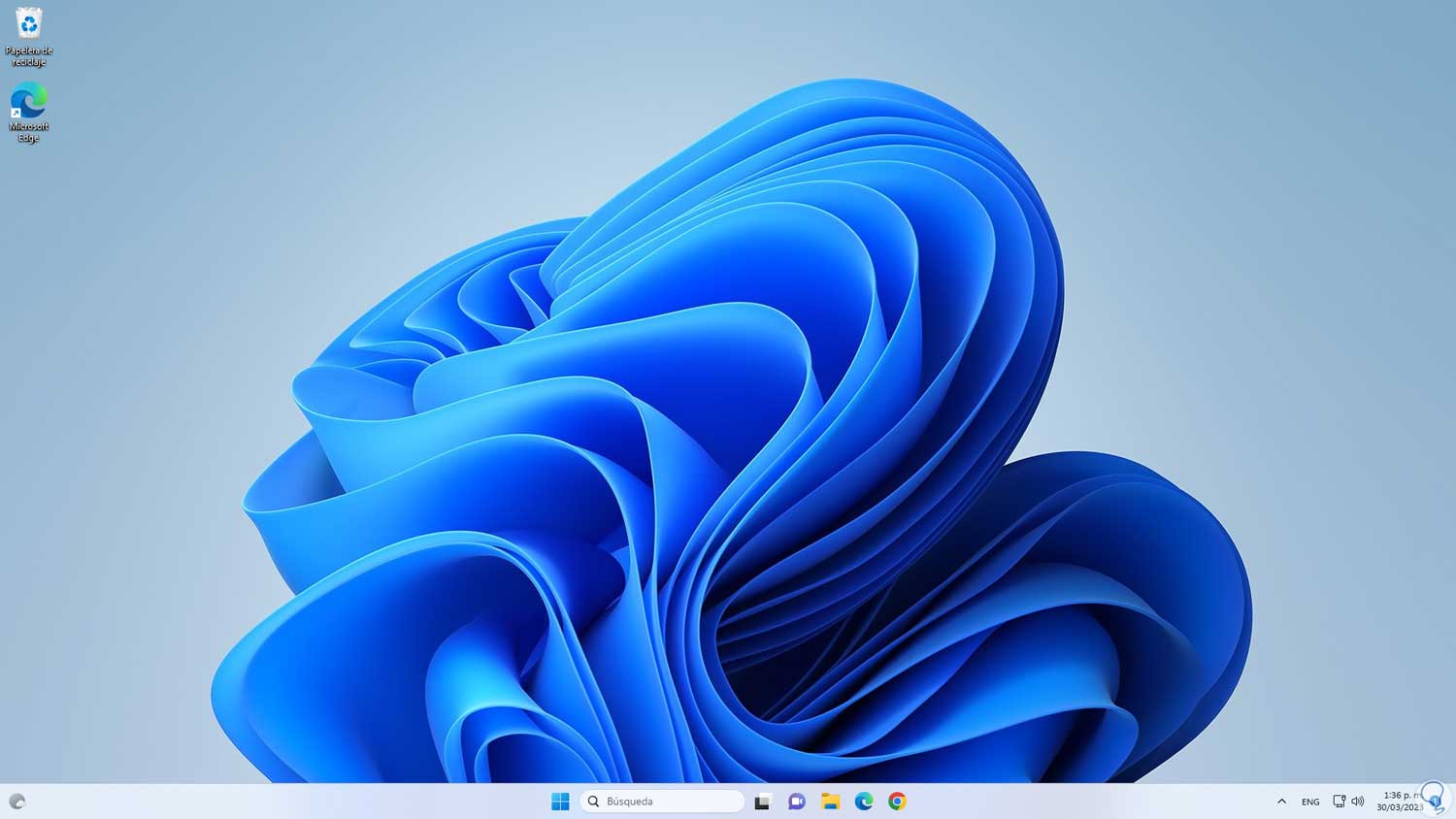
Step 2
We right-click somewhere free on the desktop and select "View - Small Icons":
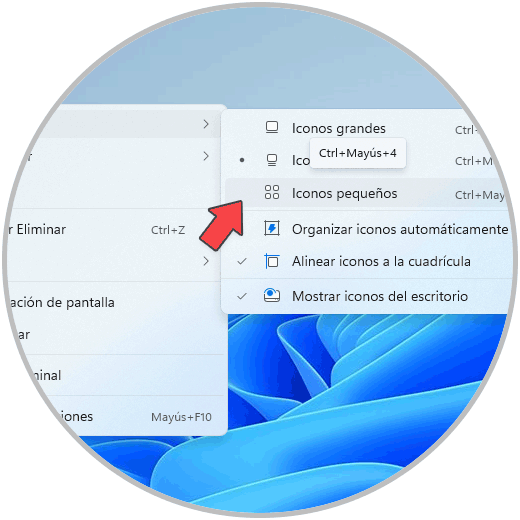
Step 3
The size of the icons will change:
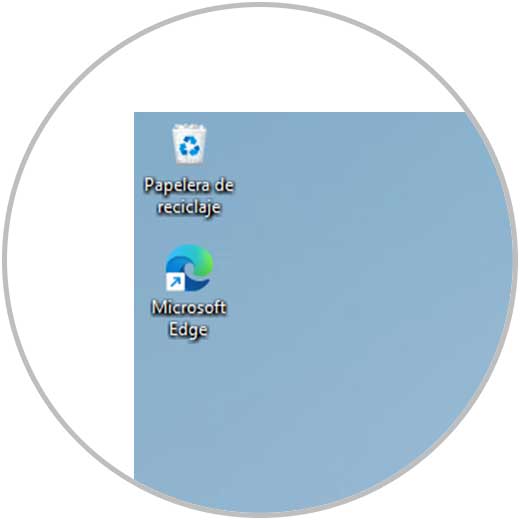
Step 4
Alternatively it is possible to use the Ctrl key and the mouse scroll to reduce the size of these icons:
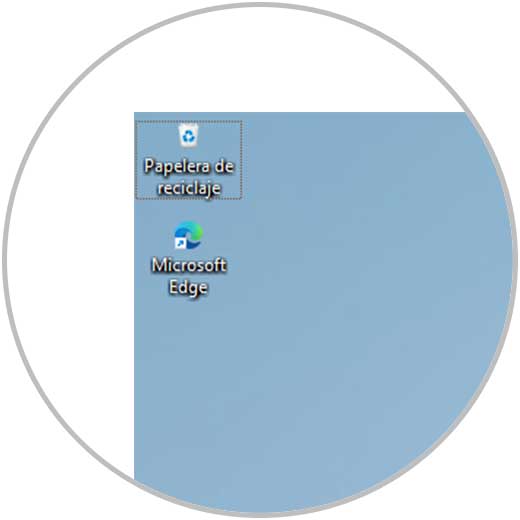
Note
You can also reduce the size of the icons if you hold down the "Ctrl" key while on the Desktop and scroll the wheel of your mouse down.
It is a very simple way to achieve small desktop icons in Windows and thus be able to make the icons smaller in Windows 10 and Windows 11.