Audio in Windows is one of the tasks that thousands of users have as a priority to perform various tasks such as not only listening to music but also having access to streaming, movies, conferences and much more, this will make us as users change some values of everything everything related to the audio, so in case of failures and not being able to find a solution, the best thing to do is to restore the default values to their initial values, in this tutorial we will see some options to achieve this..
One of the errors that can occur is that the Audio from my PC cannot be heard and no matter how hard we look, we cannot find the problem. For this, it is interesting to know options to Configure the Sound in Windows and thus be able to try different settings to solve it. Today we want to show you different methods to reset my PC's audio settings and thus be able to remove possible erroneous settings.
1 Reset audio on my PC from Settings for all apps
This option allows us to restore all the default values that have been configured for the various Windows applications.
Step 1
To achieve this we will go to:
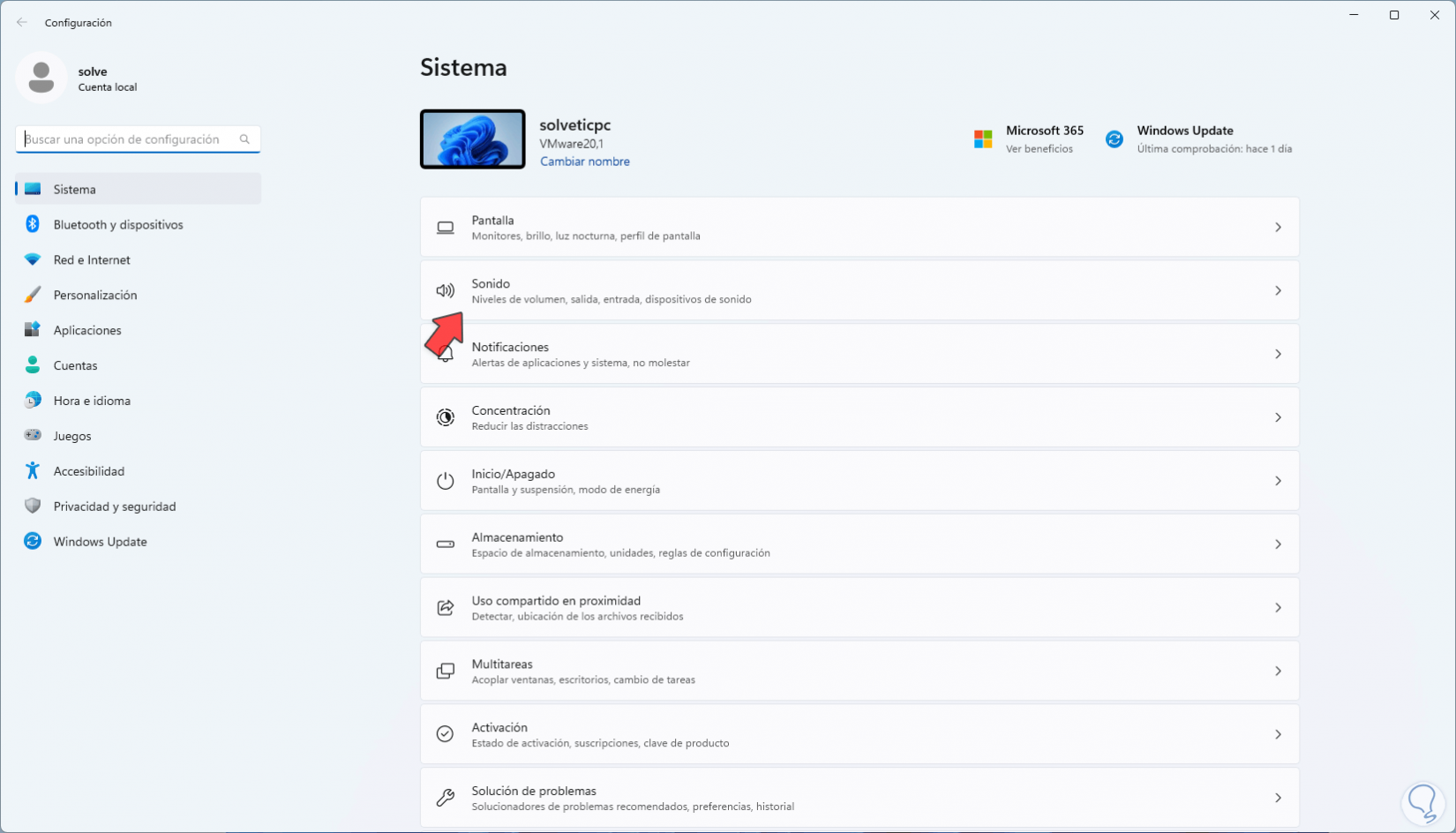
Step 2
We click there and then click on "Volume Mixer":
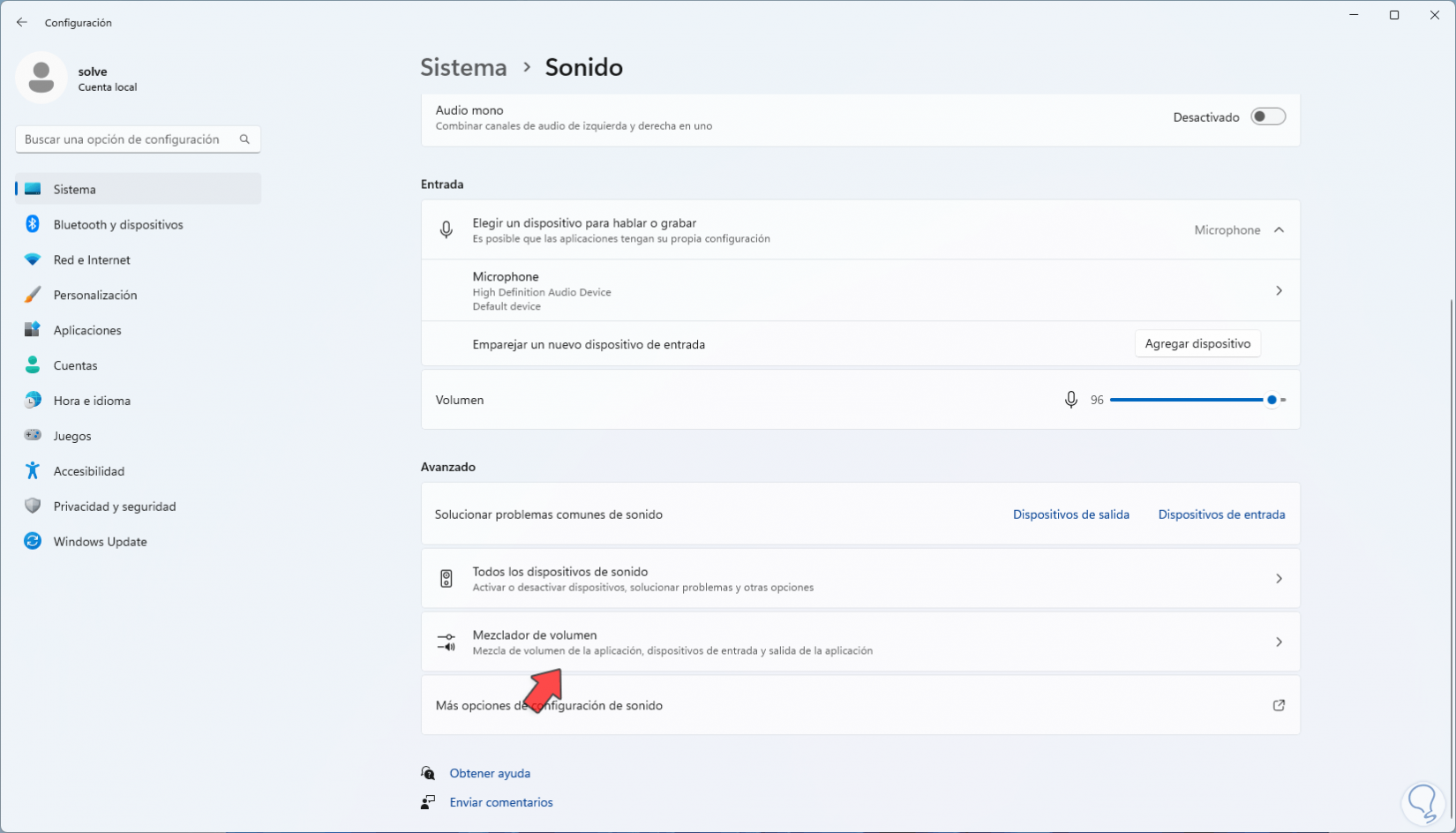
Step 3
Now we will see the following. We click on "Reset"
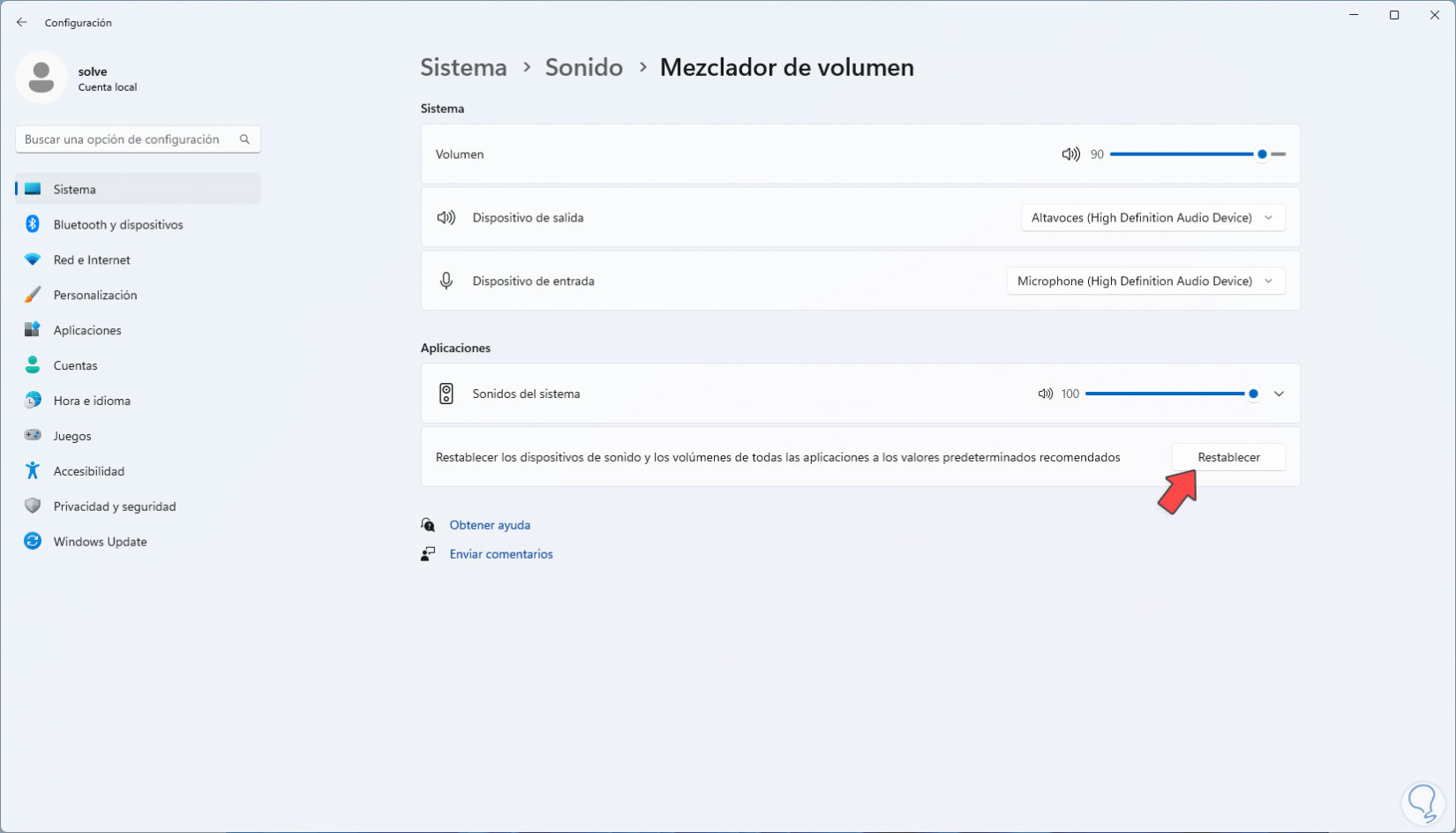
Step 4
Then we will see a verification sign indicating that the process has been correct:
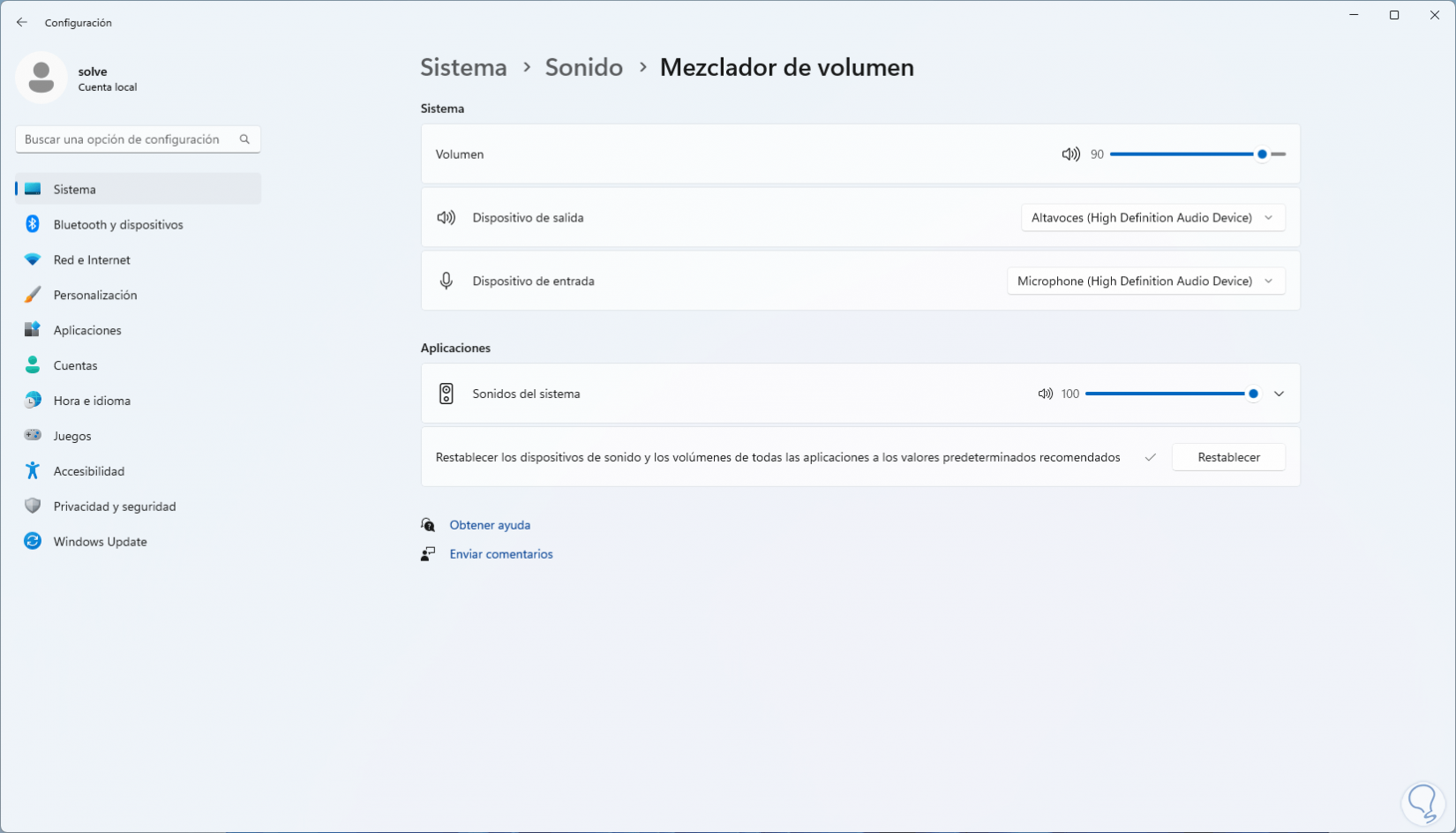
2 Reset audio on my PC for the current device
Now it is possible to restore the configuration only for the medium that we are currently using, this in case the generated sound is not to our liking..
Step 1
To carry out this process we are going to:
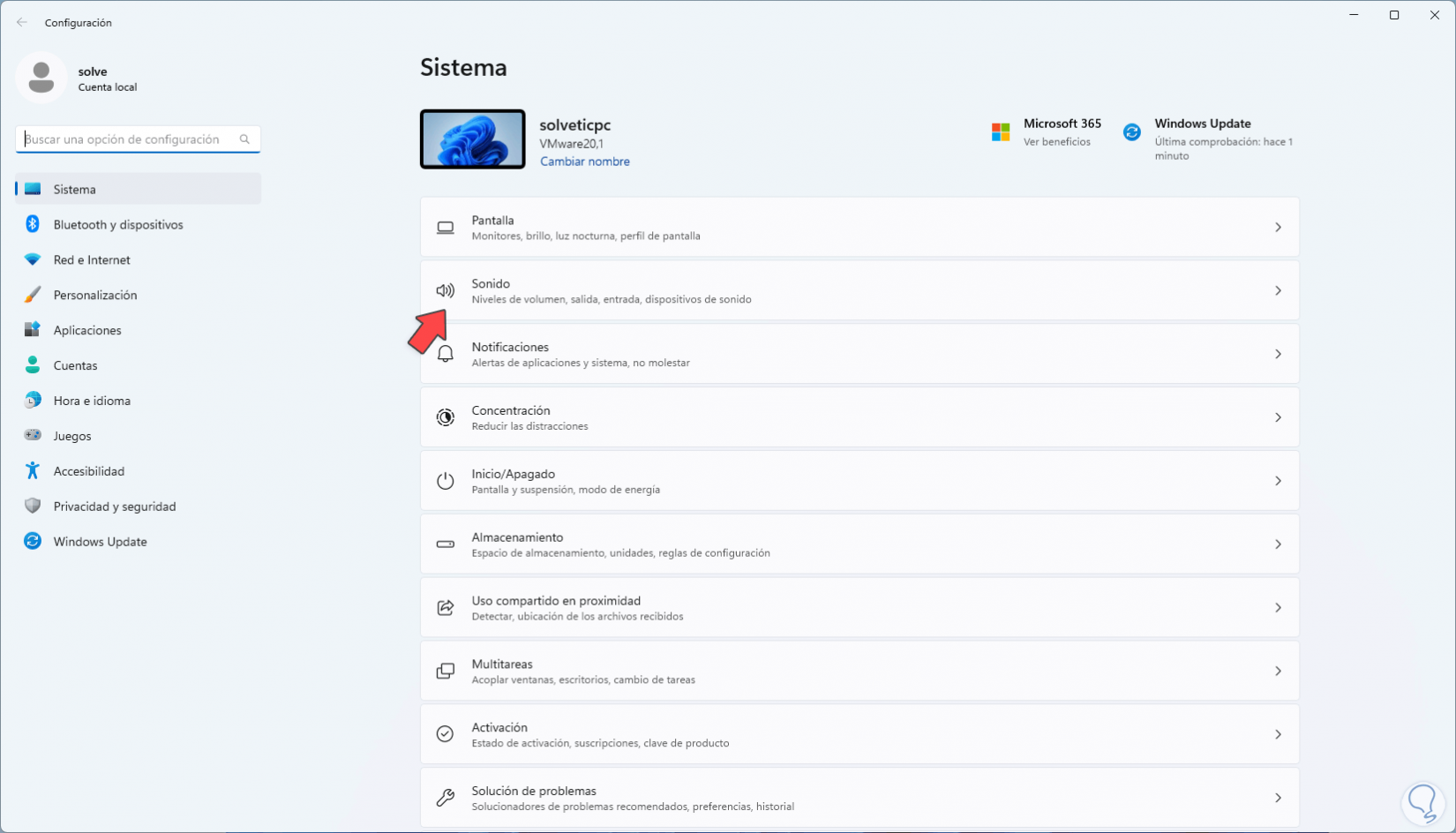
Step 2
We click on "More sound configuration options" located at the bottom:
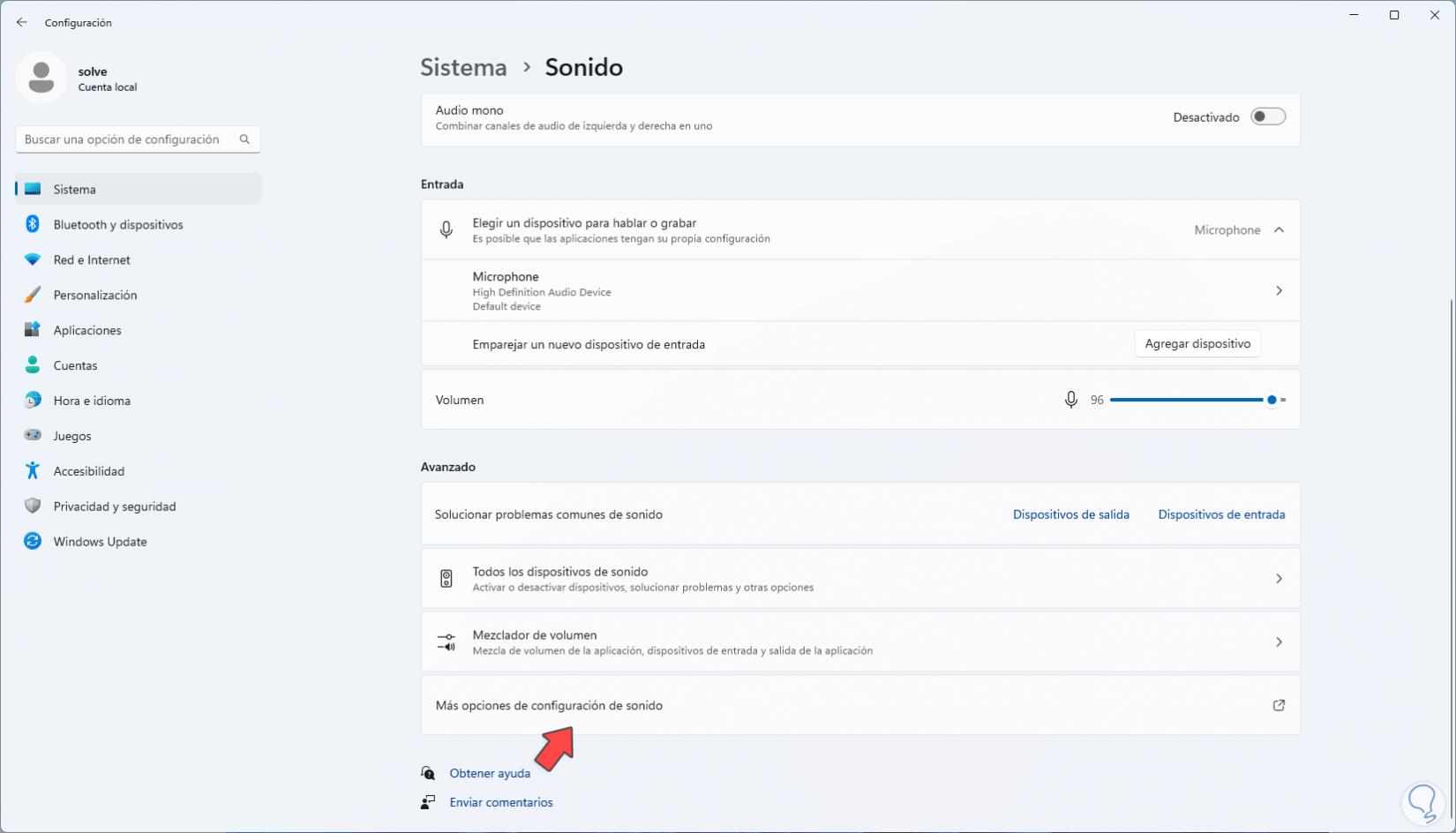
Step 3
Clicking on it will open the following popup window. In the "Playback" tab we double click on the current speaker:
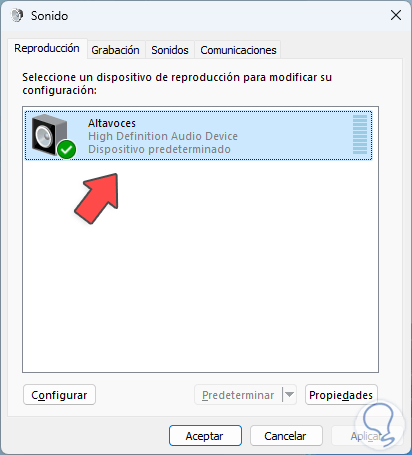
Step 4
In the next window we go to the "Advanced options" tab:
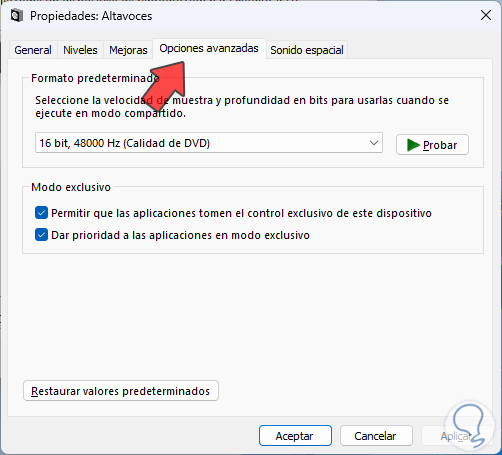
step 5
We click on "Restore default values". Apply the changes.
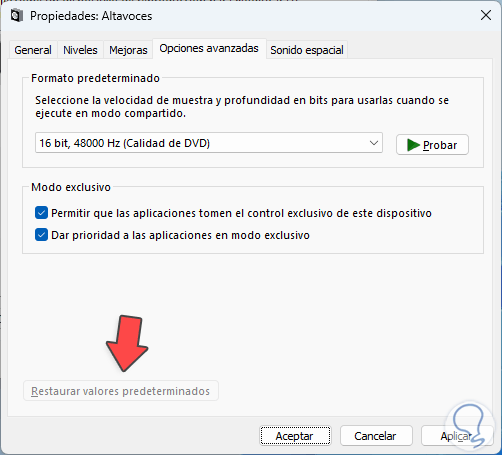
3 Reset audio on my PC from Services
Step 1
It is possible to reset the audio settings from the services since there is a special service to manage it, open Services:
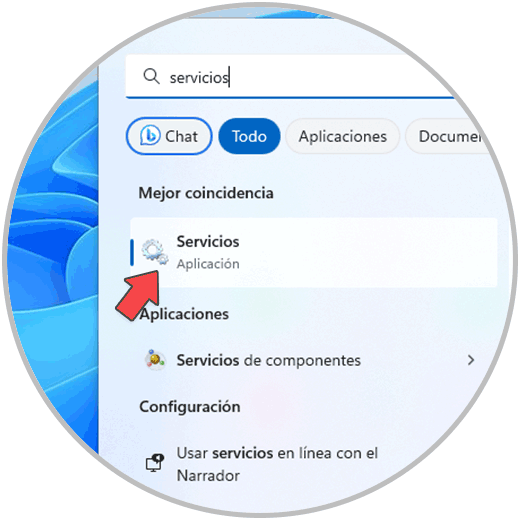
Step 2
Select the "Windows Audio" service. We click on "Restart":
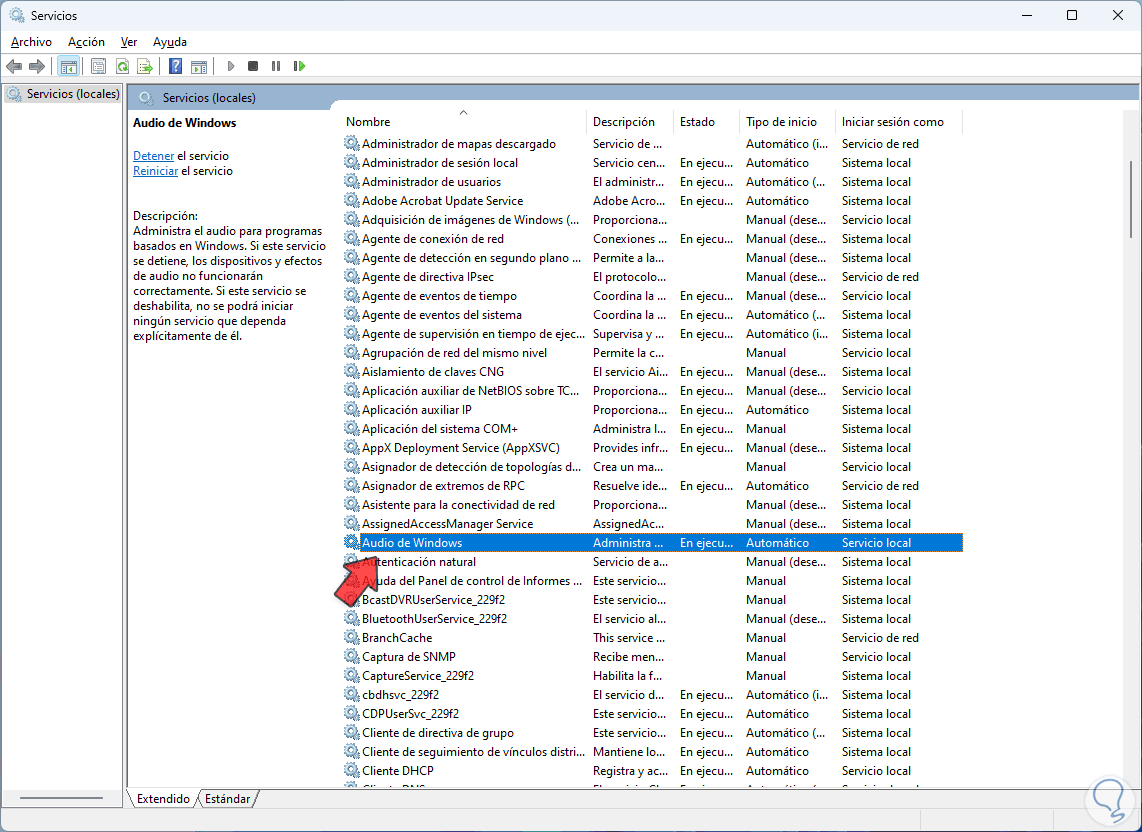
Step 3
and wait for this process to complete:
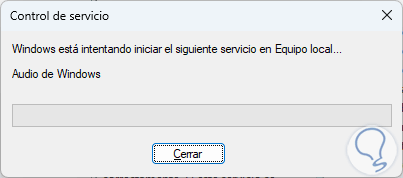
Step 4
Now select the "Windows Audio Endpoint Compiler" service:
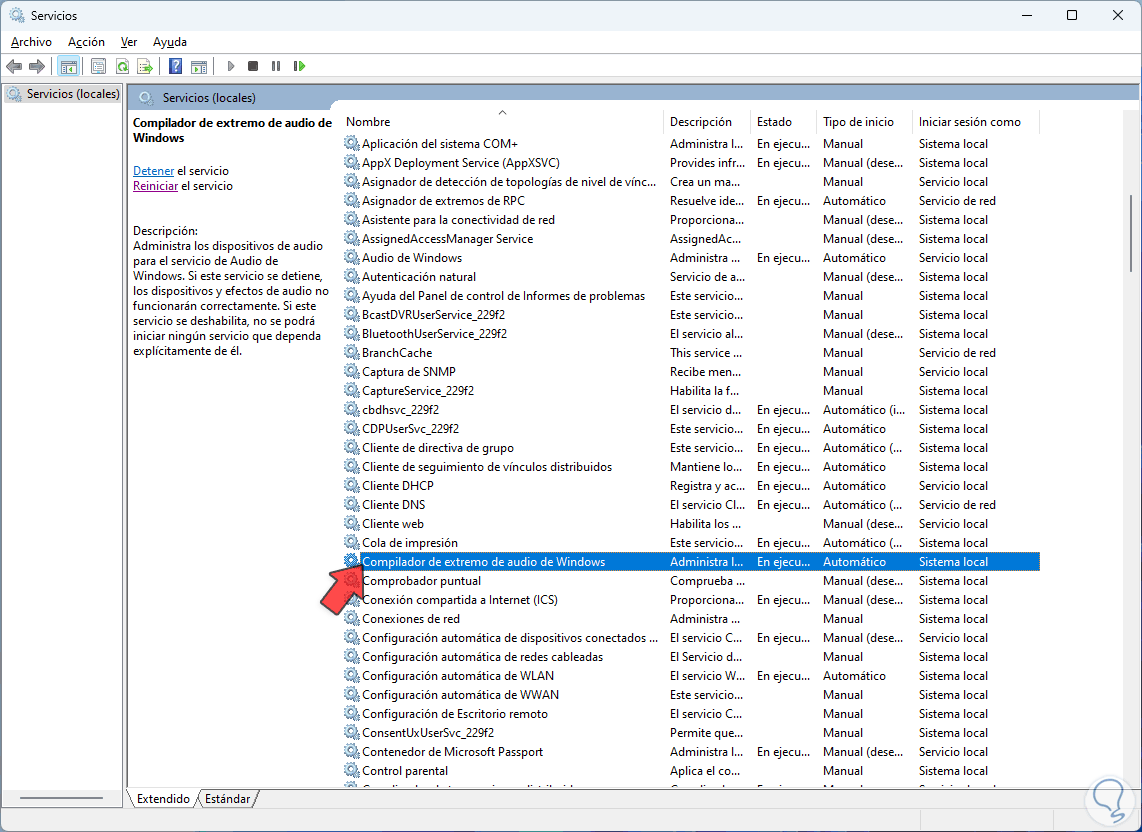
step 5
This service has the task of managing the audio devices for the Windows Audio service, once selected we click on "Restart" and we must confirm the process:
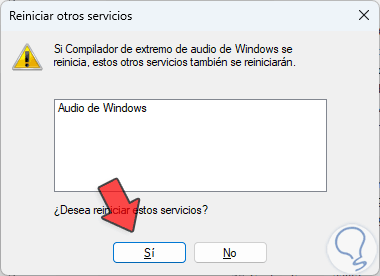
step 6
We click Yes and the service will be restarted:
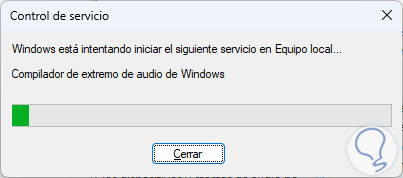
4 Reset audio on my PC from Device Manager
Step 1
With this method we seek to uninstall and then update the audio driver, this will reset all the settings, we open the Device Manager:
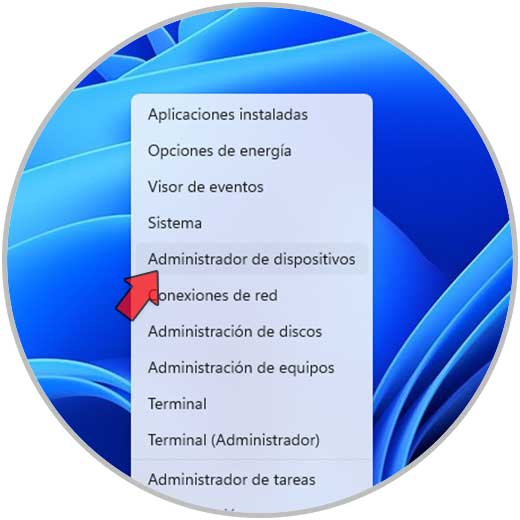
Step 2
In "Game, sound and video controllers" we right click on the driver and select "Uninstall the device":
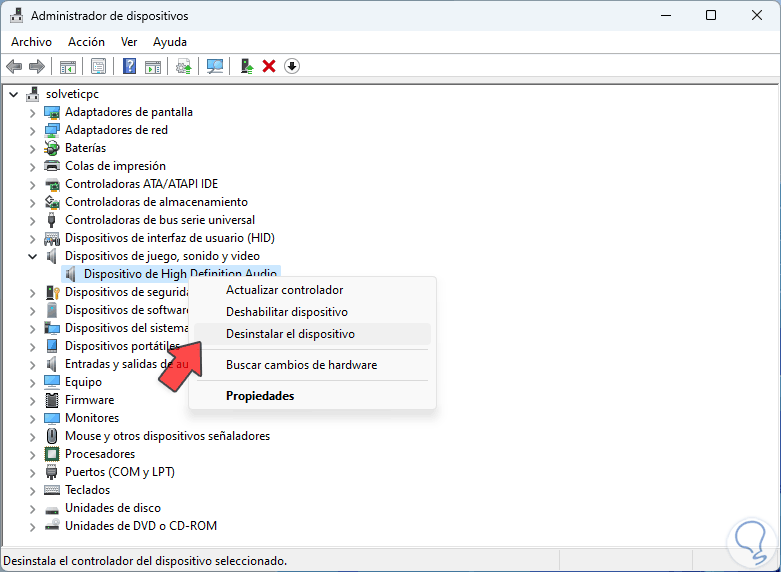
Step 3
We will see the following message. We click on "Uninstall"
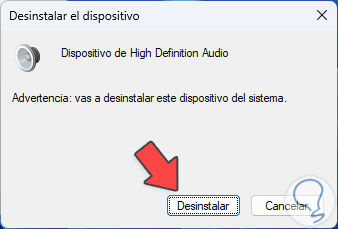
Step 4
After being removed the following will open:
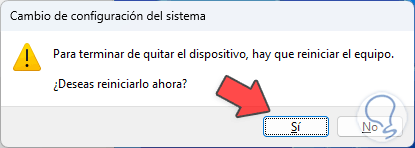
step 5
We restart Windows:
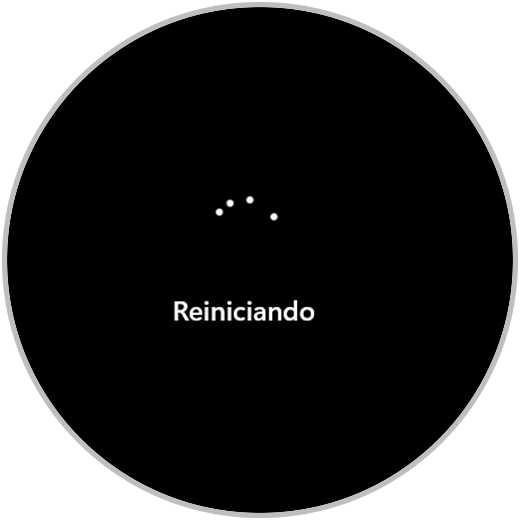
step 6
Open Device Manager again:

step 7
In "Game, sound and video controllers" we right click on the driver and select "Update driver":
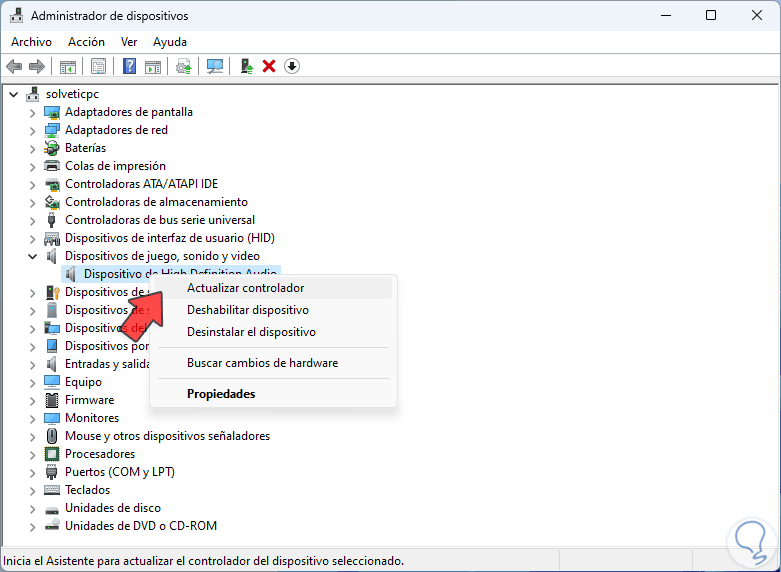
step 8
The following will open. We click on "Search drivers automatically"
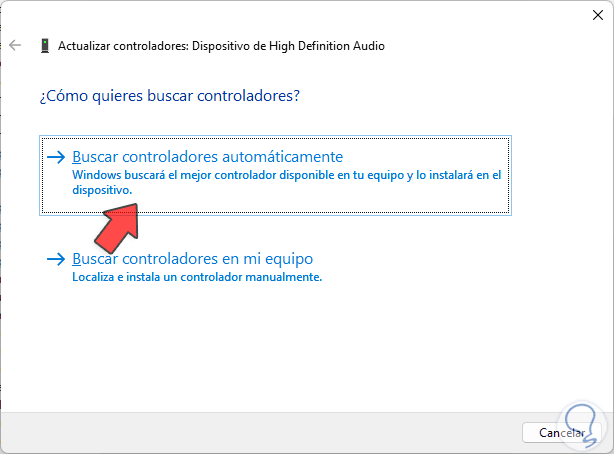
step 9
and wait for the process to finish:
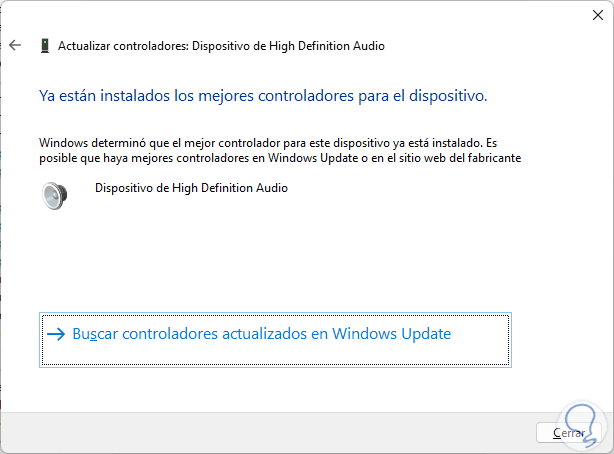
5 Restore audio on my PC from Improvements
Step 1
It is time to restore in this case the volume to the default values, we are going to:
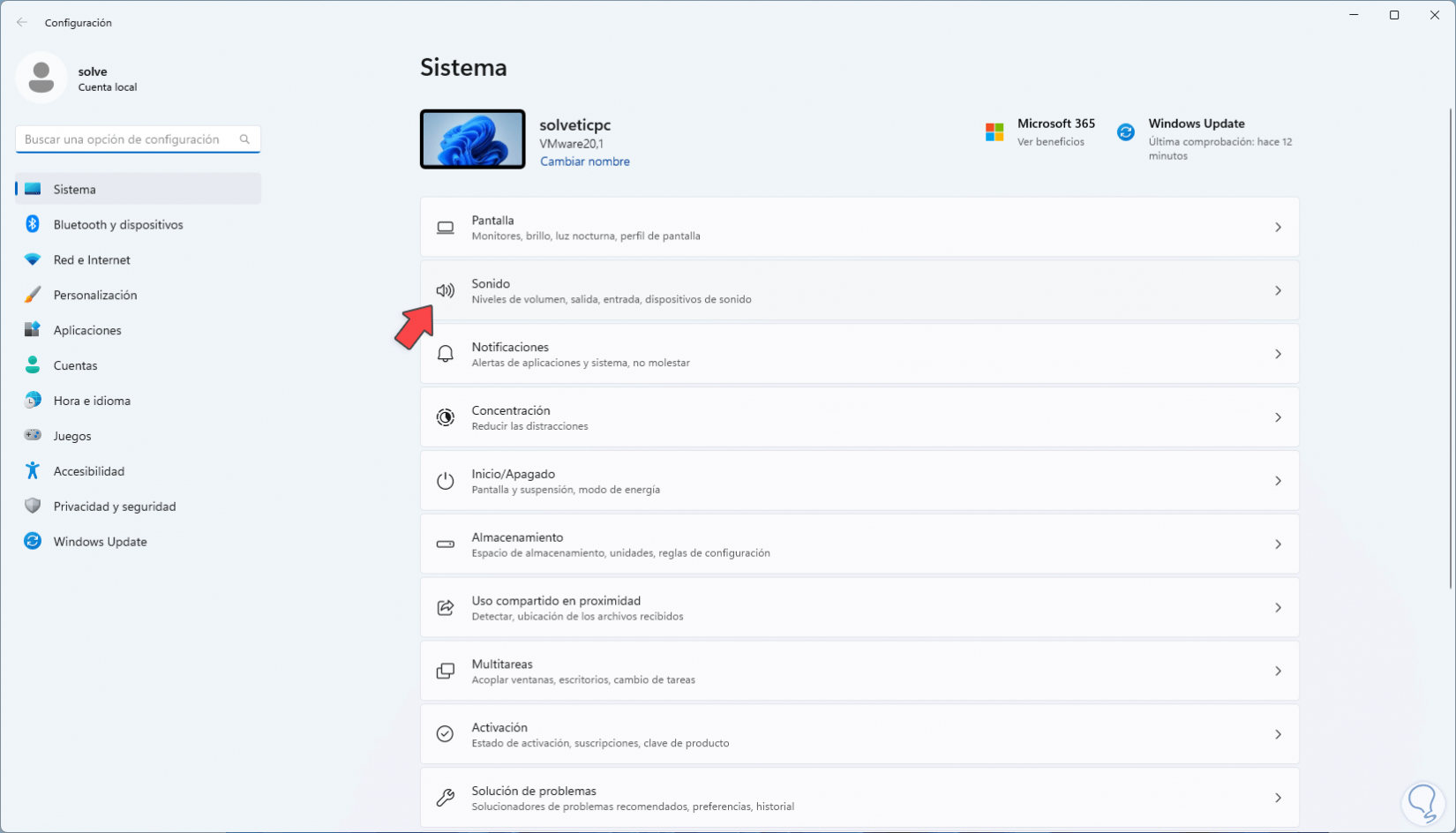
Step 2
Click on "Speakers":
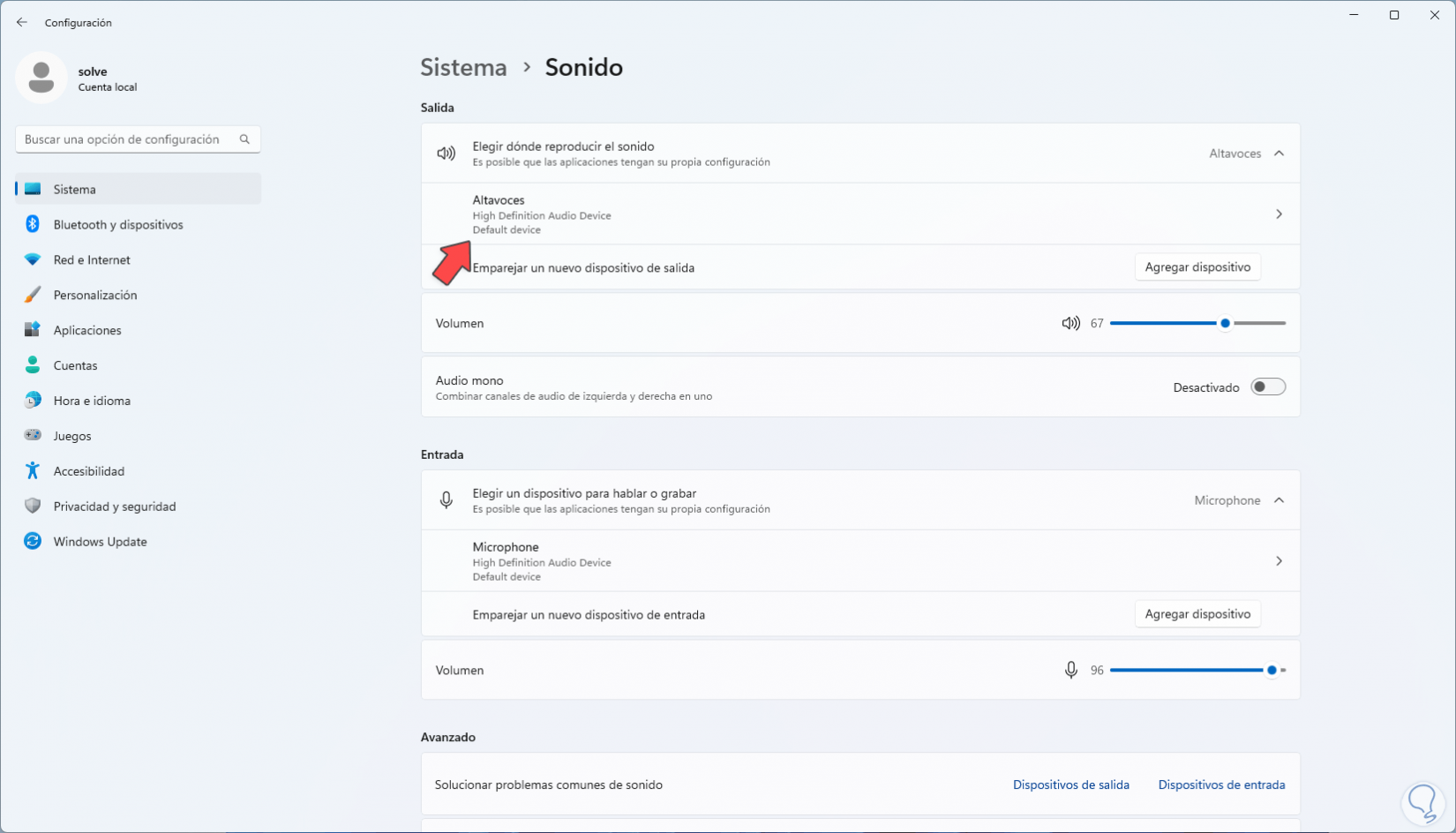
Step 3
We will see the following. Set the slider volume to maximum:
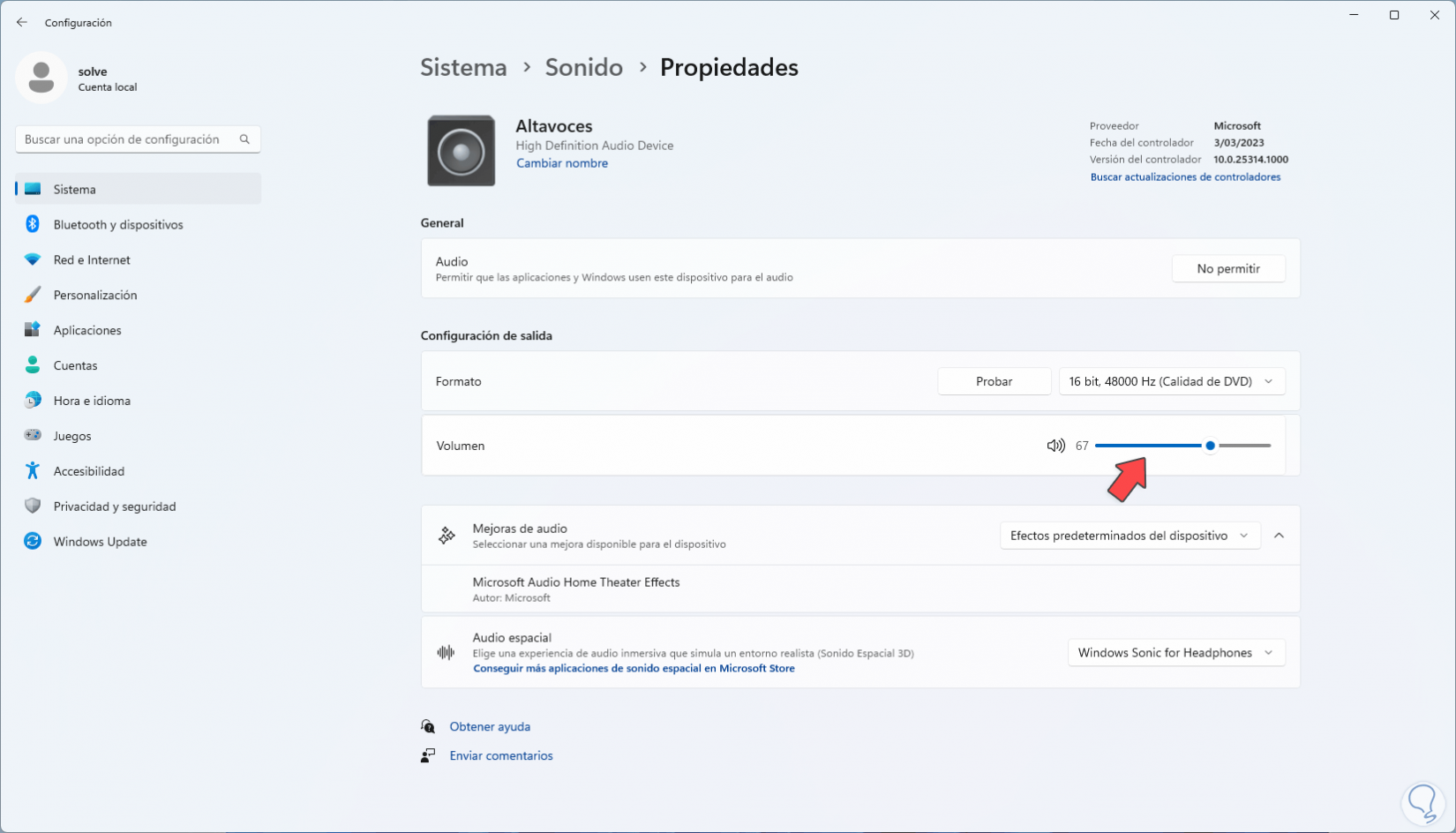
Step 4
In "Audio improvements" we validate that the "Device default effects" option is present.
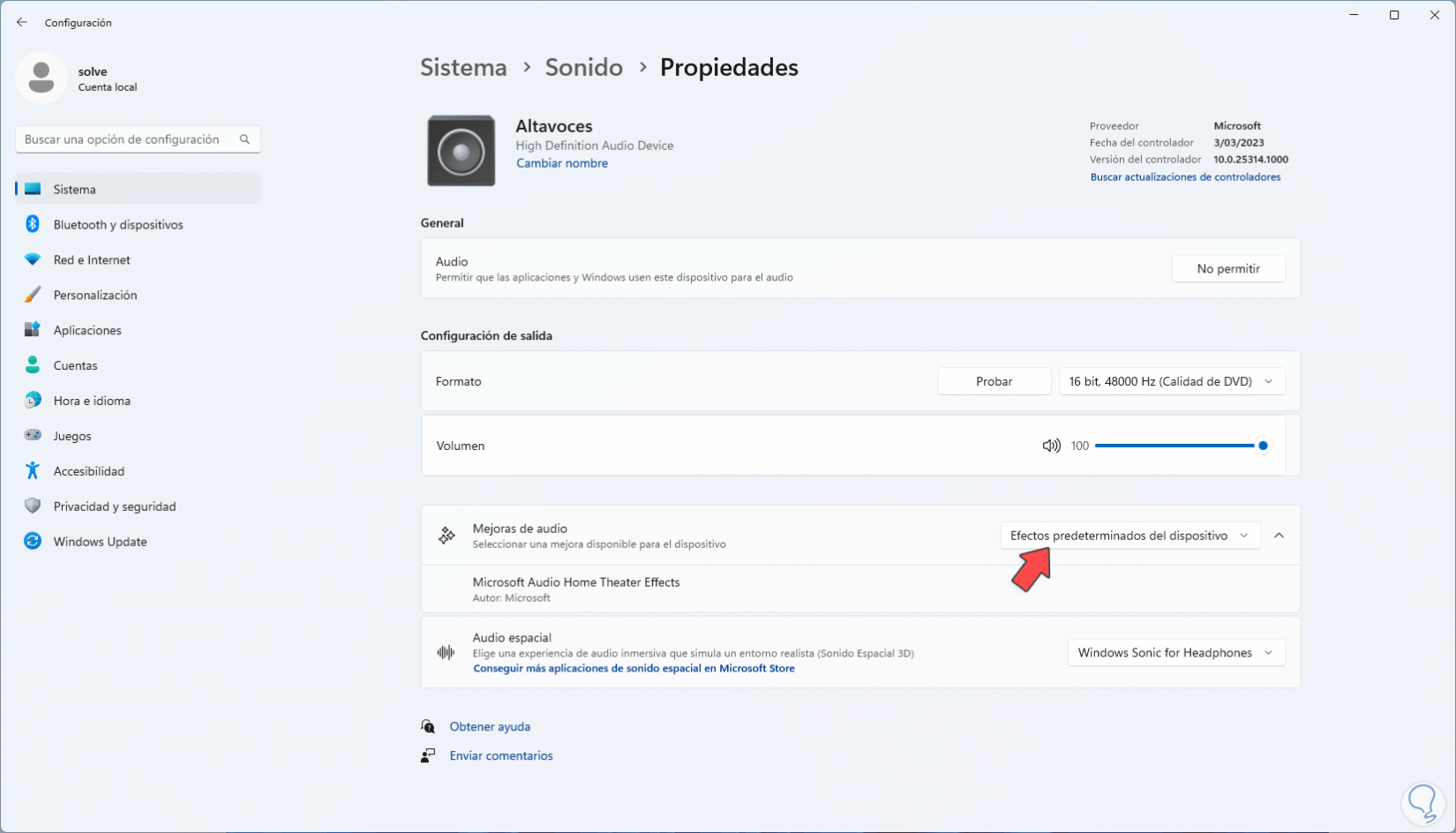
6 Reset audio on my PC for system sounds
Step 1
These are the sounds that we can change when an action is carried out in the system such as new messages, login, etc. To restore them in the search engine we enter "system sounds" and click on "Change system sounds":

Step 2
Confirm that the various events are with the "Windows Default" option:
There we click on each event to configure it.
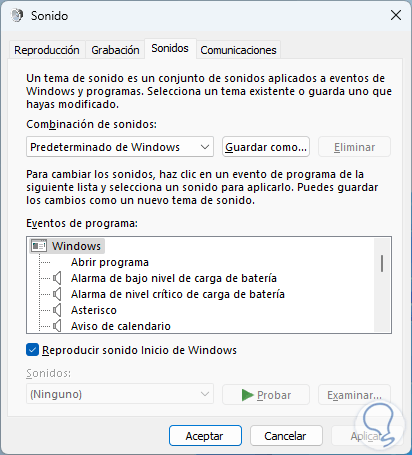
7 Reset audio on my PC from Settings when Resetting PC
Step 1
In case it is not possible to restore the audio we can restore the general equipment, for this in the search engine enter "reset" and click on "Reset this equipment":

Step 2
The following will open. We click on "Reset the equipment":
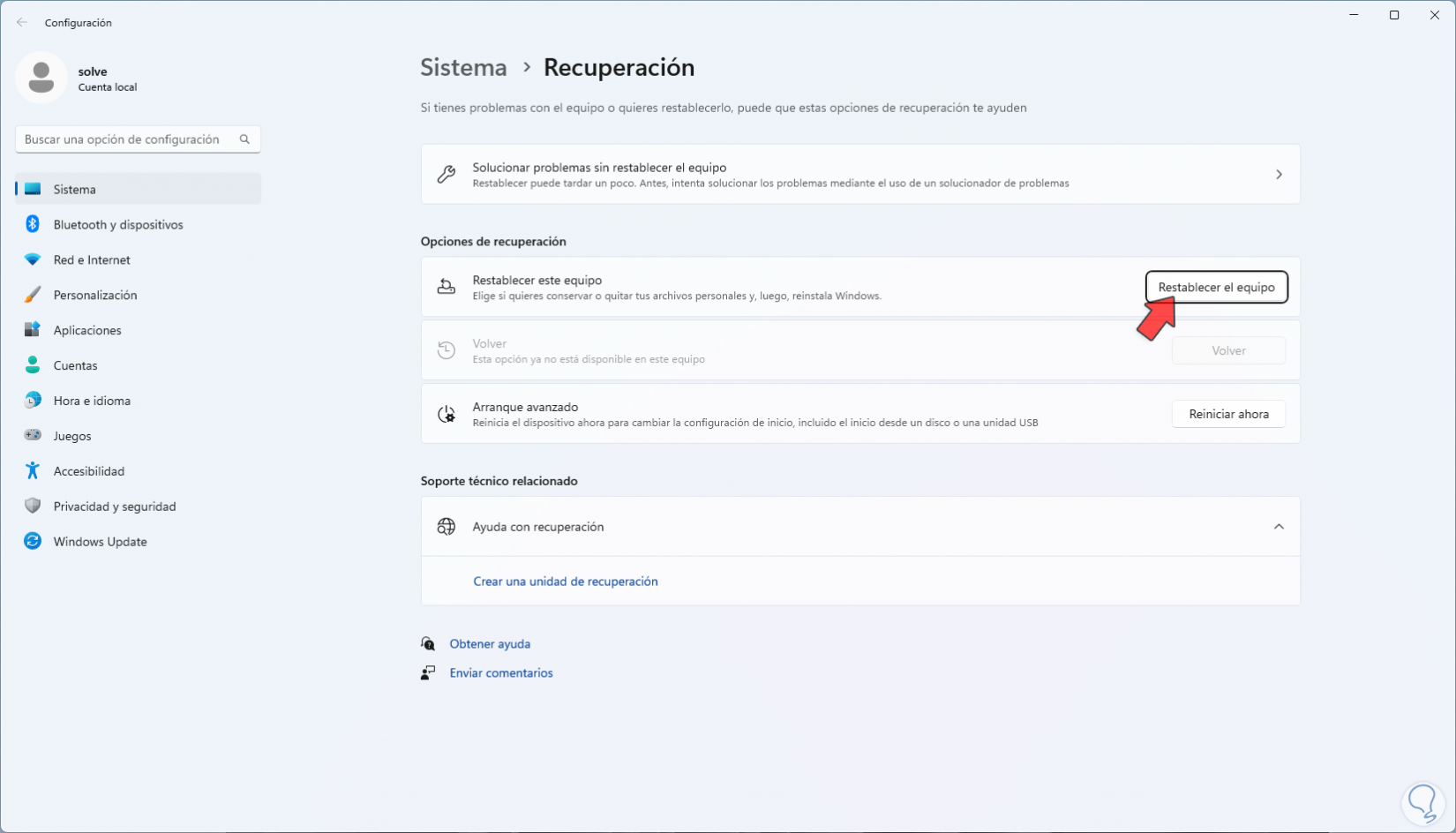
Step 3
and in the pop-up window we define if the files are kept:
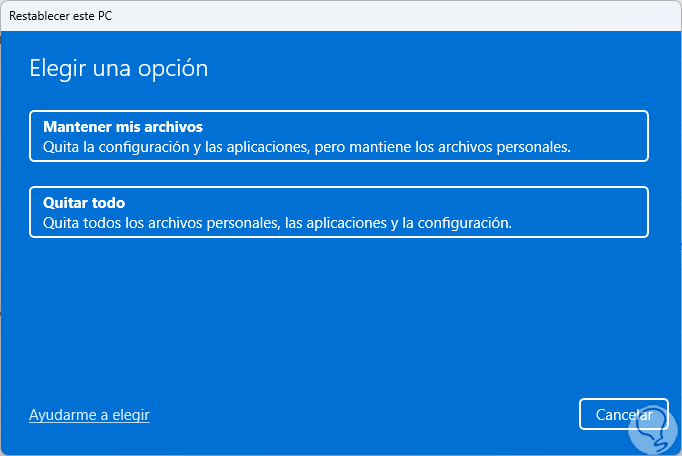
Step 4
Choose the type of installation:
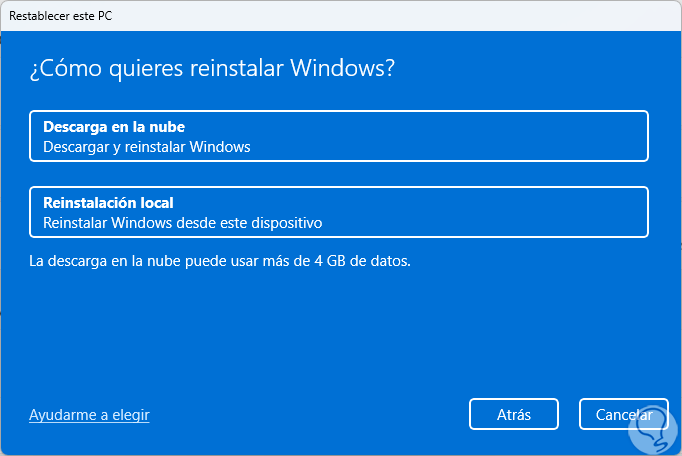
step 5
We will see a summary of the task:
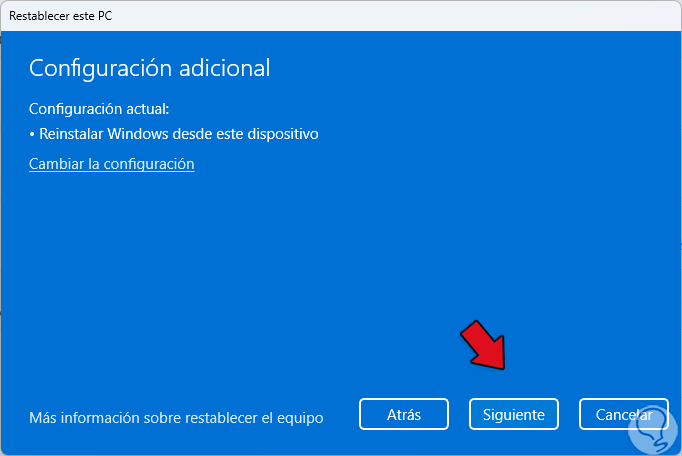
step 6
After a moment we click on "Reset":
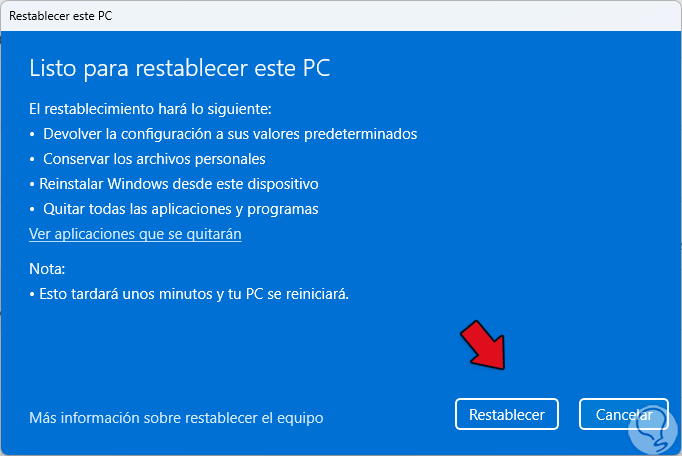
This will completely reset all system parameters. This way we will be able to recover each default value of the audio in Windows..