Screenshots are a very useful tool in our Samsung Galaxy since it will allow us to capture and store a static image of what is being displayed on the screen of our device at this moment. The screenshot can be used in various ways, such as sharing the content on social networks, saving information that we consider important or only storing an image that includes a reference to something that we want to keep over time..
In the Samsung Galaxy A24 we are going to have different options when it comes to being able to take a full screen capture. In this tutorial we will show you both the option to take a screenshot with the phone buttons and to take a screenshot using only the movement of your hand. These options allow us to have a lot of flexibility when it comes to adapting it to our needs and making the screenshot in the most comfortable way we consider. We are going to see how to take a screenshot on a Samsung Galaxy at 24 in order to easily keep important content on our device.
To stay up to date, remember to subscribe to our YouTube channel!
SUBSCRIBE ON YOUTUBE
1. How to screenshot Samsung Galaxy A24
How to take a screenshot on Samsung Galaxy A24
To take the screenshot we will do the following steps:
- Go to the screen you want to capture inside your Galaxy A24
- The next thing will be to simultaneously press the "volume down" buttons on the side together with the "Power" button as well.
- You will see an effect on the screen that means that the capture was successful.
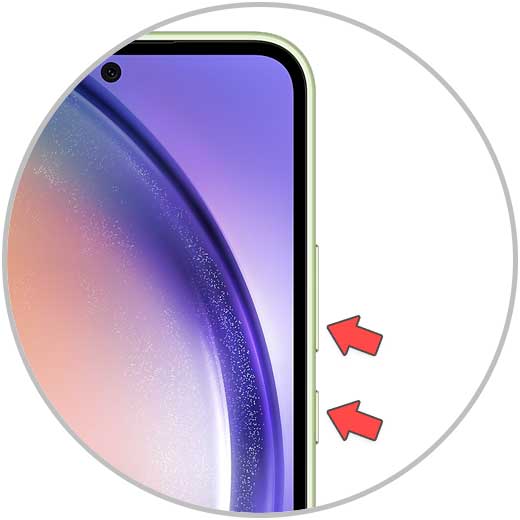
2. How to take a screenshot on Samsung Galaxy A24
There is another option in addition to the previous one of the buttons to be able to take a screenshot on the Samsung Galaxy A24 and it is using the palm of the hand. Let's see how to activate the function and how to use it.
Step 1
We are going to start by entering the "Settings" of our Samsung Galaxy A24.
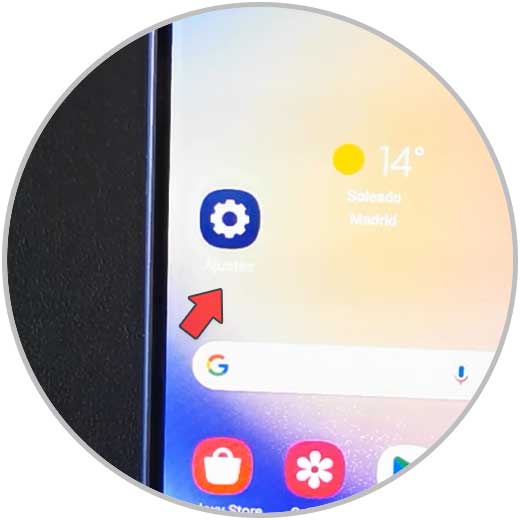
Step 2
The next thing will be to click on the option with the name "Advanced functions".

Step 3
We continue carrying out steps but this time clicking on the "Movements and gestures" option
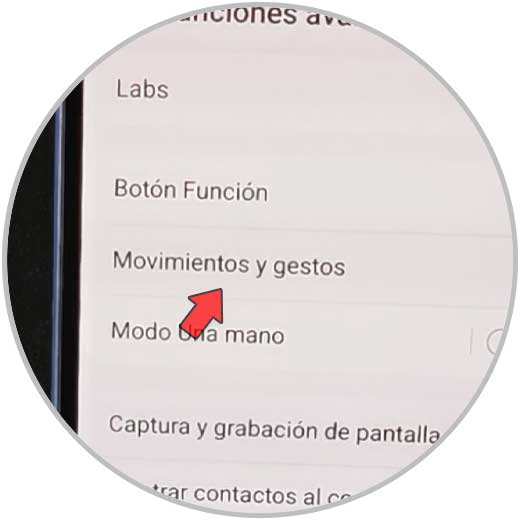
Step 4
Finally, we are going to click on the "Slide palm to capture" option to activate the option.
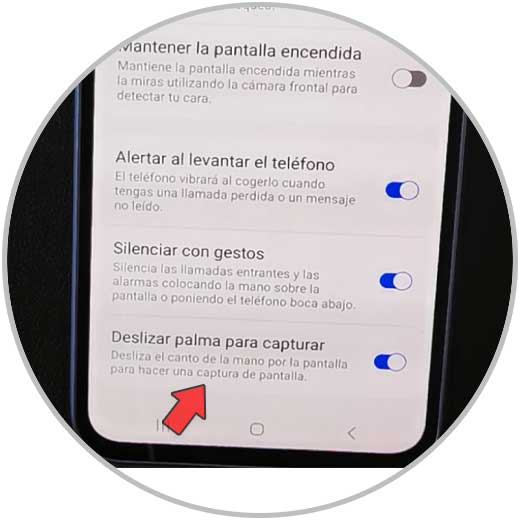
step 5
When we have the option activated we can use it. To do this, with the back of your hand slide the screen where you want to capture from one side of the screen to the other and you will see how the capture is made.

Note
When you use one of these two options, you will see how the screenshots are saved directly to your phone's gallery.

With these options we will be able to quickly take a screenshot on a Samsung Galaxy A24, thus capturing the moments we want from our screen..