One of the possibilities that we have within our Samsung Galaxy A24 is to make connections using the USB standard. With this type of connection we could introduce a USB memory adapted to our mobile, connect peripherals, or even link our phone to a computer to transfer files. This last option is really interesting since by being able to transfer the information from our phone to the PC via USB connection we can create backup copies. The options offered by a USB connection will enhance and improve our user experience, allowing us to perform more complex tasks or improve them, such as in the use of games..
Although all this is really useful, we can find the problem when making this type of connection and connecting a USB device to the Samsung Galaxy A24, we find errors usually related to the incompatibility of the device. Many times this type of error is caused by a bad configuration in the communication between both devices and that is why today we are going to show you what options you can activate and select to make a USB medium compatible with your Samsung Galaxy A24.
Note
Before starting the process, check that the USB cable you are using is compatible with data transfer since many are not and throw errors when trying to communicate.
To stay up to date, remember to subscribe to our YouTube channel!
SUBSCRIBE ON YOUTUBE
1 Activate USB debugging Samsung Galaxy A24
One of the solutions that can help us repair USB errors is to activate USB debugging. To do this, we will first have to activate the Developer Options.
Step 1
The first thing will be to look in our menu for the "Settings" option of this Samsung.
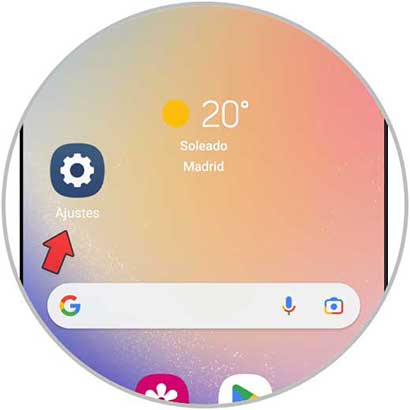
Step 2
Here we will click on the option under the name "About the phone".
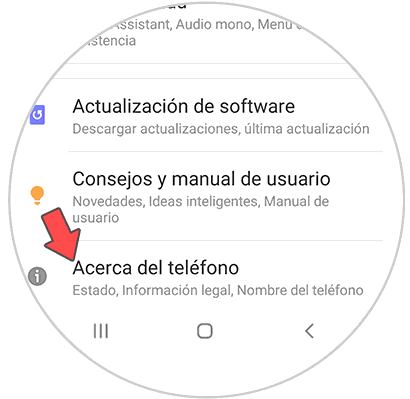
Step 3
Now you have to click on the "Software information" option.
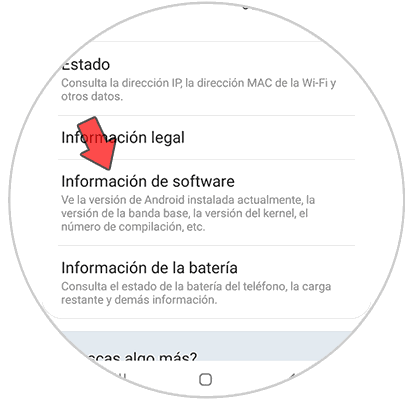
Step 4
Next we are going to click about 7 times on the "Compilation number" option and we will see that the notice appears that activates the developer mode.
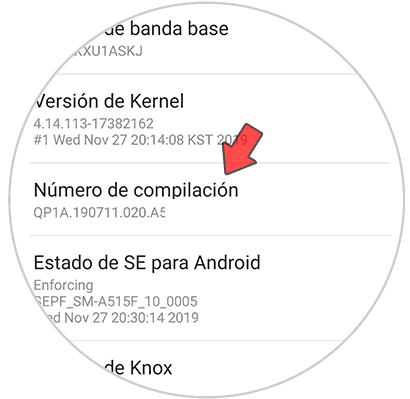
step 5
If we go back to the Settings menu we will see that the "Developer Options" already appears and we will click on it.
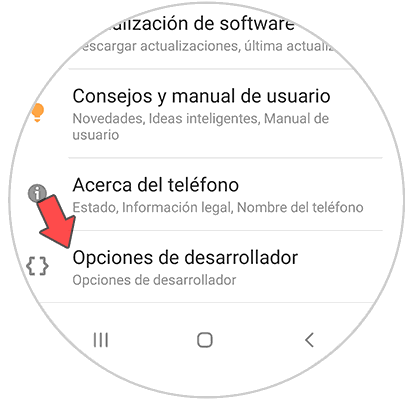
step 6
As we already have the Developer Options active as we see in the switch, we are going to look for the "USB debugging" option and activate it.
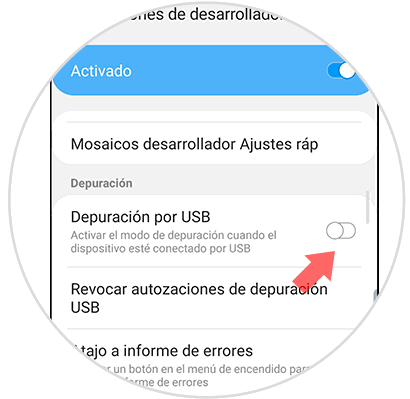
2 Set USB options Samsung Galaxy 24
If we do not have the connection mode of our USB with the PC configured correctly, it is possible that we will receive an error, that is why we are going to verify it.
Step 1
We enter the "Settings" of the Galaxy A24.
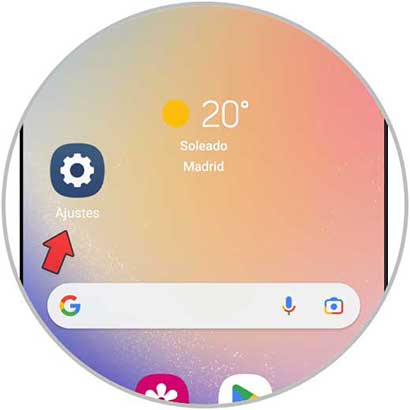
Step 2
Here we will click on "Developer options" that we have activated before.
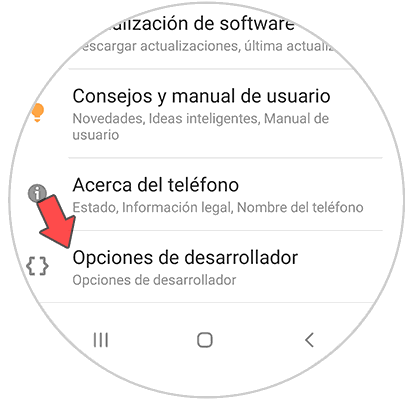
Step 3
Find and click on “USB Default Settings”. You can use the top magnifying glass to find it more easily.
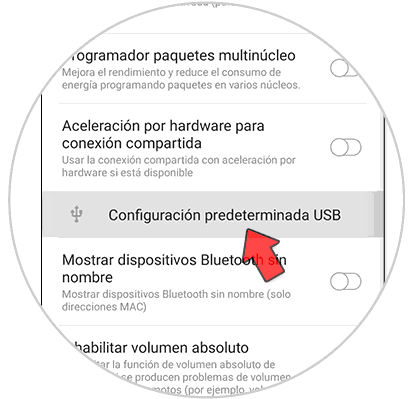
Step 4
Now click on the “Transfer files” option to activate it.
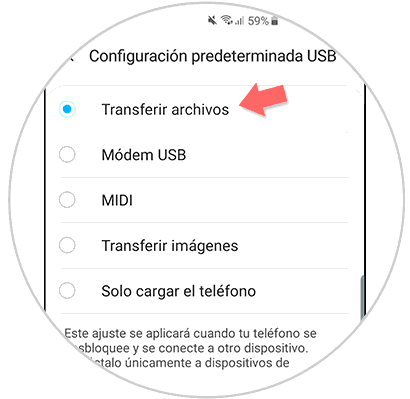
step 5
Let's complete this setup by going to our phone keypad and typing the following code:
*#0808#
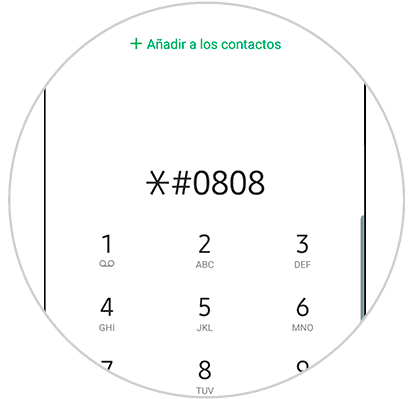
step 6
In the window that appears we are going to select the “MTP+ADB” option. Click on "OK" to apply changes.
After these configurations, connect the Galaxy A24 to the PC via USB again and check if the error has been resolved..
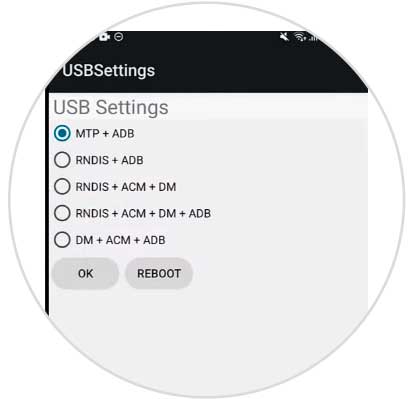
In this way we will have managed to correct that when we connect our Samsung Galaxy A24 we have a USB error that prevents it.