Screen recording offers various advantages and uses for mobile device users. One of the main advantages that we have when it comes to being able to record our mobile screen is to capture important moments for us that are happening on the screen, such as multimedia content, a video call or some information that we want to keep over time. In addition, the positive thing is that later we can share that screen recording in video format with other users or with ourselves through different options. In this sense, the Samsung Galaxy A24 allows us to record our screen as we will see..
That our Samsung Galaxy A24 contains the native option can become a very useful tool for areas such as work or education, since we can use it to create presentations or demonstrations of steps that make it a complete method for sharing information with other users. Another utility that we can use to record the screen on our Samsung Galaxy A24 is the issue of solving technical problems since we can capture the failures that we have on our phone and thus attach them to the relevant technical service.
To stay up to date, remember to subscribe to our YouTube channel!
SUBSCRIBE ON YOUTUBE
How to record screen Samsung Galaxy A24
Step 1
We are going to start by sliding the top panel of our Samsung Galaxy A24 by sliding our finger from the top of the screen downwards.
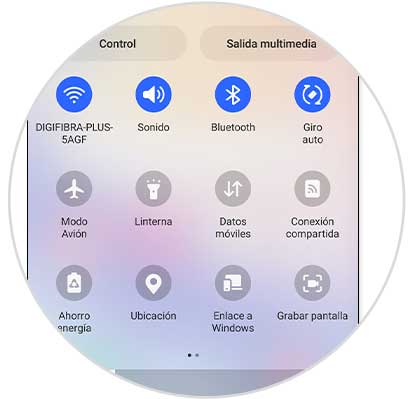
Step 2
Here we will look for the icon called "Record screen".
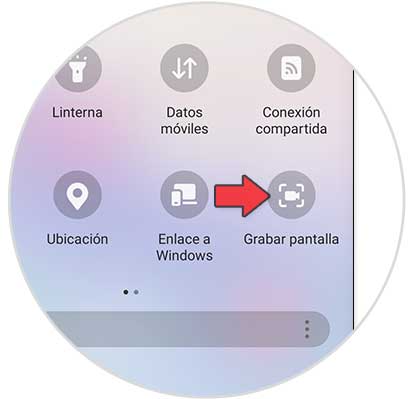
Step 3
You will see that a "Sound" panel opens where we can choose if we want the sound to be included and from what source we want it in such a case. You can also choose if you want to show the touches you give in the options.
Once you have it configured you can click on "Start recording"..
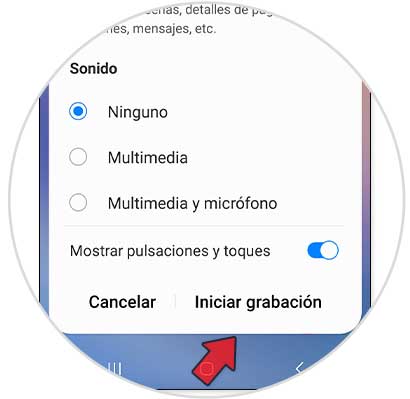
Step 4
We will see that a countdown of three seconds begins on the screen to indicate when it will start recording. After this account will begin to record your entire screen.
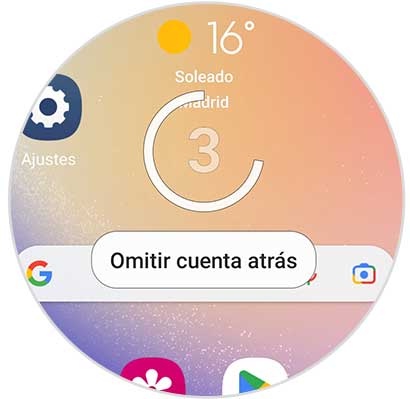
step 5
The recording will have started. To know how long you have been recording and control it, you will see that a top floating menu appears on the screen. You can move this bar to another place on the screen by dragging the icon.
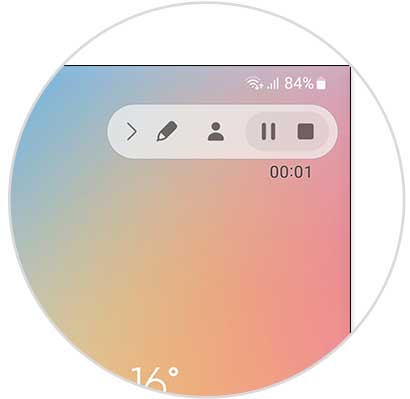
step 6
From this menu you can also pause or stop the screen recording at any time.
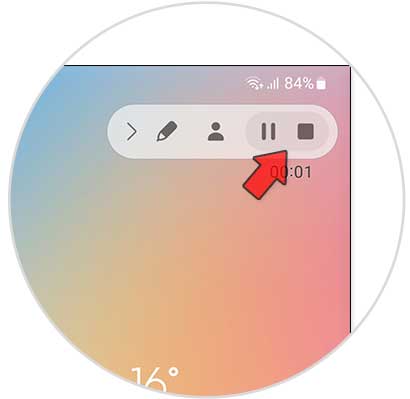
step 8
Once we finish the recording it will stop. You can find the recordings made in your gallery.
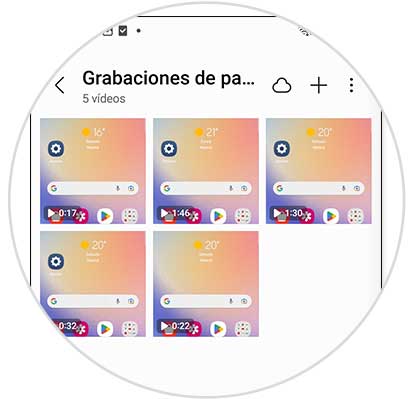
In this way we can record the screen of our Samsung Galaxy A24 and thus store information that appears on our screen and that we find interesting.