Internet browsers play a fundamental role in our in our daily lives, since it is difficult to think of a day when it is not necessary to perform a search (at least) related to a current issue or to extract information on the network. This is why the characteristics of each browser are important when deciding on one of them and that it best suits our needs. Among the main browsers, Chrome probably has a place on the podium, since it is currently the most used by users due to the simplicity of use or the speed among many other aspects..
Currently, Google Chrome has launched a new version, 69, which presents novel changes in both its interface and its contour providing new features. One of the most prominent lies in the option to customize the new default browser tab , which is something that for many users is something new and that is an aspect of great use for the millions of Google Chrome users.
It is for this reason that through this tutorial TechnoWikis will explain how we can customize our new tabs page in Google Chrome..
1. How to change the shortcuts of the new Google Chrome tab
With the new Google Chrome update it is possible to customize the icons that appear below the browser's search bar, thanks to the new "Add a shortcut" button that has been added in this new version:
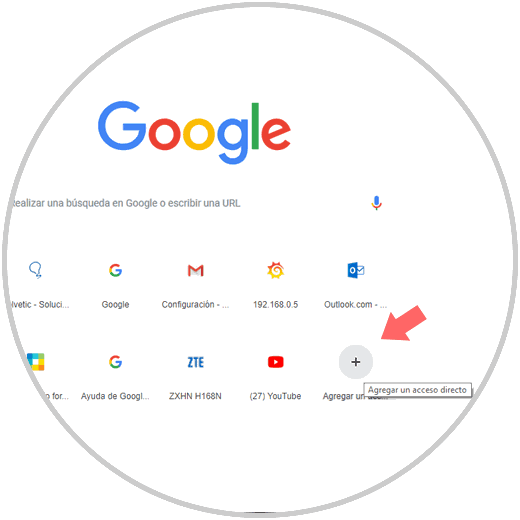
Step 1
By clicking on this button we will see that the following is displayed. There we can enter the name and URL of the site we want to add to the new Google Chrome tab.
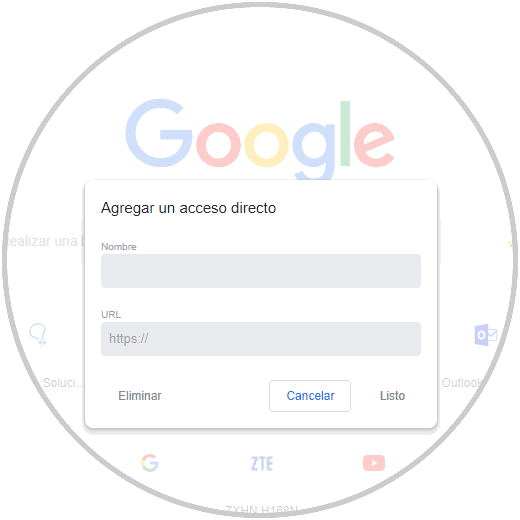
Note
It will be possible to add up to 10 shortcuts.
Step 2
Another option available is that it is possible to edit the shortcuts that are already available in the new Google Chrome tab. For this we place the mouse on some and we must click on the three points that will be displayed:
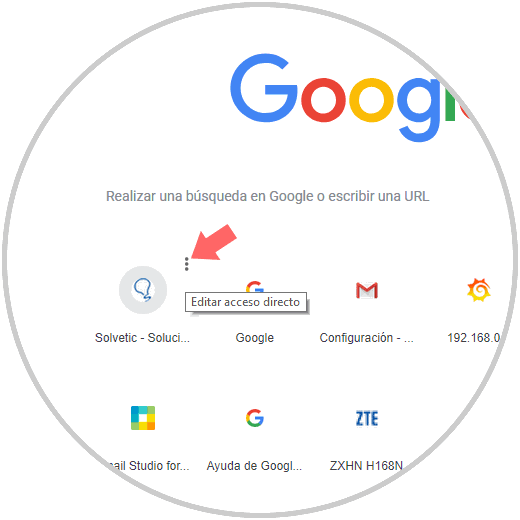
Step 3
Clicking on the "Edit shortcut" button will display the following. There we can change the name and URL as necessary.
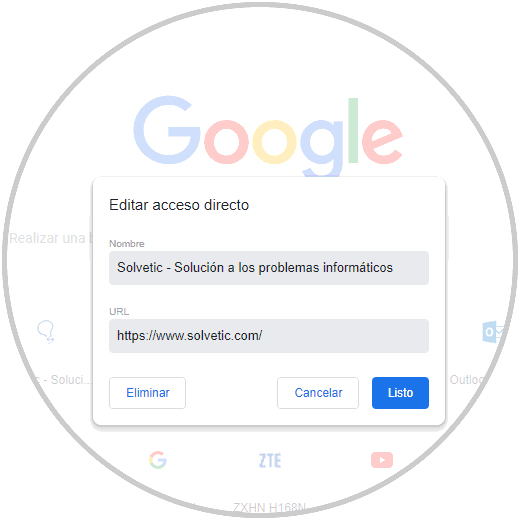
2. How to add a new fund to the new Google Chrome tab
Another option offered by Google Chrome in this new version is the possibility of adding a new wallpaper for the new Google Chrome tab.
Step 1
To do this, we must click on the gear icon located in the lower right and the following will be displayed. There we have the option to use the available Google Chrome backgrounds or upload a custom image.
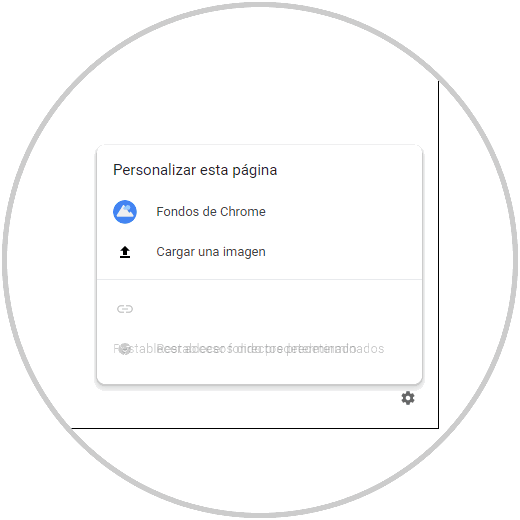
Step 2
If we click on the Chrome Wallpapers option we will see the following:
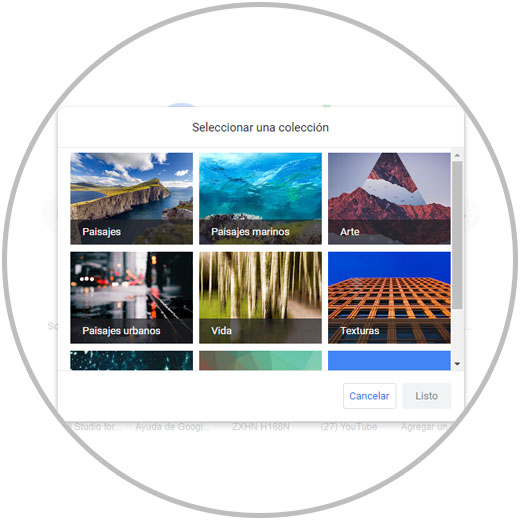
Step 3
If we decide to click on the custom option we must load the desired image and this will be its environment:
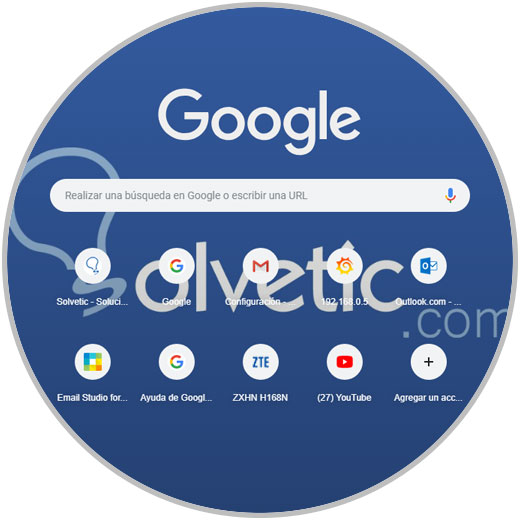
In this way it is possible to customize our new Google Chrome tab using the integrated options of this new version.