Google Chrome is a versatile browser that provides the end user with a wide range of options not only for browsing websites but also for accessing extra applications and services, but a high percentage of us open Google Chrome to browse and see that when Opening a new tab in the browser we can see a default page where useful information is displayed, such as the most visited websites or the latest searches we have made. This is a page with a simple format that could get boring, but one advantage of Chrome is its ability to improve the design and thus customize the new tab in Chrome..
Change New Tab Chrome is an attractive way to personalize and enhance the browsing experience for users. By modifying the style and functions of the new tab, the browser adapts to the individual preferences that each one of you may have, which results in greater satisfaction and efficiency when using Chrome, which in the end is what interests us most when using this or any browser.
It is interesting to change Chrome's new tab (its style) for the possibility of adapting it to the specific needs of each user. By customizing the appearance and functionality, you can access your favorite websites and apps faster and easier. This not only increases productivity, but also provides a more enjoyable and unique user experience..
Changing Chrome's new tab is an option worth exploring for those who want to tailor their browser to their tastes and needs, making Chrome an even more valuable tool in its users' everyday lives.
Switching between Chrome tabs is a common task that we can also speed up if we use the keyboard as well as if we want to customize the new tab that appears when we create a new one. For this reason, we will have the opportunity to customize it in a much more modern way and thus have a more complete user experience..
TechnoWikis will explain how it is possible to change a new tab in Google Chrome.
To stay up to date, remember to subscribe to our YouTube channel!
SUBSCRIBE ON YOUTUBE
How to Change Chrome New Tab
Step 1
We open Google Chrome. We are going to "Customize and control Google Chrome" and click on it:
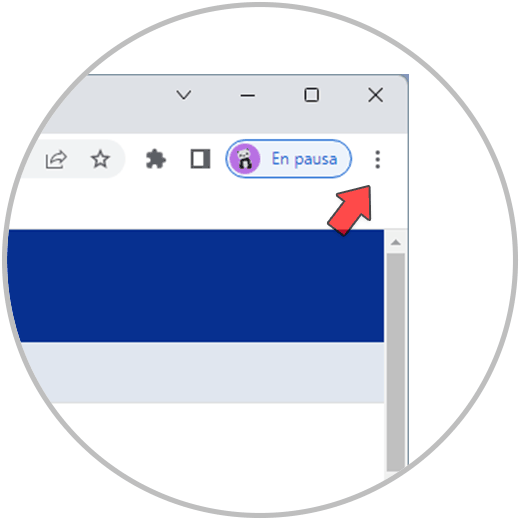
Step 2
Now we will click on the "Settings" option:
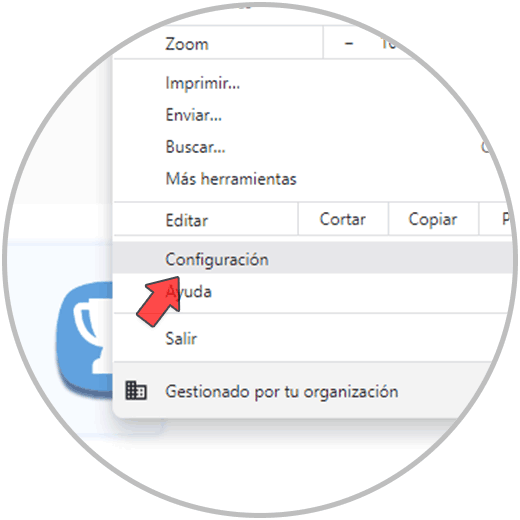
Step 3
We go to the "Appearance" section where we will see the following:
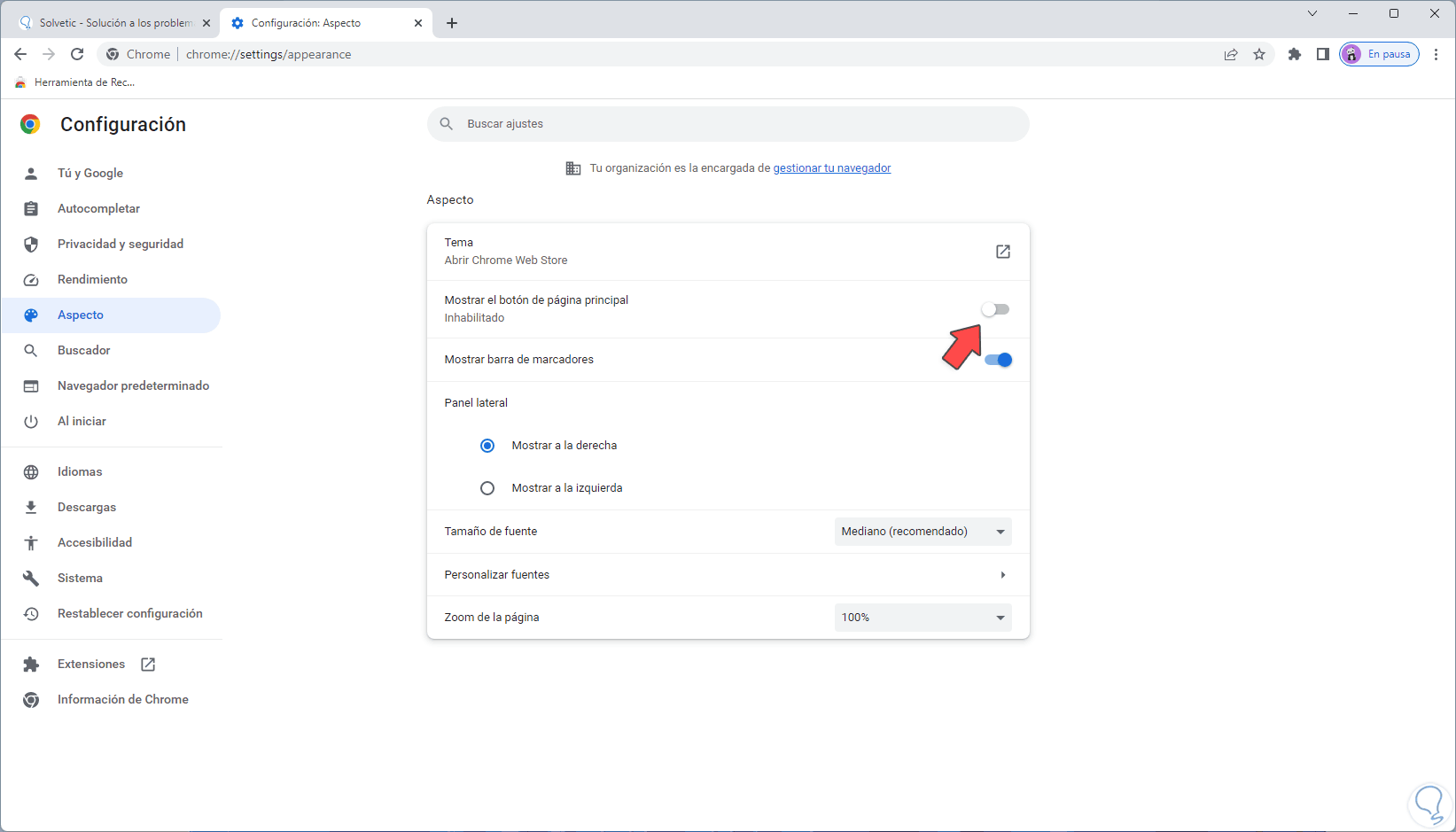
Step 4
We activate the "Show the main page button" switch and enter the desired URL:
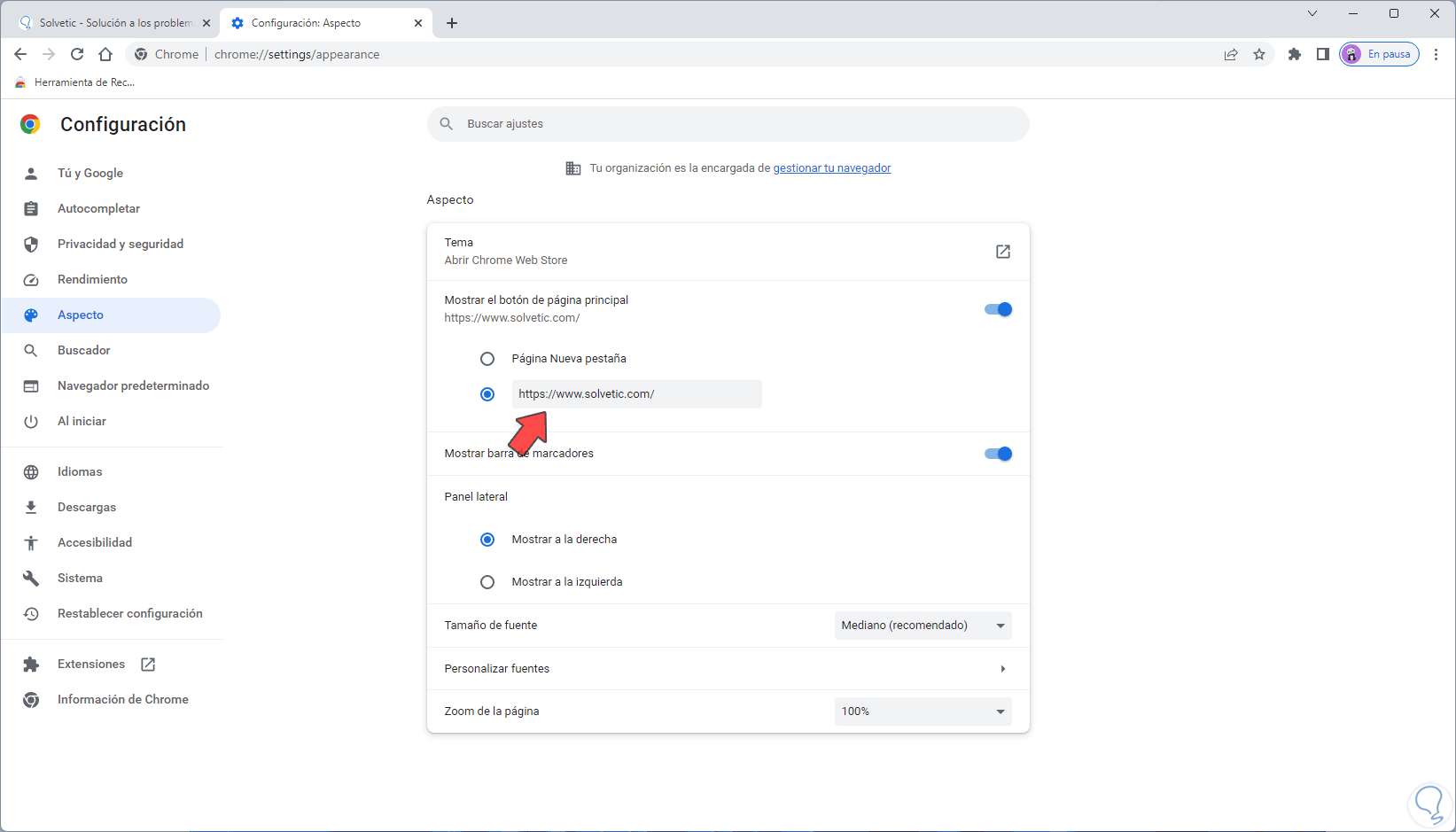
step 5
We do this with the purpose that when opening a new tab it is possible to directly access the desired website but not the default page of the browser. We close Chrome or open a new tab:
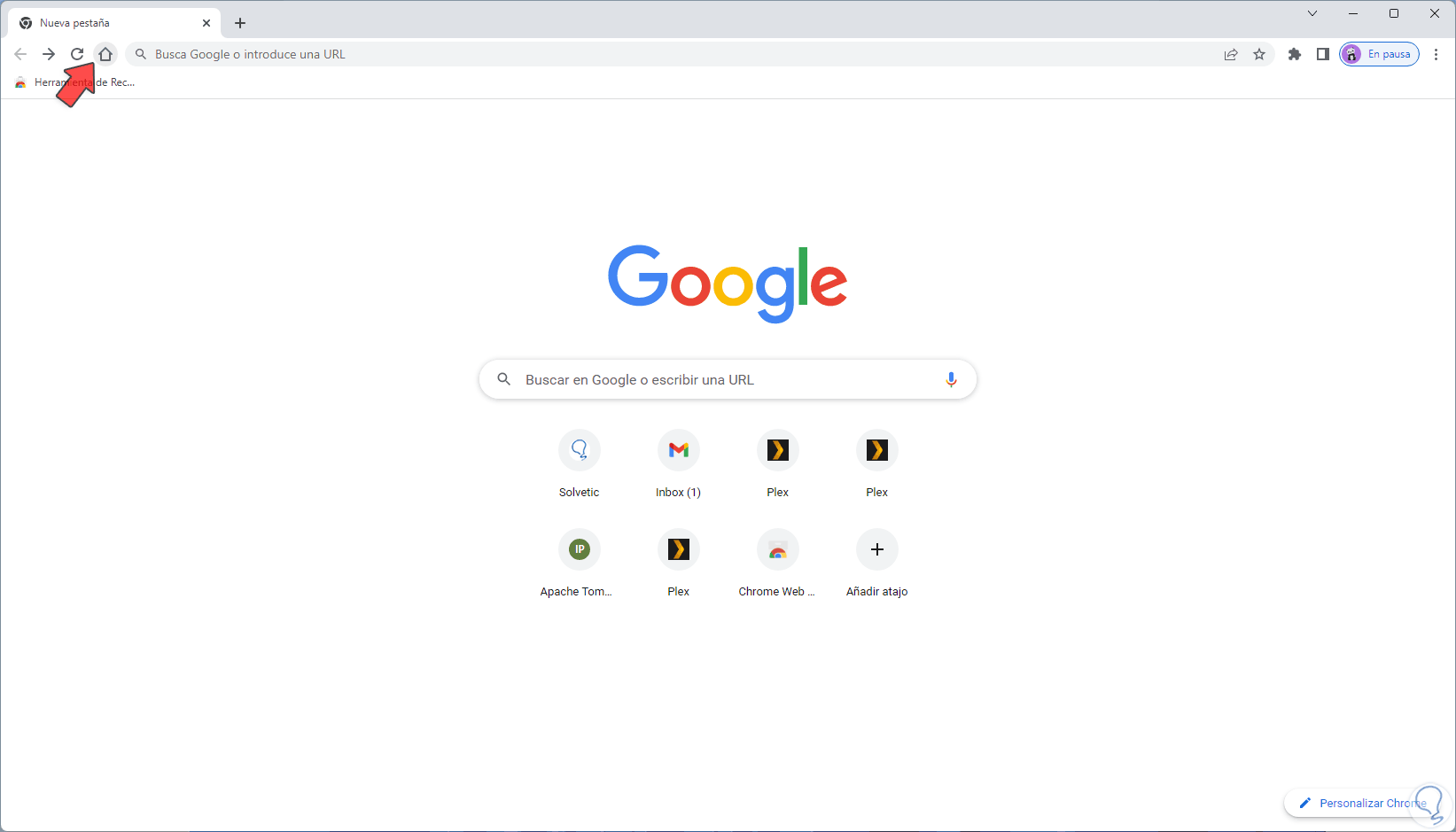
step 6
Clicking the "Open Home Page" button will open that website:
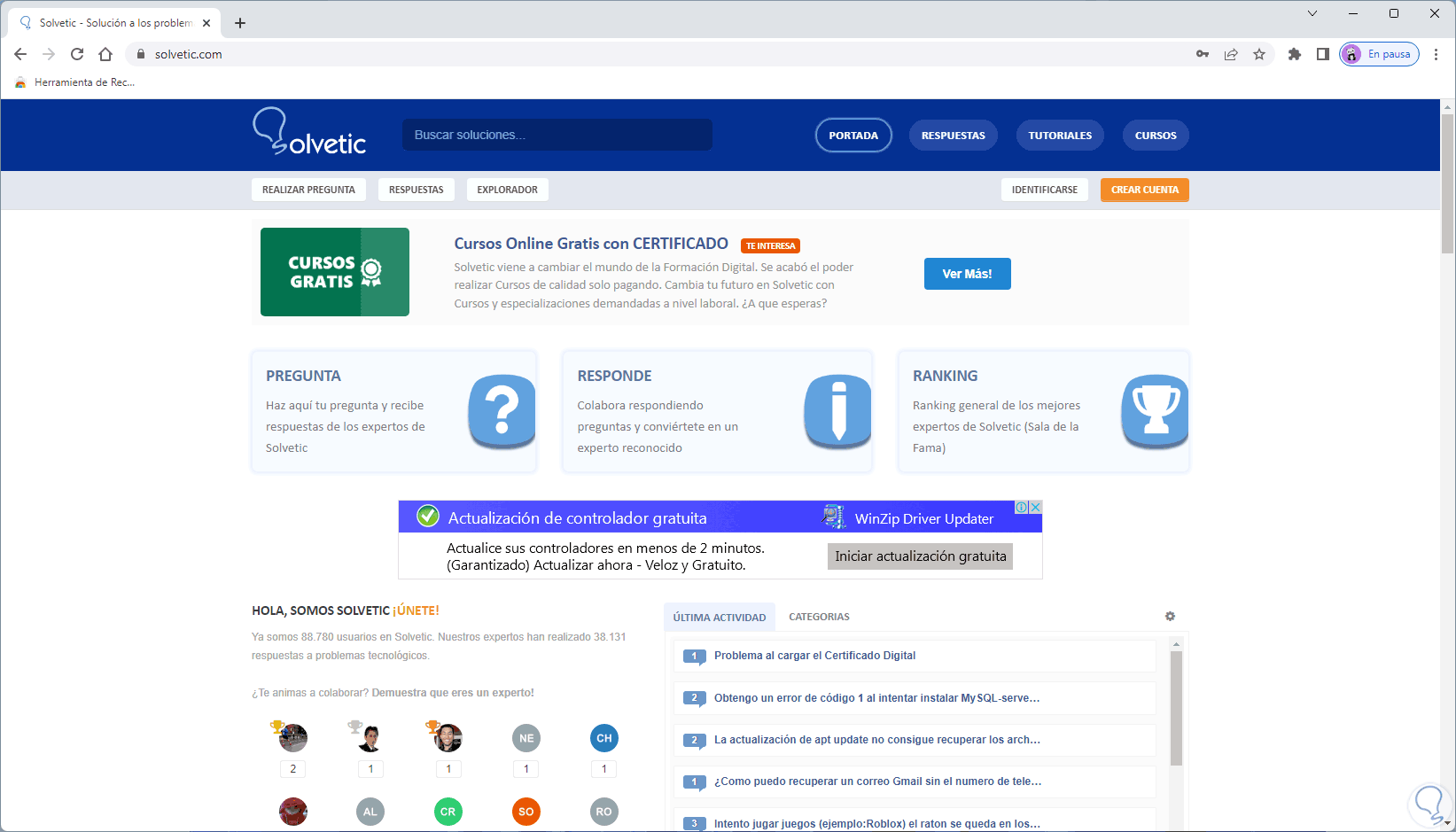
step 7
Now it is time to further customize the new tab, for this we click on the + sign to open a new tab:
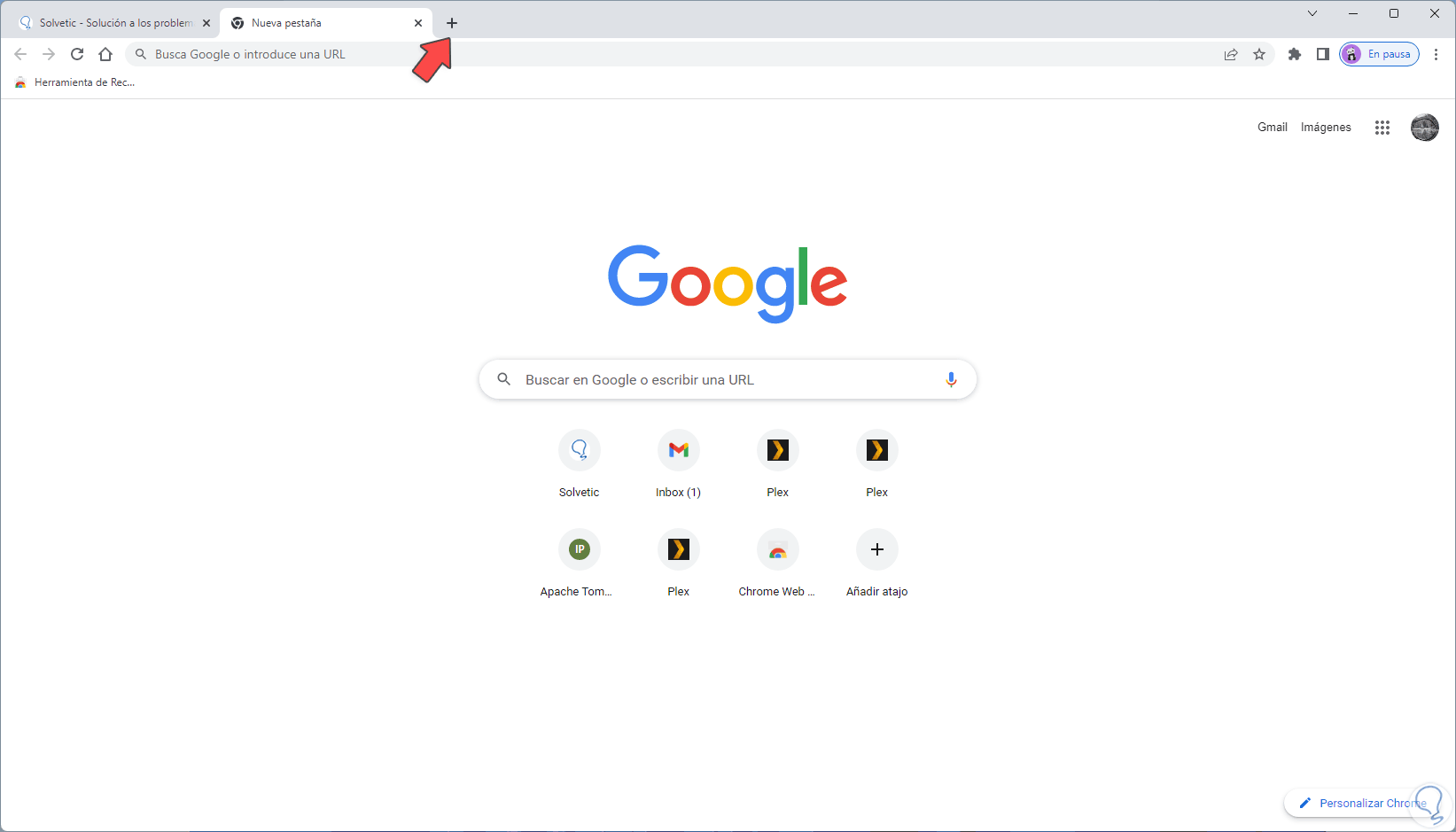
step 8
At the bottom we click on "Customize Chrome" and we will see the following:
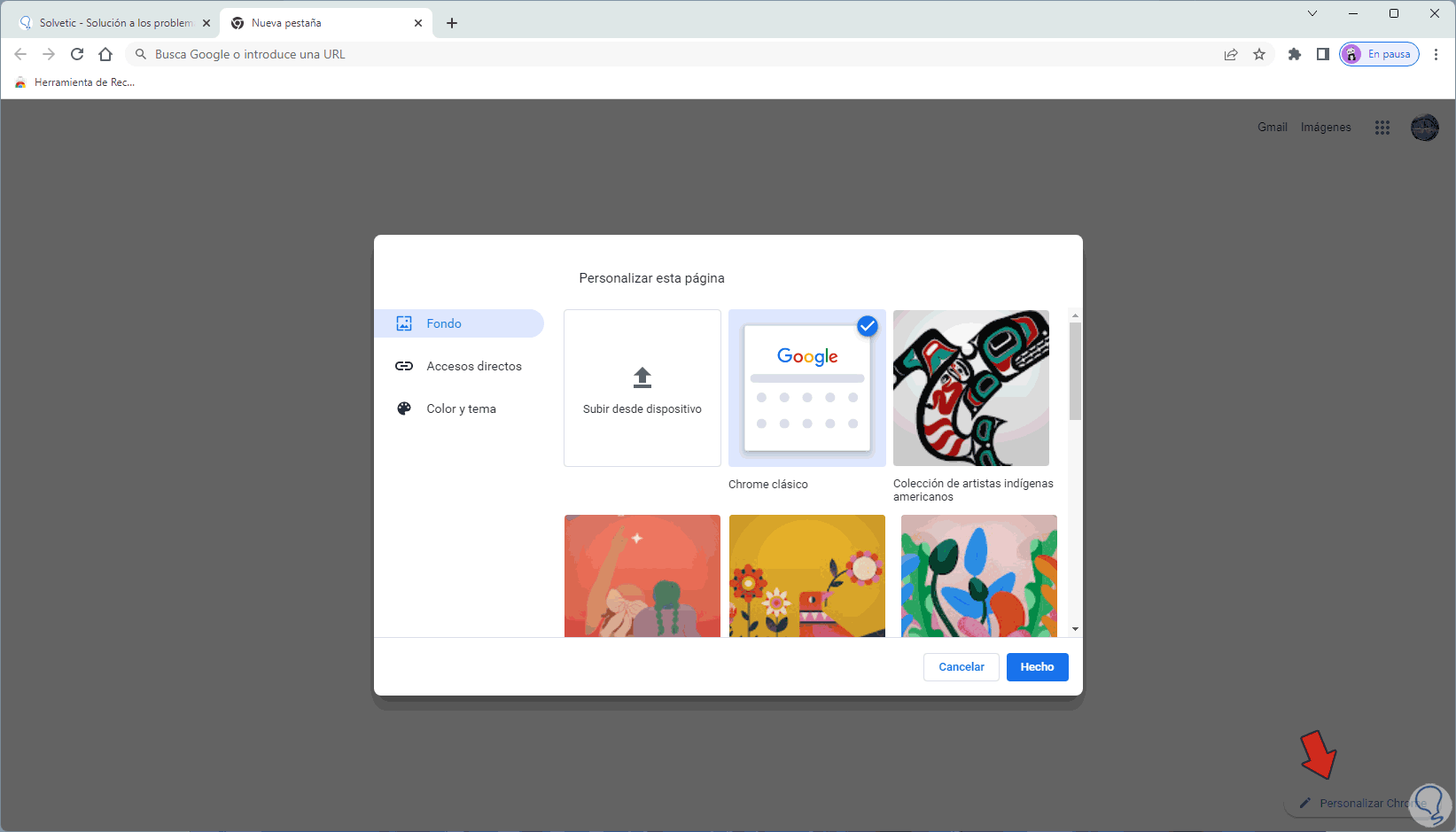
step 9
In "Background" it is possible to select some local image or use the hosted libraries:
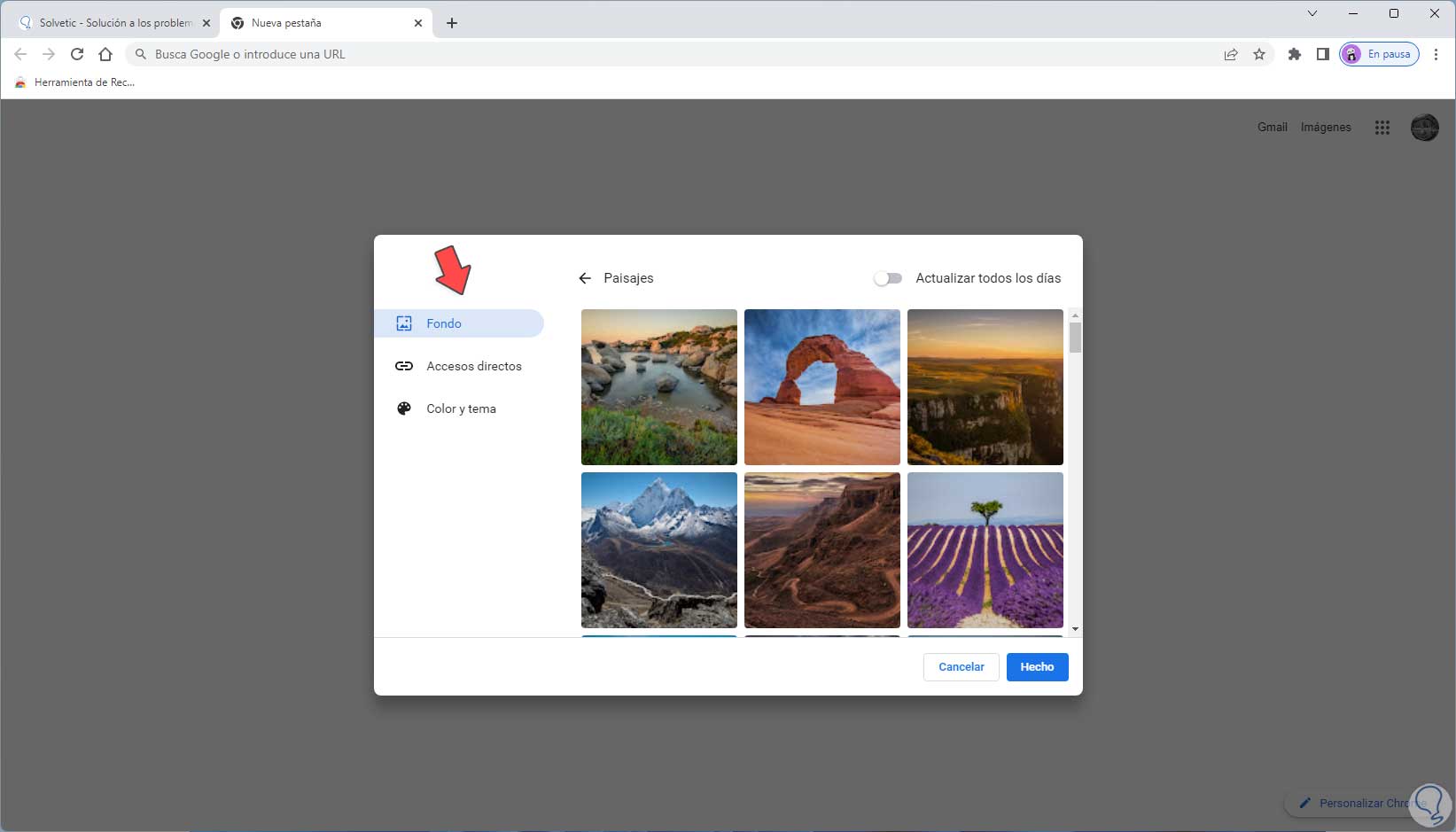
step 10
If you wish, activate the "Update every day" switch so that the background image of Google Chrome is renewed daily:
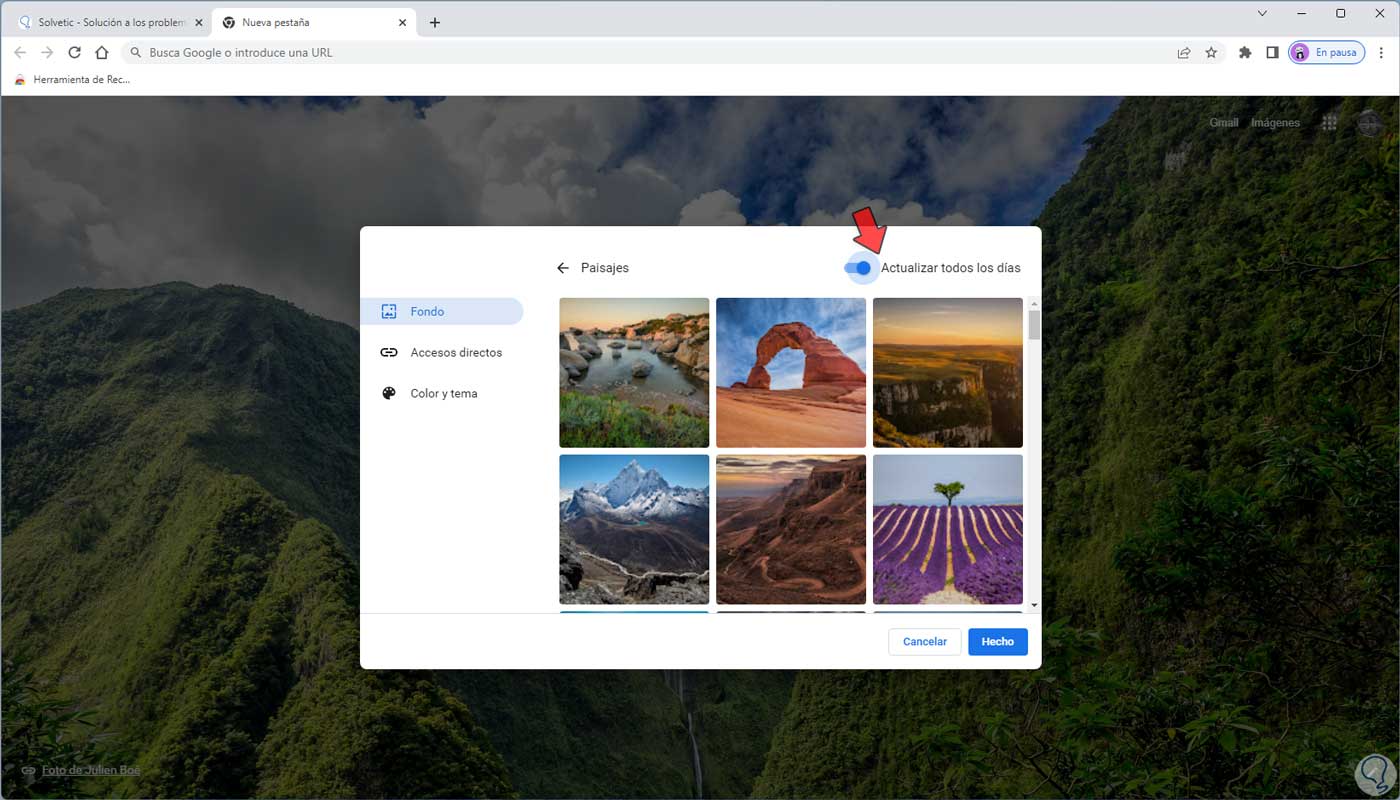
step 11
We apply the changes and the background will be established:
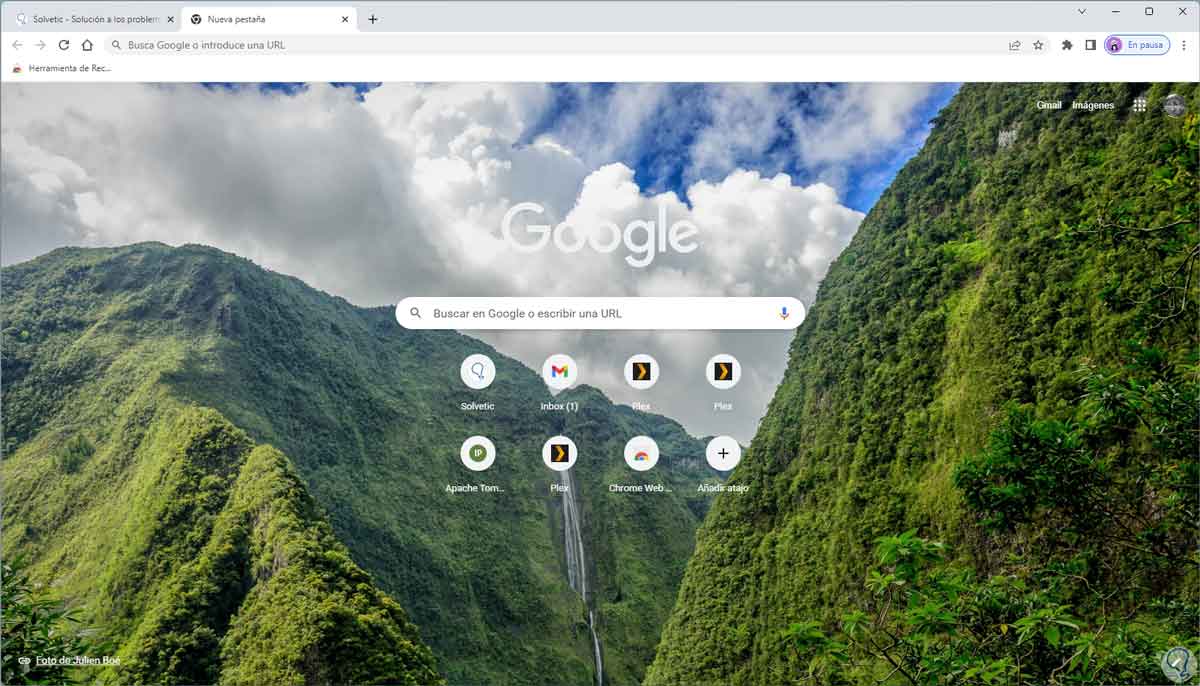
step 12
At the bottom click on "Customize Chrome" again:
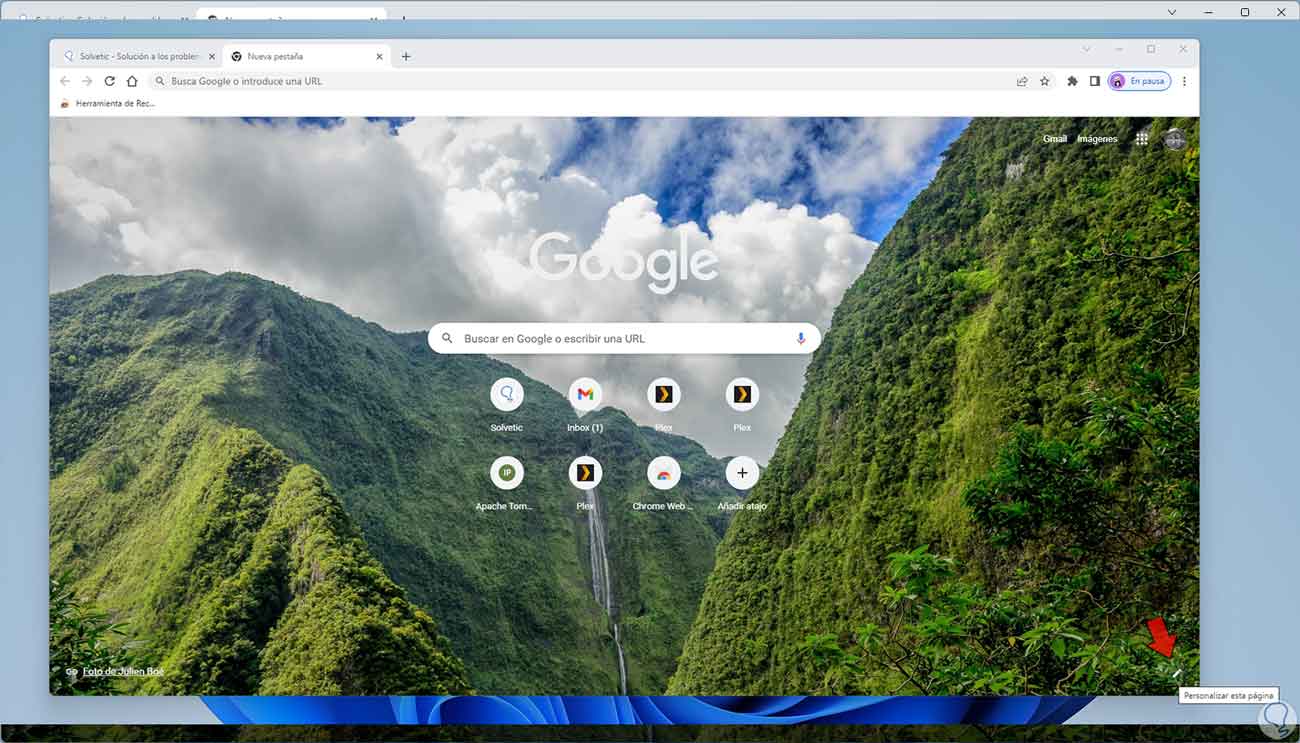
step 13
Now in "Shortcuts" it is possible to define if frequent sites are added or we add them manually:
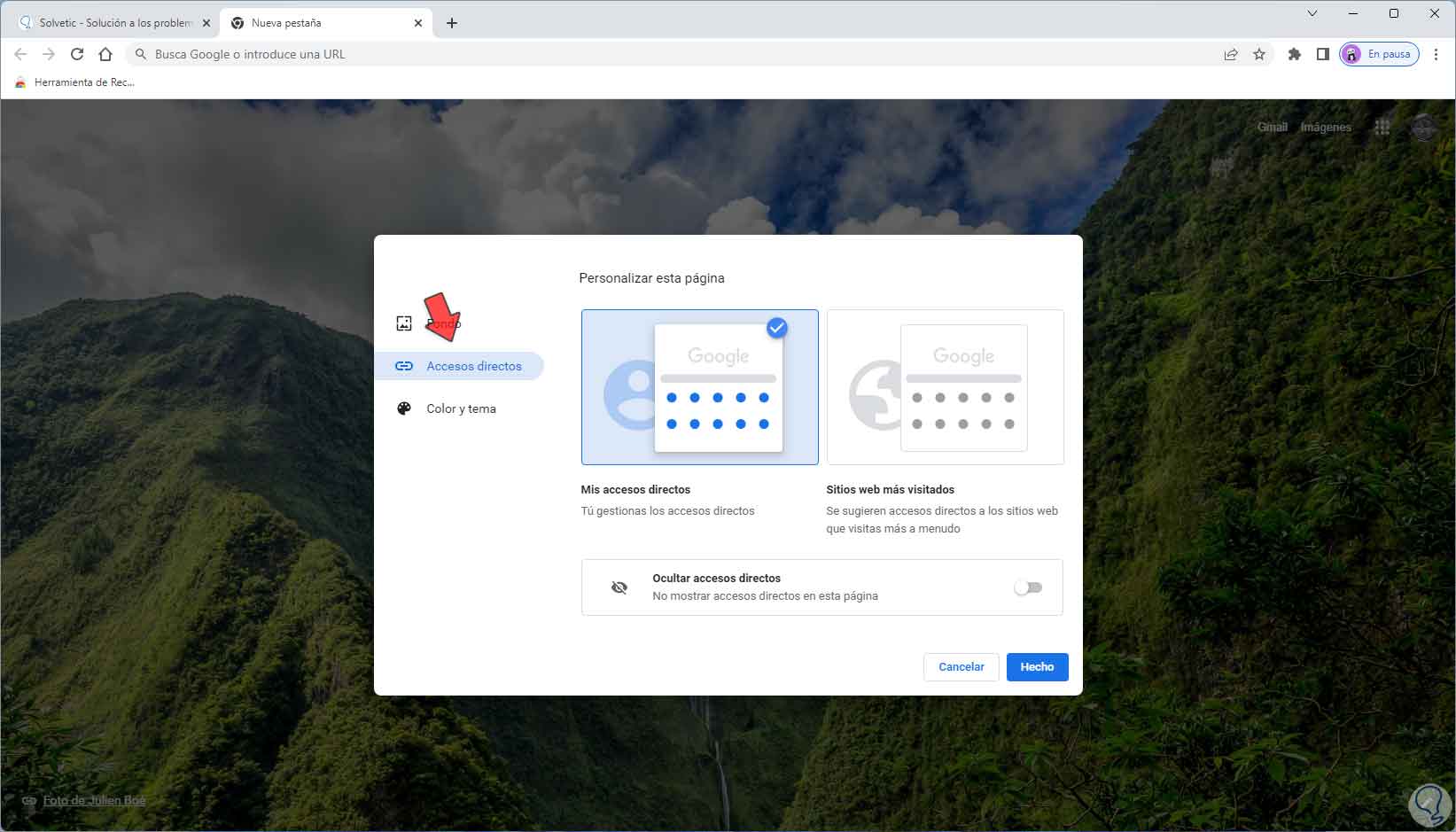
step 14
In the new window we click on "Add shortcut":
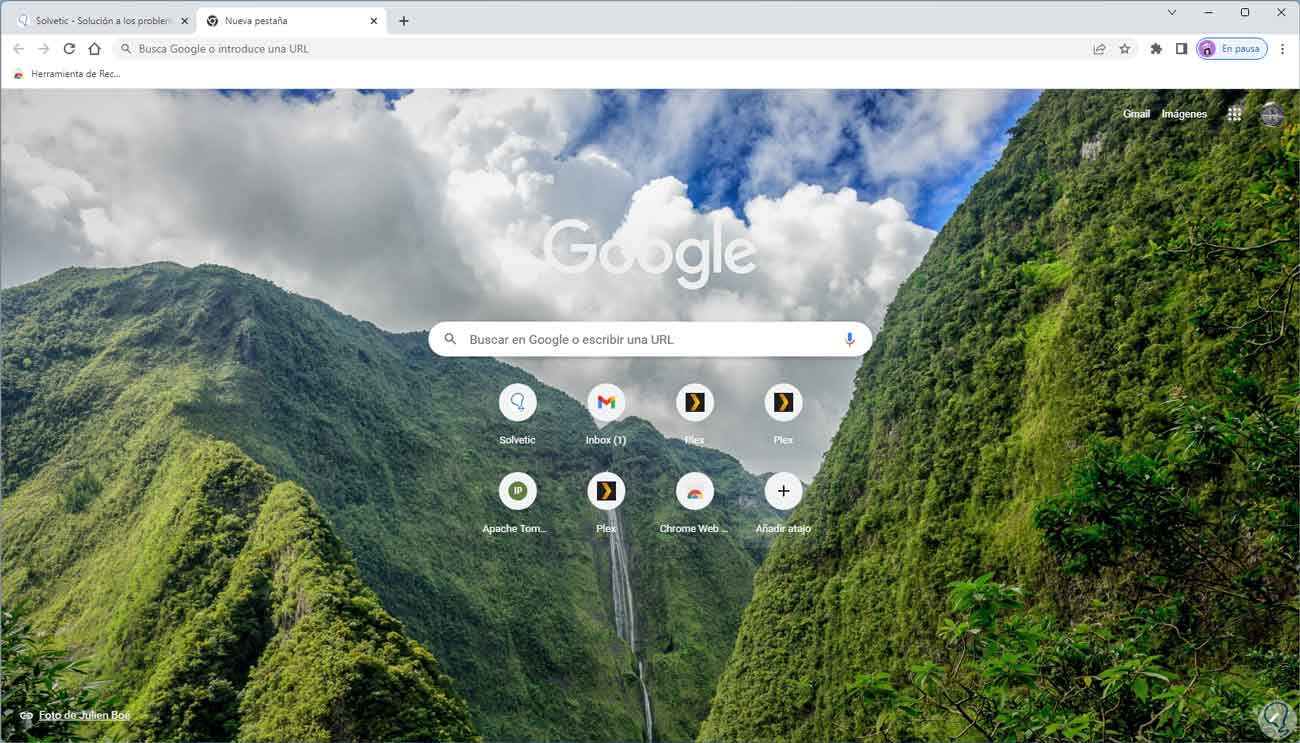
step 15
We enter the name and desired URL to apply the changes:
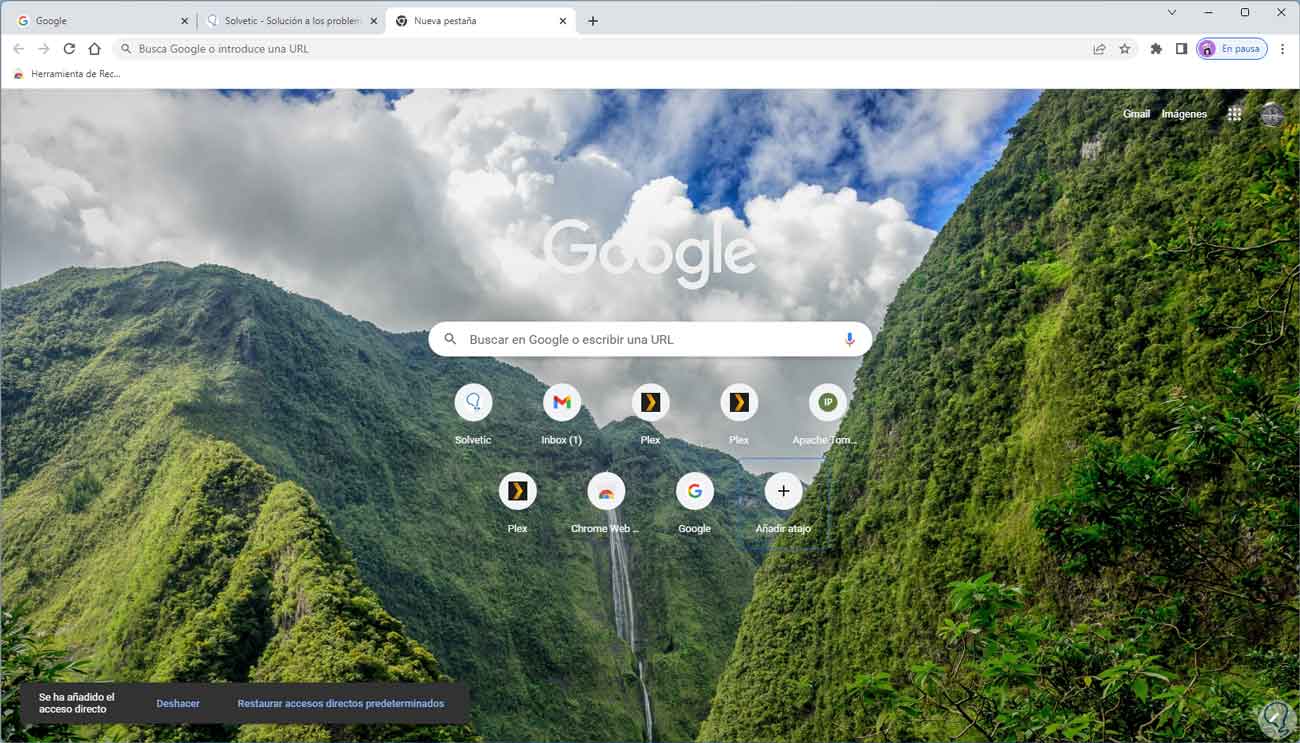
step 16
It is possible to click on the context menu of the shortcut to edit or remove it:
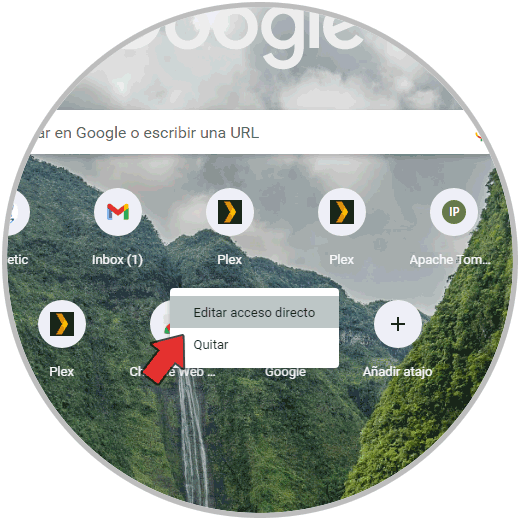
step 17
At the bottom click on "Customize Chrome" again:
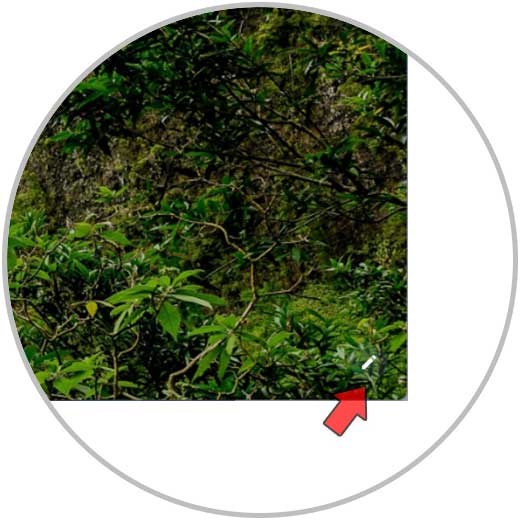
step 18
In the "Color and theme" section it is possible to apply a theme for that new tab in Chrome:
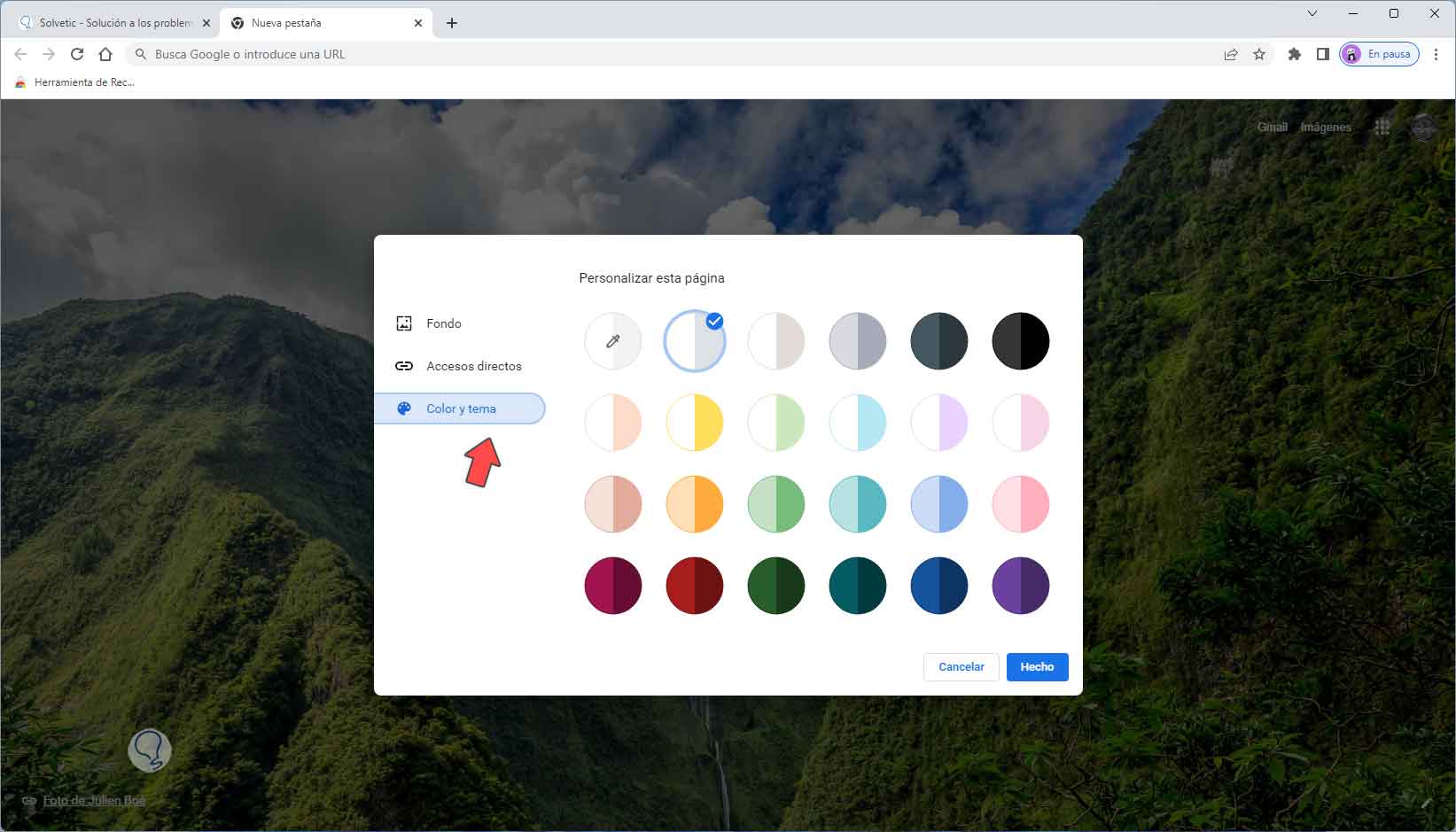
step 19
By clicking on each theme color it will be applied to have a preview:
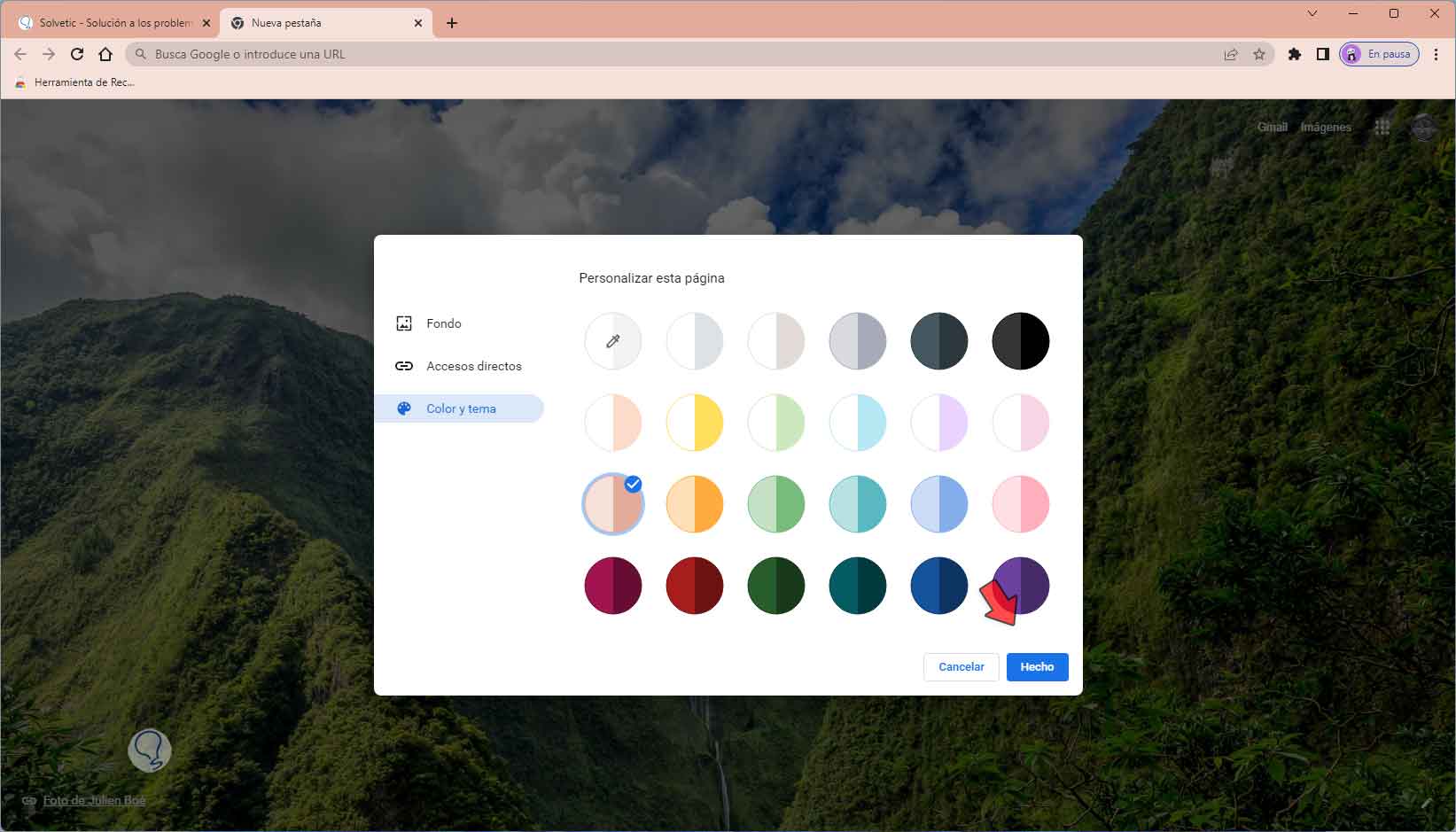
step 20
Apply the changes:
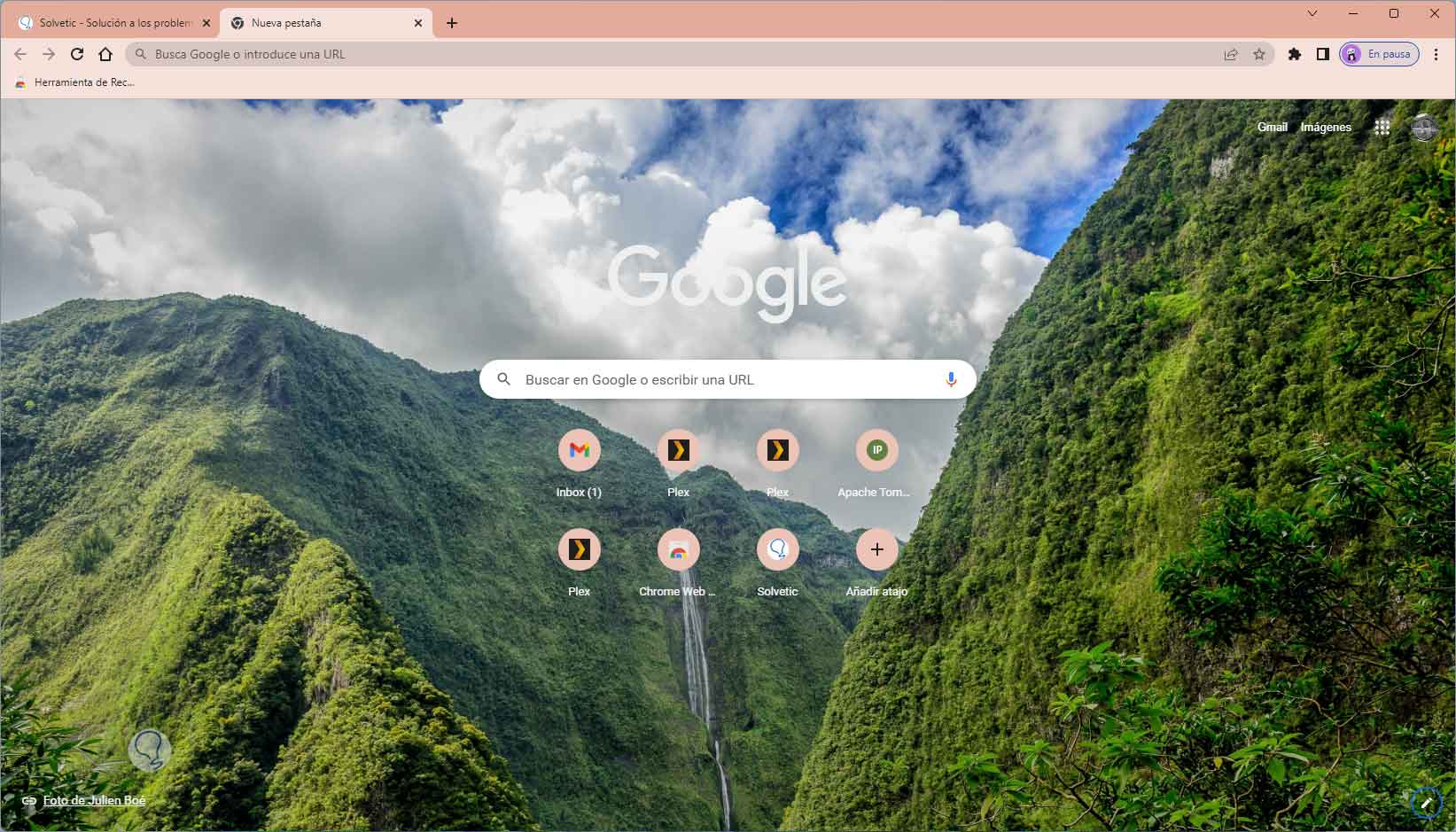
These are the options that Google Chrome gives us to be able to customize a new tab in the browser and thereby define the style of each Chrome user.