Many times our equipment needs to be restarted in order to solve temporary problems such as File Explorer not responding. Many times, only by restarting Windows 11 can we be able to repair these possible problems. One of the activities that we frequently carry out on our Windows 11 computers is to restart it for various reasons such as the ones we mentioned:
Windows 11 restart reason
The system restart will close the apps that are open and therefore it is essential that we save the changes of what we are working on before proceeding with the restart, but the best thing is that there are certain options to restart Windows 11 and we will see them in this tutorial clear way..
V
1 How to restart Windows 11 from the Start menu
This is perhaps the standard way in which we restart our PC.
Step 1
To do this, we simply click on the Start menu and then click on the shutdown button to have the "Restart" option:
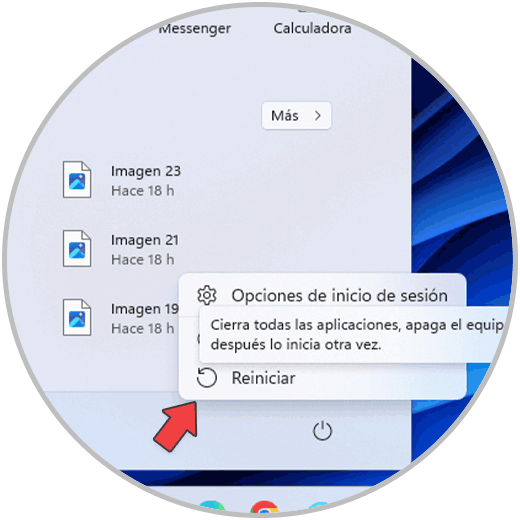
Step 2
The system will reboot:
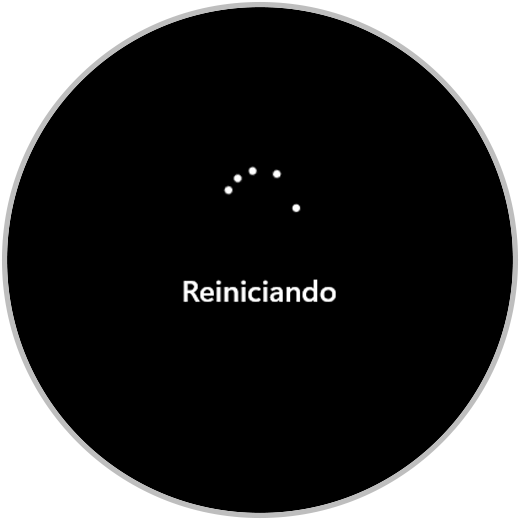
2 How to restart Windows 11 from keyboard
This option is really simple since with a small key combination we will have a pop-up menu to restart the system.
Step 1
We use the following keys and in the displayed window we select "Restart":
Alt + F4

Step 2
We click "OK" and Windows will restart:
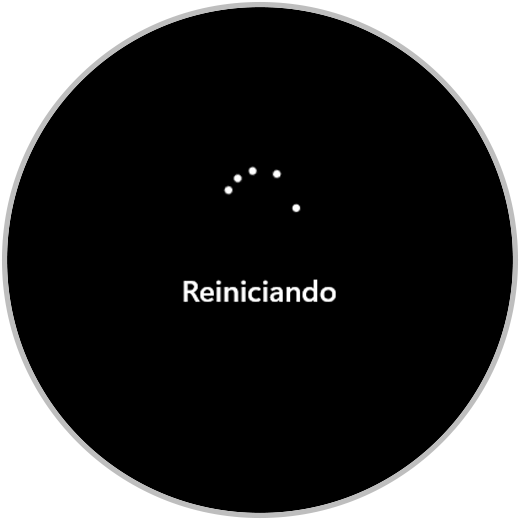
3 How to restart Windows 11 from Start contextual
Step 1
Alternatively, it is possible to restart our computer from the same Start menu but using its context menu, we right-click on the Start menu and in "Shut down or close session" we click on "Restart":
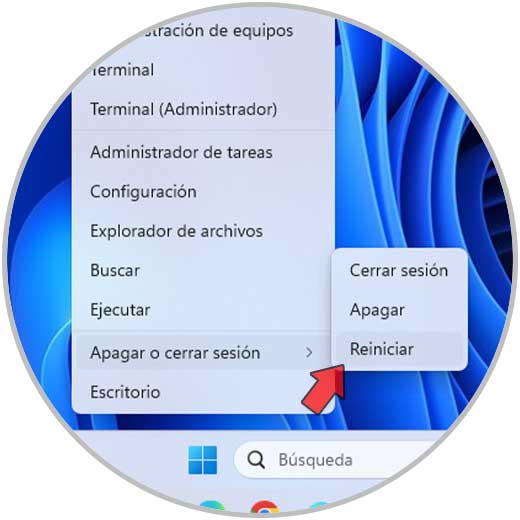
Step 2
Windows will be restarted:
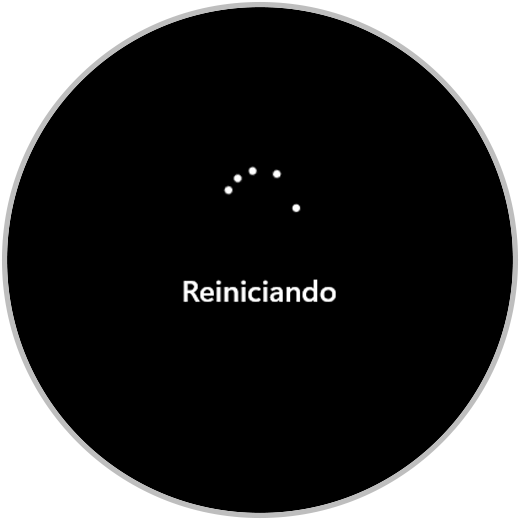
4 How to restart Windows 11 from Terminal
Through consoles such as CMD, PowerShell or the terminal we have a simple command to restart the system.
Step 1
In this case we open the Terminal as administrator:
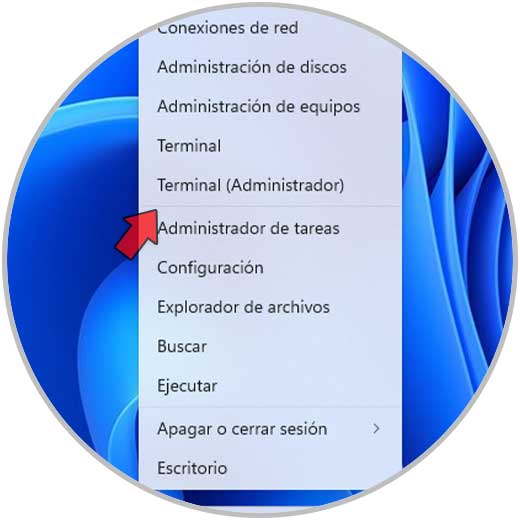
Step 2
We must accept the UAC permissions:
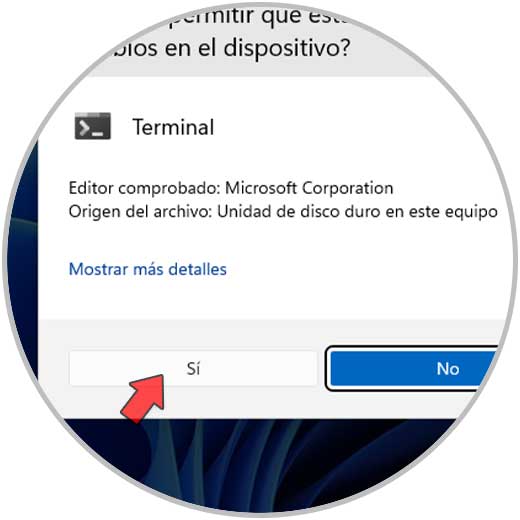
Step 3
We execute the command:
shutdown -r
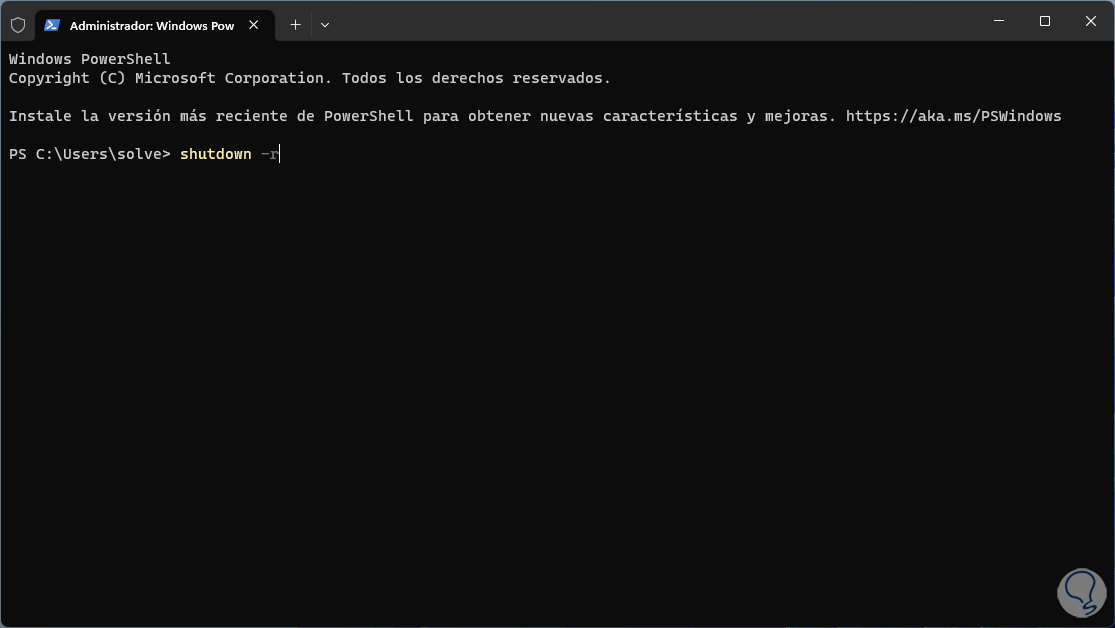
Step 4
The following message will open when pressing Enter:
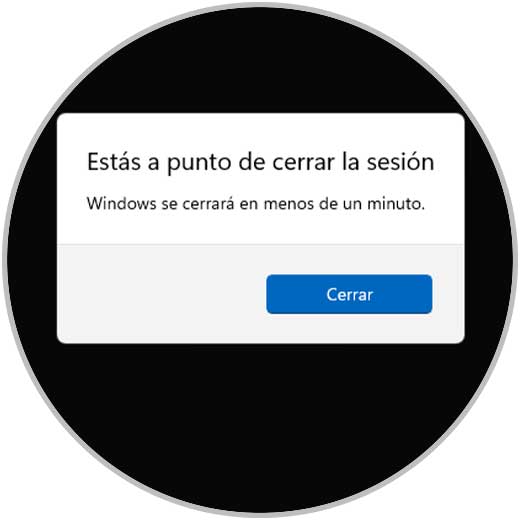
step 5
We expect Windows 11 to be rebooted:
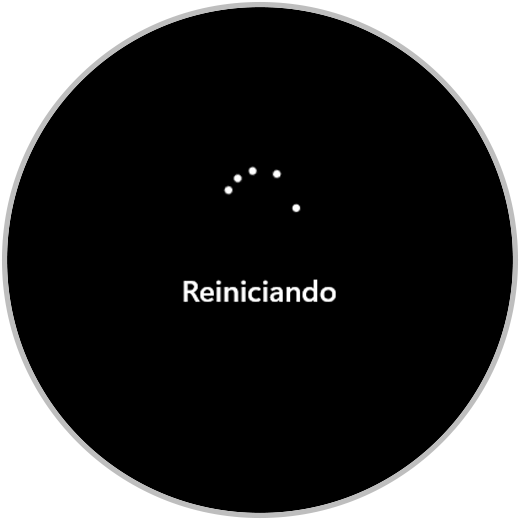
5 How to restart Windows 11 from Windows Update
Many of the Windows 11 updates require the system to be rebooted to apply the changes.
Step 1
To check this we are going to:
Step 2
There we validate if any update requests a system restart:
If so, we click on "Restart now" and wait for the system to restart to apply the updates..
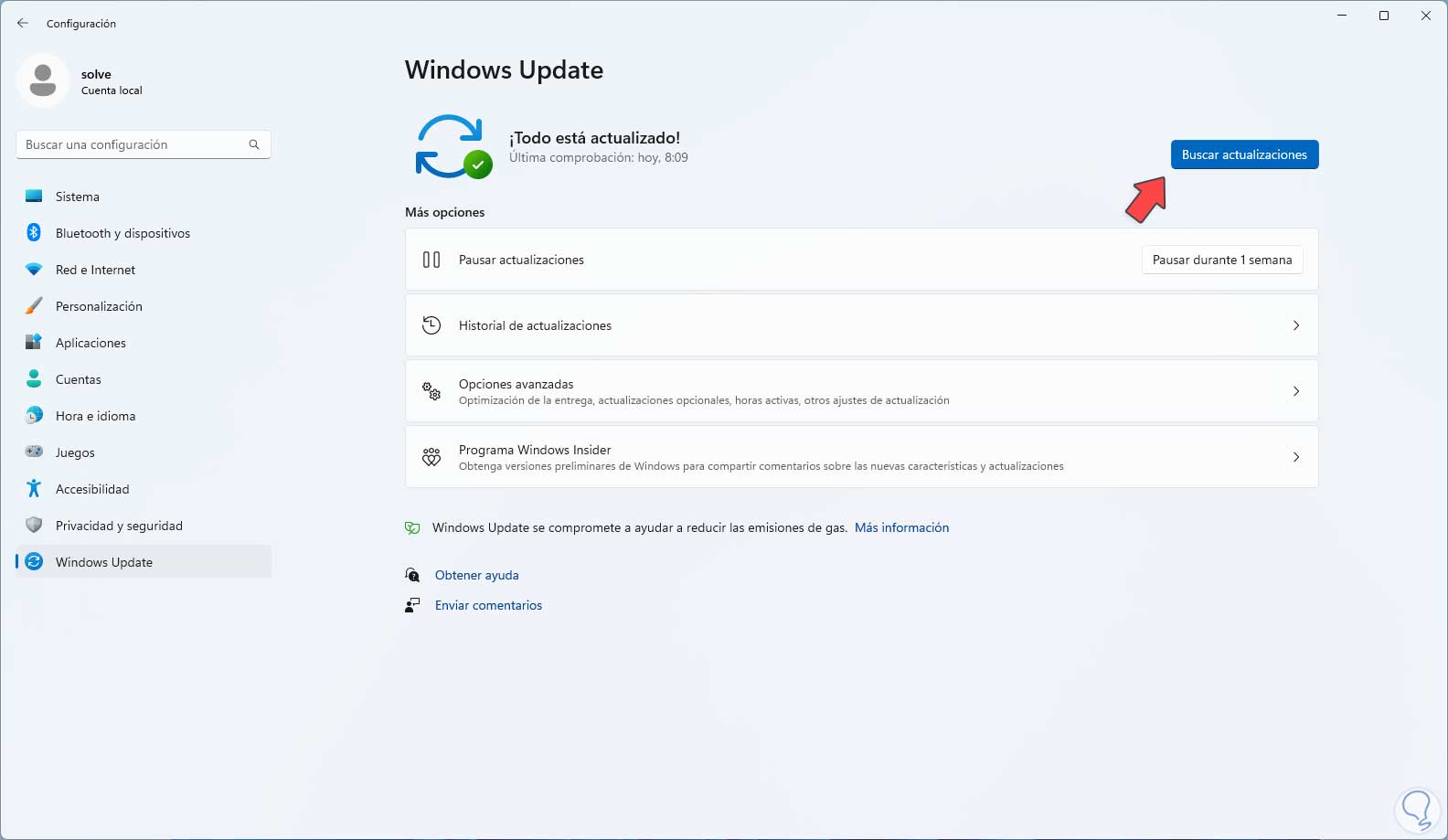
6 How to restart Windows 11 from lock screen
Step 1
It is possible to reboot the system before logging into Windows 11, for this on the login screen it is possible to click the shutdown button at the bottom:
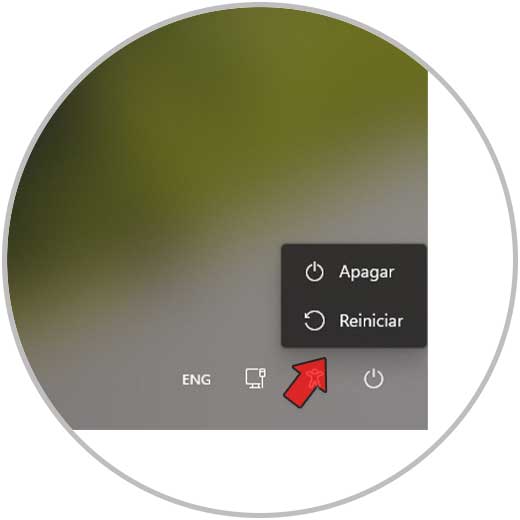
Step 2
There we click on "Restart" and the system will be restarted:
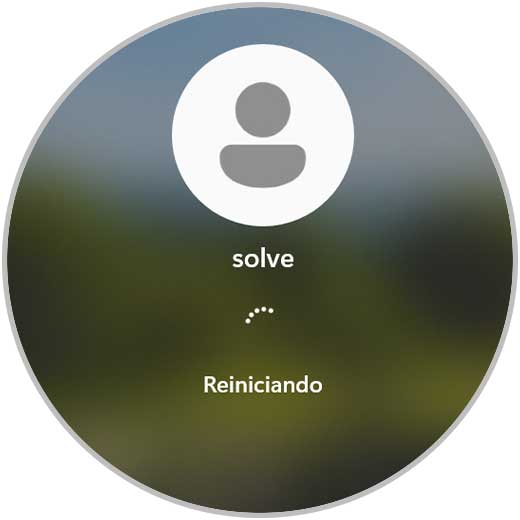
These options are ideal for restarting Windows 11 when the occasion requires it, let's remember that in some cases, such as updates, the restart becomes mandatory since this method is needed to install the updates but in other cases simply to "refresh" the system.