ChatGPT can be a great ally when it comes to increasing speed and efficiency when we need information, since we will be able to obtain immediate answers on the subject we want, thus avoiding having to wait for another person to answer us. Being a system that is connected 24 hours a day, 7 days, it makes it favorable for us to receive a response at any time. This saving of time, if it is well managed, can help us to get a lot of information that, well organized, can be really useful. What we want to show you today is that the information you receive from ChatGPT conversations can go further. You will be able to save all this data to use it later in a personalized way, also allowing you to combine different conversations in a final text..
Uses of saving ChatGPT
If we take the information that ChatGPT provides us based on our questions and we store it with some criteria, it can help us resolve doubts and information needs. For this we could use this save to:
- Increased and improved productivity when looking for specific information and solving problems.
- Check the progress you are making on a specific topic if you are using ChatGPT to learn a topic.
- Customize our use of the ChatGPT tool.
- Improve the ease with which to find the information since we will be able to organize it as best suits us.
- Combine different information from ChatGPT to create unique content.
In order to get all these advantages of use and many more, the ideal is to maintain order in your ChatGPT tool, avoiding a chaotic history in your profile. For this we advise you to organize your conversations in ChatGPT.
Organize conversations in ChatGPT
It is recommended that in order to find the information more easily later, you have your conversations organized in ChatGPT. To do this, we recommend that each time you want to talk about a different topic you use the "New chat" option to create a new conversation that is stored independently.
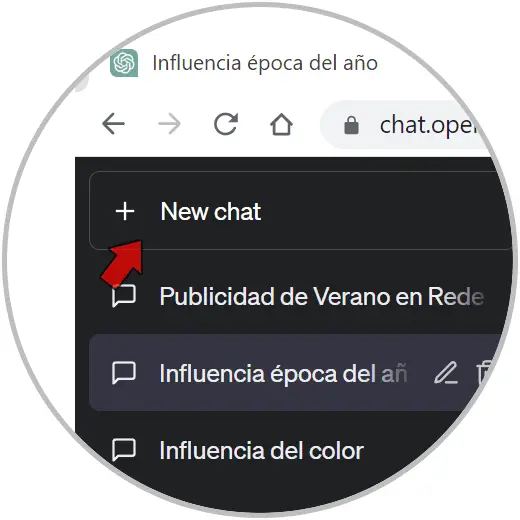
You will see that depending on what you ask ChatGPT, one title or another will be added automatically. Here we also recommend that you customize this header to better identify the themes. To do this, click on the pencil icon to edit it..
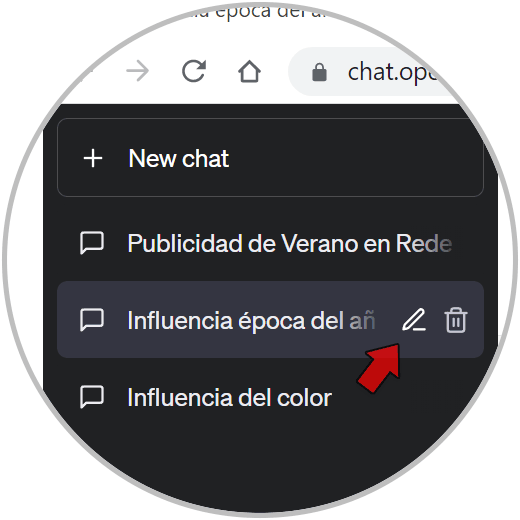
You can now put a custom title to identify the conversations more clearly.
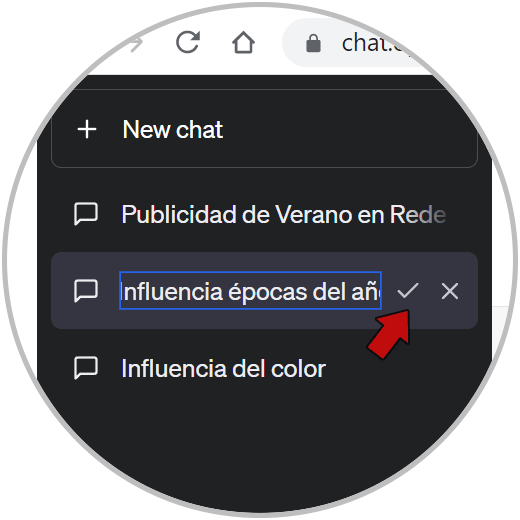
As we can see, the main thing is to have our content well organized in ChatGPT so that the saving and sharing process is easier afterwards..
To stay up to date, remember to subscribe to our YouTube channel!
SUBSCRIBE ON YOUTUBE
1 Share or save ChatGPT from Web
Let's start by looking at how we can save and share our ChatGPT conversations in a diverse and comprehensive way.
Step 1
The first thing we will do is go to the official ChatGPT website and log in with our account:
ChatGPT
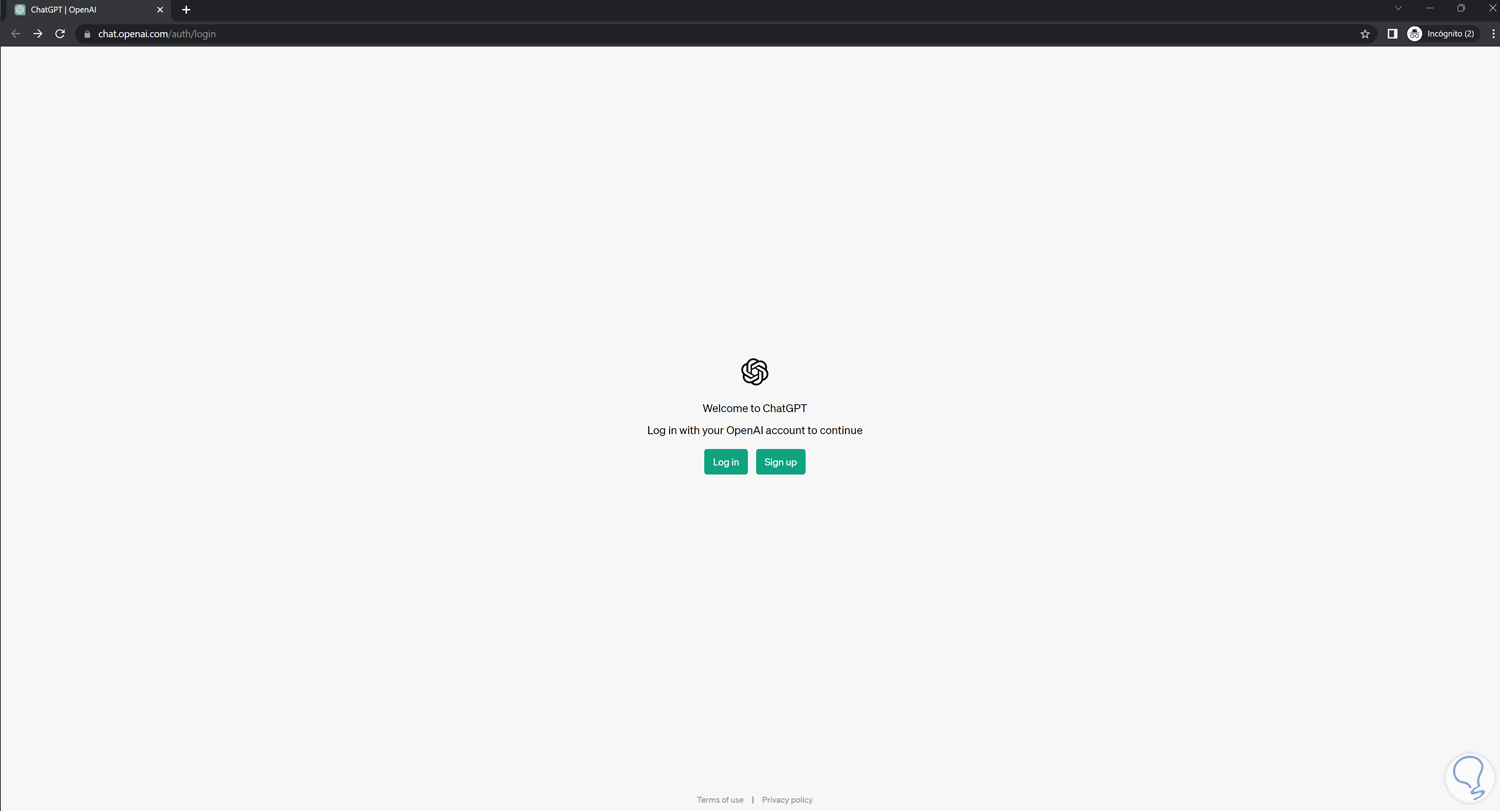
Step 2
As we saw before, on the left side we will find the different chats or conversations that we have been creating. It is normal that there is information that you want to save locally. For this, you have two ways mainly that you could use for it:
Save or share ChatGPT with keyboard
The first option that you can use is one that you will surely already know since it consists of selecting all or part of the text of the conversations with ChatGPT.
To do this, we place ourselves in the chat where we have the information we want to save or share. We are going to select with the mouse that part that interests us, you will see that it turns blue to mark it. Drag down if you see you have more content below.
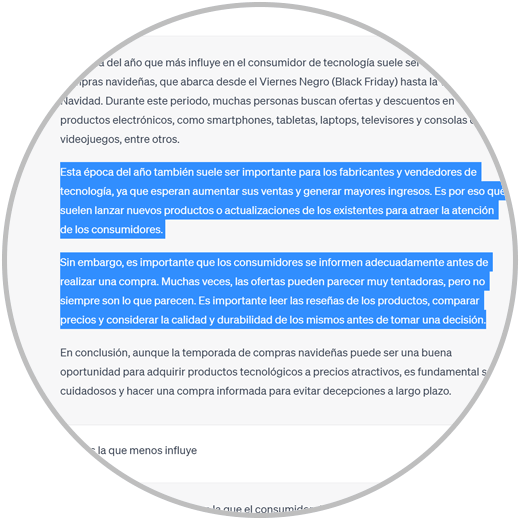
Next we will do the following key combination to be able to copy the information:
Ctrl + C
Open the application or tool where you want to paste the information. You may want to share the information on a communication platform or paste it into a text editor to modify it and then save it. In order to paste the content we will do the following combination:
Ctrl + V
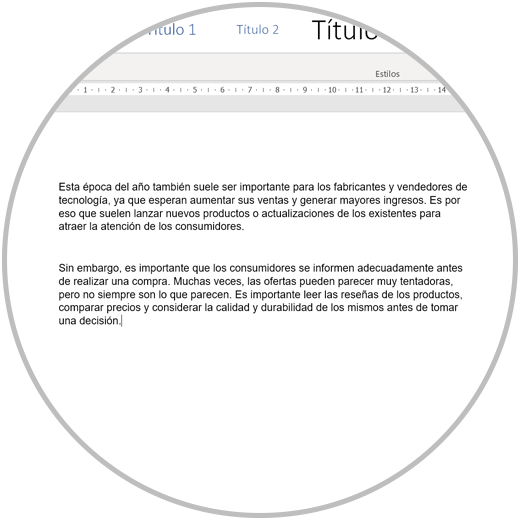
Our ChatGPT text will stick. If you used a text editor you can save the file to work with it later.
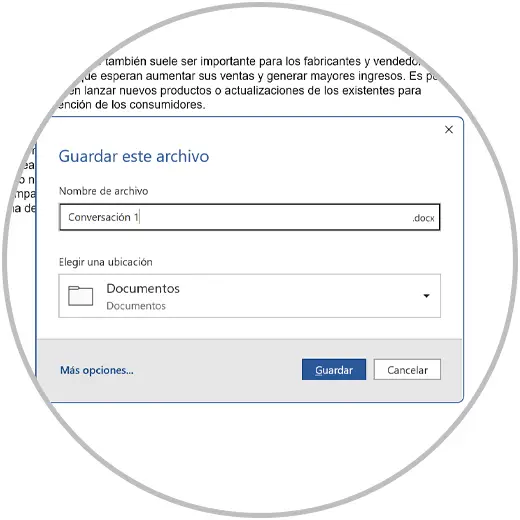
Save or share ChatGPT with icon
ChatGPT also provides a quick option to be able to copy a complete conversation. To do this, we first open the conversation that interests us. Then we will click on the copy icon that appears on the right side of the text.
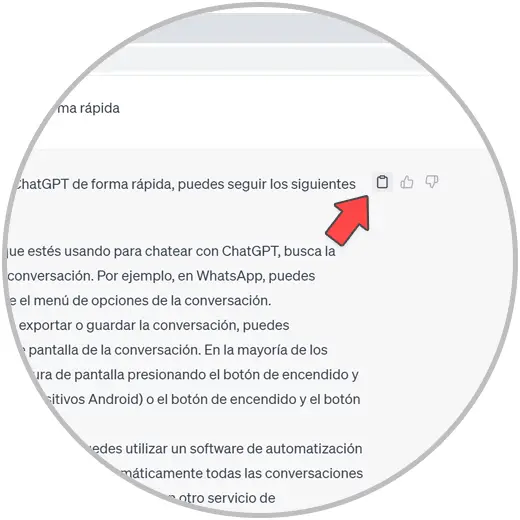
Once it is copied we can do as before and go to a tool where we can paste our text. In this case we will open a text editor and paste it. You can do this by right-clicking and choosing "Paste" or using the key combination we saw before:
Ctrl + V
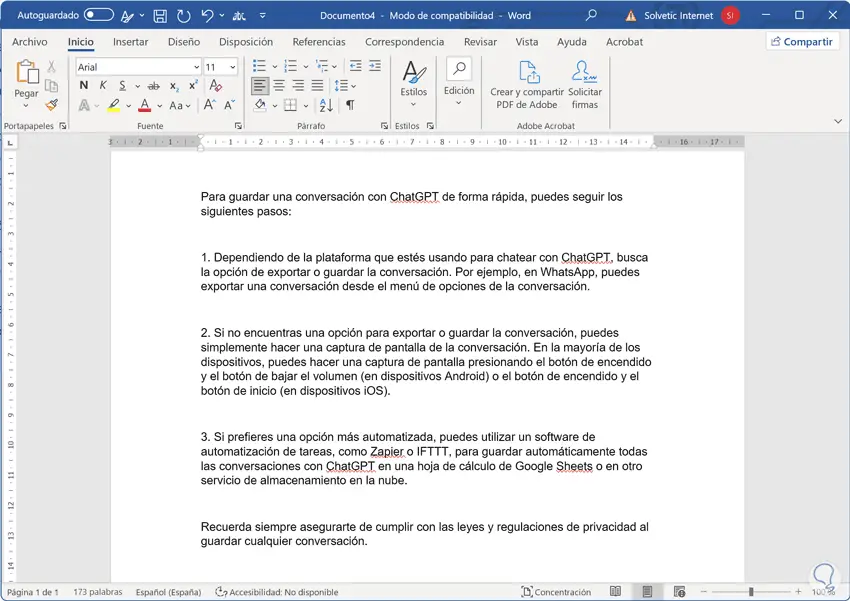
Save or share ChatGPT with PDF
If what you prefer is to generate a quick and complete document with the information of your conversations in ChatGPT, this option may be more convenient for you. To do what we will do first is to go to the conversation that interests us and with the mouse select that part of the conversation that we want to keep, it will be highlighted in blue.
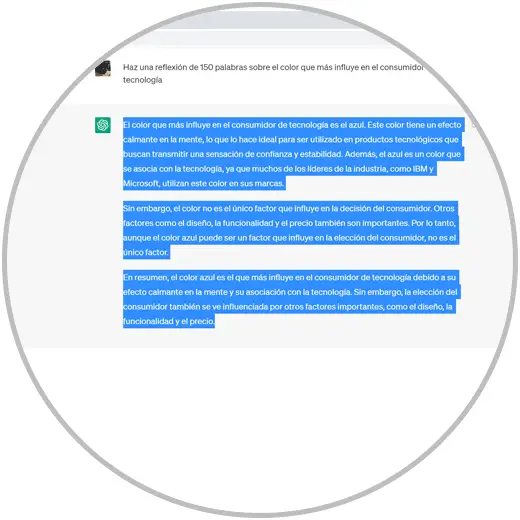
Next we are going to right click on some part of the selected text and we will choose the “Print” option.
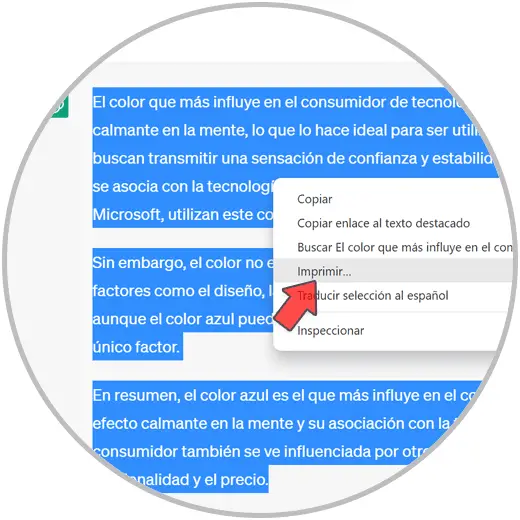
A window will open with different configuration options. The important thing is that in "Destination" you have selected the option "Save as PDF".
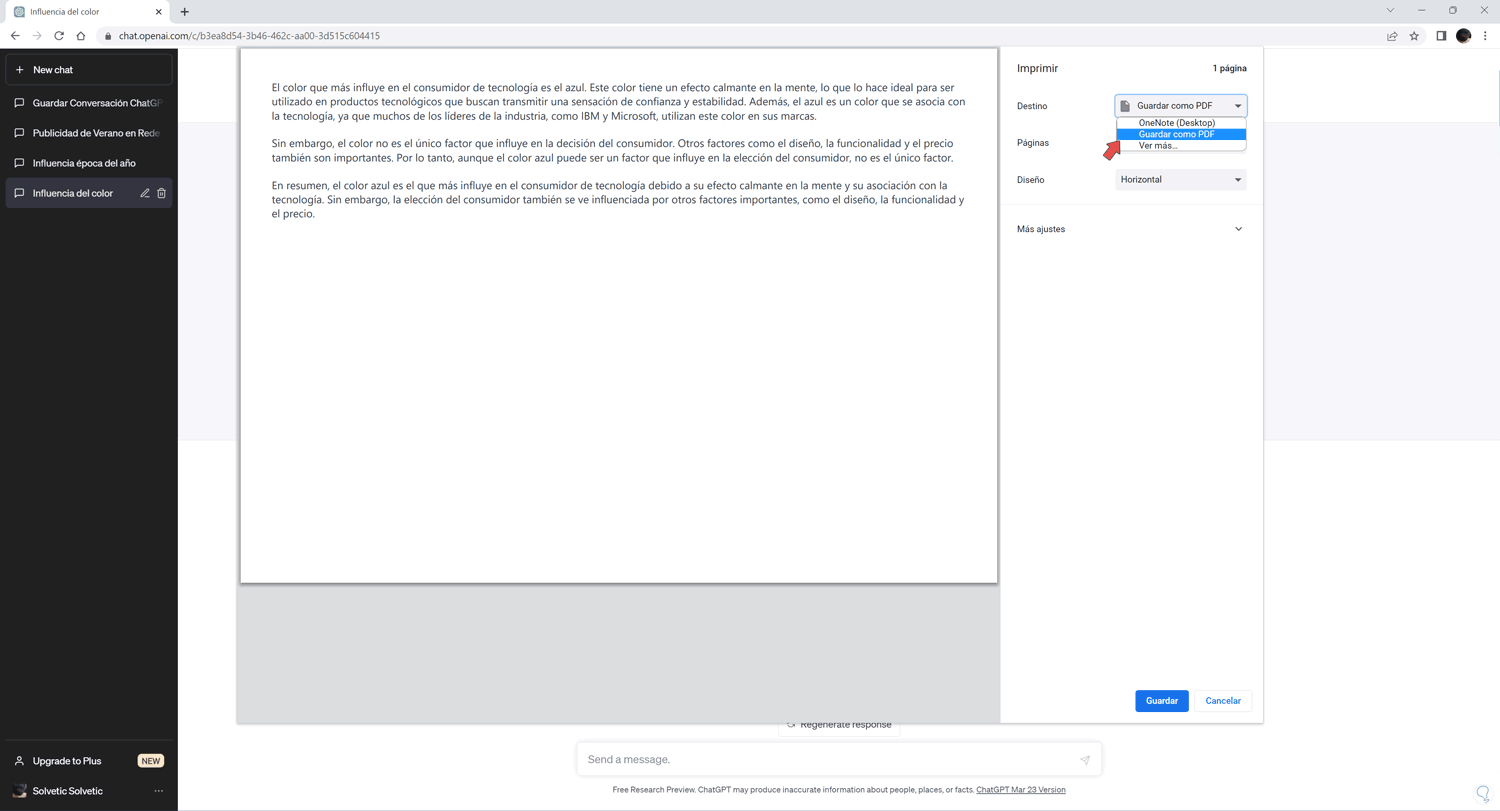
Then you can modify different elements of the PDF page that is going to be saved and that you can enlarge if you click on "More settings". You will see that you can choose from the Layout of the page to choose if you want margins or not.
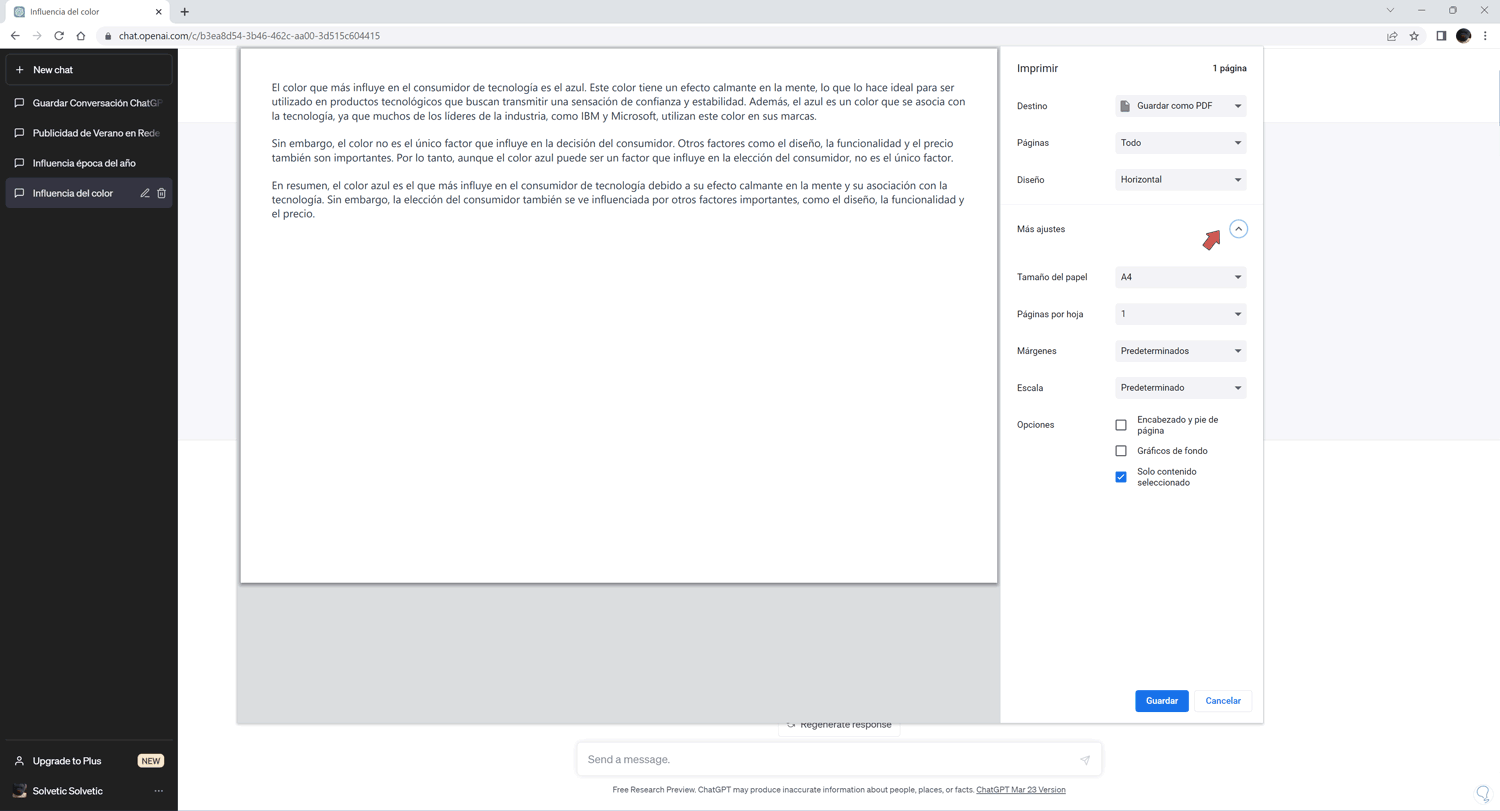
Once you have it well configured, we will choose "Save" to select a location on our PC where to store our PDF.
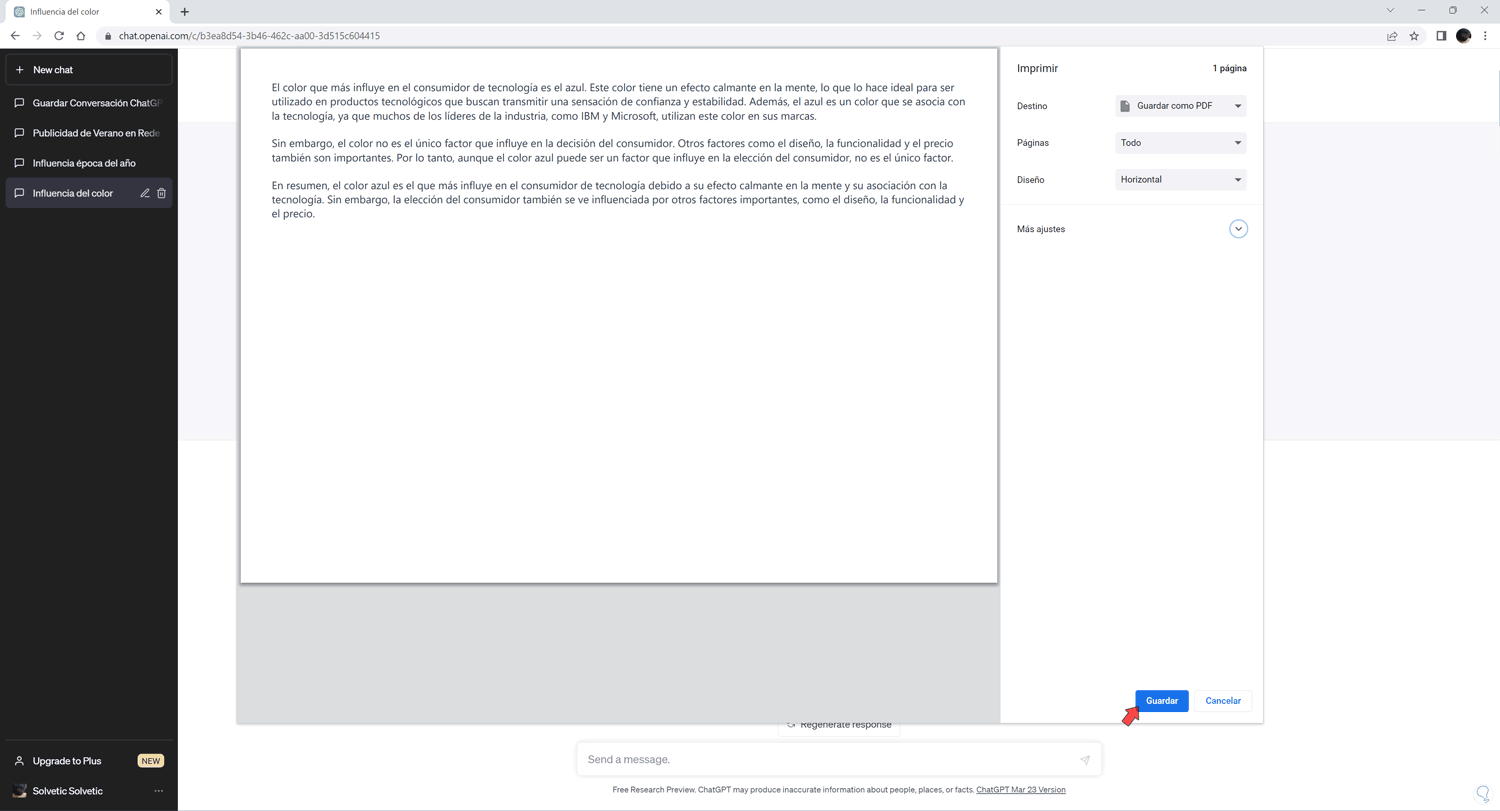
If you want to save the entire page as a PDF, you can go to the three dots in your browser and select the “Print” option.
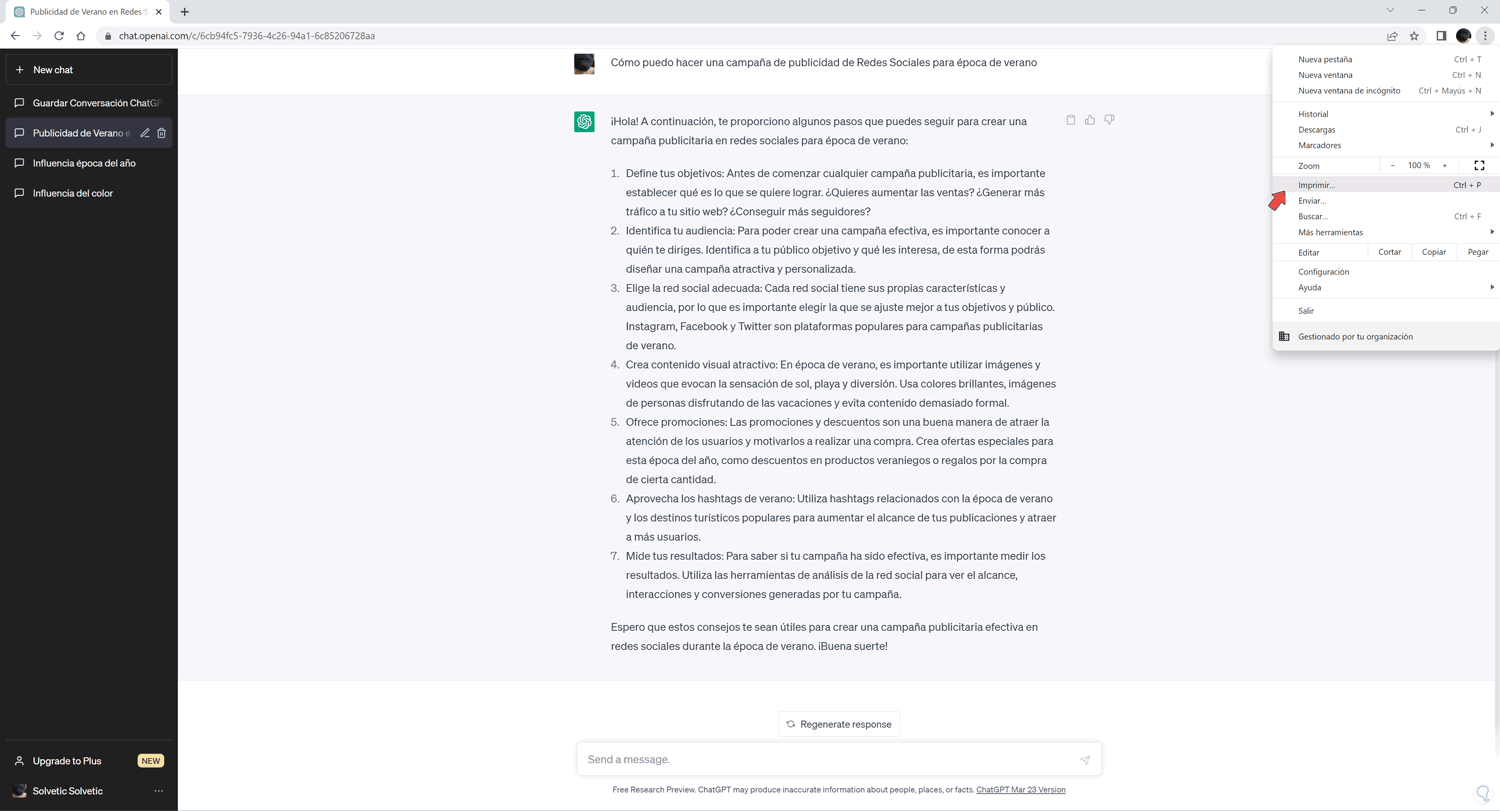
The entire screen will appear to save it as PDF along with the configuration options that we have seen before. Also click on “Save” to save the PDF file.
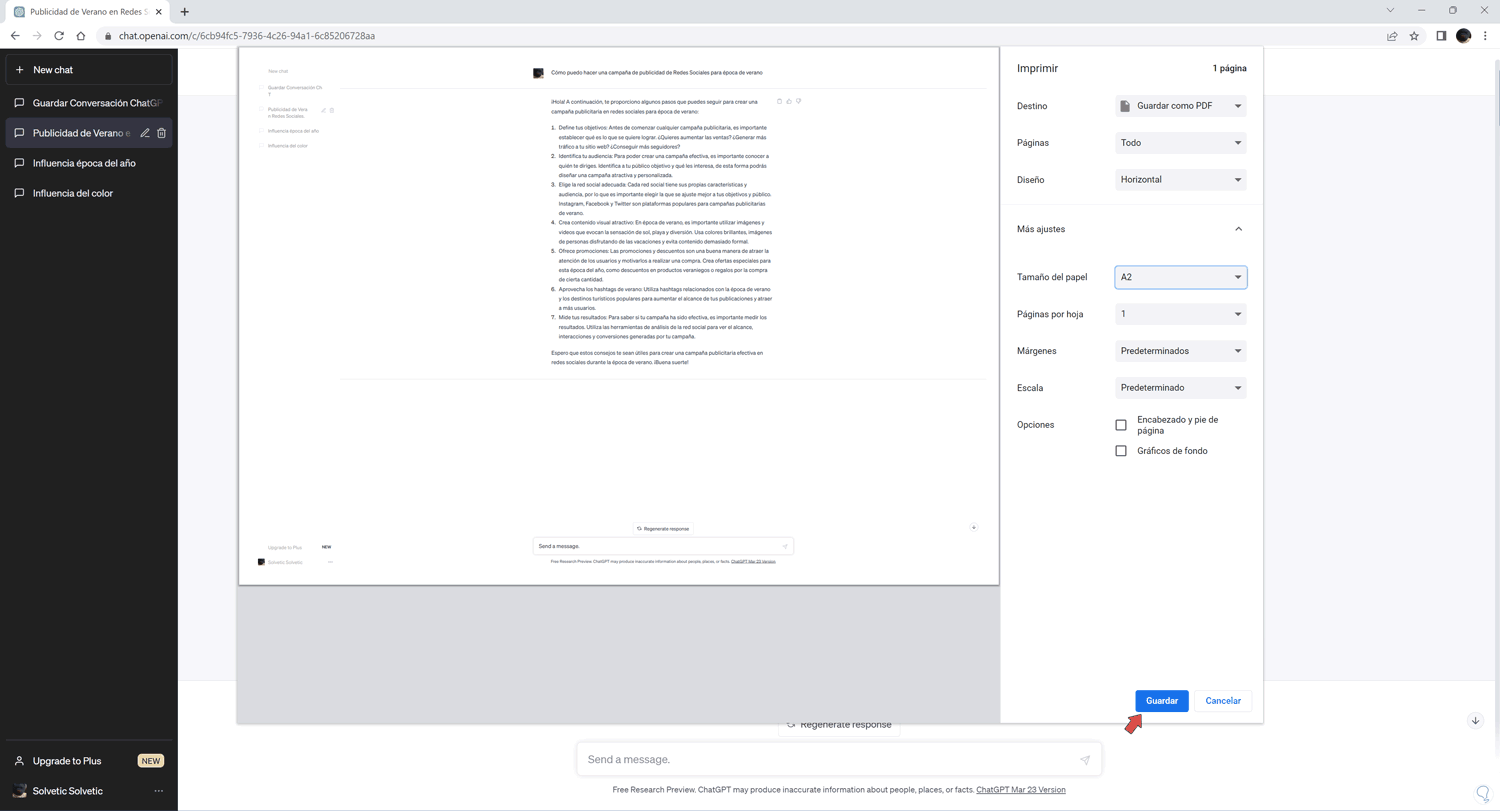
If we open the generated PDF file we will see that we already have a document where the conversation we wanted has been saved. This PDF we could share if we want.
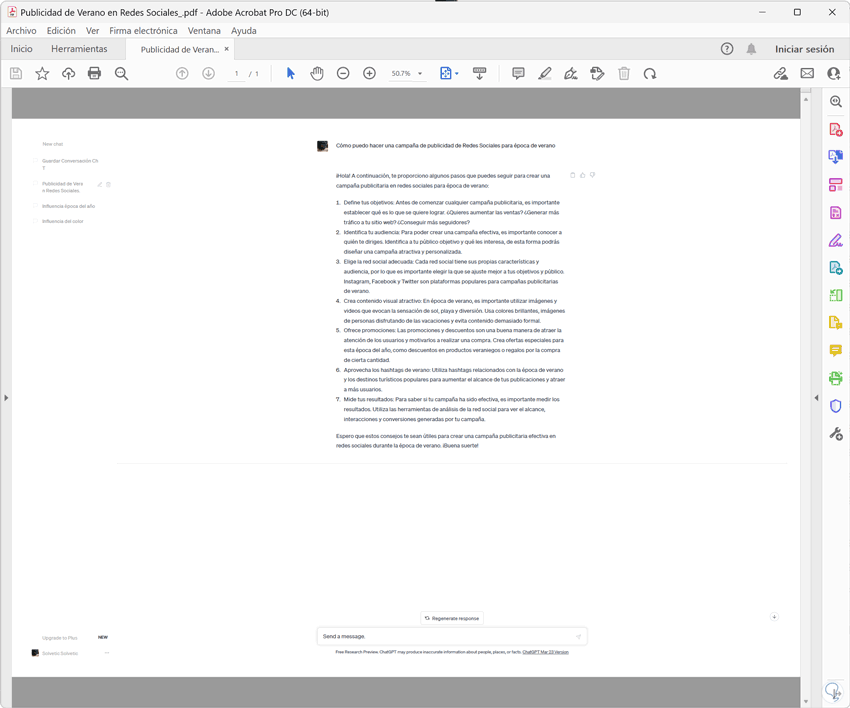
In case you want to edit this document you can look for a tool that allows it or open the PDF document directly from Word since it will automatically convert it into text:
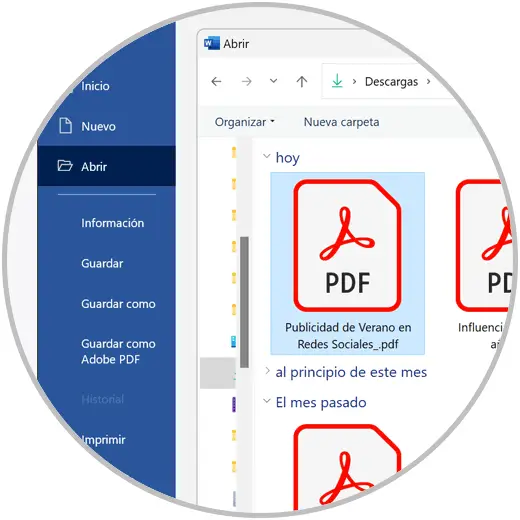
We will see that now the text is fully editable and we can configure it as we want.
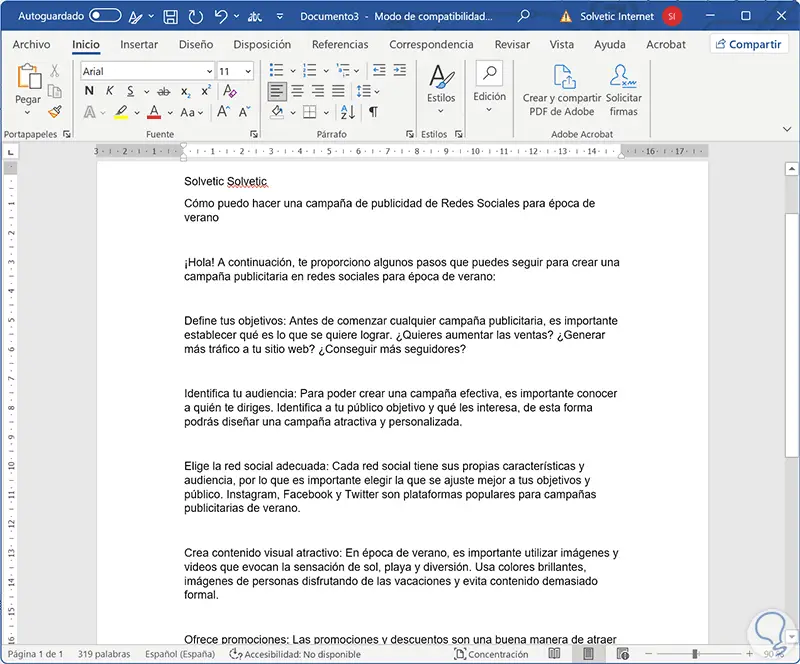
Save or share ChatGPT with capture
Another quick option that you can use when storing your ChatGPT conversations is to take a screenshot of the part that interests you. We will go to the ChatGPT conversation that interests us and, depending on whether you have Windows or Mac, you can use these key combinations:
+ ⇧ + S
⇧ + ⌘ + 3
Once you select the part of the conversation you want to capture, you will already have it copied to the clipboard. Now you only have to go to the tool where you want to paste the screenshot, for this you can use the following combination:
Ctrl + V
You will already have your image attached to the ChatGPT conversation that you can also share quickly as it can be useful on Social Networks.
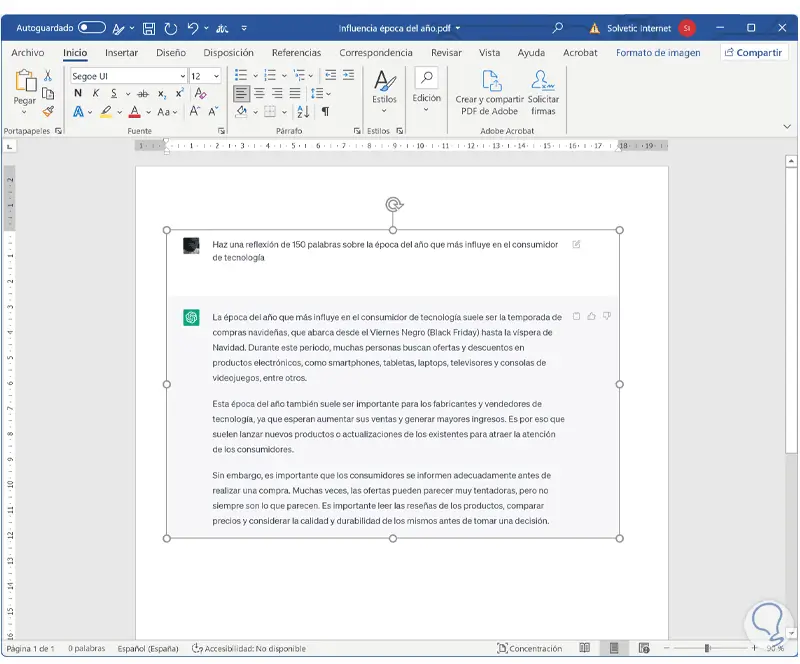
2 Share or save ChatGPT from Mobile
We are also going to see how we can save and share ChatGPT conversations on mobile.
Step 1
We go to the browser of our phone and enter the official page of ChatGPT. Log in with your account to gain access.
ChatGPT
Step 2
Now we can start chatting with ChatGPT
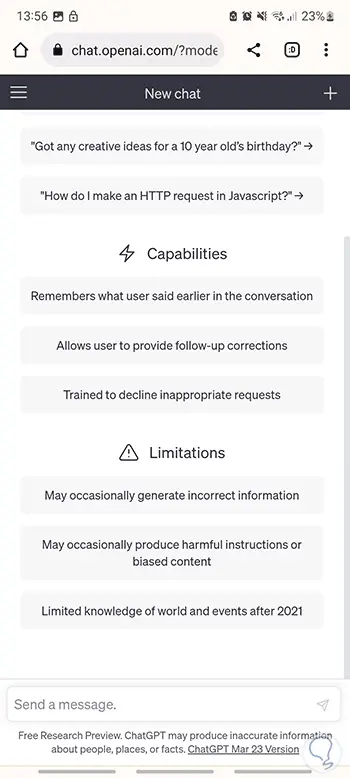
Step 3
If we want to see the history of our conversations, click on the menu icon on the left side.
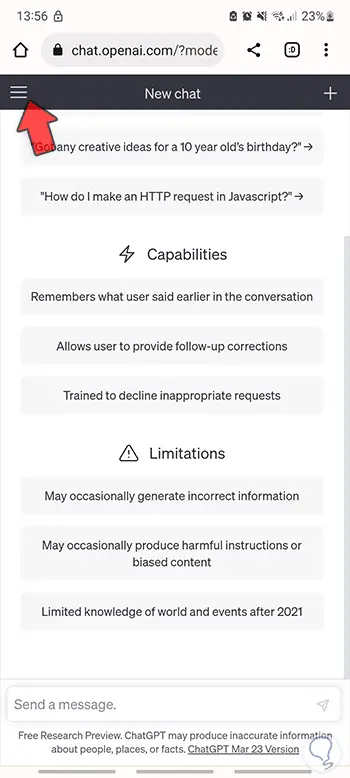
Step 4
To open a conversation, click on it.
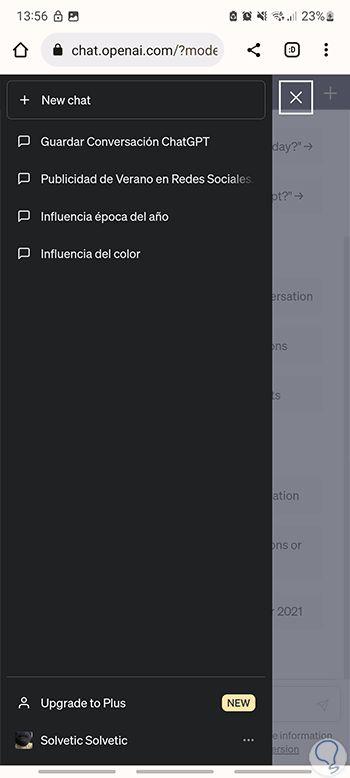
step 5
We are going to see different options to save and share ChatGPT conversation content on our Android mobile:
Save or share ChatGPT
To copy a specific part of a conversation, we are going to hold down the area and drag it towards the text that we want to select.
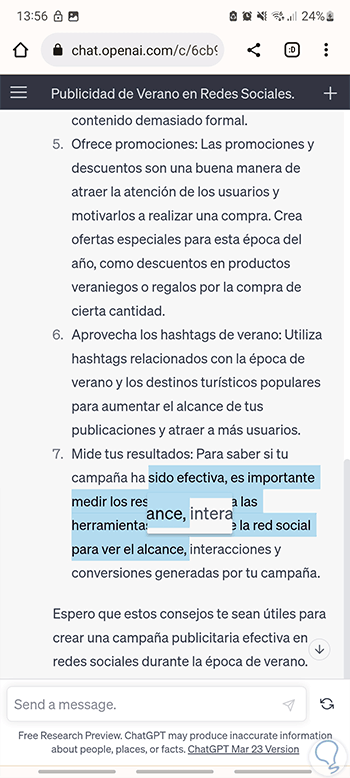
Once selected we will see that a floating menu appears where we can choose:
- Copy. It will copy only the selected text to the clipboard.
- Share. It will allow you to choose an application directly where to share that selected area.
- Select all. It will select the entire page.
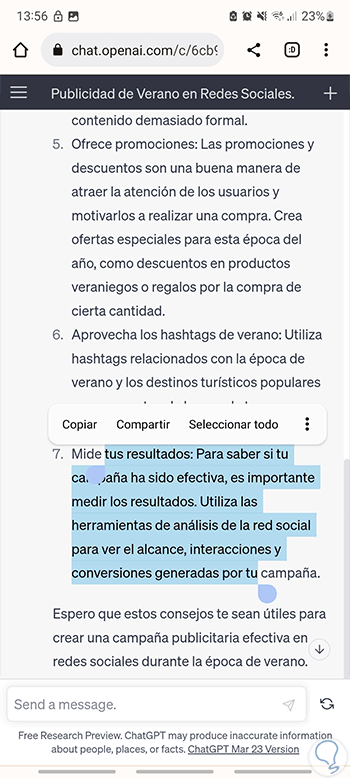
If we want to save the information that we have selected in a file, we can choose the “Copy” option and then paste it into another application such as “Notes” or “Text editor”.
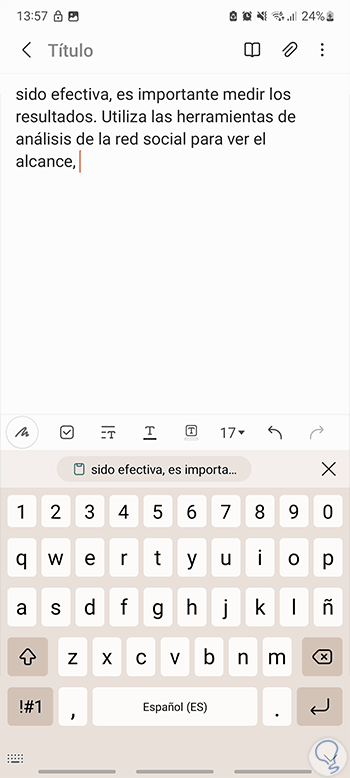
If you prefer to share it with someone, we will click on "Share" and then we will choose the application where to share it among those that appear.
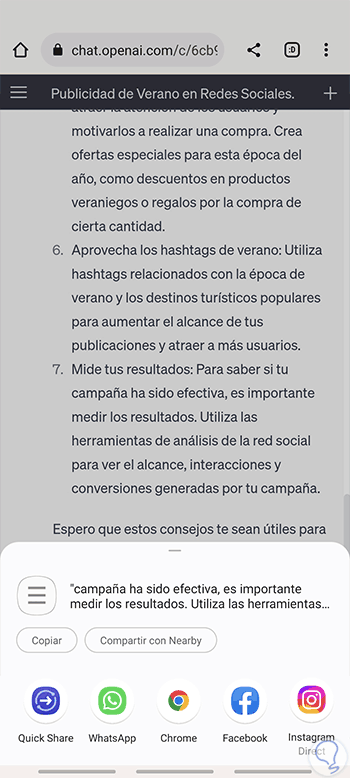
Save or share ChatGPT with PDF
If you prefer to automatically generate a PDF document of the entire conversation, you can do that too. To do this, at the top of the Chrome browser you will see a share icon that you will have to press.
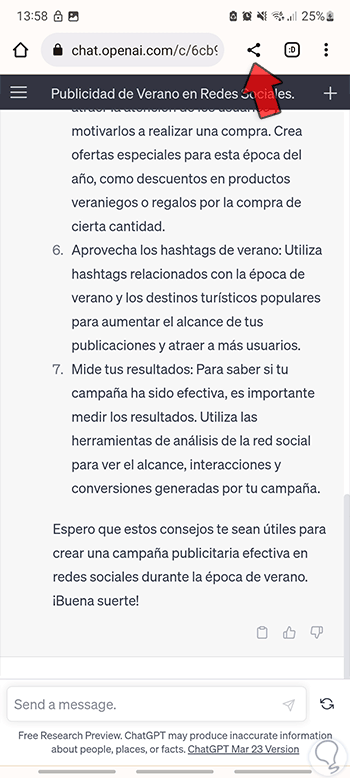
In the options that appear in the floating window, scroll until you find the "Print" option and click on it.
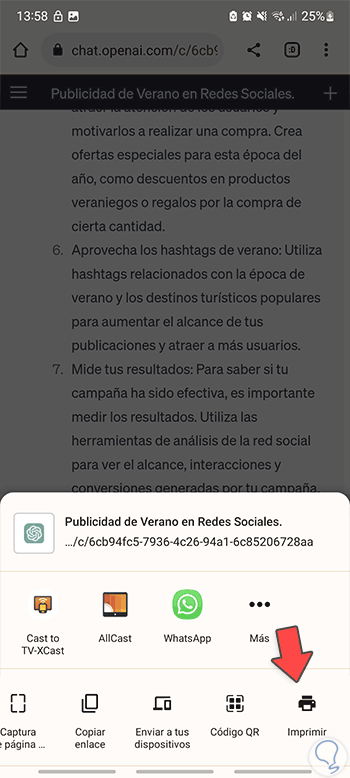
Here you will see a preview of your PDF document. Click on the arrow that appears to see more options.
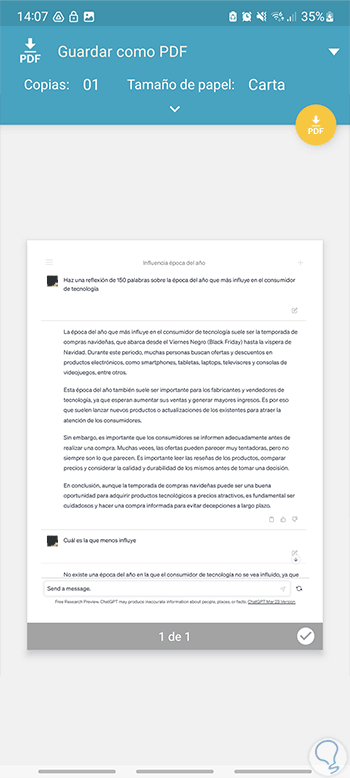
Select the options you prefer to configure your PDF. When you finish, click on the icon to download the PDF to save it on your phone.
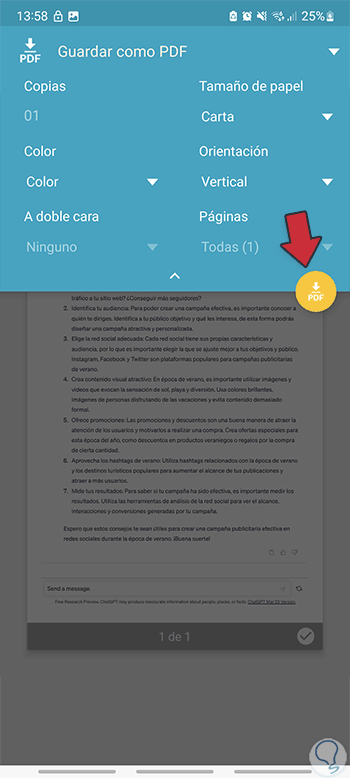
Save or share ChatGPT with capture
One last faster option that you can use is to take a screenshot of what interests you in ChatGPT and then share it if you want. The screenshot will depend on the model of your phone, although we leave you an example:
Take screenshot on Samsung
Take screenshot on Xiaomi
Take screenshot on iPhone
When you have the capture done you can edit it according to the options of your phone and save it or share it wherever you want.
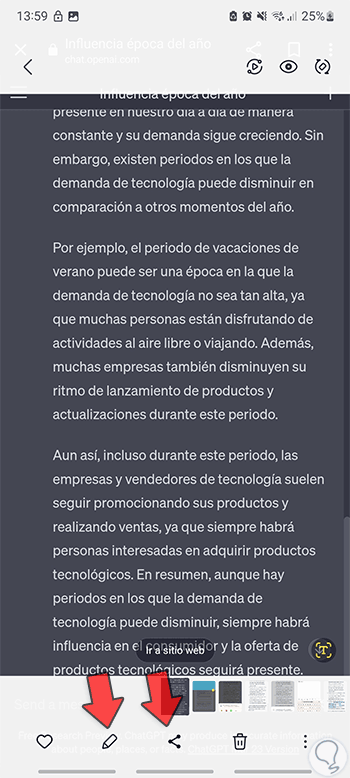
In this way, you can see how to share and save ChatGPT both on the web and on mobile completely.