Dark mode is a very useful tool that we can find on different platforms and applications in order to give us another option when it comes to personalizing our user experience. If we are browsing the web and we have low light conditions in our environment, applying this dark mode will allow us to have a display option whose main advantage is to reduce visual fatigue. When we apply a dark mode, we will be inverting the colors of that tool or web application, setting the background to black and the text to white or lighter colors..
In the case of ChatGPT, this dark mode will reduce the amount of light emitted while we ask questions with the tool, making it much easier for our eyes to read all the content of the conversations. For quick queries, it may not be so necessary, but if you are going to use a tool like this for a long period of time, the ideal is to apply the dark mode and reduce visual fatigue. The dark mode will benefit us especially when we are in low light conditions since by enhancing that black background we will achieve a less intrusive effect than a totally white background. We are going to see how to activate or deactivate the dark mode in ChatGPT on PC and mobile.
To stay up to date, remember to subscribe to our YouTube channel!
SUBSCRIBE ON YOUTUBE
1 Enable or Disable Dark Mode ChatGPT PC
Step 1
The first thing we will do is access the official ChatGPT page from the following link that we leave you and log in with our account:
ChatGPT
Step 2
We see that we currently have the normal theme applied in our ChatGPT tool:
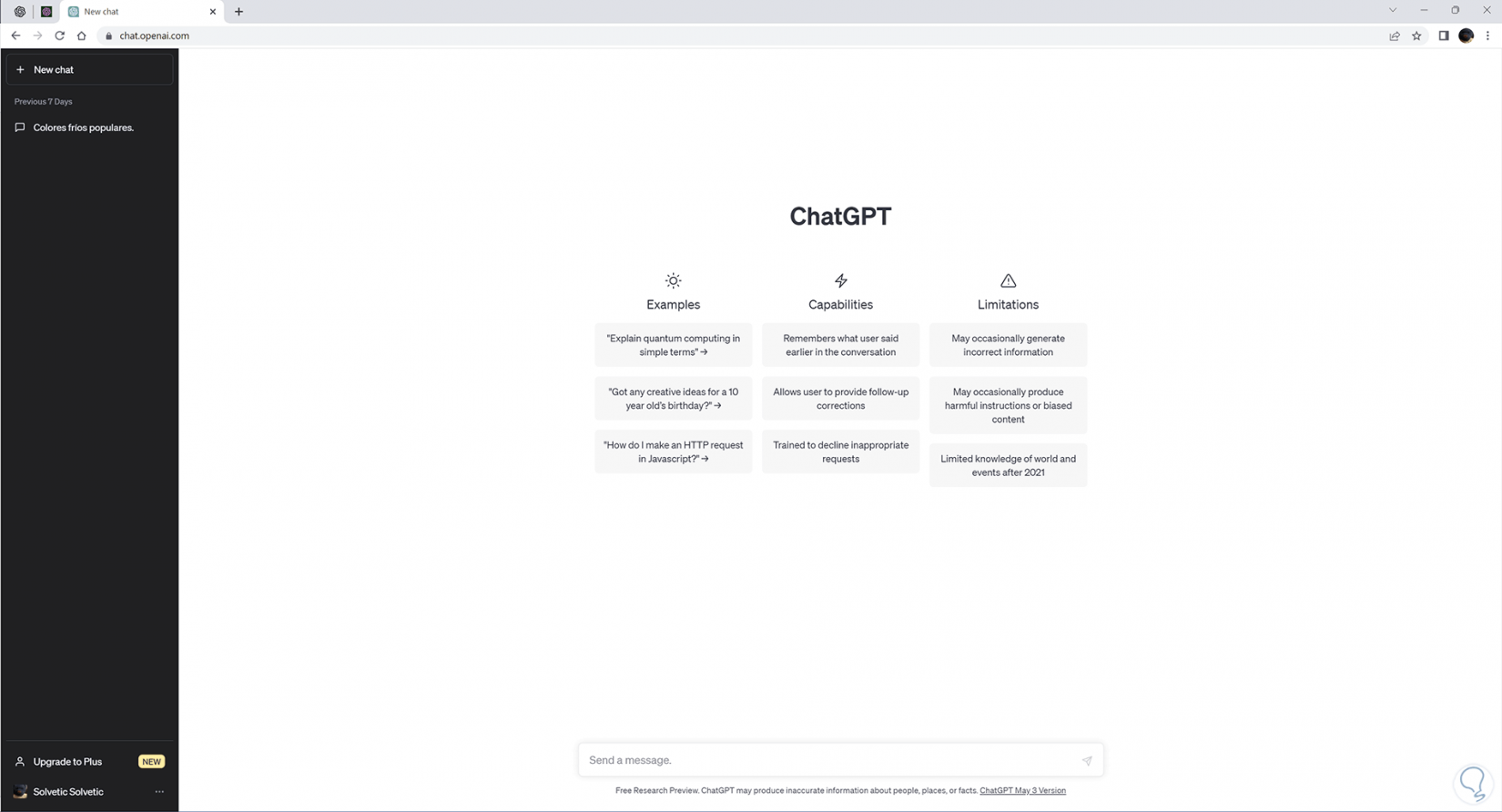
Step 3
The first thing we will do to change this interface mode will be to click on the 3 points that appear next to our user in the bottom left:
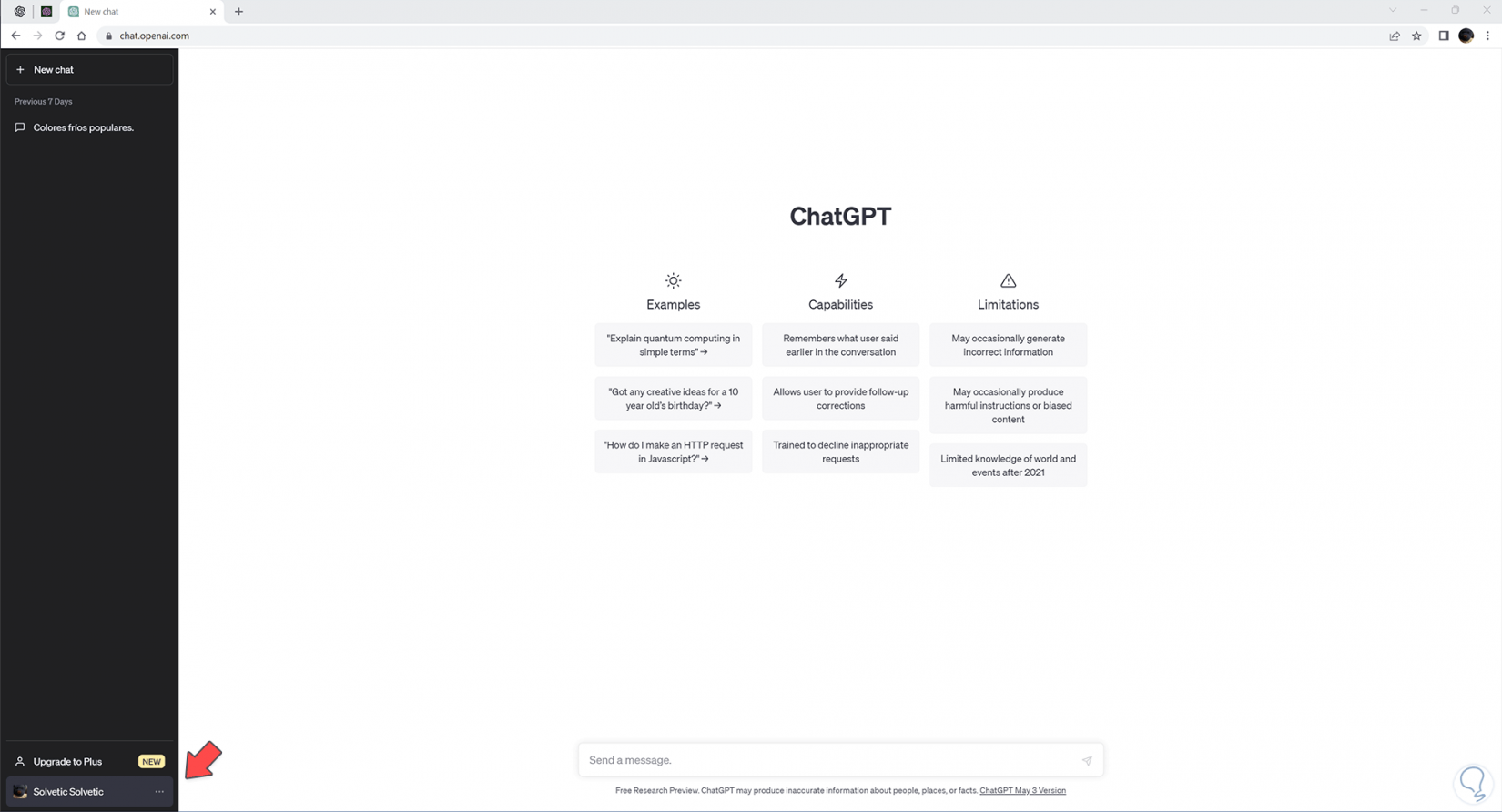
Step 4
The next step to see the different options that we have will be to click on the “Settings” option
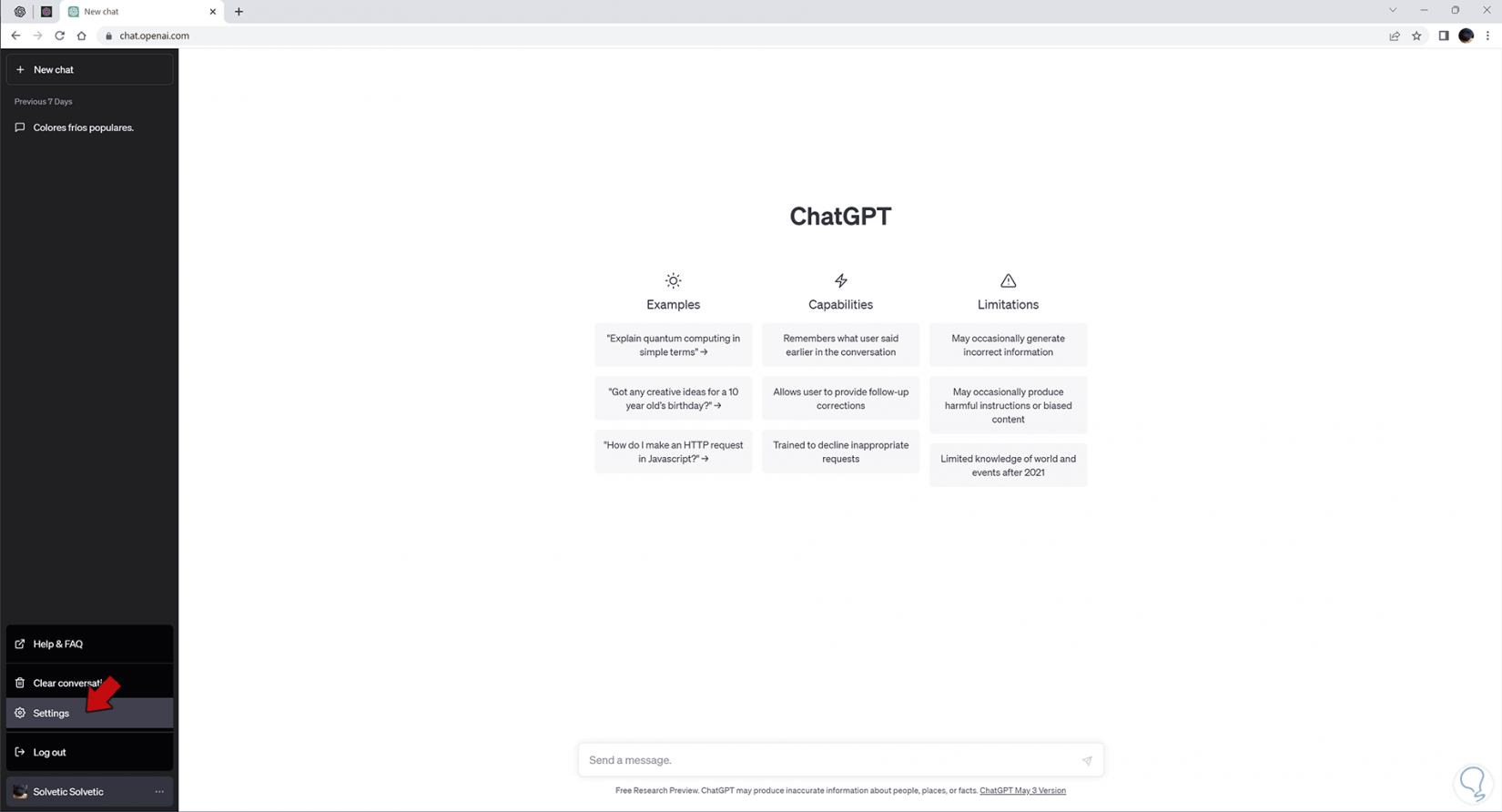
step 5
We enter the option under the name of “General”. On the right side we will find the “Theme” option, next to it, a drop-down menu that we will have to click on.
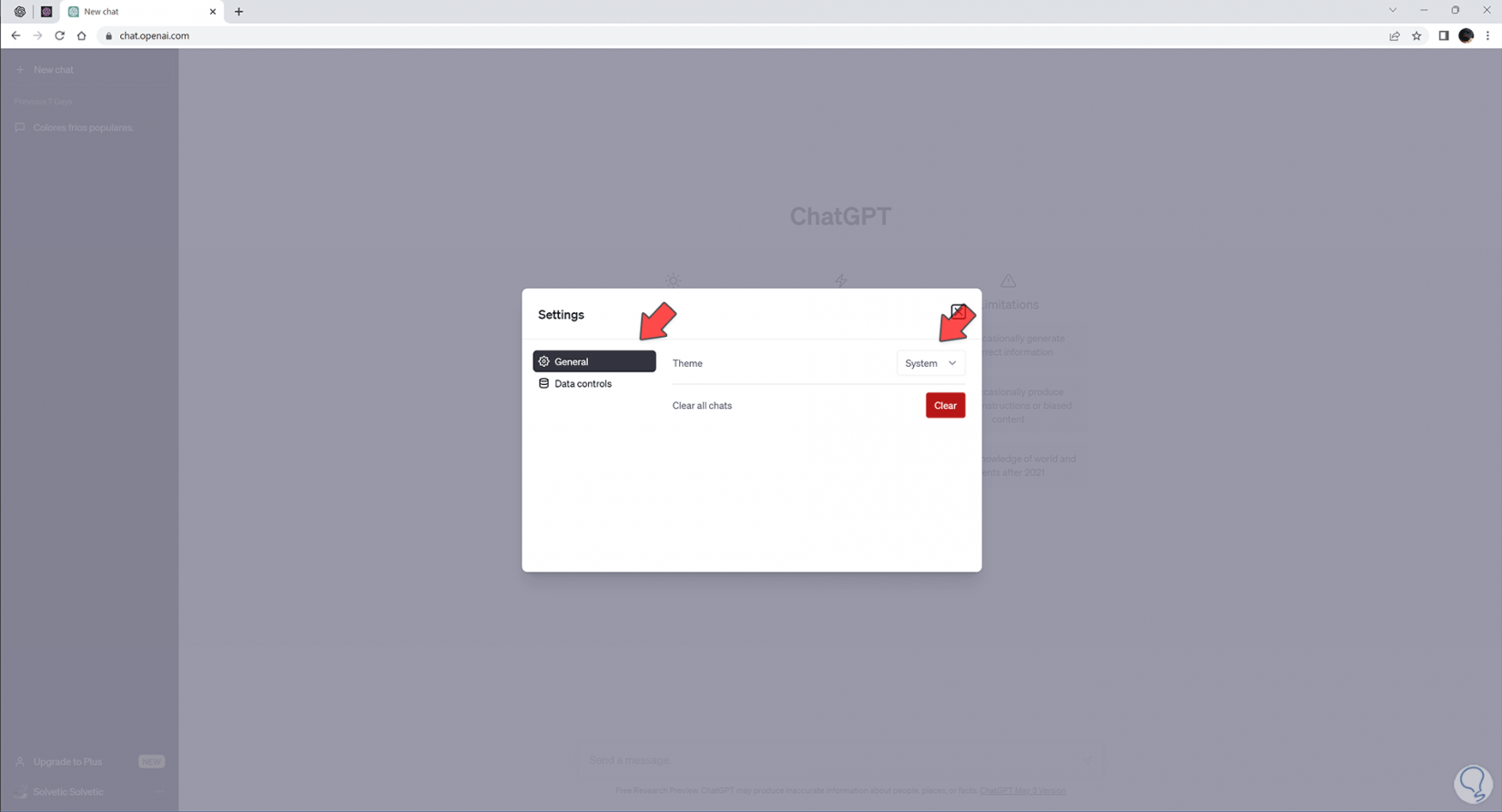
step 6
Among the options that it offers us, we will have to choose and click on the one called “Dark”:
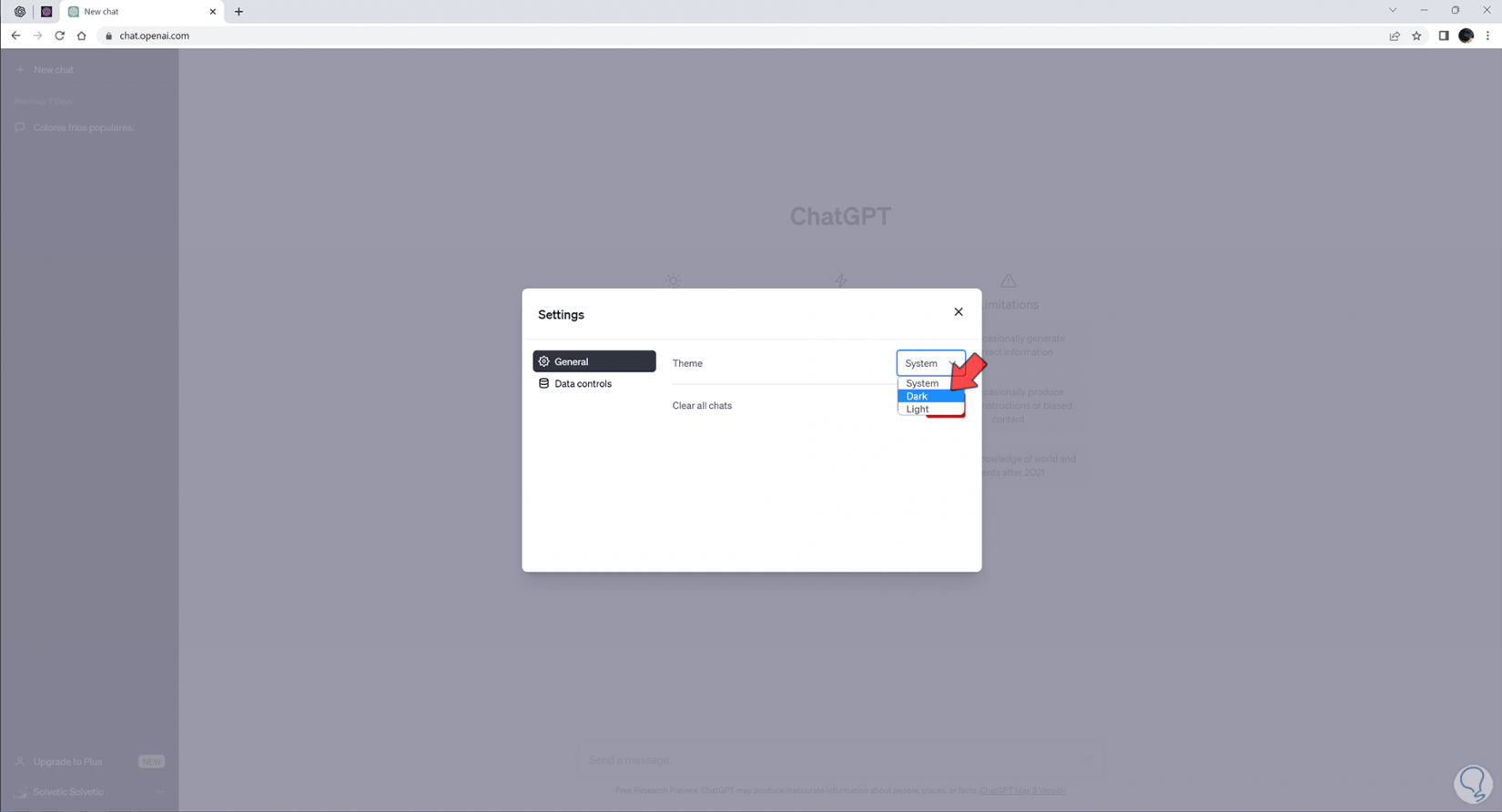
step 7
Once we click on this type of dark mode theme we will see how the entire interface applies with this style.
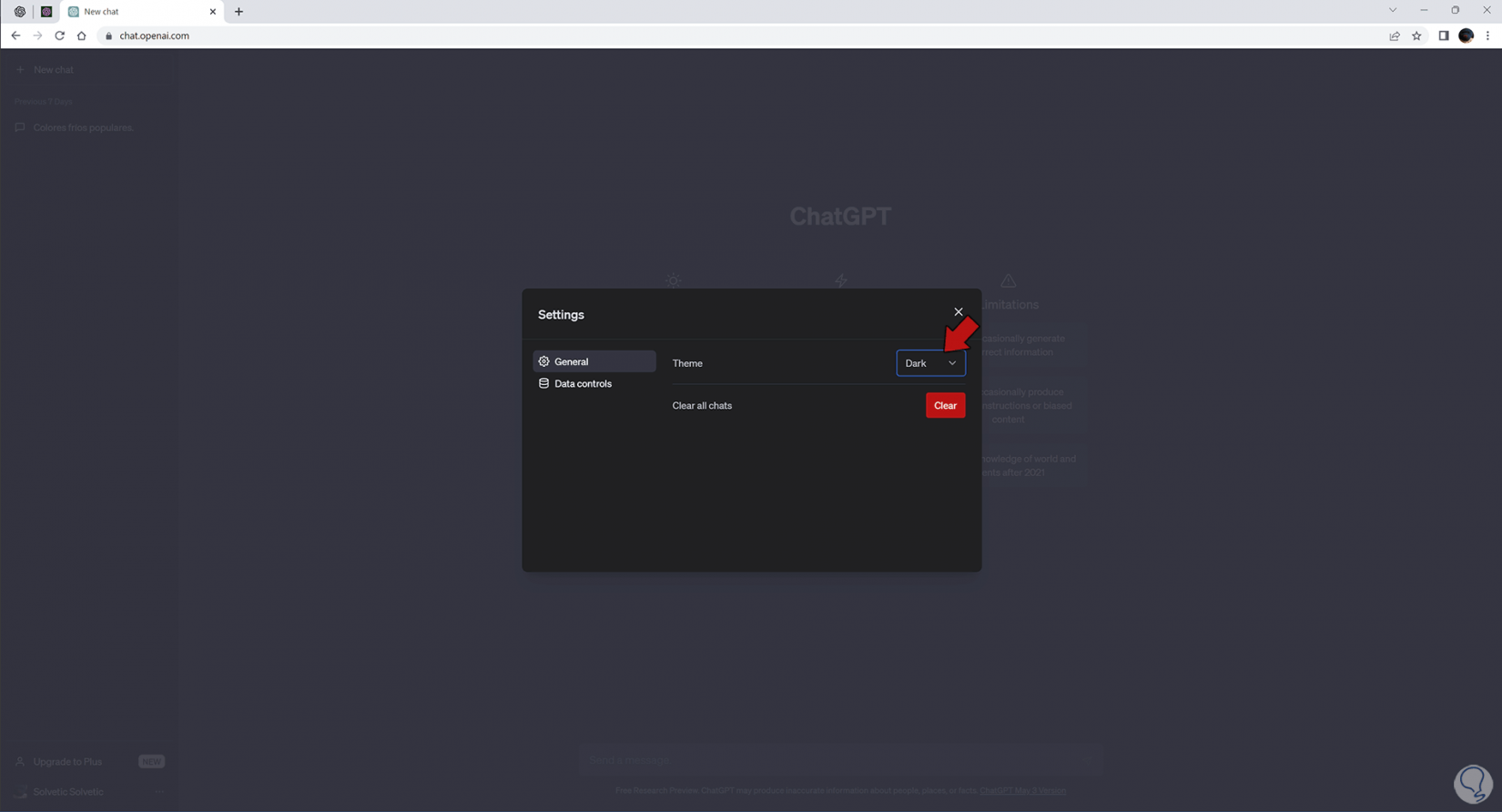
step 8
Once we have applied our dark mode in ChatGPT, we will see that this style has been fully applied to the entire tool, both the main interface and the different menus.
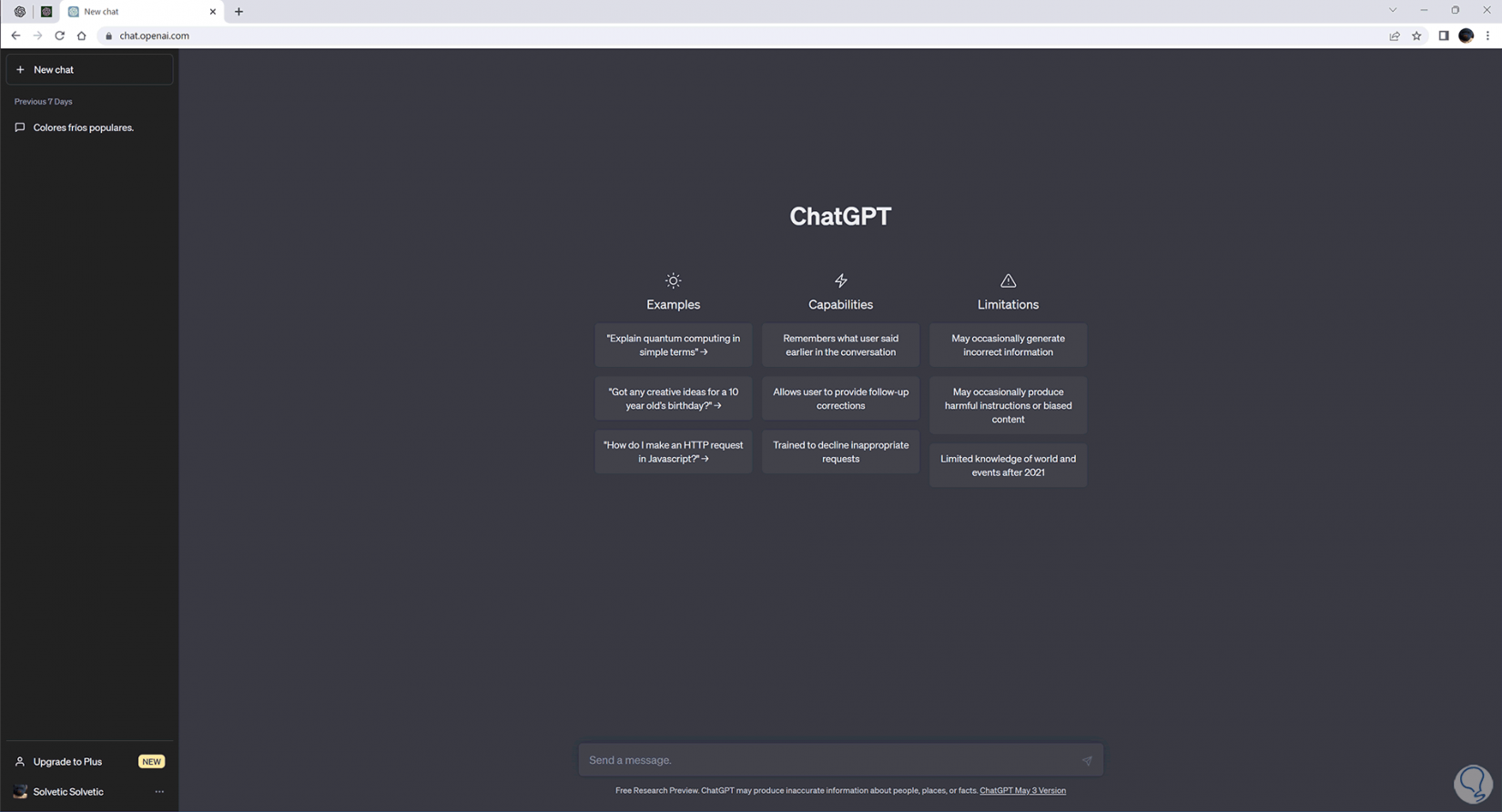
step 9
To reapply the normal mode and deactivate the dark mode, you can go back to the dropdown and in this case choose the Light function.
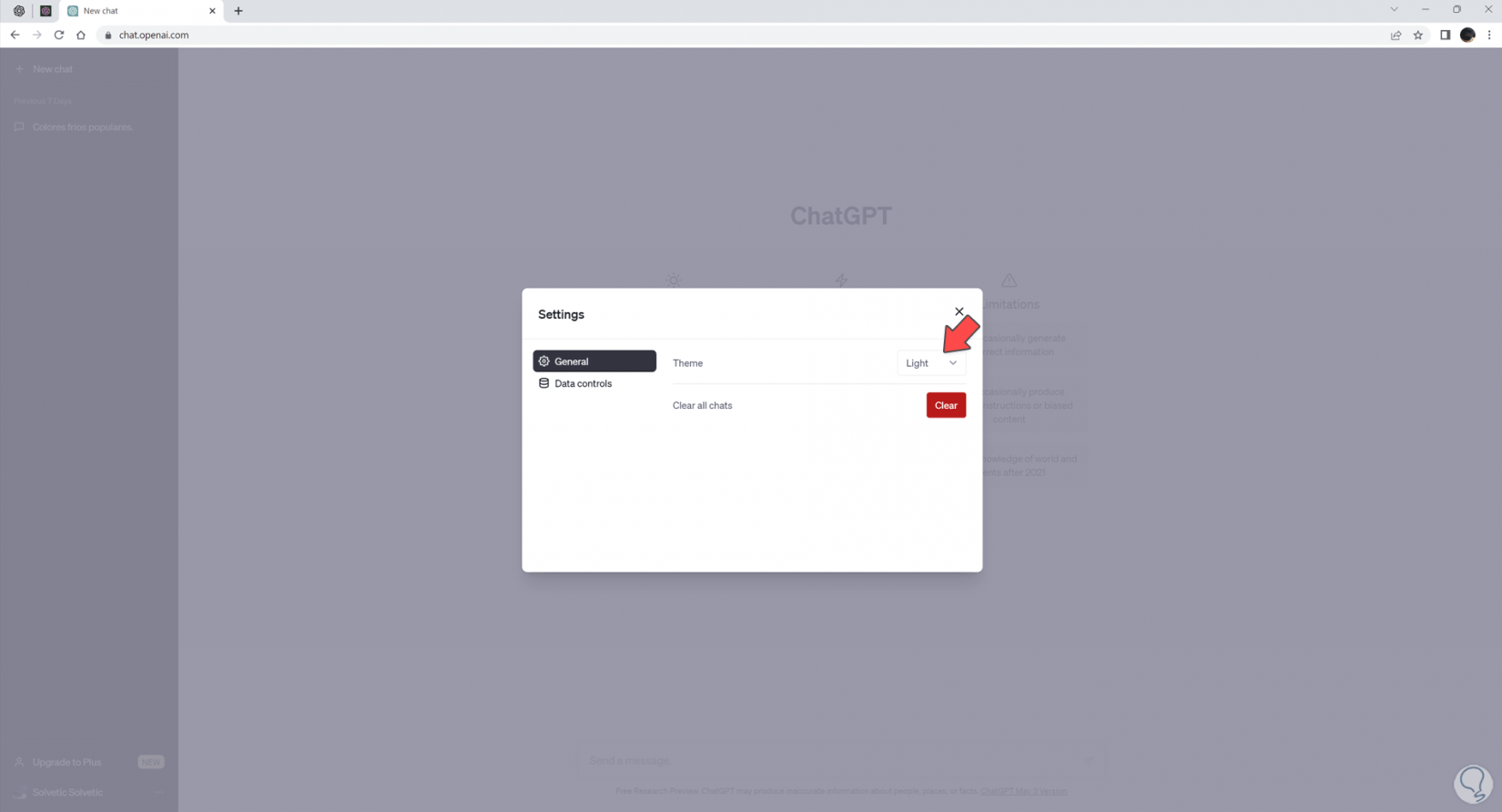
Note
Select the "System" option if you prefer that the ChatGPT interface mode is automatically changed according to the one applied in your Operating System.
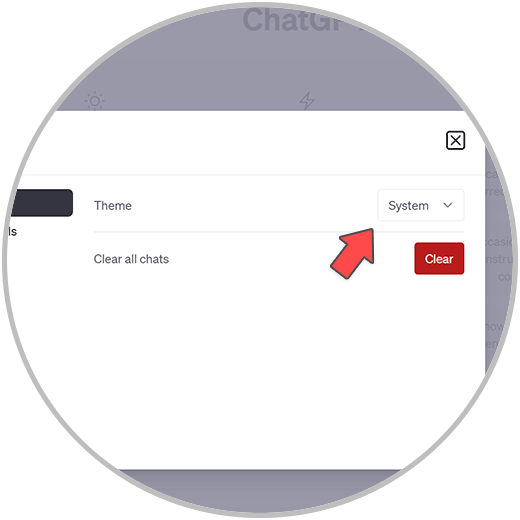
2 Activate or Deactivate Dark Mode ChatGPT mobile
Step 1
The first thing will be to open the browser of your phone and go to the official page of ChatGPT:
ChatGPT
Step 2
We check that by default we have the normal interface mode:
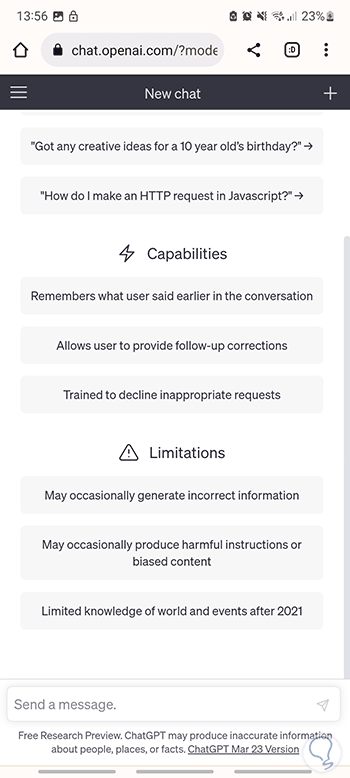
Step 3
Click on the three-line drop-down menu that appears on the left side of the window:
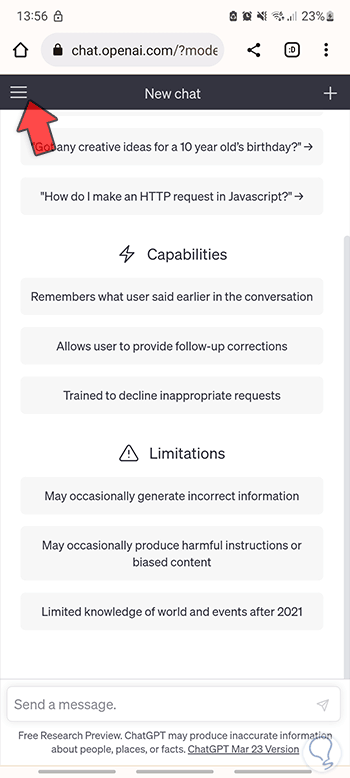
Step 4
Now we go down to where our user appears with the name and click on the three points that appear:
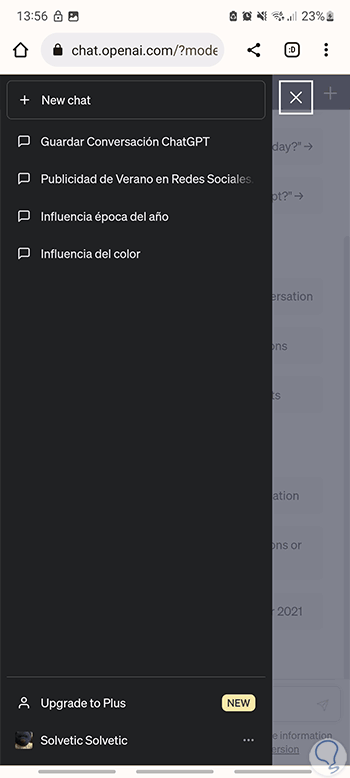
step 5
The following will be that we click on the “Settings” option:
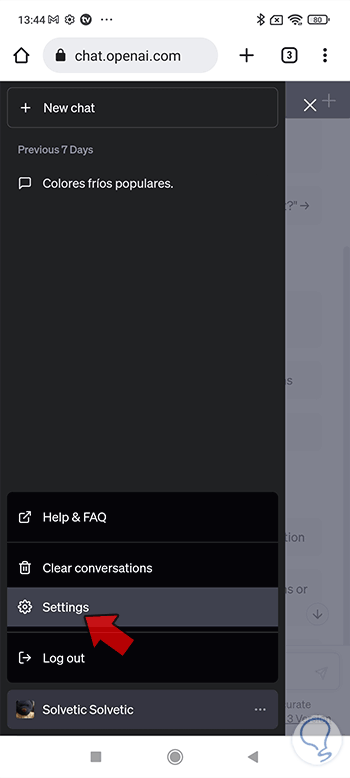
step 6
In the panel that appears we will enter the “General” section. Here we see the "Theme" option and we will have to look at its options where we will click to see the types:
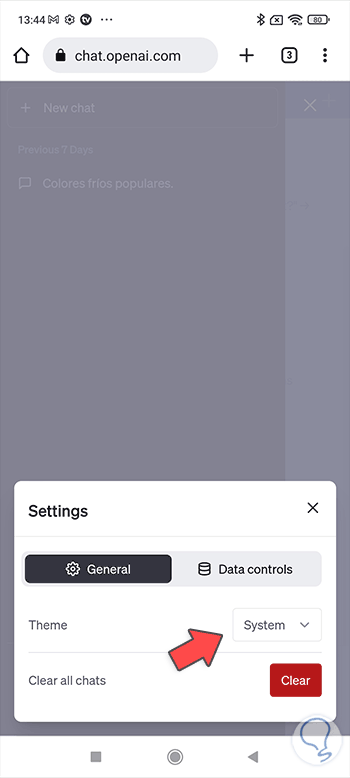
step 7
Among the possible options that it offers us, to activate the ChatGPT dark mode we will have to click on "Dark":
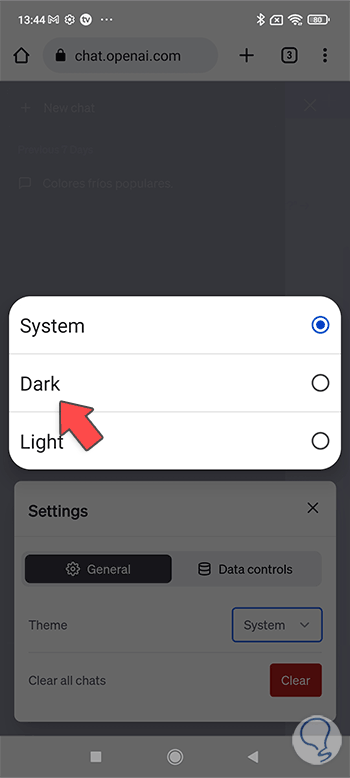
step 8
When we click on the option we see that it is applied directly:
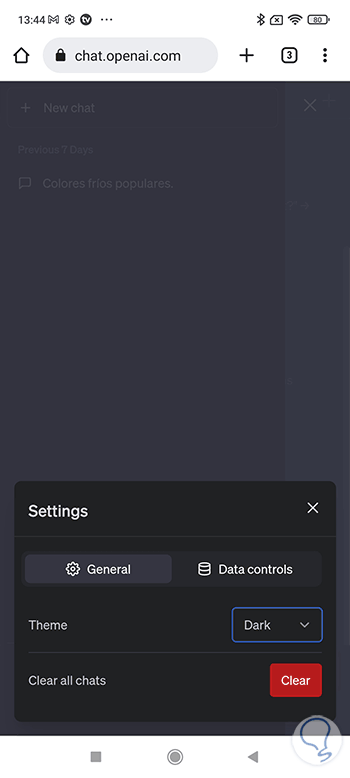
step 9
If we go back to the main screen we will see the dark mode applied to the entire ChatGPT interface:
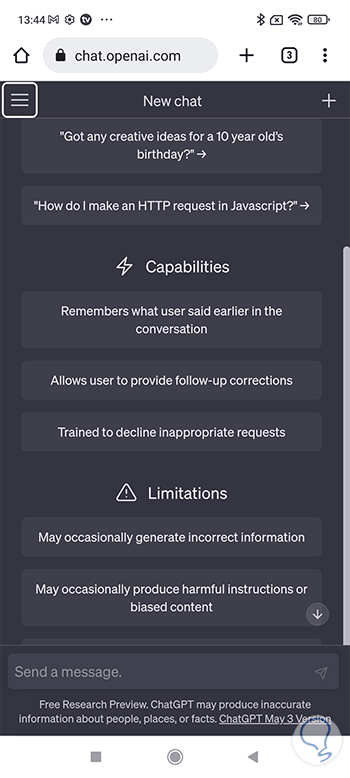
step 10
If you want to return to normal mode, you just have to go back to the previous drop-down menu and in this case choose the “Light” option.
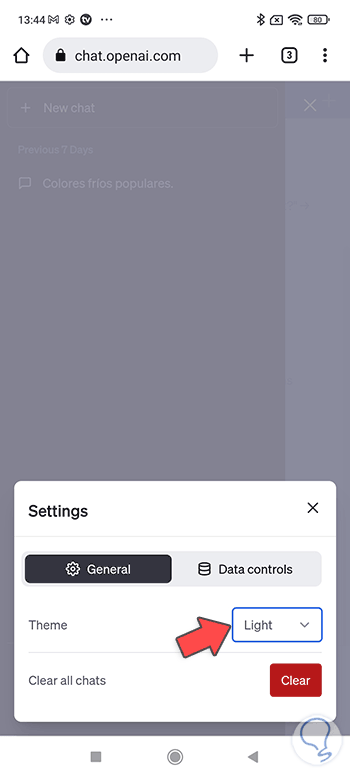
Note
Select the "System" option if you want the ChatGPT interface mode to be automatically changed according to the one you have applied to your mobile Operating System.
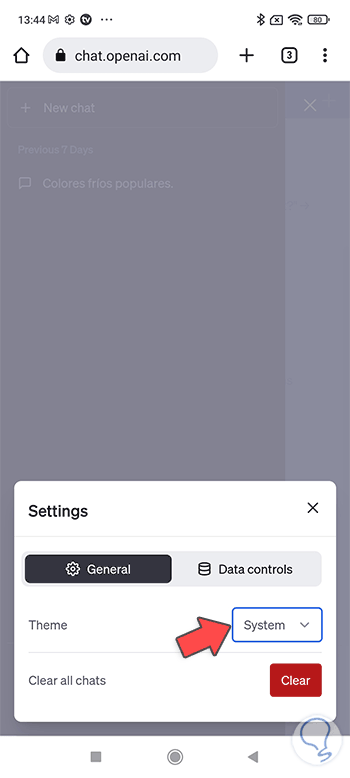
In this very simple way we can configure and customize the interface of our ChatGPT, thus establishing the new dark when we need to adapt the appearance to our environment and thus avoid damage to the view..